Cum să redenumești o imprimantă pe Windows 11
Microsoft Windows 11 Erou / / August 19, 2022

Ultima actualizare pe

Când Windows instalează o imprimantă, aceasta include un nume lung de producător. Pentru a ușura lucrurile, puteți redenumi o imprimantă pe Windows 11.
Când adăugați inițial o nouă imprimantă la PC-ul cu Windows 11, sistemul o detectează și o configurează cu setările implicite. Procesul de configurare include numele lung și complex al producătorului. Numele implicit îl face identificabil, dar poate doriți să îl schimbați, mai ales dacă aveți mai multe imprimante în rețea.
În schimb, ați putea prefera un nume mai scurt care să identifice locația sa. Sau, dacă aveți mai multe imprimante, s-ar putea să doriți ceva care să le ajute să le identifice mai ușor. În plus, este posibil să aveți o singură imprimantă, dar doriți un nume mai simplu.
Indiferent de motiv, iată cum să redenumiți o imprimantă pe Windows 11.
Redenumiți o imprimantă pe Windows 11
Când redenumești o imprimantă, aceasta ajută la identificarea acesteia și a locației acesteia, dacă este necesar. Și dacă aveți mai multe imprimante în rețea, veți avea mai puține momente jenante (sau iritante) când trimiteți ceva la cea greșită. Există diferite moduri de a redenumi o imprimantă și vom acoperi cele mai simple metode.
Pentru a redenumi o imprimantă pe Windows 11, procedați în felul următor:
- apasă pe Tasta Windows sau faceți clic pe Butonul de start și selectați Setări. De asemenea, puteți face clic Tasta Windows + I a deschide Setări direct.

- Cand Setări se deschide ecranul, faceți clic Bluetooth și dispozitive din coloana din stânga și selectați Imprimante și scanere opțiunea din partea dreaptă.
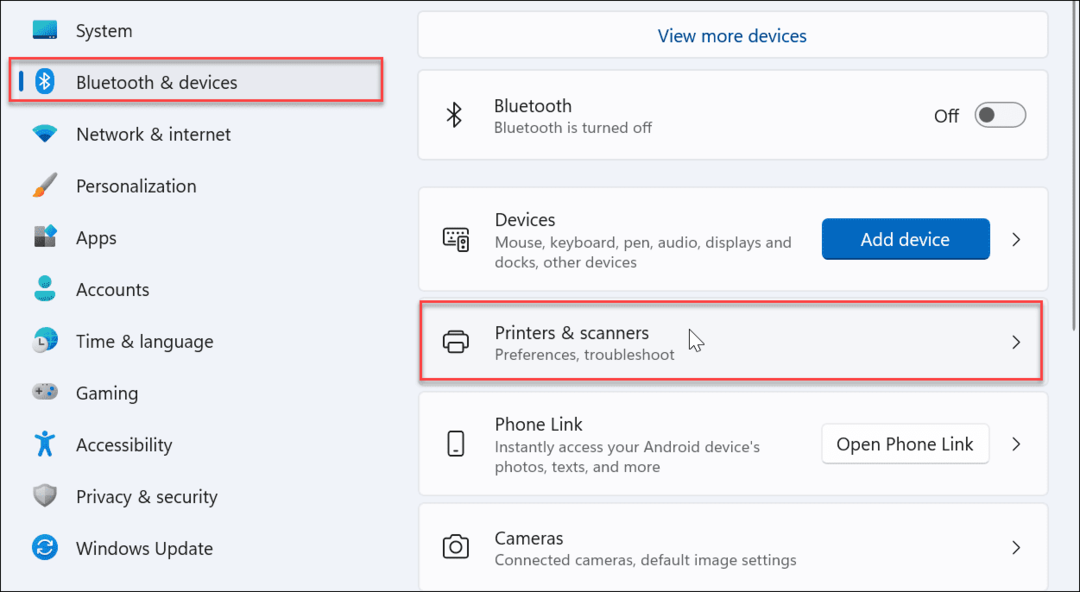
- Găsiți imprimanta pe care doriți să o redenumiți și faceți clic pe ea din listă.
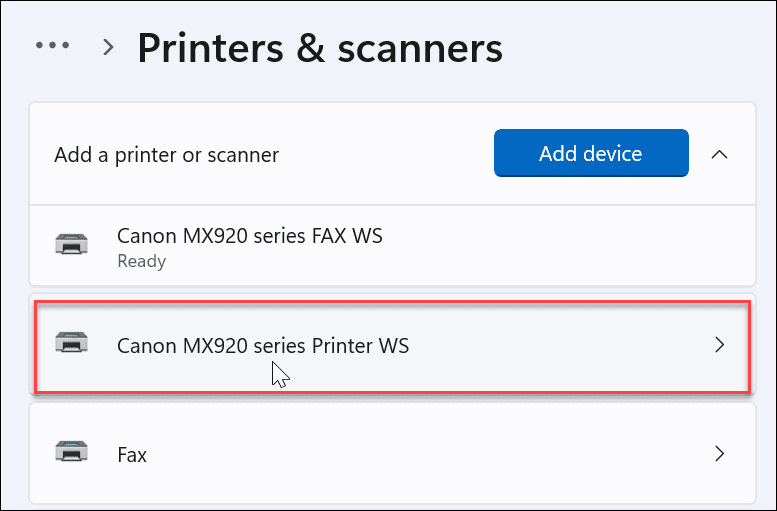
- Sub Setările imprimantei fila, faceți clic pe Proprietățile imprimantei opțiune.

- Asigurați General fila este selectată, ștergeți câmpul de nume și dați-i numele dorit. Când finalizați procesul de redenumire, faceți clic O.K.
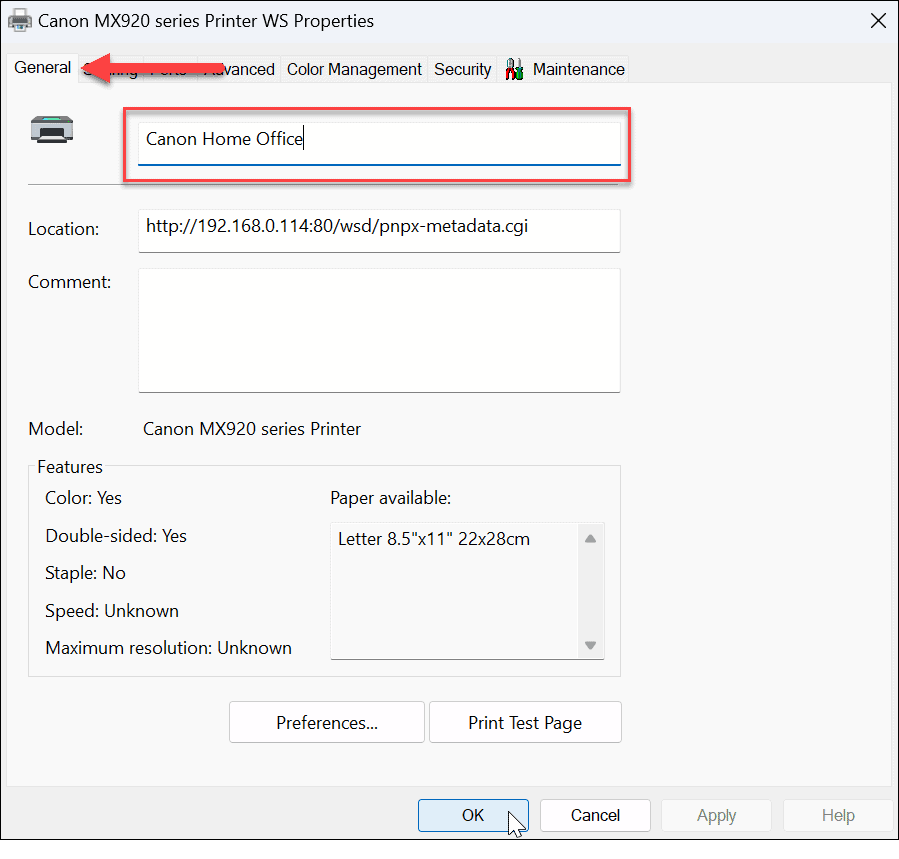
- După parcurgerea pașilor de mai sus, imprimanta dvs. are un nou nume, care se va reflecta atunci când imprimați pe ea sau vizualizați alte imprimante din rețea. De exemplu, dacă te întorci la Start > Setări > Bluetooth și dispozitive > Imprimante și scanere, veți găsi imprimanta dvs. listată sub noul dvs. nume.
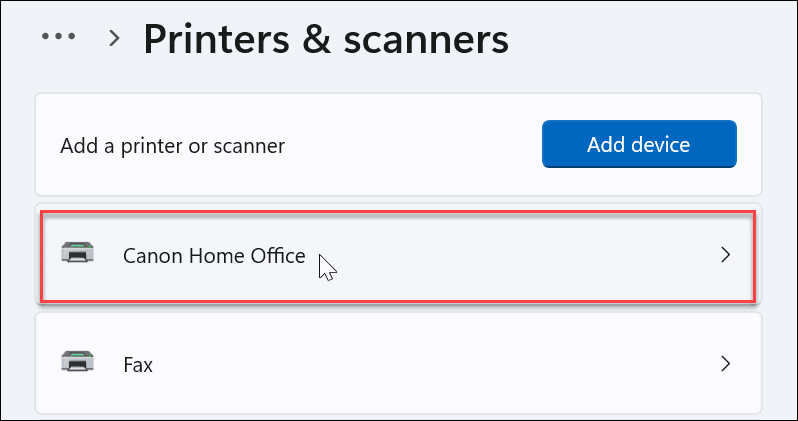
Redenumiți o imprimantă utilizând panoul de control
În timp ce utilizarea aplicației Setări pentru a redenumi imprimanta este simplă, este posibil să preferați să utilizați Panoul de control. Cu toate acestea, procesul variază, dar este aproape la fel de clar ca utilizarea aplicației Setări.
Pentru a redenumi o imprimantă folosind Panoul de control pe Windows 11, procedați în felul următor:
- Lovit Tasta Windows + R pentru a lansa Alerga dialog, tastați Control, și faceți clic O.K.
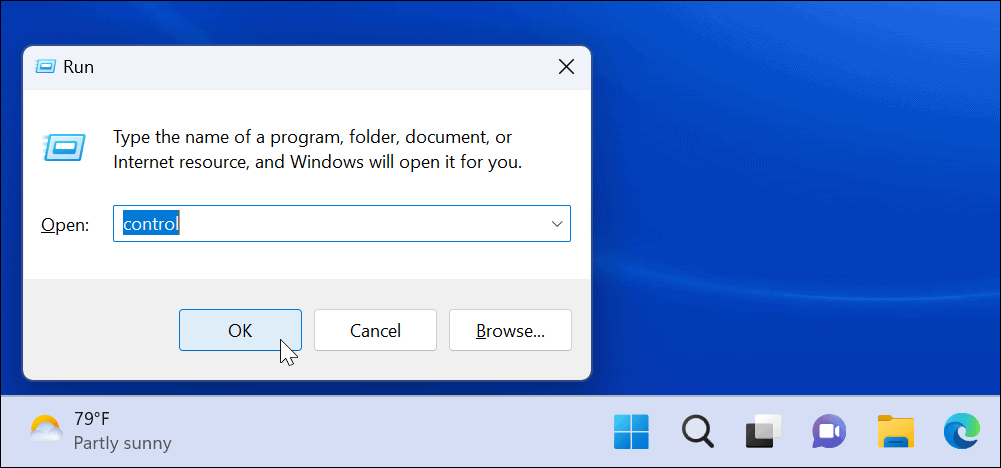
- Când se lansează Panoul de control, faceți clic pe Dispozitive șiImprimante opțiune.
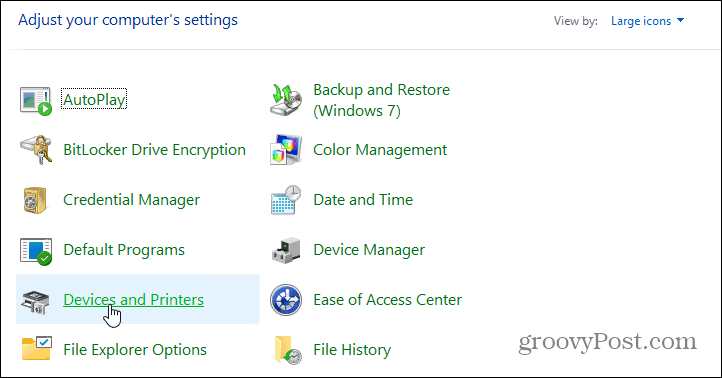
- Faceți clic dreapta pe imprimanta pe care doriți să o redenumiți și alegeți-o Proprietățile imprimantei din meniu.
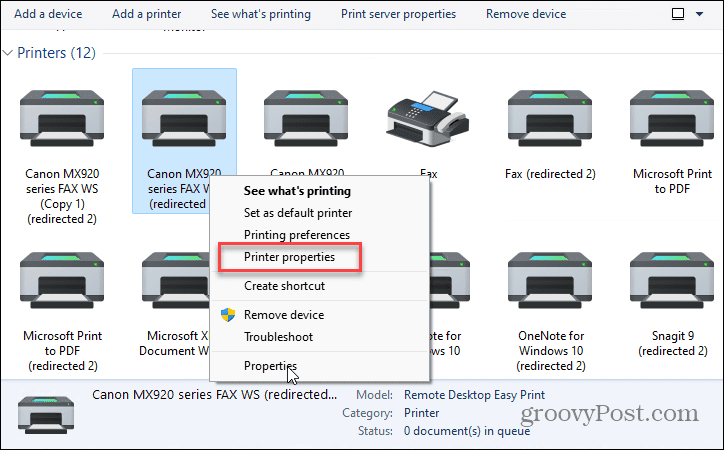
- Asigurați General fila este deschisă și introduceți un nou nume pentru imprimantă în câmpul de sus. Când ați terminat de redenumit, faceți clic aplica și O.K.
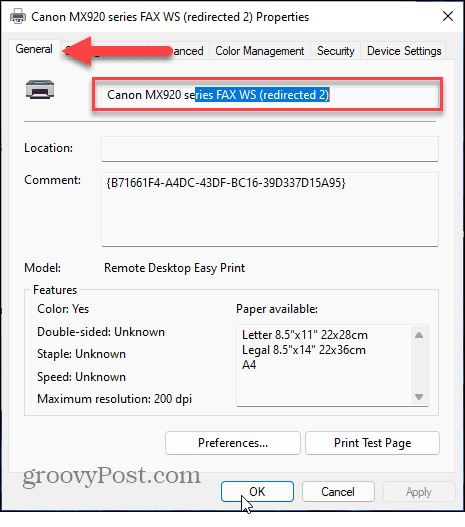
Redenumirea imprimantelor pe Windows 11
Dacă trebuie să redenumiți o imprimantă pe Windows 11, nu ar putea fi un proces mai simplu. Dacă trebuie să redenumiți imprimanta în viitor, urmați pașii de mai sus și redenumiți-o cu altceva.
Când imprimați pe Windows 11, puteți face o mulțime de alte lucruri cum ar fi partajarea unei imprimante sau fixare Driverele de imprimantă nu funcționează pe Windows 11. De asemenea, dacă aveți probleme cu PrtScn butonul, învață cum remediați ecranul de imprimare care nu funcționează pe Windows 11.
Dacă nu sunteți încă pe Windows 11, poate doriți să verificați cum să faceți partajați o imprimantă pe Windows 10 sau tipăriți conținutul unui folder Windows 10.
De asemenea, merită remarcat faptul că nu trebuie să fii la un computer pentru a imprima. De exemplu, poți imprimați mesaje text pe iPhone, sau dacă sunteți pe Android, puteți imprimați texte de pe telefon sau tabletă.
Cum să găsiți cheia de produs Windows 11
Dacă trebuie să transferați cheia de produs Windows 11 sau doar aveți nevoie de ea pentru a face o instalare curată a sistemului de operare,...
Cum să ștergeți memoria cache, cookie-urile și istoricul de navigare Google Chrome
Chrome face o treabă excelentă în stocarea istoricului de navigare, a memoriei cache și a cookie-urilor pentru a optimiza performanța browserului online. E cum să...
Potrivirea prețurilor în magazin: Cum să obțineți prețuri online în timp ce faceți cumpărături în magazin
Cumpărând în magazin nu înseamnă că trebuie să plătești prețuri mai mari. Datorită garanțiilor de potrivire a prețurilor, puteți obține reduceri online în timp ce faceți cumpărături în...



