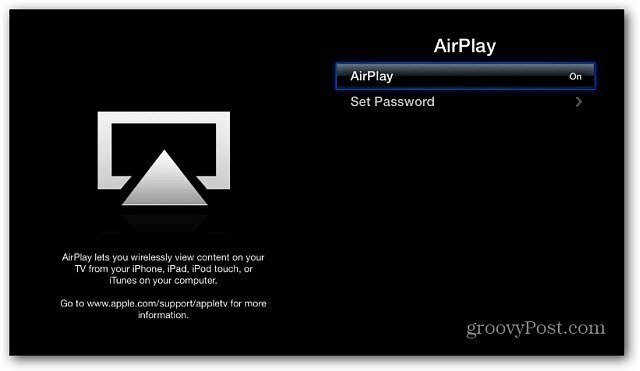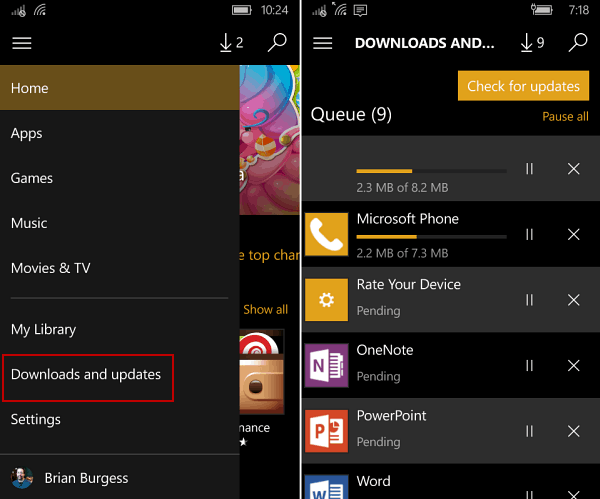Ghid de utilizare pentru utilizarea părților rapide Autotext în Office 2010
Microsoft Office Microsoft Word Perspectiva Microsoft / / August 23, 2022

Ultima actualizare pe

Ați lucrat vreodată în Microsoft Word sau Outlook și ați constatat că utilizați adesea același conținut în mai multe documente? Știu personal dacă există o modalitate de a economisi timp și de a scrie mai puțin, sunt un joc. În Office 2010, putem folosi AutoText și Quick Parts pentru a economisi timp și pentru a introduce automat text și câmpuri sau chiar pentru a edita proprietățile documentului. Este deosebit de ideal pentru tine băieți din vânzări sau tehnici care trimit aceleași 10 e-mailuri in fiecare zi! Hai să aruncăm o privire!
Ce este AutoTextul?
AutoText este cea mai importantă parte a Quick Parts și, conform Microsoft:
AutoText este conținut reutilizabil pe care îl puteți stoca și accesa din nou și din nou. Clic Text automat pentru a accesa galeria AutoText. Puteți salva textul automat în galeria de text automat selectând textul pe care doriți să îl reutilizați, făcând clic Text automat, apoi făcând clic Salvați selecția în Galeria de text automat
. Prin completarea noilor informații despre blocuri, stocați conținutul pe care îl salvați pentru a-l utiliza din nou și din nou.
Sau, cu alte cuvinte, AutoText este doar bucăți de conținut text care sunt salvate, astfel încât să le puteți insera automat în documente, e-mailuri și proiecte prin simpla apăsare a unui buton. Economisește mult timp!
Ce sunt piesele rapide?
Potrivit Microsoft:
Quick Part Gallery este o galerie în care puteți crea, stoca și găsi conținut reutilizabil, inclusiv AutoText, proprietăți ale documentului, cum ar fi titlul și autorul și câmpurile.
Mai târziu, ne vom uita la alte părți ale Quick Parts, dar deocamdată să ne concentrăm pe AutoText.
Cum se creează o nouă intrare de text automat
În Word 2010, intrările AutoText sunt stocate ca blocuri de construcție. Pentru a crea o intrare nouă, utilizați Creați un nou bloc de construcție căsuță de dialog.
1. În documentul dvs., selectați conţinut (text) pe care doriți să îl transformați într-o intrare AutoText.
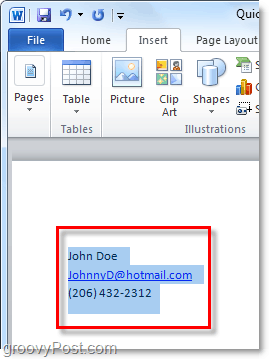
2. Apasă pe Introduce panglică și apoi faceți clic pe Piese rapide buton. Apoi apasa Salvați selecția în Galeria de text automat.
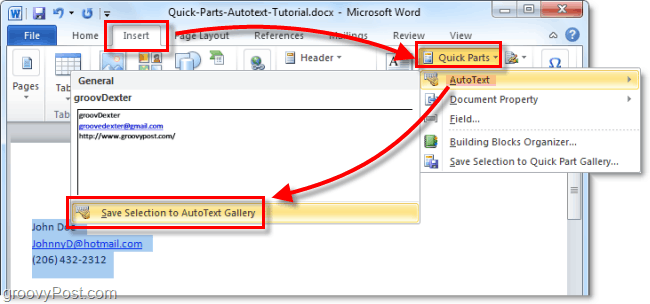
3. Completați informațiile din Creați un nou bloc de construcție căsuță de dialog:
- Nume: Introduceți un nume unic pentru intrarea AutoText.
- Galerie: Selectează Text automat Galerie.
- Categorie: Selectează General categorie sau creați o categorie nouă.
- Descriere: Tastați o descriere a blocului de construcție.
- Salvați în: Faceți clic pe numele șablonului din lista verticală. De exemplu, faceți clic pe Normal.dotm
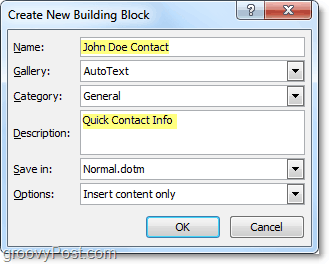
Asta este tot ce există pentru a crea intrări AutoText. Desigur, puteți crea seturi diferite pentru diferite proiecte și le puteți salva în diferite șabloane de documente (fișiere .dotm), dar vom salva atât de multă instrucțiune pentru un alt articol groovy.
Cum să ștergeți o intrare de text automat
4. Similar la Pasul 2 de mai sus, accesați fila Inserare și în meniul Componente rapide > Text automat. De data aceasta, totuși, veți face clic dreapta pe un Introducerea textului automat și apoi selectați Organizați și ștergeți.
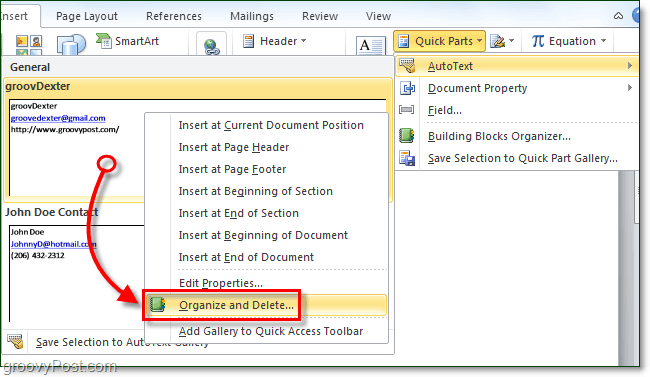
5. Apasă pe Introducerea textului automat pe care doriți să le eliminați și apoi faceți clic pe Șterge buton.
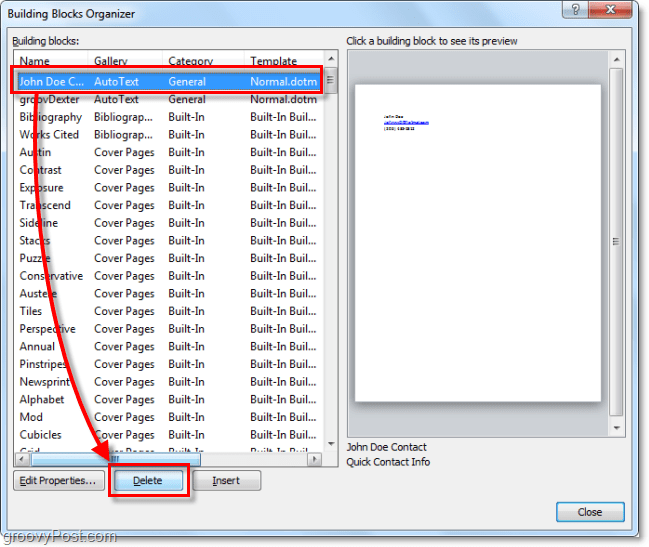
Utilizarea textului automat în Word 2010
6.a Începeți să tastați textul conținut într-o intrare Autotext; pe măsură ce introduceți primul cuvânt sau așa ceva, veți vedea o mică fereastră pop-up care vă anunță că puteți apăsa introduce pentru a insera intrarea Autotext.
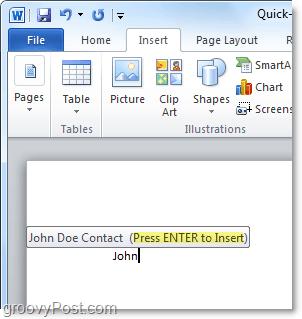
6.b Alternativ, puteți introduce primele două litere ale unei intrări Autotext și apoi apăsați F3 pentru a insera cea mai asemănătoare intrare Autotext.
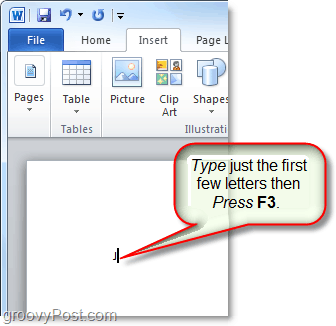
Indiferent de modul în care decideți să utilizați AutoText, rezultatul ar trebui să fie același. Intrarea dvs. AutoText va fi adăugată la document în modul implicit specificat. Desigur, puteți utiliza întotdeauna Componente rapide > butonul AutoText pe Introduce panglică pentru a plasa AutoText, dar asta necesită toți acești pași suplimentari.
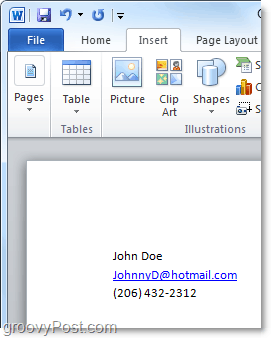
Ce este o parte rapidă de proprietate a documentului?
Document Property Quick Parts oferă acces rapid și ușor la proprietățile metadatelor documentului dvs. În timp ce AutoText este disponibil atât în Word, cât și în Outlook, părțile rapide ale proprietății documentului sunt disponibile numai în Word 2010; restul apartamentului este lăsat afară.
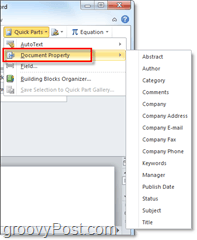
7. Există câteva moduri diferite de a accesa Proprietățile documentului. Cel mai rapid este de la Fișier > Informații meniul. Aici, puteți face clic pe Proprietăți butonul pentru a afișa panoul de documente sau pentru a merge direct la fereastra de proprietăți avansate a documentului.
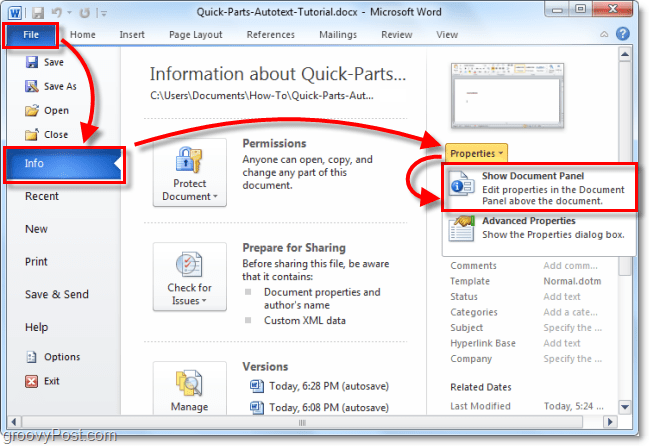
8.a Dacă ați optat pentru panoul Proprietăți document, acesta va apărea ca o bară chiar deasupra spațiului de lucru pentru document. Pe de o parte, aceasta vă oferă o modalitate rapidă de a edita metadatele unui document, dar are dezavantajul că ocupă mult spațiu pe ecran.
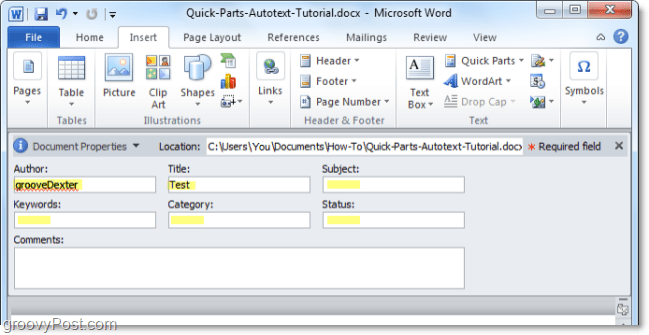
8.b De asemenea, puteți accesa Proprietățile avansate ale documentului din panoul de documente.
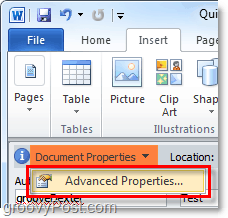
9. Fereastra Advanced Document Properties este aceeași fereastră pe care o vedeți de obicei dacă ați face clic dreapta pe un fișier de document din Windows Explorer și selectați Proprietăți. În rezumat fila, puteți edita toate meta-informațiile unui document.
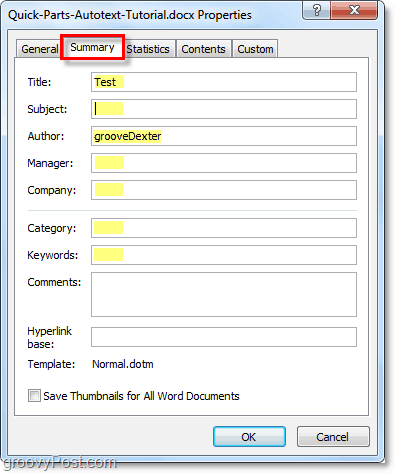
10. Puteți introduce părți rapide pentru proprietatea documentului din panglica Inserare în Word. Odată introdus într-un document, acesta va completa automat informațiile solicitate, indiferent de datele disponibile.
Rețineți că funcționează ca o sincronizare a datelor. Dacă modificați aceste informații introduse, acea modificare se află și în proprietățile avansate ale documentului.
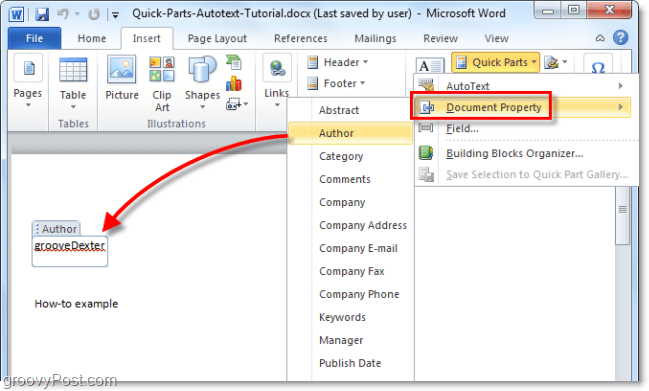
Suna distractiv? Vă rog să alergați! Trebuie să mă joc cu mai multe funcții noi Office 2010!
Cum să găsiți cheia de produs Windows 11
Dacă trebuie să transferați cheia de produs Windows 11 sau doar aveți nevoie de ea pentru a face o instalare curată a sistemului de operare,...
Cum să ștergeți memoria cache, cookie-urile și istoricul de navigare Google Chrome
Chrome face o treabă excelentă în stocarea istoricului de navigare, a memoriei cache și a cookie-urilor pentru a optimiza performanța browserului online. E cum să...
Potrivirea prețurilor în magazin: Cum să obțineți prețuri online în timp ce faceți cumpărături în magazin
Cumpărând în magazin nu înseamnă că trebuie să plătești prețuri mai mari. Datorită garanțiilor de potrivire a prețurilor, puteți obține reduceri online în timp ce faceți cumpărături în...