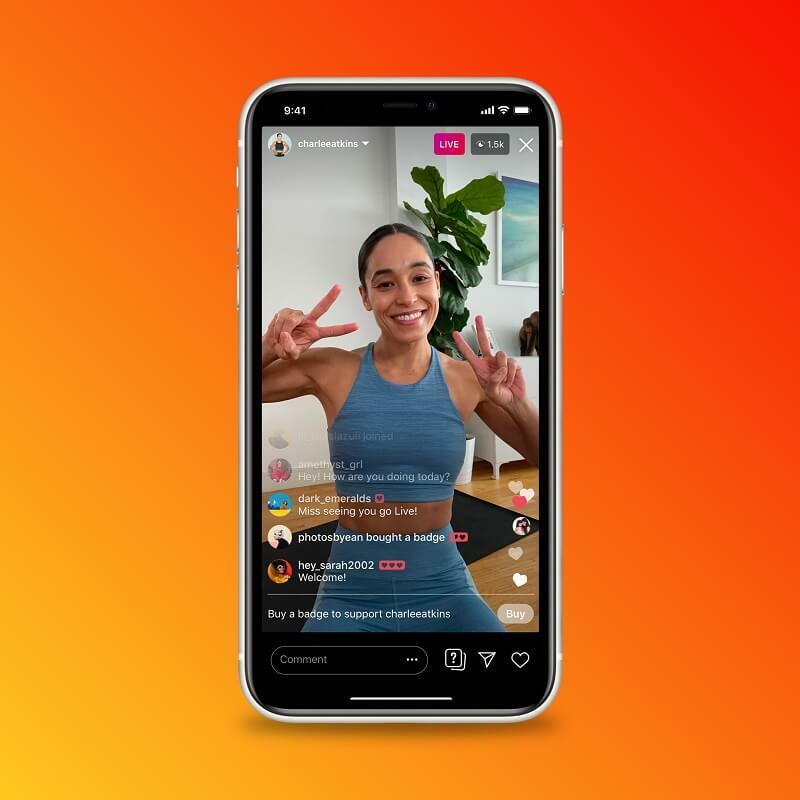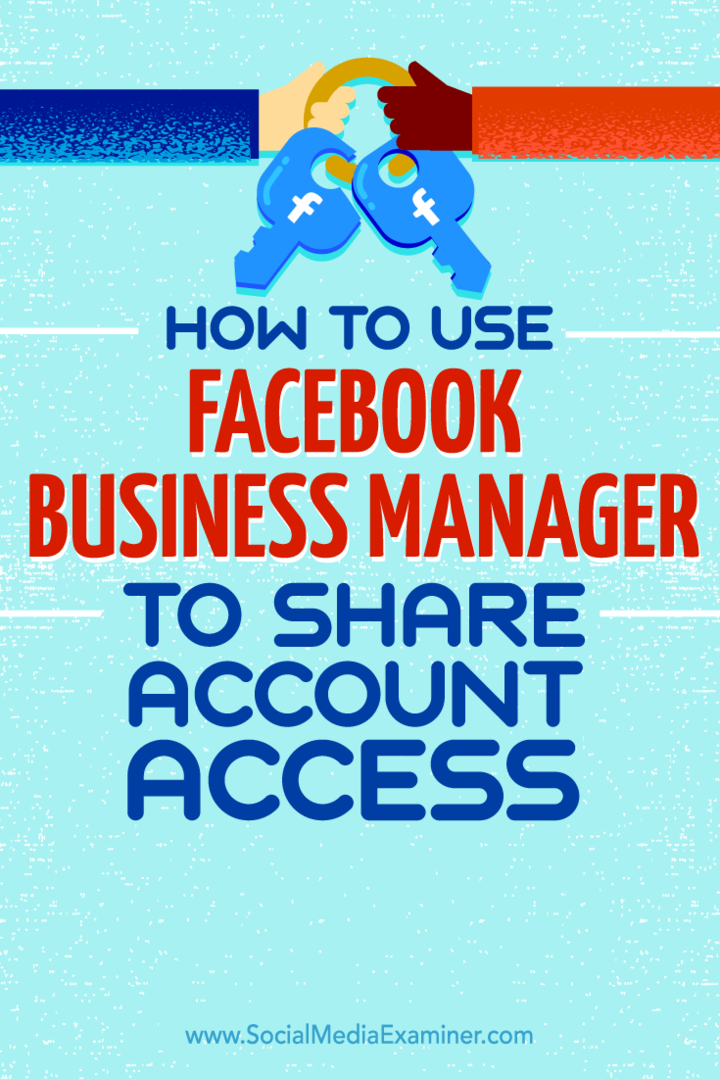Cum se transformă un PNG în PDF pe Windows
Ferestre Din Pdf Erou / / August 27, 2022

Ultima actualizare pe

Un fișier imagine PNG nu este o modalitate excelentă de a stoca un fișier document pe computer. Dacă doriți să știți cum să convertiți un PNG în PDF pe Windows, urmați acești pași.
Dacă ați scanat un document pe computer, este posibil să descoperiți că a fost salvat ca imagine PNG și nu ca PDF standard. Dacă se întâmplă acest lucru, va trebui să știți cum să convertiți un PNG în PDF pe un computer Windows.
O modalitate bună de a face acest lucru este să utilizați modul de imprimantă virtuală pe Windows. Imprimanta virtuală convertește imaginea într-un fișier PDF atunci când imprimați ceva printr-o aplicație precum Microsoft Word. Puteți apoi să salvați fișierul, să imprimați o copie fizică sau să o încărcați în stocarea în cloud.
Pașii pentru a converti PNG-uri în PDF sunt practic aceiași cu Windows 10 și Windows 11. Iată cum să convertiți un PNG în PDF pe Windows.
Cum se transformă un PNG în PDF pe Windows
Nu contează dacă încercați să convertiți fișiere PNG în PDF pe Windows 10 sau 11 - pașii ar trebui să arate foarte asemănător. Am folosit Windows 10 mai jos, dar nu veți vedea prea multe diferențe pe un computer cu Windows 11.
Pentru a converti un PNG în PDF pe Windows:
- Începeți prin a localiza PNG-ul pe care doriți să îl convertiți și faceți clic dreapta pe el în Windows Explorer sau pe desktop.
- Din meniul contextual, selectați Imprimare. Pe Windows 11, faceți clic dreapta pe imagine și alegeți Afișați mai multe opțiuni de imagine > Imprimare.
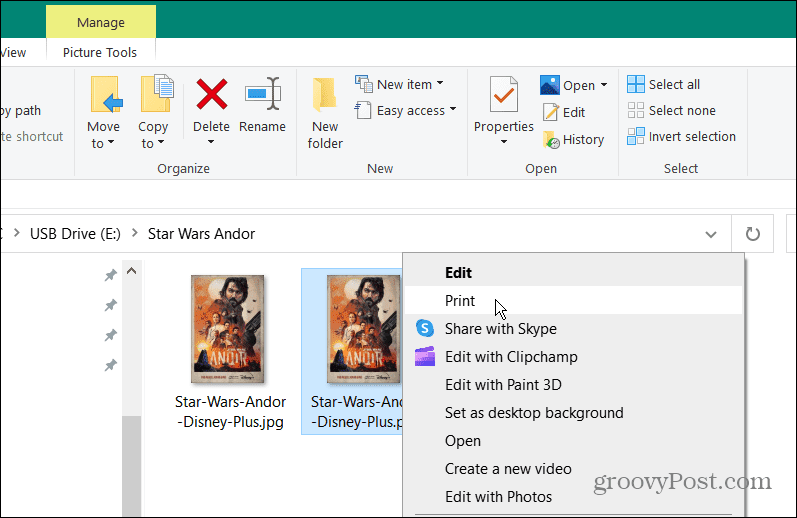
- Cand Imprimați imagini se deschide fereastra, selectați Microsoft Print to PDF din meniul derulant.
- Alegeți opțiunile de dimensiune și calitate a hârtiei din meniurile derulante furnizate.
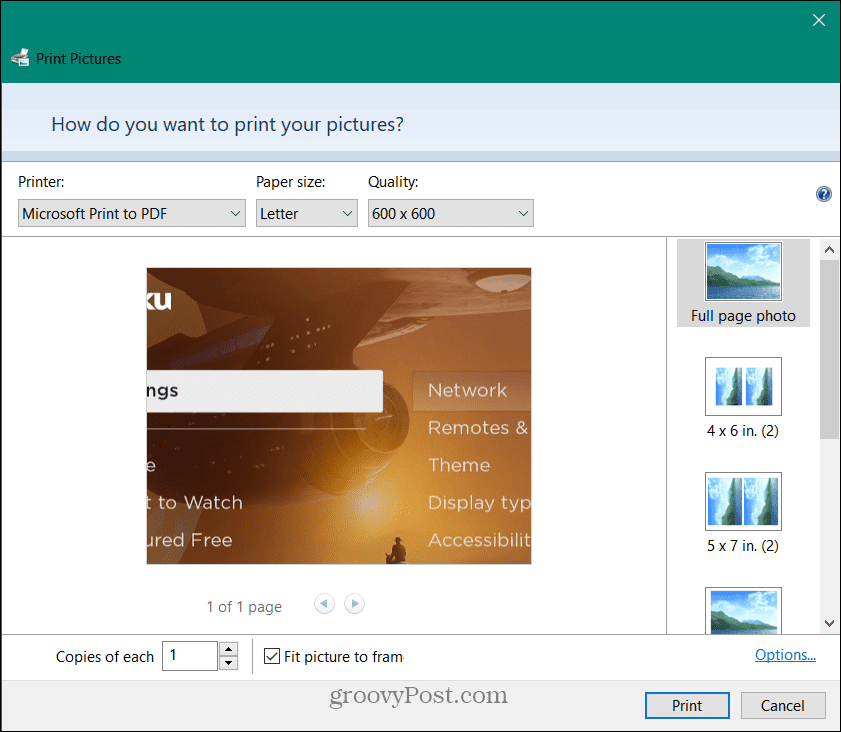
- În Tipăriți imagini Windows din bara laterală din dreapta, aveți opțiunea de a schimba modul în care dvs Apare imaginea PNG în PDF. Faceți clic pe o opțiune pentru a-i vizualiza previzualizarea din stânga.
- În partea de jos a Imprimați imagini Windows, puteți specifica numărul de pagini pe care le doriți în PDF folosind Copii pentru fiecare opțiune. Activați Potriviți imaginea pe cadru opțiunea de a face fotografia să se potrivească în PDF.
- Apasă pe Imprimare butonul din partea de jos a ferestrei pentru a începe să creați fișierul PDF.
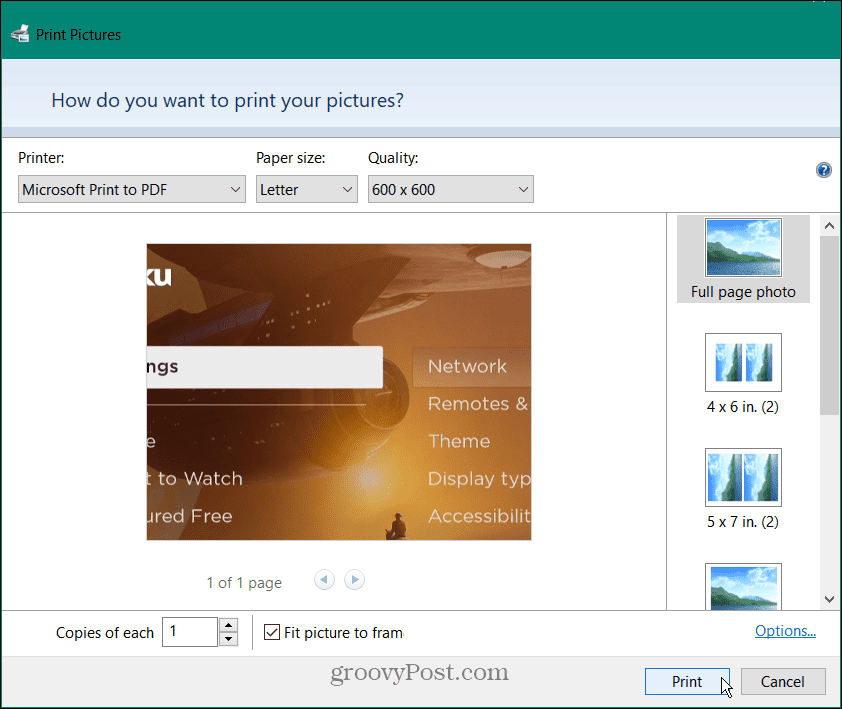
- După ce ați finalizat configurarea documentului, continuați să-l imprimați ca PDF. După ce l-ați completat, îl puteți trimite prin e-mail sau îl puteți utiliza ca orice alt document.
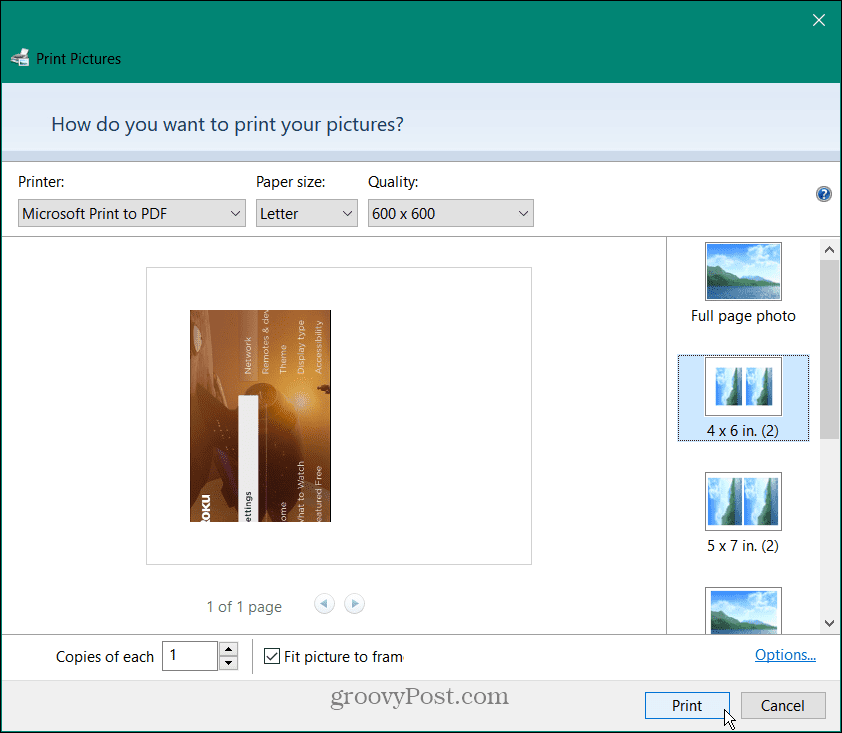
Sfaturi și trucuri pentru fișierele PDF
Pentru mai multe despre PDF-uri, citiți despre reducerea dimensiunii fișierului PDF pe Mac. Dacă ai telefonul la tine, aruncă o privire la conversia imaginilor în PDF-uri pe iPhone. S-ar putea să fii interesat și să înveți cum să faci inserați PDF-uri într-o prezentare PowerPoint.
Dacă sunteți un utilizator Windows, puteți descărca PDF-uri și face Edge să nu le deschidă. Și s-ar putea să ai nevoie exportați documente Word ca fișiere PDF.
Cum să găsiți cheia de produs Windows 11
Dacă trebuie să transferați cheia de produs Windows 11 sau doar aveți nevoie de ea pentru a face o instalare curată a sistemului de operare,...
Cum să ștergeți memoria cache, cookie-urile și istoricul de navigare Google Chrome
Chrome face o treabă excelentă în stocarea istoricului de navigare, a memoriei cache și a cookie-urilor pentru a optimiza performanța browserului online. E cum să...
Potrivirea prețurilor în magazin: Cum să obțineți prețuri online în timp ce faceți cumpărături în magazin
Cumpărând în magazin nu înseamnă că trebuie să plătești prețuri mai mari. Datorită garanțiilor de potrivire a prețurilor, puteți obține reduceri online în timp ce faceți cumpărături în...