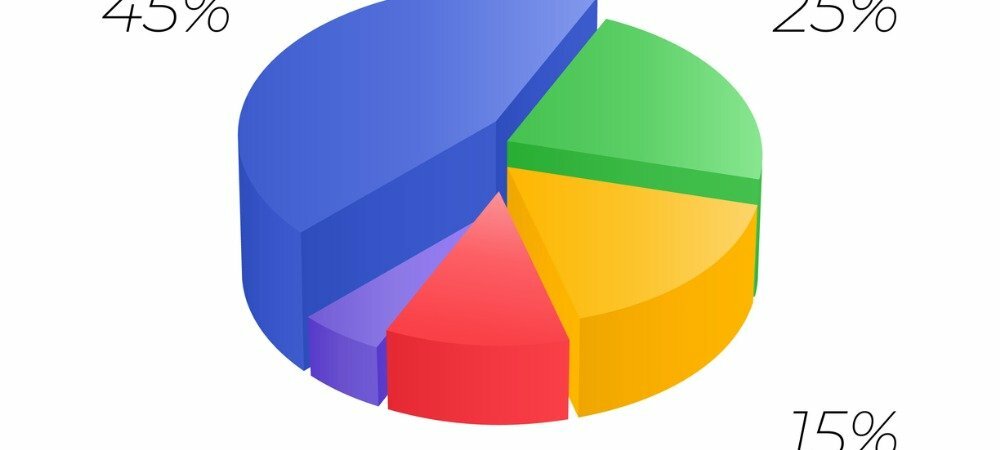Ultima actualizare pe

Puteți vedea prietenii sau colegii pe Zoom, dar nu îi puteți auzi? Iată câteva sfaturi despre cum să remediați sunetul Zoom.
Zoom a devenit una dintre cele mai mari aplicații de videoconferință din lume. Vă permite să efectuați apeluri vocale și video de înaltă calitate, individual sau cu sute de persoane. Aplicația este simplu de utilizat - de obicei nu trebuie să vă aprofundați în setări complicate.
Din când în când, este posibil să descoperiți că sunetul dvs. Zoom nu funcționează corect. De exemplu, este posibil să nu puteți auzi alte persoane la apel sau sunetul poate părea ciudat.
Dacă nu sunteți sigur cum să remediați problemele audio Zoom ca acestea, puteți urma pașii de depanare de mai jos.
Verificați dacă există participanți dezactivați
Dacă nu le puteți auzi pe celelalte persoane din apelul dvs. Zoom, este posibil să nu aibă nicio legătură cu propriul computer. Ceilalți participanți ar putea fi dezactivați fără să își dea seama.
Dacă vă aud, cereți-i să facă clic pe Microfon pictograma din meniul din partea de jos a Zoom până când nu mai are o linie roșie prin ea. Dacă nu te aud, poți trimite un mesaj de chat prin Zoom pentru a-i alerta.
Pentru a trimite un mesaj de chat în Zoom:
- Mutați mouse-ul oriunde pe ecranul Zoom.
- Clic conversație în meniul de jos.
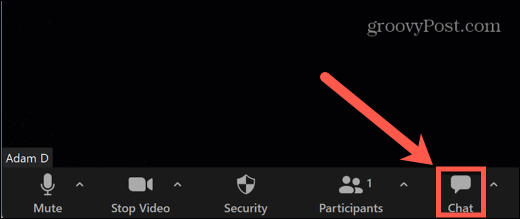
- Puteți trimite mesajul tuturor sau puteți face clic pe scapă jos pentru a selecta anumite persoane.
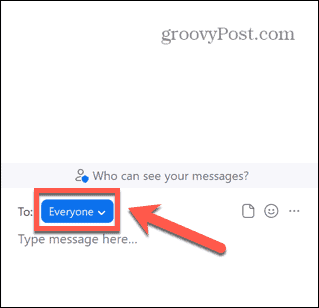
- Introduceți mesajul în partea de jos a ferestrei de chat și apăsați introduce să-l trimită.
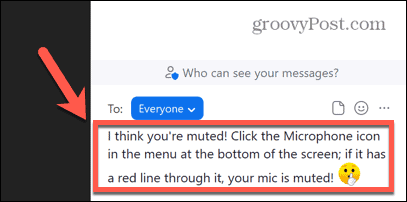
Verificați volumul computerului dvs
Un alt motiv pentru care este posibil să nu puteți auzi pe nimeni în apelul dvs. Zoom este dacă volumul computerului este prea scăzut (sau dezactivat complet). Încercați să utilizați butoanele de volum de pe tastatură pentru a crește volumul și pentru a vedea dacă acest lucru face vreo diferență.
Dacă acest lucru nu funcționează, puteți utiliza Mixer de volum pe Windows 10 și 11 pentru a modifica volumul pentru aplicația Zoom.
Pentru a modifica volumul Zoom în Windows 11:
- Faceți clic dreapta pe Volum pictograma din bara de activități.
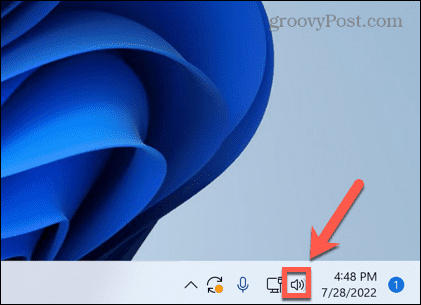
- Selectați Deschideți Mixerul de volum.
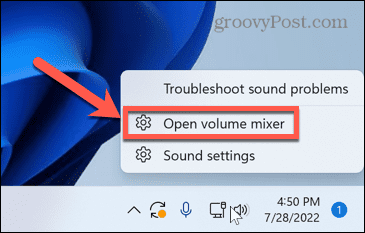
- Asigurați-vă că atât Volumul sistemului și ZoomVolum glisoarele sunt setate la un nivel suficient de ridicat pentru a putea auzi sunetul.
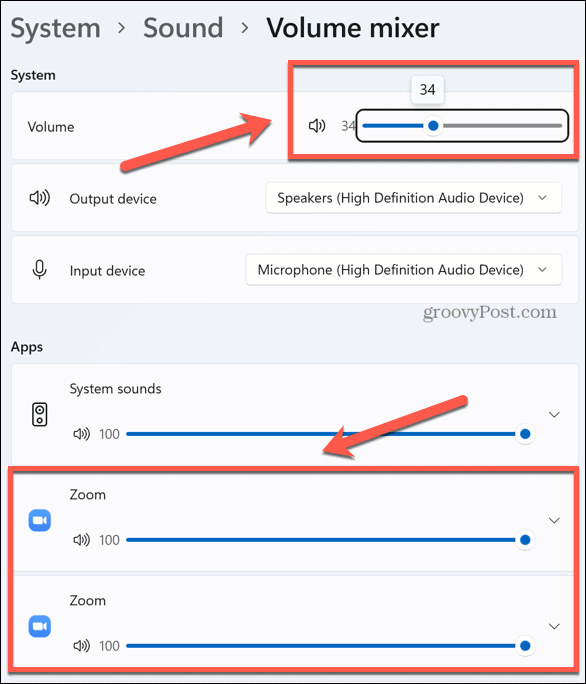
Verificați conexiunile difuzoarelor sau căștilor
Dacă utilizați difuzoare externe sau căști, conexiunea acestora ar putea fi defectă.
Pentru difuzoarele cu fir sau căștile, verificați dacă sunt conectate corect. Dacă sunt, încercați un alt port pentru a vedea dacă acest lucru îmbunătățește lucrurile.
Dacă utilizați Bluetooth difuzoare sau căști, asigurați-vă că Bluetooth este activat pe computer și că difuzoarele sau căștile dvs. au încărcare suficientă.
Alegeți ieșirea audio corectă
Zoom vă permite să alegeți ce ieșire audio (de ex. căștile sau difuzoarele dvs.) Audio Zoom este redat. Dacă ați selectat greșit difuzoarele, este posibil să nu puteți auzi nimic.
Pentru a selecta difuzoarele sau căștile corecte în Zoom:
- Mutați mouse-ul oriunde în fereastra Zoom pentru a afișa meniul Zoom.
- Apasă pe săgeată Alături de Microfon pictograma.
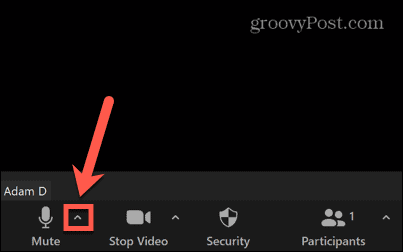
- Alegeți difuzoarele de mai jos Selectați un difuzor.
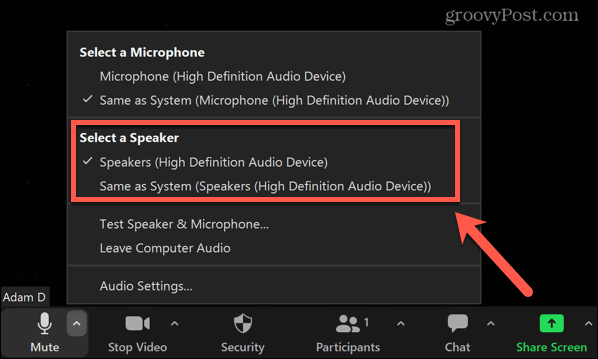
Testați-vă difuzoarele
Dacă credeți că difuzoarele dvs. pot fi cauza problemelor dvs. audio Zoom, puteți testa difuzoarele pentru a vă asigura că funcționează conform așteptărilor.
Pentru a testa difuzoarele în Zoom:
- Deplasați mouse-ul în fereastra Zoom pentru a afișa meniul Zoom.
- Apasă pe săgeată Alături de Microfon pictograma.
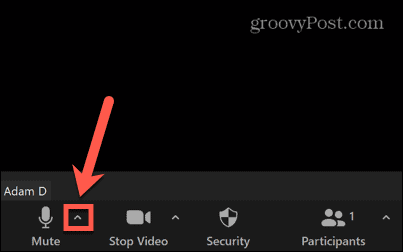
- Selectați Testează difuzorul și microfonul.
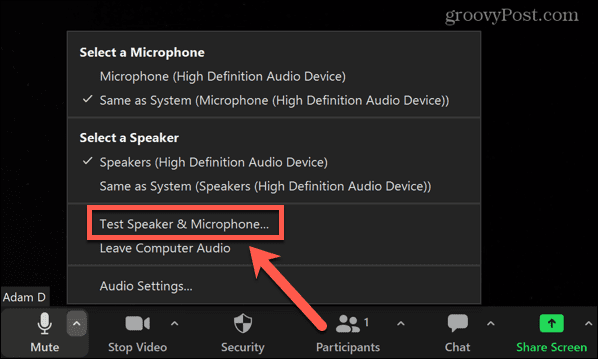
- Veți fi întrebat dacă puteți auzi un ton de apel. Dacă puteți, faceți clic da.
- Dacă nu puteți, selectați Nu, încercați un alt difuzor in schimb.
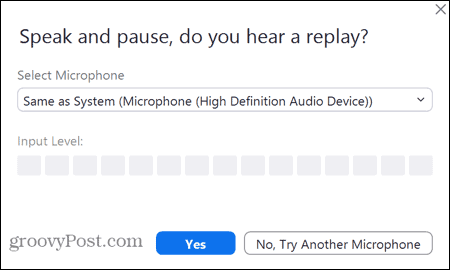
- Apoi vi se va cere să vorbiți și ar trebui să auziți repetat ceea ce ați spus. Dacă puteți, faceți clic da.
- În caz contrar, selectați Nu, încercați un alt difuzor.
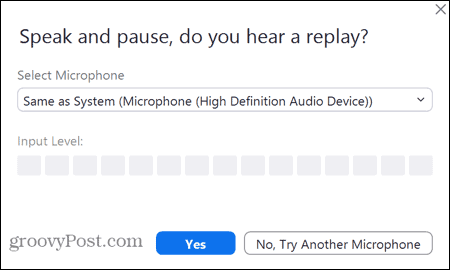
- Dacă puteți auzi audio la ambele teste, atunci difuzoarele funcționează corect în Zoom. Dacă nu, va trebui să încercați una dintre celelalte remedieri din această listă.
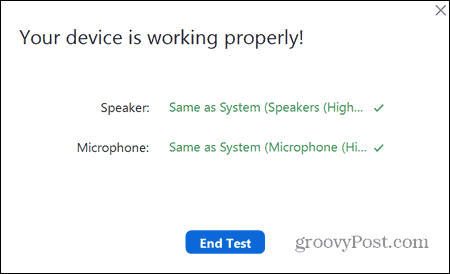
Remediați setările audio Zoom
Zoom va folosi setările implicite pentru a rula apeluri audio și video, dar le puteți modifica singur prin aplicația Zoom. Este posibil să puteți remedia problemele audio Zoom modificând unele dintre aceste setări audio implicite.
Pentru a modifica setările audio în Zoom:
- Lansa Zoom.
- Apasă pe Setări pictograma din colțul din dreapta sus.
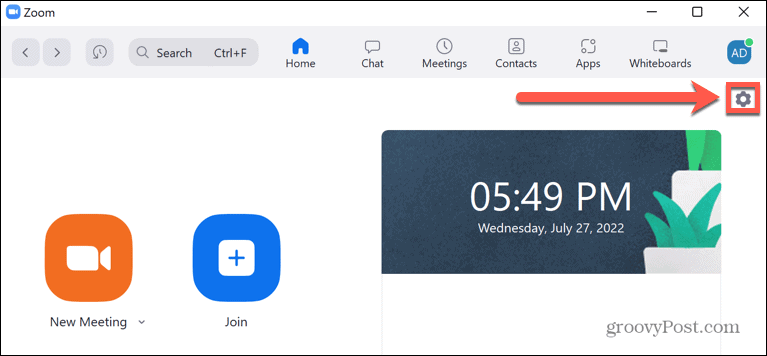
- Selectați Audio din meniul din stânga.
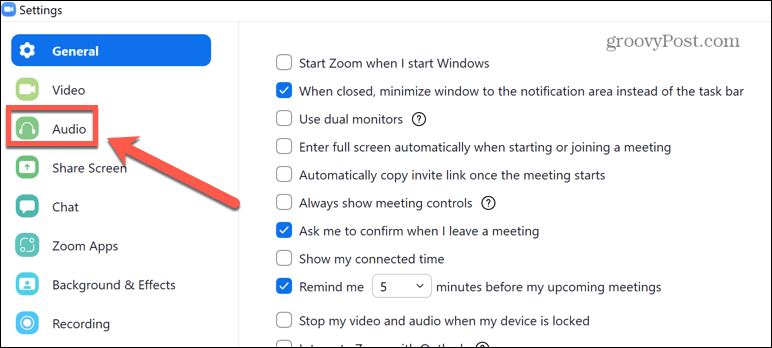
- Alegeți difuzorul pe care doriți să îl utilizați în mod implicit.
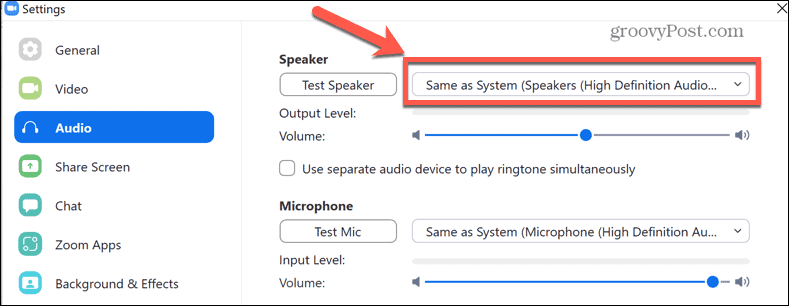
- Puteți da clic Testare difuzor pentru a vă asigura că difuzorul selectat funcționează conform așteptărilor.
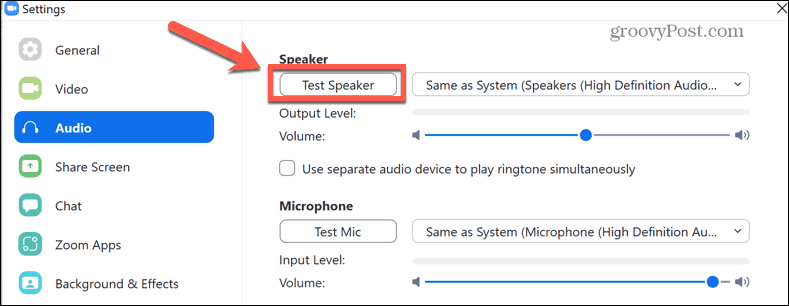
- Derulați în jos pentru a găsi Suprima zgomotul de fundal Setarea implicită este Auto— încercarea unei alte setări vă poate îmbunătăți sunetul Zoom.
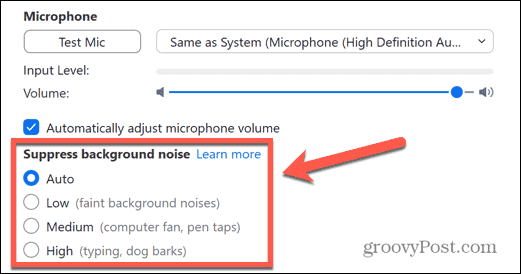
- Chiar sub aceasta, încercați să verificați Afișați opțiunea în timpul întâlnirii pentru a activa „Sunet original”. Activarea acestui lucru într-un apel Zoom dezactivează suprimarea zgomotului, filtrarea trece-înaltă și controlul câștigului. Este recomandat pentru redarea muzicii sau în situații de studio audio, dar ajustarea acestor setări poate ajuta la rezolvarea problemelor audio Zoom.
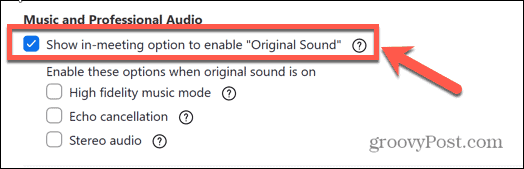
- În partea de jos a ecranului, puteți modifica volumul tonului de apel și tonul de apel.
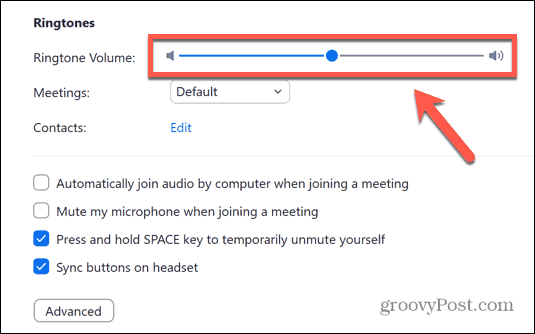
- Clic Avansat.
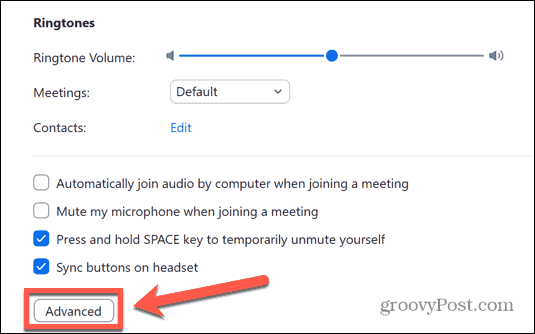
- În mod implicit, aceste setări avansate sunt setate la Auto. Dacă se află într-o setare diferită, încercați să le setați la Automat și vedeți dacă acest lucru vă rezolvă problemele audio Zoom.
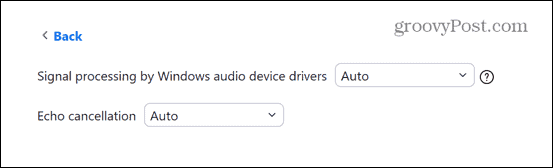
- Dacă setările sunt deja setate la valorile implicite, încercați să le schimbați pentru a vedea dacă vă va repara sunetul Zoom.
Verificați setările audio ale computerului
Dacă suferiți de probleme audio Zoom, poate fi necesar să verificați setările audio ale computerului. Una dintre aceste setări poate face ca sunetul Zoom să funcționeze incorect.
Configurarea setărilor audio Windows 11
Pentru a modifica setările audio pe Windows 11:
- Faceți clic dreapta pe Volum pictograma.
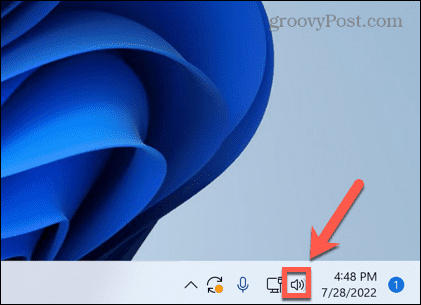
- Selectați Setări de sunet.
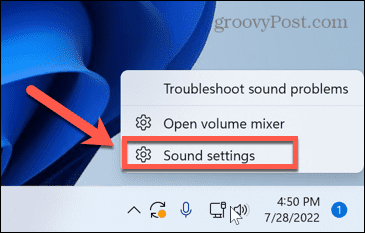
- Derulați prin meniu—sub Avansat Selectați Toate dispozitivele de sunet.
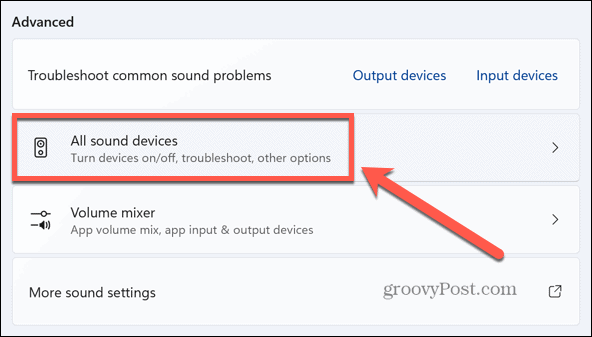
- Clic Difuzoare.
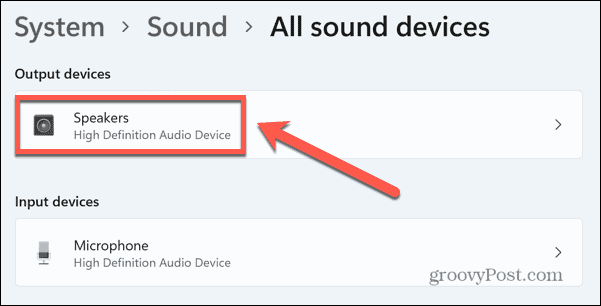
- Clic Verificați actualizările driverelor pentru a vă asigura că șoferul dvs. nu este învechit.
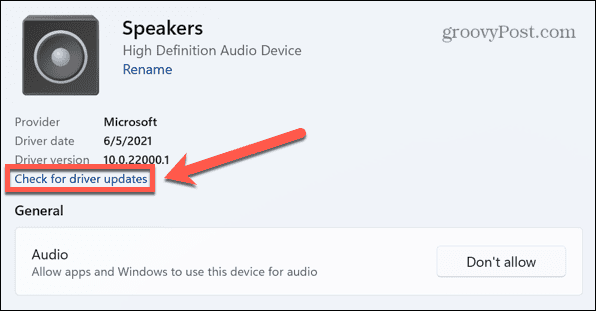
- Asigurați-vă că vedeți Nu permiteți Alături de Audio secțiune.
- Dacă acest buton citește Permite, faceți clic pe acesta pentru a permite aplicațiilor și Windows să vă folosească difuzoarele pentru sunet.
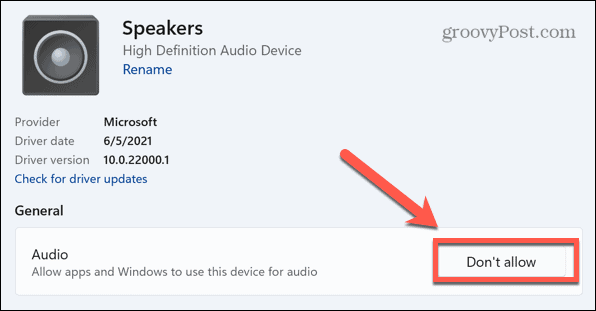
- Derulați în jos și asigurați-vă că Îmbunătățiți audio glisorul este setat la Oprit.
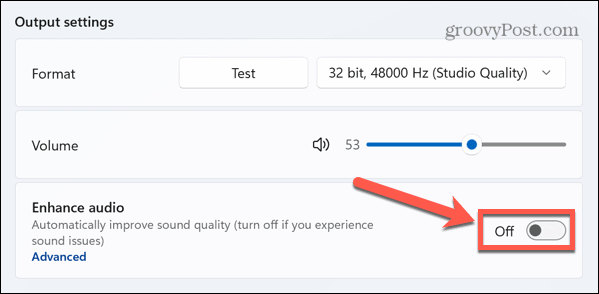
- Dacă doriți să modificați îmbunătățirile audio individuale, faceți clic Avansat.
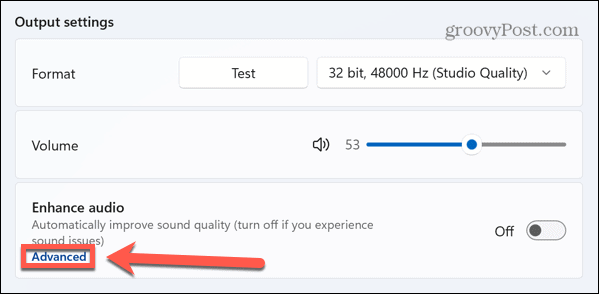
- Dezactivați toate îmbunătățirile audio pe care doriți să le dezactivați.
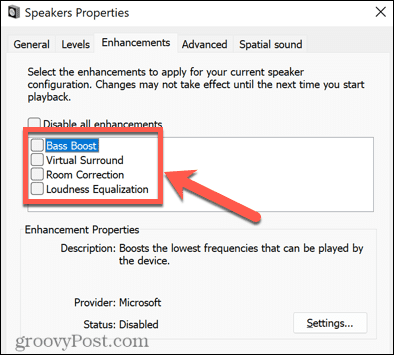
Configurarea setărilor audio pentru Mac
De asemenea, puteți configura setările audio pentru Zoom pe macOS folosind Preferințe de sistem meniul.
Pentru a modifica setările audio pe Mac:
- Lansa Preferințe de sistem.
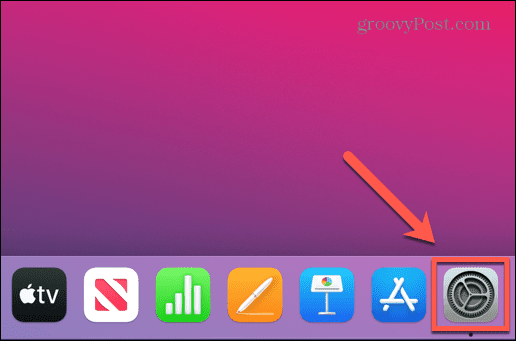
- Selectați Sunet.
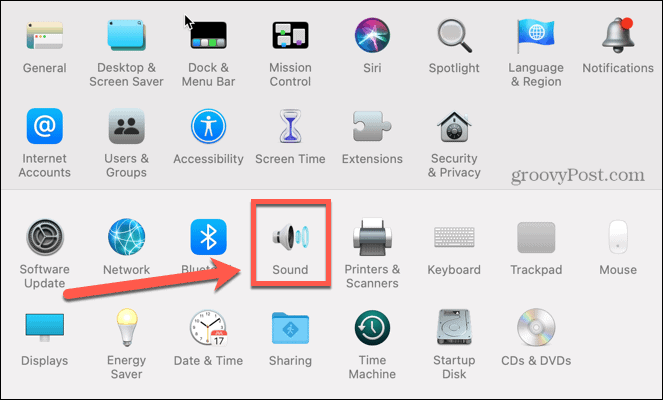
- În Ieșire fila, selectați difuzoarele pe care doriți să le utilizați.
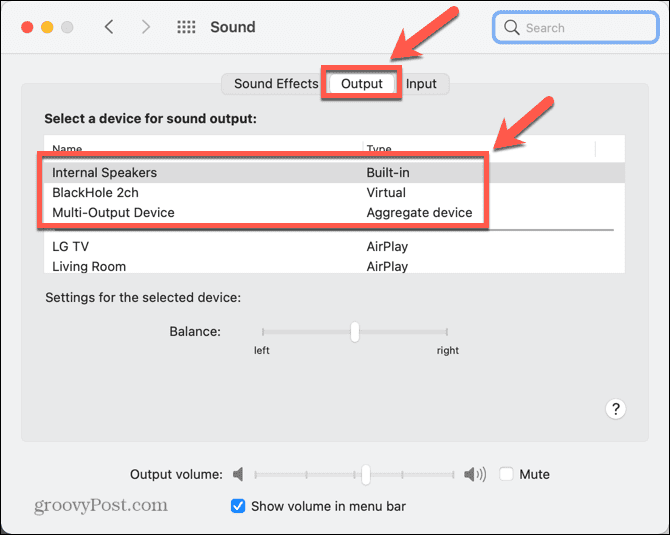
Reporniți computerul
Mai aveți probleme cu sunetul Zoom? Tehnica veche de a vă opri și porni din nou computerul poate veni din nou în ajutor pentru a rezolva problemele audio Zoom greu de diagnosticat.
Când reporniți computerul sau Mac-ul, veți șterge toate procesele care rulează. Dacă o altă aplicație interferează cu difuzoarele dvs., de exemplu, aceasta ar putea rezolva problema.
Pentru a încerca acest lucru, reporniți computerul, lansați Zoom din nou și vedeți dacă problemele dvs. audio se îmbunătățesc.
Reinstalați Zoom
Ca ultimă soluție, puteți încerca să dezinstalați complet aplicația Zoom și să o reinstalați din nou. Acest lucru poate remedia toate setările pe care le-ați schimbat din greșeală și nu le mai puteți găsi din nou. De asemenea, poate rezolva lucrurile dacă instalarea Zoom este coruptă într-un fel.
Reinstalați Zoom pe Windows 11
Pentru a reinstala Zoom pe Windows 11:
- Apasă pe start pictograma.
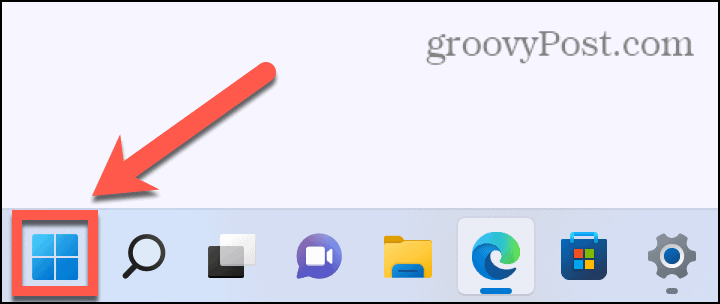
- Deschide Setări aplicația.
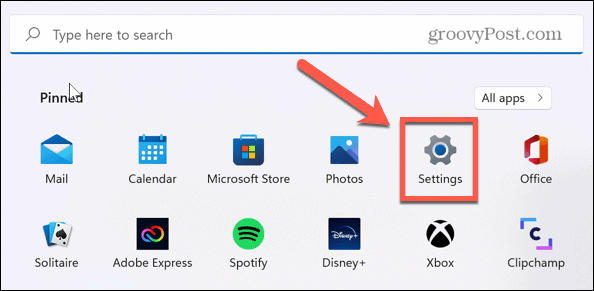
- Selectați Aplicații din meniul din stânga.
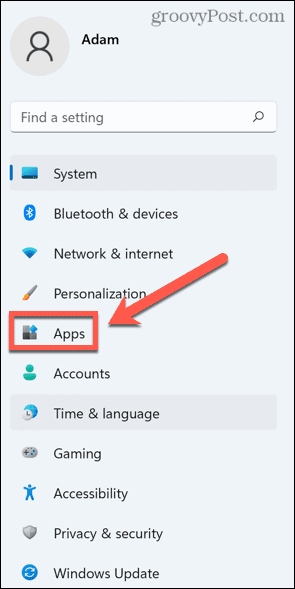
- Selectați Aplicații și caracteristici.
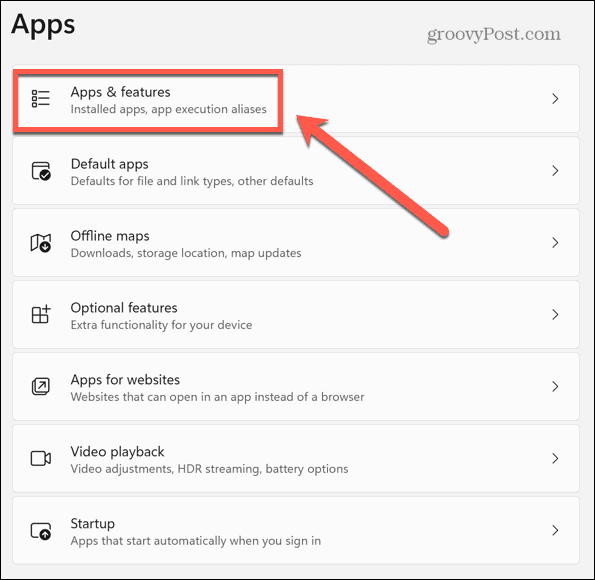
- Derulați în jos la Zoom și faceți clic pe trei puncte pictograma.
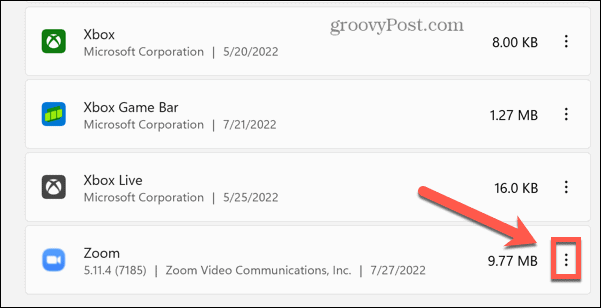
- Clic Dezinstalează.
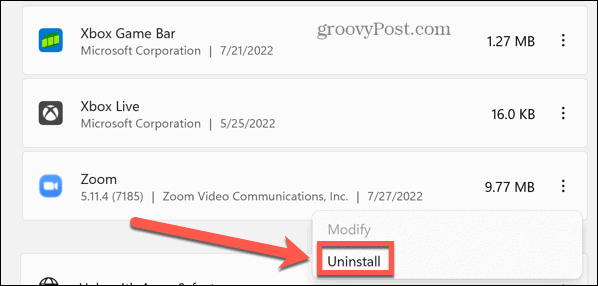
- Odată ce procesul se încheie, reinstalați aplicația Zoom inca o data.
Reinstalați Zoom pe Mac
Pentru a reinstala aplicația Zoom pe Mac:
- Lansa Zoom.
- În bara de meniu, faceți clic Zoom.ne.
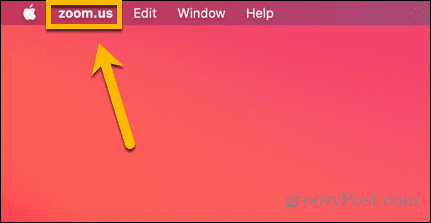
- Selectați Dezinstalați Zoom.
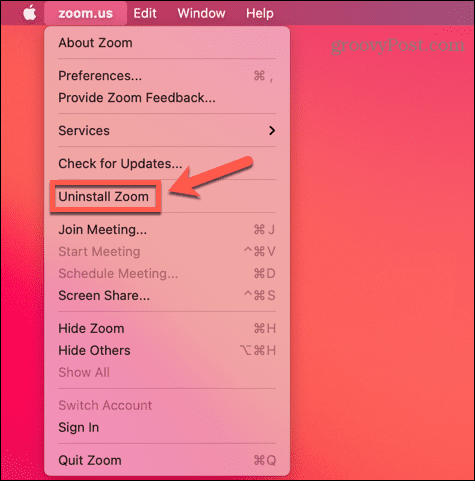
- Confirmați-vă decizia.
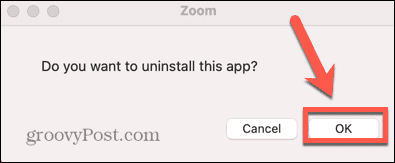
- Odată ce procesul de dezinstalare este încheiat, reinstalați aplicația Zoom.
Faceți loc pentru Zoom
Știind cum să remediați sunetul Zoom, vă permite să vă restabiliți apelurile video, astfel încât să nu ratați acele întâlniri importante. Dacă sunetul dvs. Zoom nu funcționează, una dintre remediile de mai sus ar trebui să vă ajute să vă rezolvați problemele Zoom.
Dacă îi puteți auzi pe ceilalți participanți, dar ei nu vă pot auzi, atunci va trebui să știți și cum să reparați microfonul Zoom Probleme. Te lupți cu camera ta? Dacă nimeni nu te poate vedea, atunci există câțiva pași pe care îi poți face pentru a încerca reparați camera Zoom, de asemenea.
După ce ați reparat totul, puteți încerca câteva trucuri Zoom, cum ar fi adăugarea de fundaluri personalizate la întâlnirile dvs. Zoom.
Cum să găsiți cheia de produs Windows 11
Dacă trebuie să transferați cheia de produs Windows 11 sau doar aveți nevoie de ea pentru a face o instalare curată a sistemului de operare,...
Cum să ștergeți memoria cache, cookie-urile și istoricul de navigare Google Chrome
Chrome face o treabă excelentă în stocarea istoricului de navigare, a memoriei cache și a cookie-urilor pentru a optimiza performanța browserului online. E cum să...
Potrivirea prețurilor în magazin: Cum să obțineți prețuri online în timp ce faceți cumpărături în magazin
Cumpărând în magazin nu înseamnă că trebuie să plătești prețuri mai mari. Datorită garanțiilor de potrivire a prețurilor, puteți obține reduceri online în timp ce faceți cumpărături în...