Cum se utilizează Monitorul de performanță pe Windows 11
Microsoft Windows 11 Erou / / September 03, 2022

Ultima actualizare pe

Uneori aveți nevoie de ajutor suplimentar când depanați Windows. Iată cum să utilizați Monitorul de performanță pe Windows 11.
Dacă trebuie să verificați cum merge computerul dvs., poate doriți să luați în considerare utilizarea Monitor de performanță. Este un utilitar încorporat pe Windows 10 și 11 care oferă monitorizarea sistemului și a performanței.
Performance Monitor vă permite să monitorizați utilizarea resurselor sistemului în timp real. A fost inclus în toate versiunile de Windows începând cu NT (inclusiv Windows 10) și continuă să fie disponibil pe Windows 11. De asemenea, puteți genera un raport care vine ca fișier jurnal.
Dacă doriți să urmăriți cum funcționează computerul, iată cum să utilizați Monitorul de performanță pe Windows 11.
Cum se utilizează Monitorul de performanță pe Windows 11
Primul lucru pe care va trebui să-l faceți este să lansați utilitarul Performance Monitor pe Windows. Există mai multe moduri de a o face, dar vom începe prin a vă arăta două moduri de a o lansa rapid.
Pentru a utiliza Monitorul de performanță pe Windows 11:
- presa Tasta Windows + R pentru a deschide Alerga dialog.
- În Alerga, tip perfmon și faceți clic O.K.
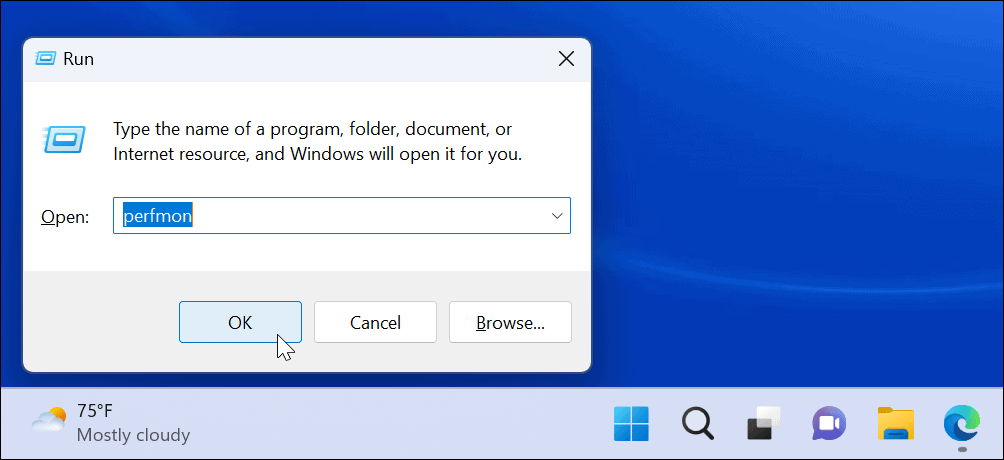
- Se va lansa utilitarul Performance Monitor—selectați Monitor de performanță din lista din stânga și vizualizați statistici de performanță în timp real.
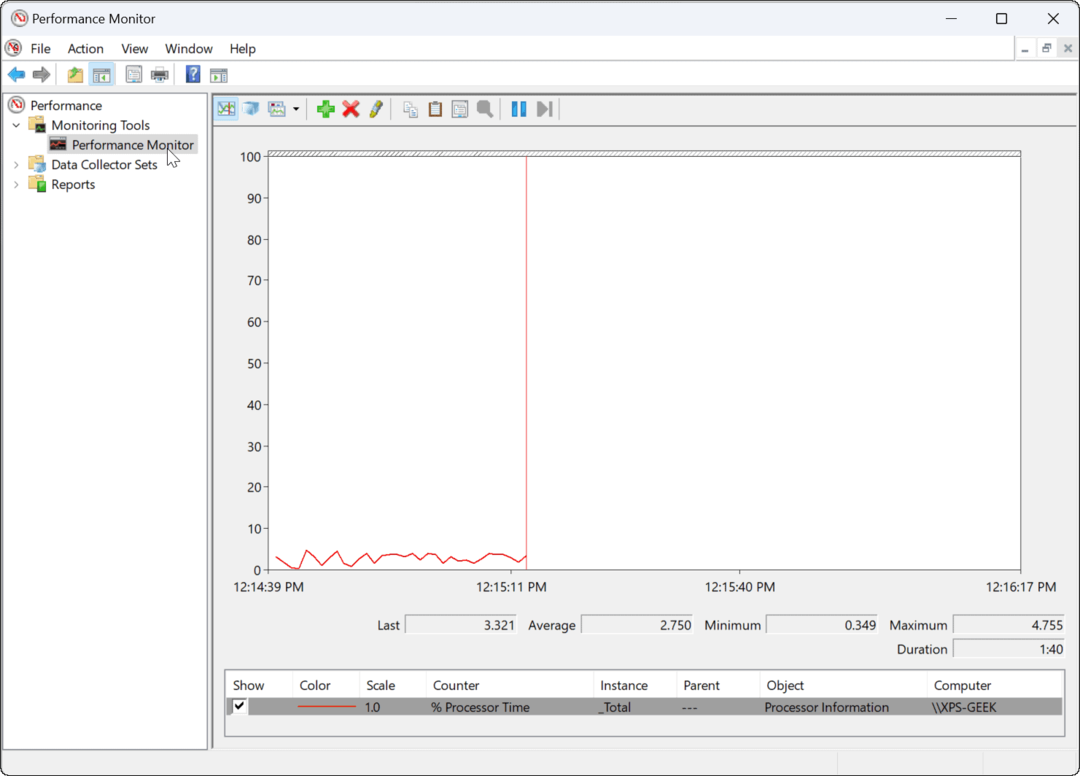
Utilizarea instrumentelor Windows
Alternativ, puteți deschide Performance Monitor prin intermediul folderul Instrumente Windows.
Pentru a deschide Monitorul de performanță prin Instrumente Windows:
- apasă pe Tasta Windows + R scurtătură pentru lansare Alerga.
- În Alerga, introduceți Control și faceți clic O.K pentru a lansa Panoul de control.
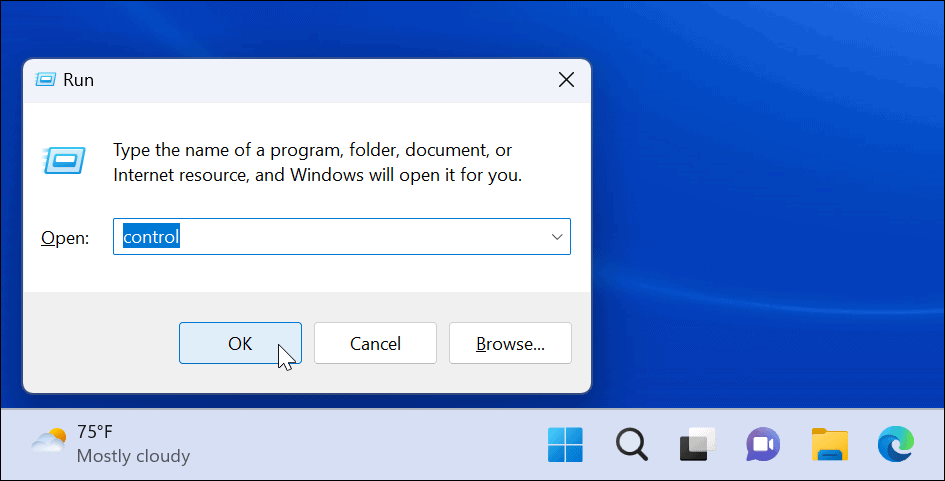
- Când Panou de control se deschide, selectați Sistem și securitate.
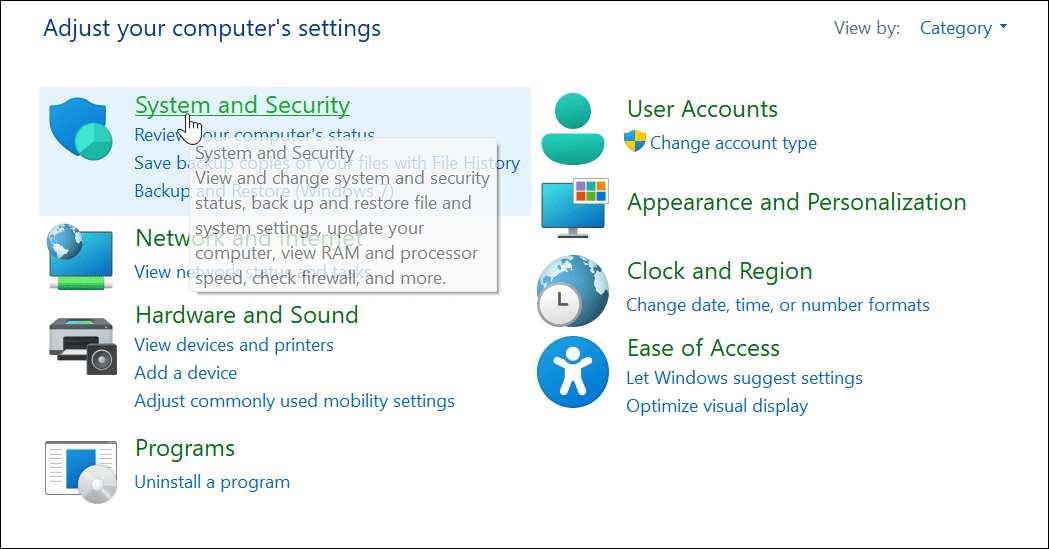
- Derulați în jos până în partea de jos a paginii și selectați Instrumente Windows.
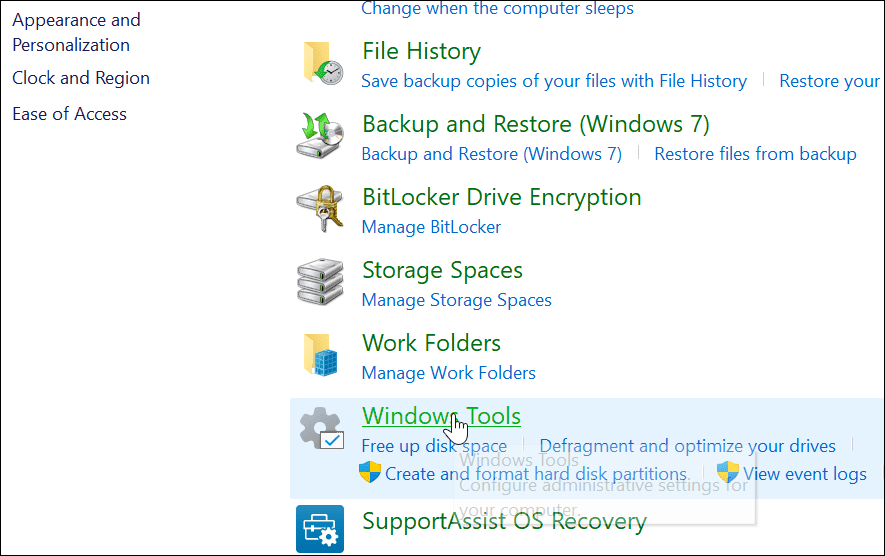
- În Instrumente Windows folder, găsiți Monitor de performanță și faceți dublu clic pe el pentru a lansa.
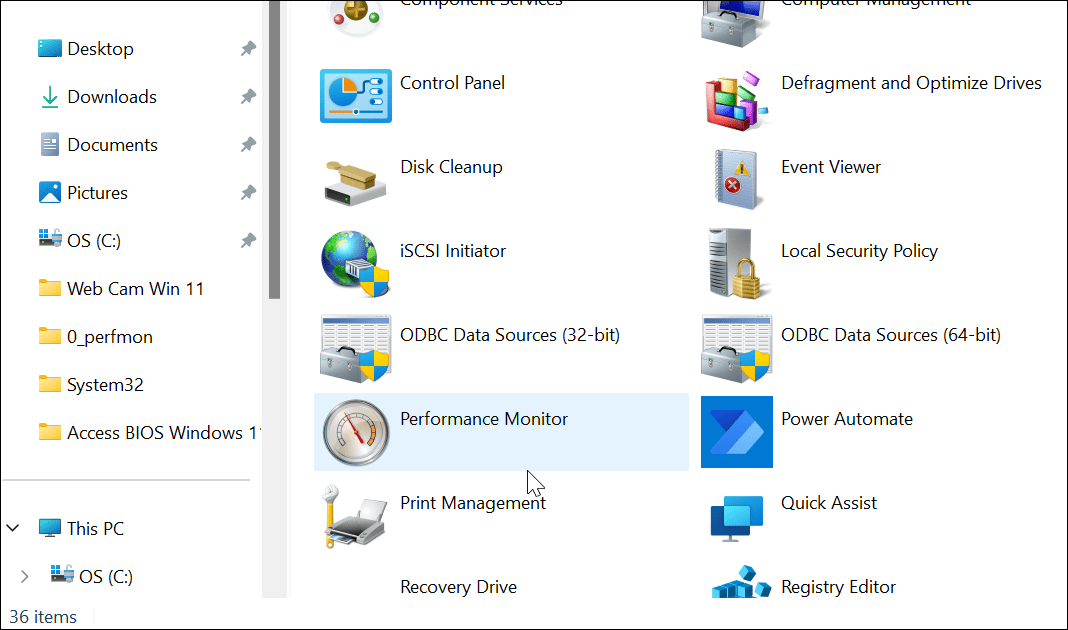
Cum se generează un raport de performanță a sistemului pe Windows 11
Instrumentul de monitorizare a performanței vă permite să studiați modul în care aplicațiile afectează performanța computerului dvs. în timp real, dar puteți genera și un fișier jurnal pentru a-l analiza ulterior. Având-o în timp real, vă permite să vizualizați valorile de performanță atunci când lansați și rulați aplicații.
S-ar putea, totuși, să doriți un fișier jurnal pe care îl puteți studia mai târziu.
Pentru a genera un raport de jurnal de performanță a sistemului utilizând Monitorul de performanță:
- Deschis Monitor de performanță pe computerul dvs.
- În panoul din stânga, navigați la Seturi de colectoare de date > Sistem > Performanță sistem.
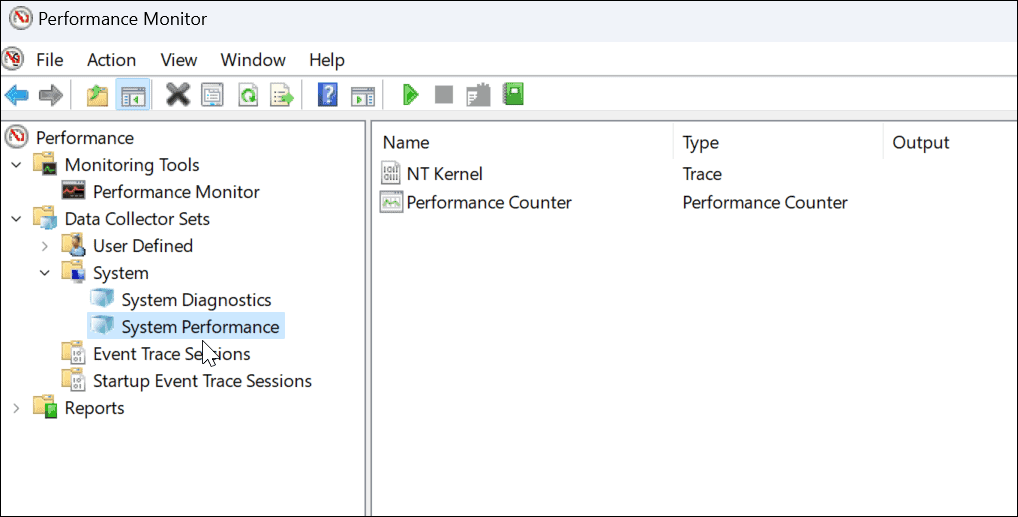
- Click dreapta Performanta sistemului și selectați start.
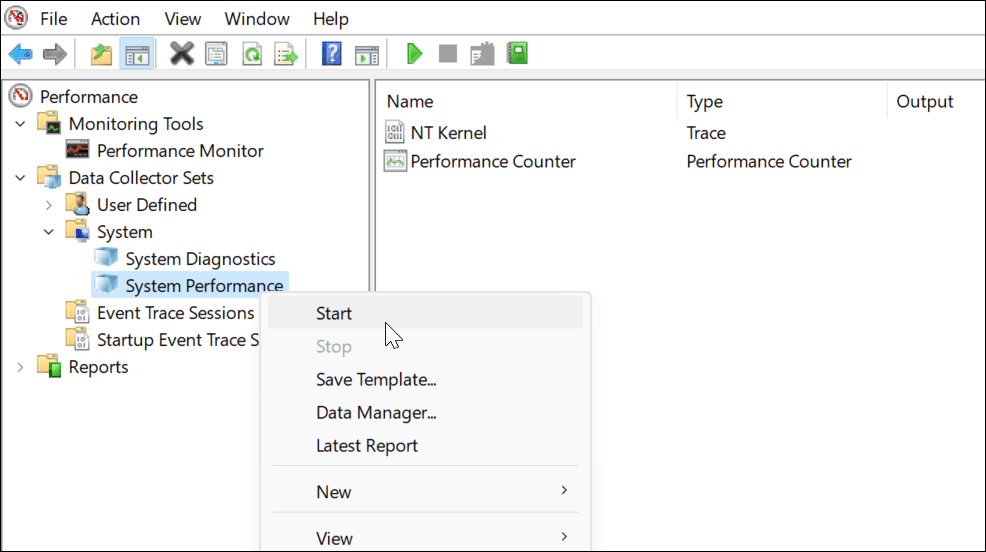
- Raportul dvs. va genera. Ar trebui să dureze doar un moment, dar kilometrajul va varia în funcție de sistemul dvs.
- După ce se generează raportul, navigați la Rapoarte > Sistem > Performanță sistemului în panoul din stânga. În partea dreaptă, veți găsi rapoartele pe care le-ați generat, care sunt marcate cu ora.
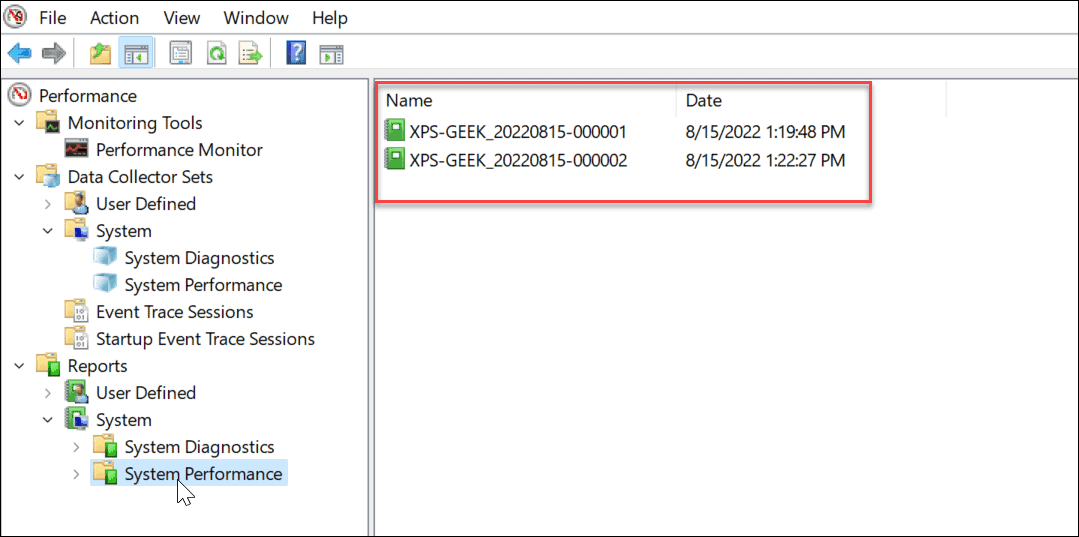
- Faceți dublu clic pe raportul pe care doriți să-l vizualizați în interfața Monitor de performanță.
- Raportul include un rezumat complet al sistemului și alte detalii de diagnosticare despre CPU, disc, rețea și alte resurse de sistem.
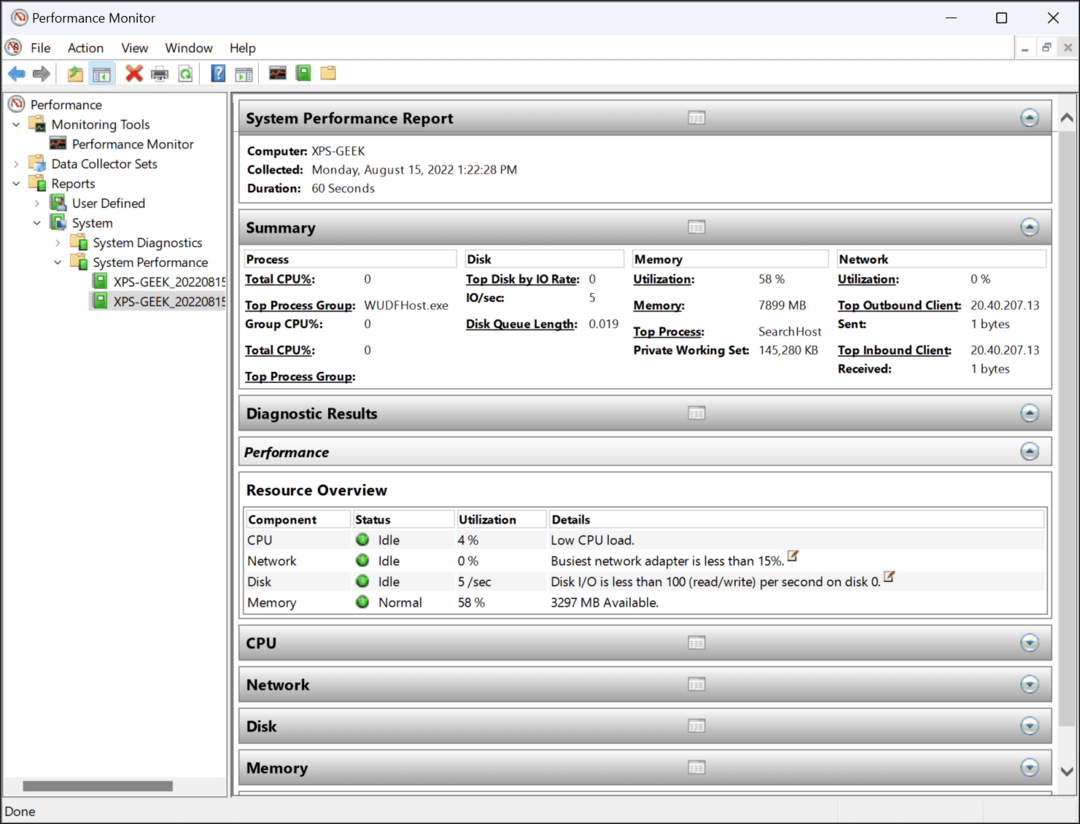
Utilizarea Monitorului de performanță pe Windows 11
În timp ce raportul de performanță a sistemului este cea mai comună utilizare de utilitate a Monitorului de performanță, acesta poate efectua și alte sarcini pentru a vă ajuta să vă monitorizați computerul. Alte rapoarte pe care le puteți genera includ diagnosticarea sistemului și sesiunile de urmărire a evenimentelor pentru depanare. De asemenea, include seturi de colectare de date definite de utilizator pe care le conectați manual.
A avea instrumente precum Monitorul de performanță pentru a depana computerul este o modalitate bună de a urmări și de a remedia problemele atunci când lucrurile merg prost. De exemplu, poate doriți să știți cum remediați aplicația Windows Mail care nu funcționează.
Ai probleme cu imprimanta ta? Vezi cum să remediați eroarea de indisponibilitate a driverului de imprimantă pe Windows 11. Și dacă computerul dvs. continuă să se blocheze, aflați acestea 11 pași pentru a remedia blocarea Windows 11.
Cum să găsiți cheia de produs Windows 11
Dacă trebuie să transferați cheia de produs Windows 11 sau doar aveți nevoie de ea pentru a face o instalare curată a sistemului de operare,...
Cum să ștergeți memoria cache, cookie-urile și istoricul de navigare Google Chrome
Chrome face o treabă excelentă în stocarea istoricului de navigare, a memoriei cache și a cookie-urilor pentru a optimiza performanța browserului online. E cum să...
Potrivirea prețurilor în magazin: Cum să obțineți prețuri online în timp ce faceți cumpărături în magazin
Cumpărând în magazin nu înseamnă că trebuie să plătești prețuri mai mari. Datorită garanțiilor de potrivire a prețurilor, puteți obține reduceri online în timp ce faceți cumpărături în...


