Cum se dezactivează Superfetch pe Windows 11
Microsoft Windows 11 Erou / / September 05, 2022

Ultima actualizare pe

PC-ul cu Windows 11 este lent sau se confruntă cu utilizarea 100% a discului? Puteți încerca să dezactivați Superfetch pe Windows 11 pentru a ajuta la rezolvarea problemei. Iată cum.
The Superfetch (SysMain) caracteristica a fost introdusă în Windows Vista și rămâne parte a sistemului de operare Windows. Este un serviciu încorporat menit să preîncarce aplicațiile utilizate frecvent în RAM, să mărească timpul de pornire și să îmbunătățească performanța. Cu toate acestea, a fost introdus în principal pentru computerele mai vechi. Nu este atât de necesar pentru computerele moderne care rulează Windows 10 și Windows 11.
Dacă aveți o experiență leneșă (cum ar fi 100% utilizare a discului) pe Windows 11, puteți dezactiva Superfetch fără probleme. Dezactivarea Superfetch pe Windows 11 ar putea îmbunătăți performanța generală a computerului.
Dacă vă confruntați cu o experiență lentă Windows 11, vă vom arăta cum să dezactivați Superfetch pe Windows 11.
Ce este Superfetch (SysMain)?
Superfetch, sau SysMain, așa cum se numește acum, este un serviciu care rulează în fundal și analizează utilizarea computerului. Datele colectate ale serviciului ajută Windows să determine ce aplicație vei selecta. Aceasta, la rândul său, îmbunătățește viteza de lansare a celor mai utilizate aplicații.
Deși ar fi bine să păstrați SysMain activat, este posibil să doriți să-l dezactivați și să vedeți dacă întâmpinați lent pe computer. Dezactivarea acestuia poate îmbunătăți vitezele și timpul de pornire.
Cum se dezactivează Superfetch pe Windows 11
Dezactivarea Superfetch sau SysMain poate îmbunătăți viteza și poate remedia utilizarea 100% a discului. Dar, pe de altă parte, dezactivarea acestuia ar putea cauza probleme pe computerele mai vechi.
O modalitate bună de a testa lucrurile este să îl opriți și să vedeți dacă performanța computerului dvs. se îmbunătățește. Dacă nu există nicio diferență vizibilă, reporniți-l după aceea.
Pentru a dezactiva Superfetch pe Windows 11:
- Apăsați comanda rapidă de la tastatură Tasta Windows + R pentru a lansa Alerga dialog.
- Tip Servicii.msc și faceți clic O.K.
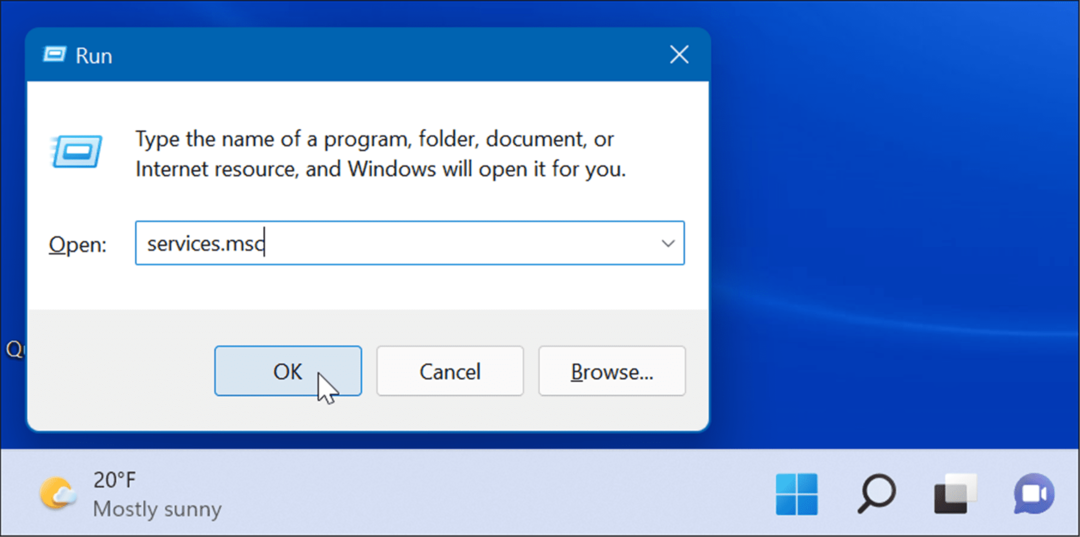
- Cand Servicii se deschide consola, faceți dublu clic pe SysMain opțiunea și apăsați tasta Stop buton.
- Apoi, faceți clic pe meniul drop-down de lângă Tip de pornire și setați-l la Dezactivat.
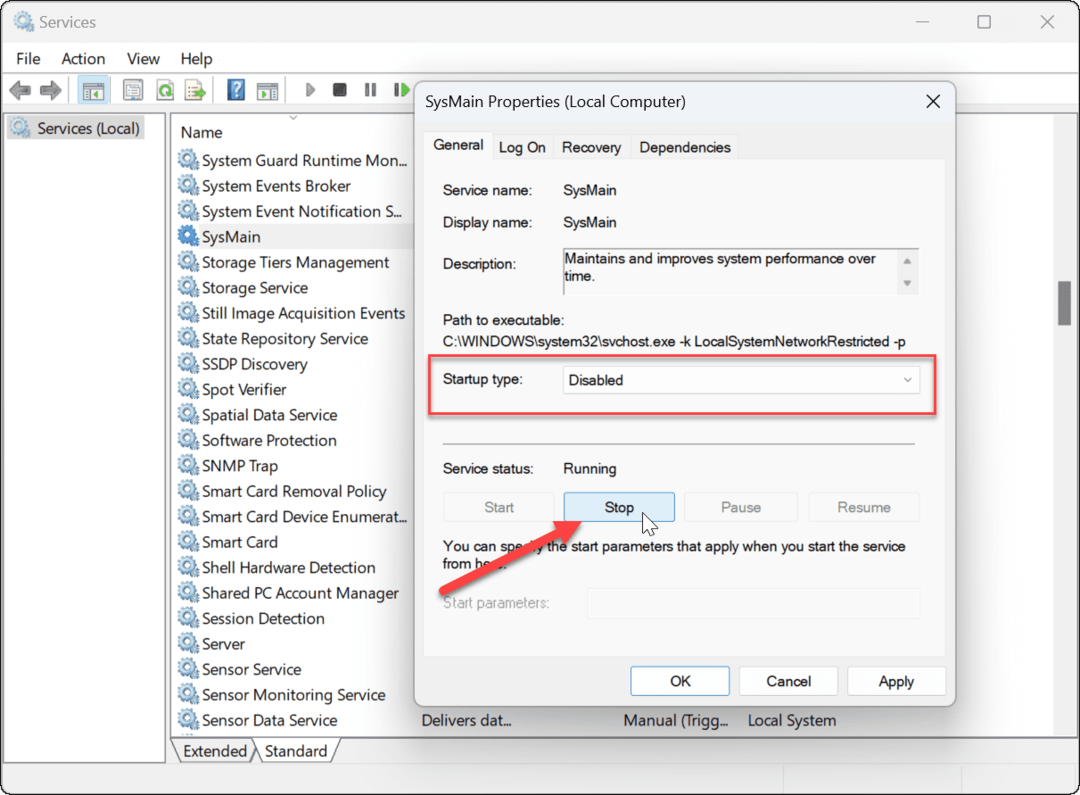
- Clic aplica și O.K a închide din Servicii consolă.
Acum că ați dezactivat Superfetch (SysMain), ar trebui să observați o îmbunătățire a vitezei sistemului. Dacă întâmpinați o utilizare mare a discului, ar trebui să se îmbunătățească.
Poate vrei reporniți Windows 11 după ce ați făcut ajustările pentru a vă asigura că problema pe care o aveți este rezolvată.
Cum să dezactivați Superfetch pe Windows 11 prin terminal
De asemenea, puteți dezactiva Superfetch folosind terminalul Windows, PowerShell sau linia de comandă mai veche. Aceste instrucțiuni vor funcționa pentru toate cele trei instrumente.
Pentru a dezactiva Superfetch din terminal sau promptul de comandă:
- Apasă pe start butonul sau apăsați butonul Tasta Windows pe tastatura ta.
- Caută cmd sau Terminal Windows.
- Apasă pe Rulat ca administrator opțiunea din dreapta.
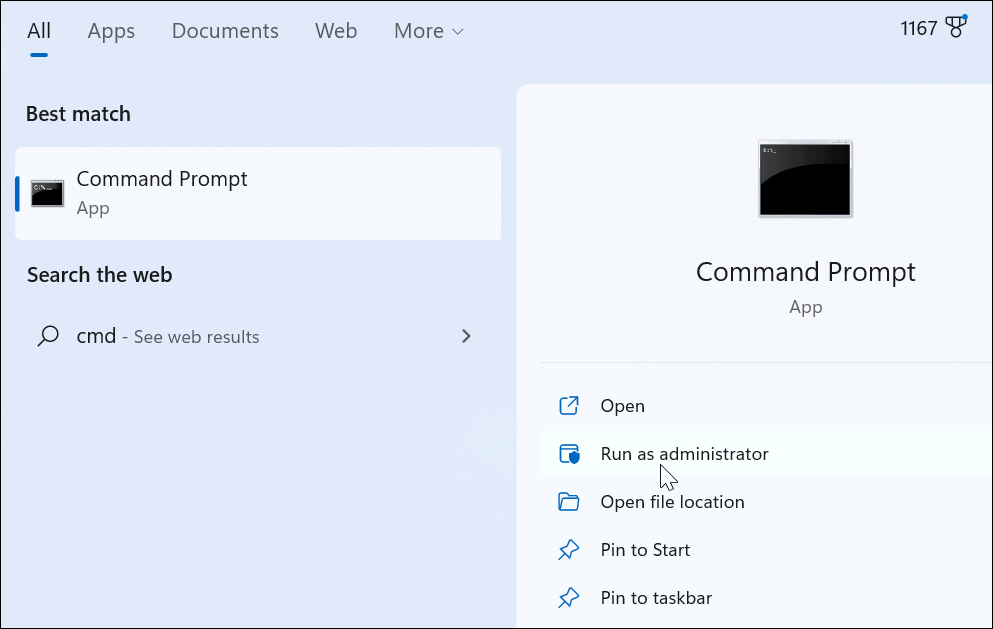
- În prompt, rulați următoarea comandă:
sc stop „SysMain” și sc config „SysMain” start=dezactivat
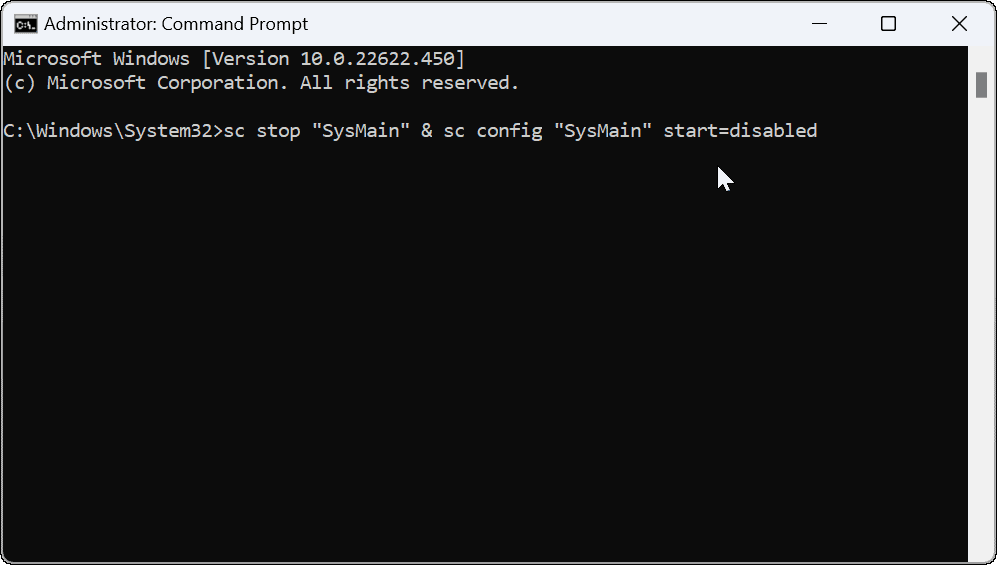
- După rularea comenzii, ar trebui să vedeți următorul ecran care vă arată că a avut succes.
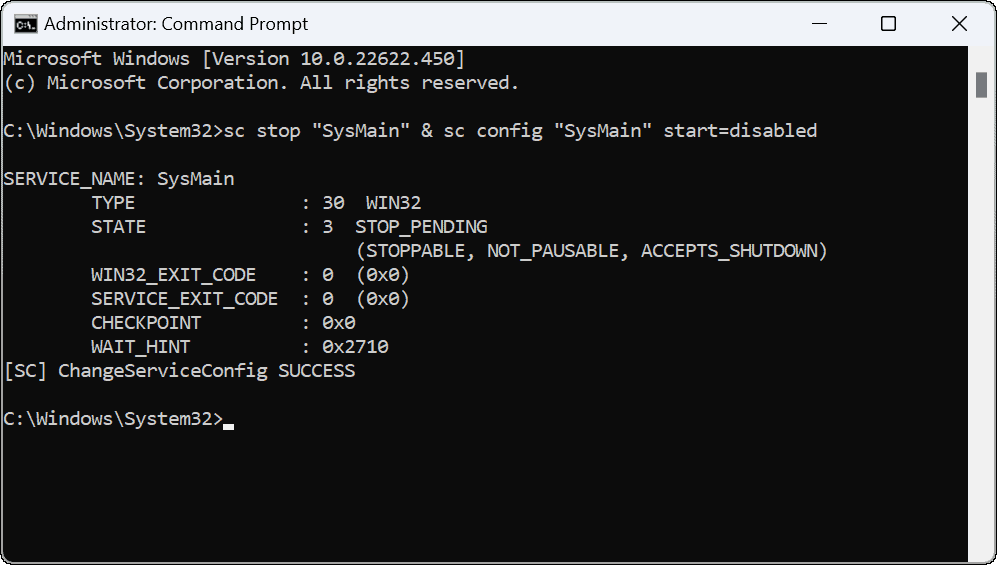
După rularea comenzii, Superfetch va fi dezactivat și nu va mai porni când reporniți mașina.
Îmbunătățirea utilizării discului pe Windows 11
Microsoft va adăuga adesea noi funcții pentru a îmbunătăți experiența generală Windows. Oricât de bine intenționate sunt acestea, nu funcționează întotdeauna așa și poate fi necesar să le dezactivați. Dacă aveți această problemă cu SysMain pe Windows 11, pașii de mai sus ar trebui să vă ajute să o opriți și să o rezolvați.
Când vine vorba de gestionarea discului pe Windows 11, există mai multe opțiuni. De exemplu, există șase moduri de a deschide Gestionarea discurilor pe Windows 11. Poti de asemenea limitați spațiul pe disc utilizat de Coșul de reciclare.
De asemenea, merită remarcat faptul că puteți elibera spațiu pe disc recomandări de curățare pe Windows 11.
Cum să găsiți cheia de produs Windows 11
Dacă trebuie să transferați cheia de produs Windows 11 sau doar aveți nevoie de ea pentru a face o instalare curată a sistemului de operare,...
Cum să ștergeți memoria cache, cookie-urile și istoricul de navigare Google Chrome
Chrome face o treabă excelentă în stocarea istoricului de navigare, a memoriei cache și a cookie-urilor pentru a optimiza performanța browserului online. E cum să...
Potrivirea prețurilor în magazin: Cum să obțineți prețuri online în timp ce faceți cumpărături în magazin
Cumpărând în magazin nu înseamnă că trebuie să plătești prețuri mai mari. Datorită garanțiilor de potrivire a prețurilor, puteți obține reduceri online în timp ce faceți cumpărături în...



