
Ultima actualizare pe
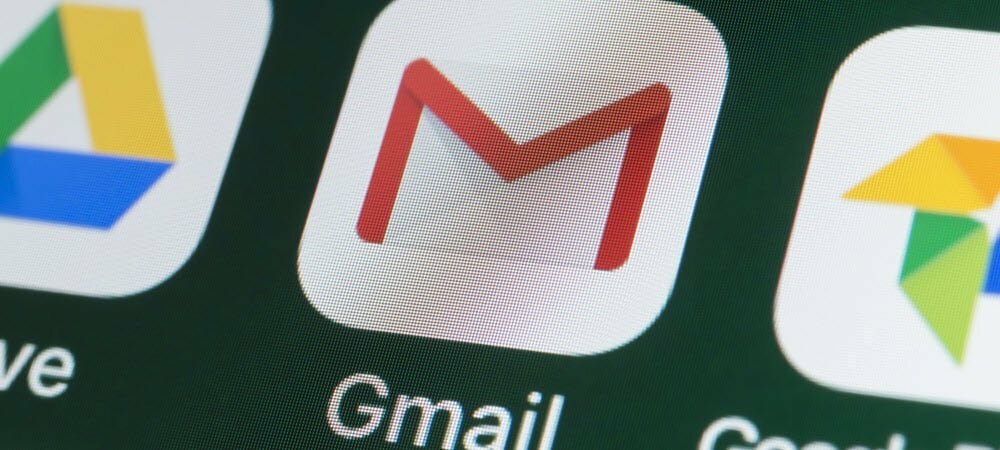
Vrei să-ți condimentezi e-mailurile plictisitoare, doar text? Puteți adăuga imagini la semnătura dvs. în Gmail pentru a vă ajuta să faceți acest lucru. Acest ghid va explica cum.
O semnătură de e-mail este o modalitate bună de a vă deconecta automat la e-mailuri cu numele sau detaliile companiei dvs. Semnăturile de e-mail conțin de obicei text, dar puteți adăuga și alte forme de conținut, cum ar fi imagini sau GIF-uri.
Dacă semnătura dvs. Gmail arată puțin simplă, puteți decide să adăugați imagini la ea. Un logo al companiei este o idee bună, sau ați putea adăuga fața la semnătură. Puteți folosi orice imagine doriți pentru semnătura dvs. în Gmail, atâta timp cât se potrivește circumstanțelor dvs.
Dacă nu sunteți sigur cum, iată cum să adăugați o imagine la semnătura dvs. Gmail.
Cum să adăugați o imagine la semnătura dvs. Gmail
Indiferent dacă contul Gmail este axat pe afaceri sau este folosit pentru uz personal, puteți adăuga o imagine care vă place la semnătură. Puteți insera o imagine de pe computer, de pe spațiul de stocare Google Drive sau dintr-o adresă URL.
Pentru a adăuga o imagine la semnătura dvs. Gmail:
- Îndreptați-vă spre Site-ul Gmail și conectați-vă dacă nu sunteți deja. Daca ai mai multe conturi, asigurați-vă că v-ați conectat la cel corect. De exemplu, nu ați dori o imagine jenantă trimisă colegilor de afaceri.
- Apasă pe butonul Setări (pictograma roată) în colțul din dreapta sus al paginii Gmail.
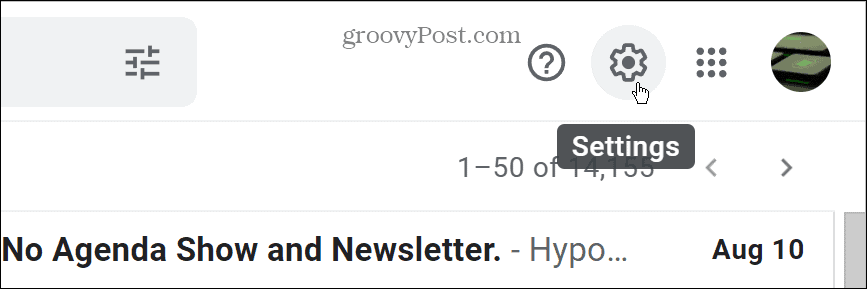
- Selectează Vedeți toate setările buton.
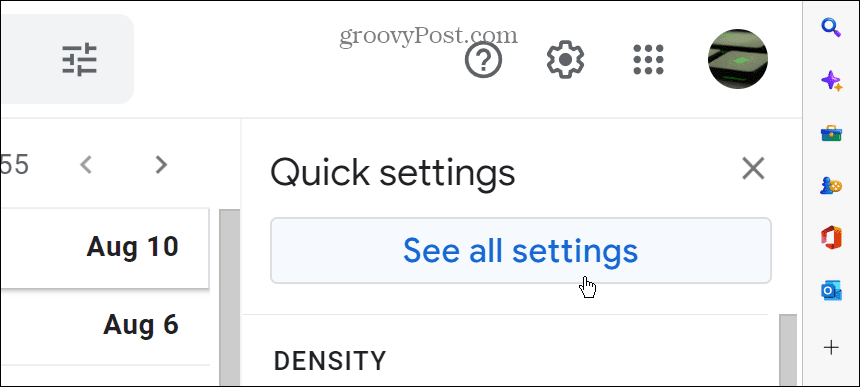
- Derulați în jos sub General fila la Semnătură secțiune.
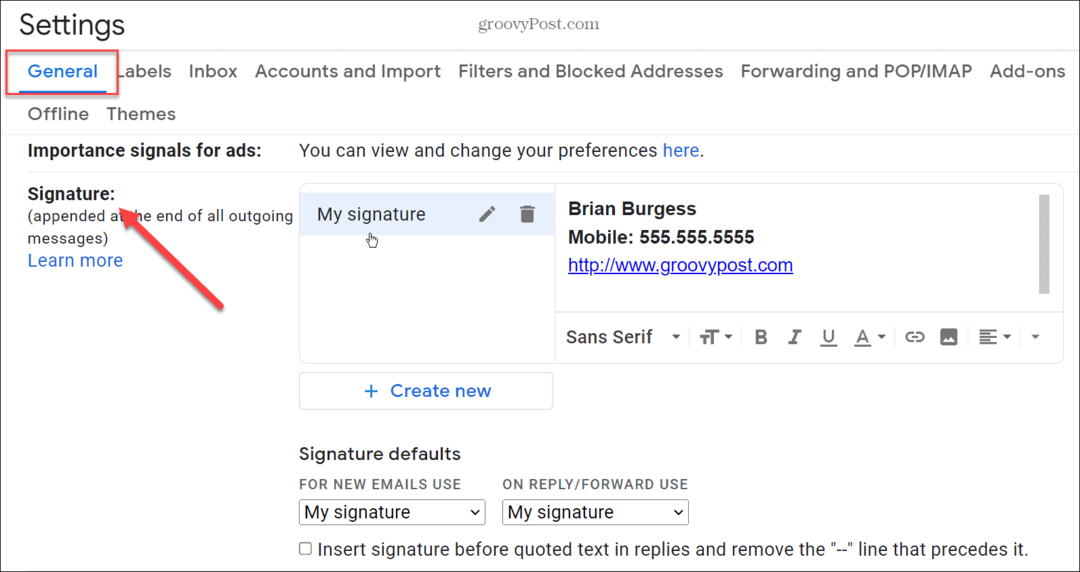
- Dacă ai deja o semnătură, nicio problemă. Puteți adăuga o imagine care să coincidă cu semnătura existentă. Daca nu ai semnatura, doar creează-l.
- Puneți cursorul în locul în care doriți să apară imaginea și faceți clic pe Buton imagine din bara de instrumente de jos.
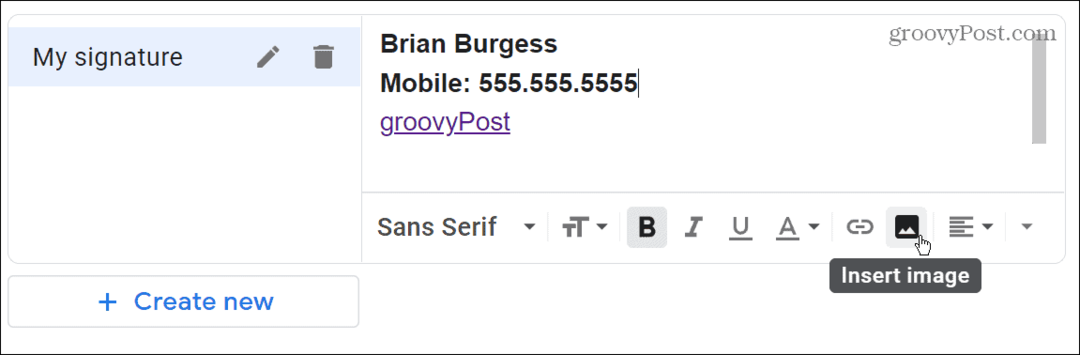
- The Adăugați o imagine va apărea fereastra. Aici puteți selecta o imagine din Google Drive, o adresă web sau puteți încărca una de pe computer.
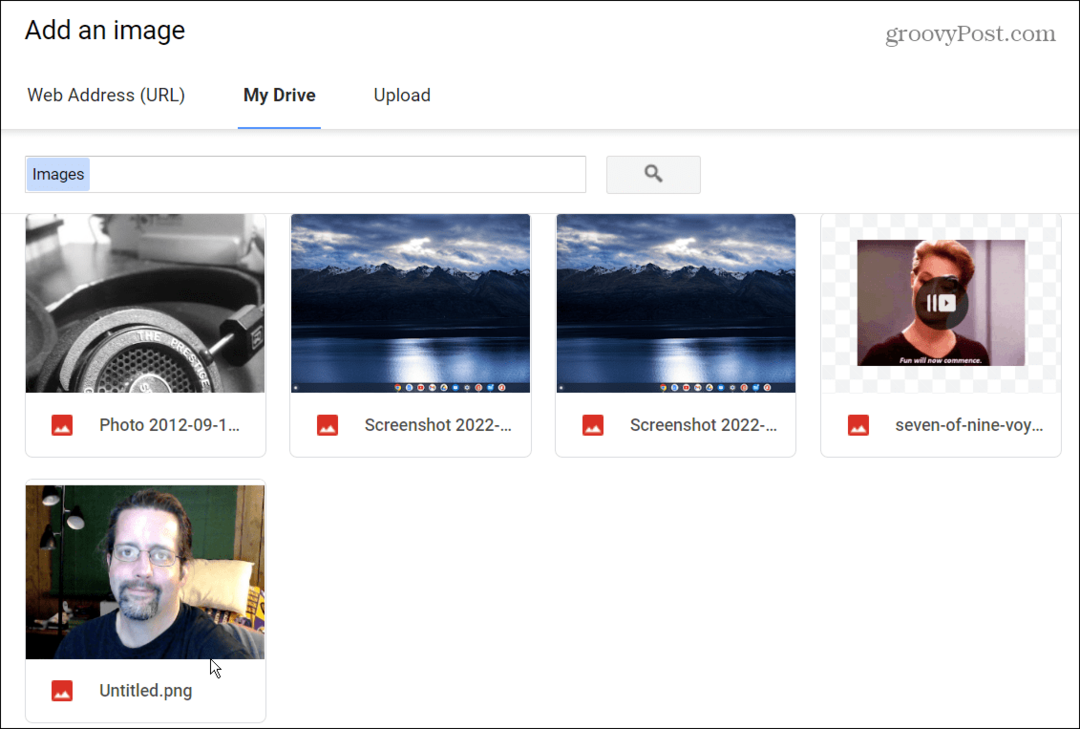
- Evidențiați pe cel pe care doriți să îl utilizați și faceți clic pe albastru Selectați buton.
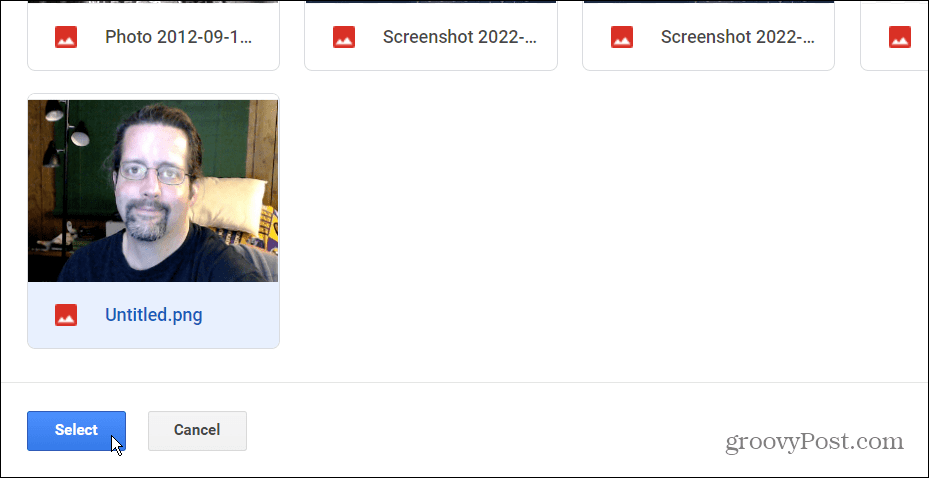
- Imaginea va apărea în editor la dimensiunea inițială. Faceți clic pe imagine și alegeți Mic, Mediu, sau Mare. Asigurați-vă că selectați cea mai bună dimensiune pentru imagine, astfel încât să arate profesional (mai ales dacă acesta este un cont de afaceri).
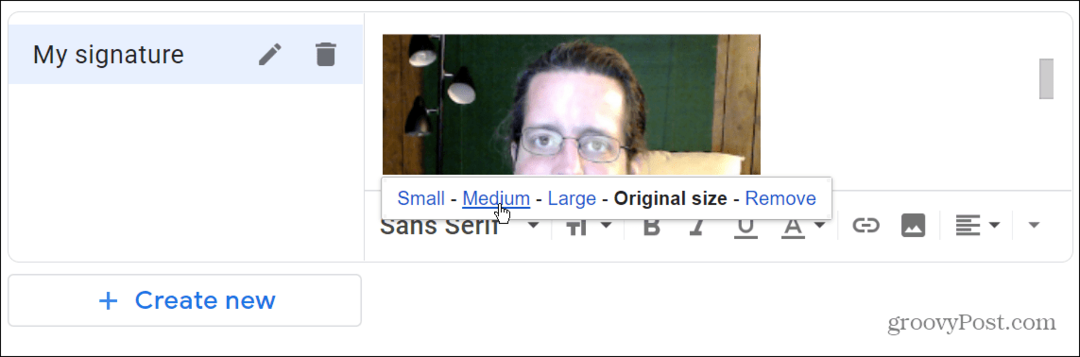
- Derulați în partea de jos a paginii și faceți clic pe Salvează modificările butonul - imaginea dvs. și alte modificări ale semnăturii nu vor apărea decât dacă le salvați.
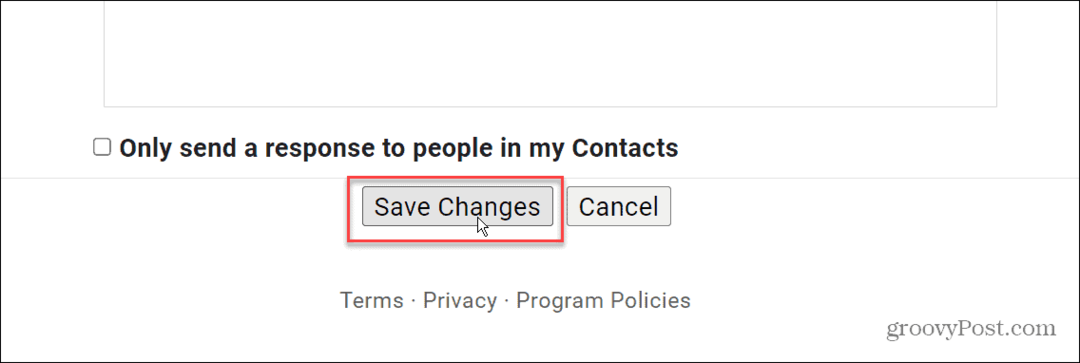
- Compuneți un e-mail pentru a previzualiza cum va apărea semnătura dvs. cu imaginea. Îl puteți vizualiza în partea de jos a mesajului de e-mail.
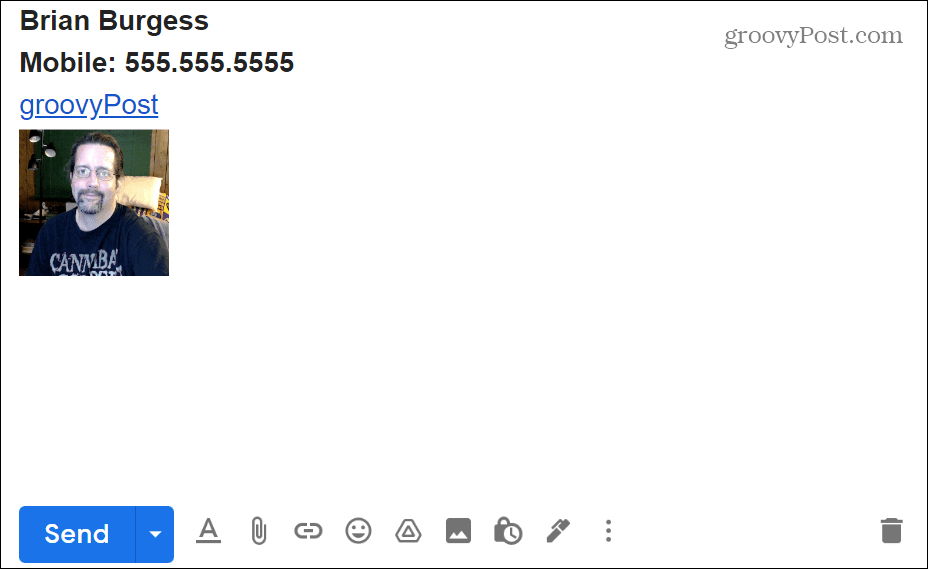
Personalizarea contului dvs. Gmail
Utilizând pașii de mai sus, puteți adăuga rapid o imagine la semnătura dvs. Gmail. Nu uitați să alegeți cu atenție imaginea pe care o utilizați înainte de a o aplica.
Este o idee bună să alegeți o imagine potrivită pentru afaceri sau plăcere (în funcție de ceea ce vă folosiți contul). De exemplu, atunci când trimiteți un e-mail unui recrutor de locuri de muncă, nu doriți ca semnătură un GIF prost sau o poză Instagram.
Dacă sunteți nou în Gmail Google, consultați articolele noastre despre crearea unei liste de e-mail de grup și cum să indentare în Gmail. Dacă sunteți un utilizator Gmail cu experiență, poate doriți să învățați inserați un tabel într-un mesaj Gmail sau cum să utilizați șabloane Gmail in schimb.
Cum să găsiți cheia de produs Windows 11
Dacă trebuie să transferați cheia de produs Windows 11 sau doar aveți nevoie de ea pentru a face o instalare curată a sistemului de operare,...
Cum să ștergeți memoria cache, cookie-urile și istoricul de navigare Google Chrome
Chrome face o treabă excelentă în stocarea istoricului de navigare, a memoriei cache și a cookie-urilor pentru a optimiza performanța browserului online. E cum să...
Potrivirea prețurilor în magazin: Cum să obțineți prețuri online în timp ce faceți cumpărături în magazin
Cumpărând în magazin nu înseamnă că trebuie să plătești prețuri mai mari. Datorită garanțiilor de potrivire a prețurilor, puteți obține reduceri online în timp ce faceți cumpărături în...



