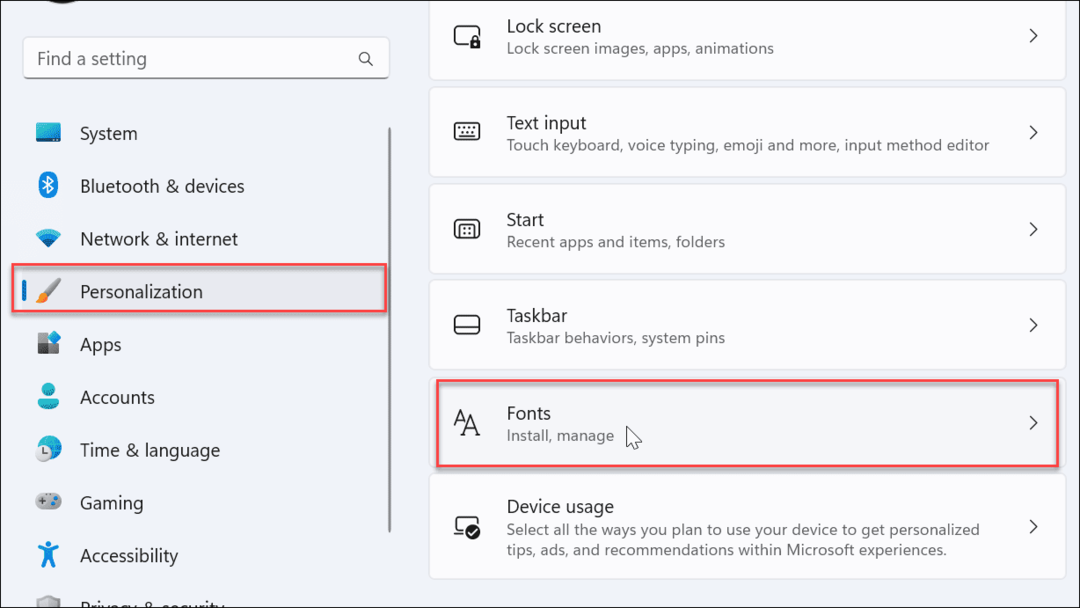Cum să găsiți sloturi de memorie disponibile pe Windows 11
Microsoft Windows 11 Erou / / September 09, 2022

Ultima actualizare pe

PC-ul tău este lent? Poate doriți să luați în considerare adăugarea de mai multă memorie (dacă aveți sloturi RAM de rezervă). Puteți verifica aceste informații utilizând acești pași.
Vă gândiți să vă actualizați memoria RAM de sistem? Va trebui să știți câte sloturi de memorie aveți disponibile.
Dacă rulați Windows 11, puteți găsi sloturile de memorie disponibile în câteva moduri diferite. Dacă le puteți actualiza sau nu, va depinde de dispozitivul dvs. Laptopurile sunt de obicei mai greu de actualizat, dar computerele desktop sunt destul de simple.
Dacă doriți să aflați cum să găsiți numărul de sloturi de memorie disponibile pe Windows 11, urmați pașii de mai jos.
Cum să găsiți sloturi de memorie disponibile pe Windows 11
Pentru a verifica dacă computerul are sloturi RAM disponibile pe Windows 11:
- Faceți clic dreapta pe start butonul și selectați Gestionar de sarcini din meniu.
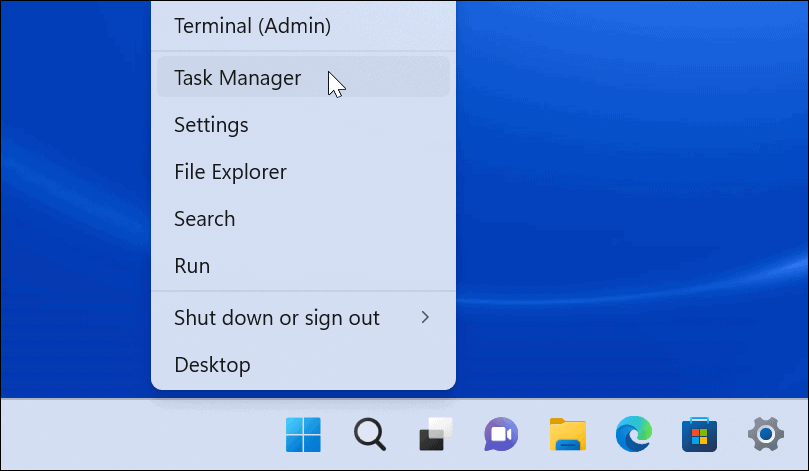
- Când Gestionar de sarcini se deschide, faceți clic pe Performanţă filă în partea de sus.
- Selectați Memorie pe stanga.
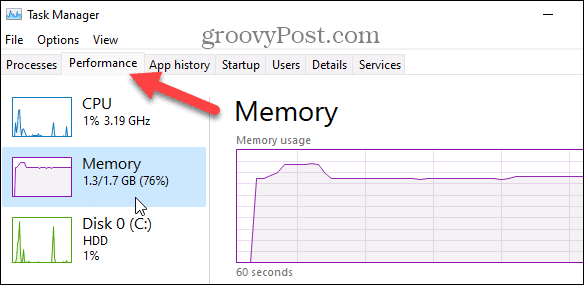
- Puteți găsi numărul de sloturi lângă Sloturi folosite opțiunea din partea dreaptă jos a ferestrei. În acest exemplu, computerul nostru are două sloturi și ambele sunt utilizate.
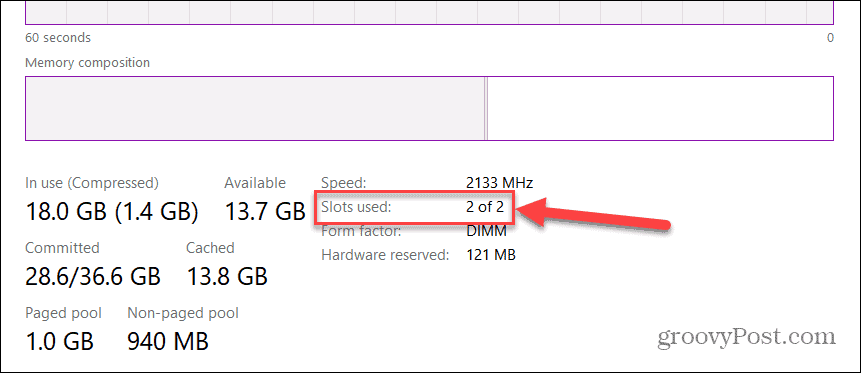
Cum să verificați sloturile de memorie disponibile cu PowerShell
Un alt instrument încorporat pe care îl puteți utiliza pentru a determina numărul de sloturi RAM disponibile este utilizarea PowerShell. Aceasta este o opțiune bună pentru utilizatorii cărora le place să folosească linia de comandă.
Puteți utiliza, de asemenea, noul terminal Windows pentru aceste comenzi. Cu toate acestea, linia de comandă mai veche nu va funcționa aici.
Pentru a găsi sloturi de memorie disponibile prin PowerShell:
- Deschide Meniul Start.
- Caută PowerShell și selectați Rulat ca administrator opțiunea din dreapta.
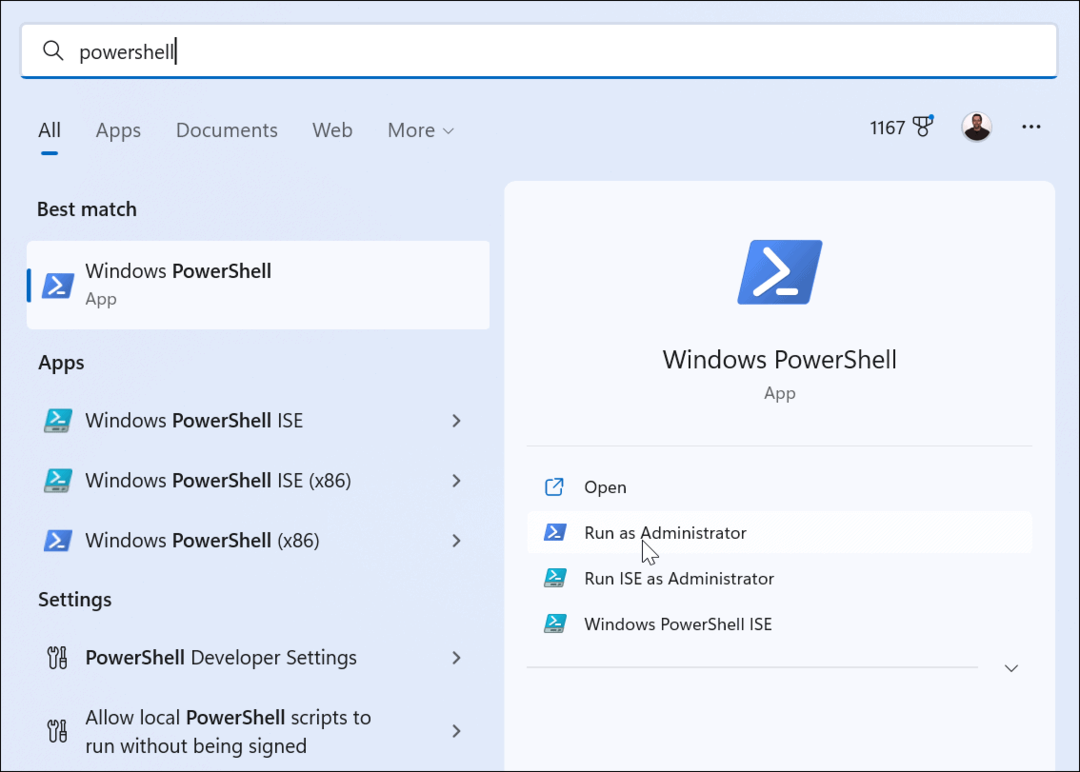
- O singura data PowerShell se deschide, introduceți următoarea comandă:
Get-WmiObject -Class „Win32_PhysicalMemoryArray”
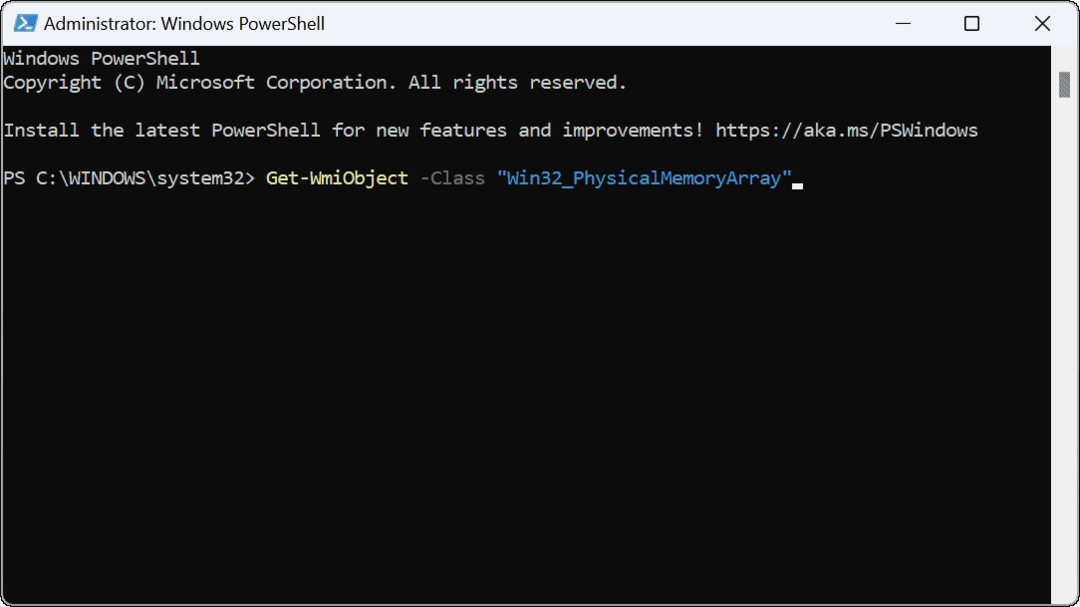
- După rularea comenzii, puteți vedea numărul de sloturi disponibile pe placa de bază.
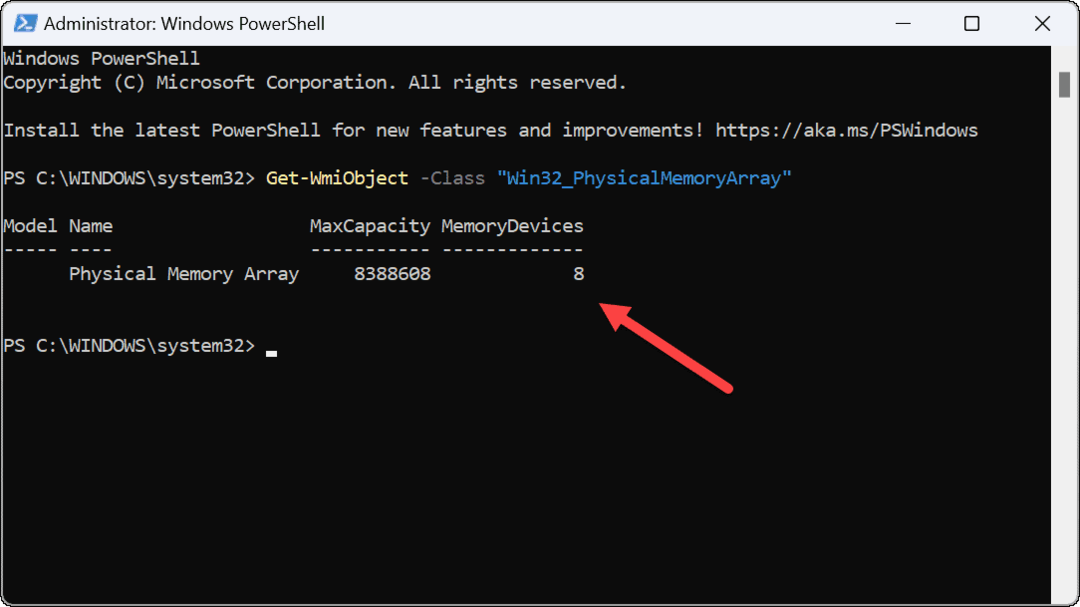
- Pentru a determina numărul de sloturi utilizate, introduceți următoarea comandă în PowerShell:
Get-WmiObject -Class „Win32_PhysicalMemory” | Format-Tabel BankLabel
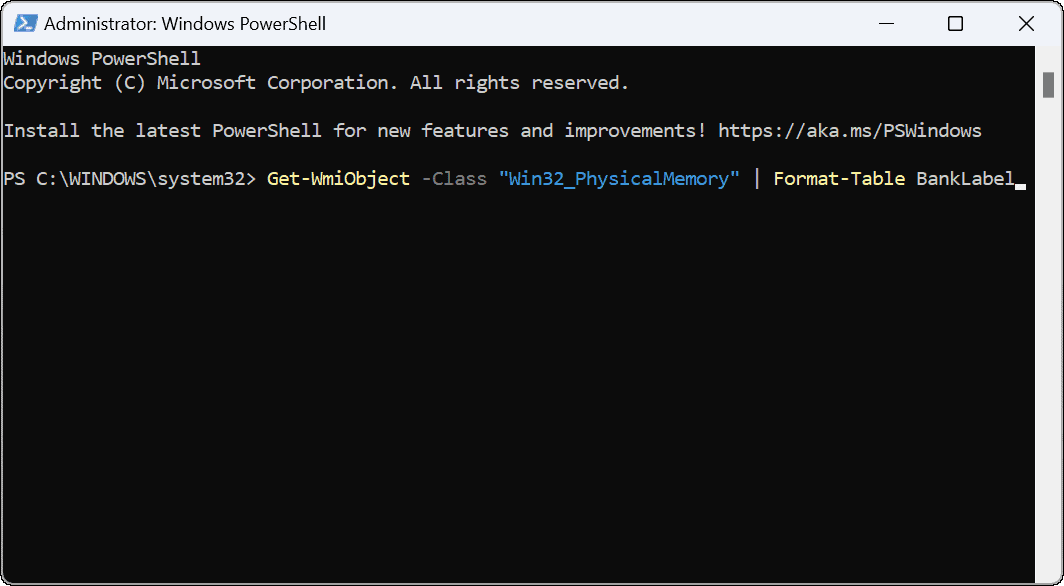
- După rularea comenzii, puteți vedea sloturile folosite pentru a confirma numărul de stick-uri de memorie instalate.
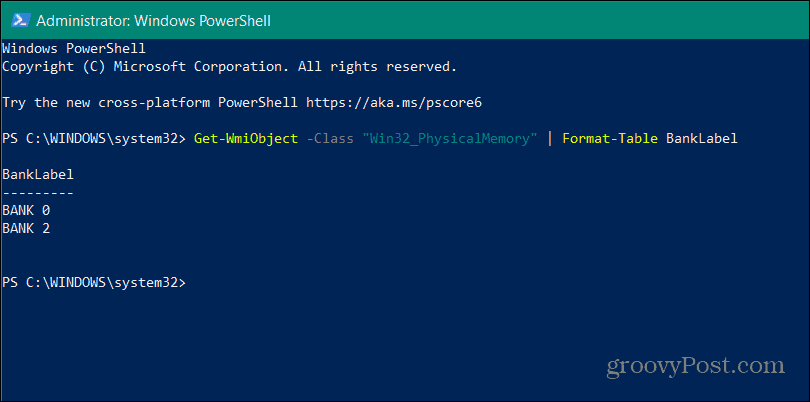
Utilizați Speccy pentru a găsi sloturi RAM disponibile
Am fi neglijenți dacă nu am menționa unul dintre utilitarele noastre gratuite de la terți pentru a afla mai multe despre computerul dvs.—Speccy. După instalare, acesta vă va scana rapid sistemul și vă va oferi tot felul de specificații hardware pe care să le digerați.
Aceste informații includ numărul de sloturi de memorie disponibile.
Pentru a utiliza Speccy pentru a găsi numărul de sloturi de memorie disponibile pe Windows 11:
- Descărcați Speccy și lansați-l după instalare.
- Când se lansează, veți vedea o prezentare generală a hardware-ului sistemului - faceți clic Berbec din lista din stânga.
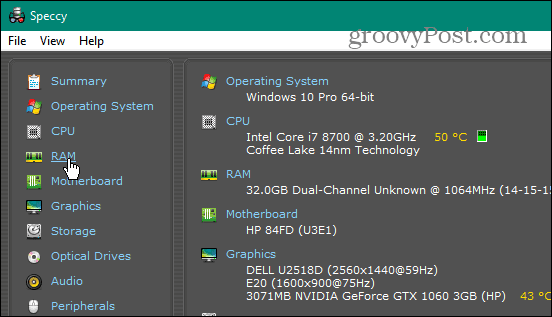
- În partea dreaptă, veți vedea cantitatea de memorie instalată pe sistemul dvs. și numărul de sloturi utilizate și disponibile.
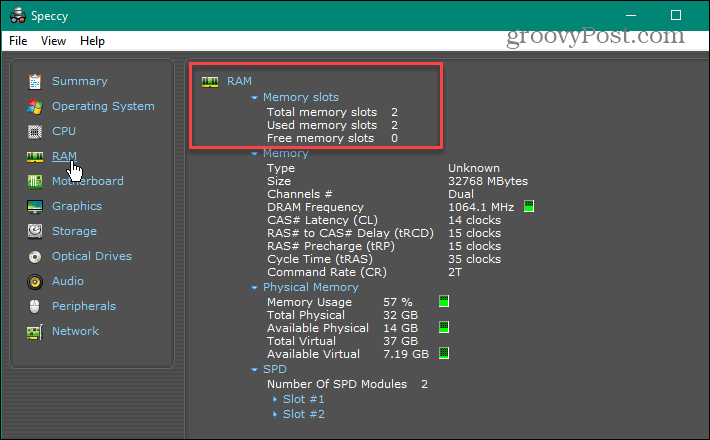
Aflați mai multe despre computerul dvs
Utilizând pașii de mai sus, puteți verifica rapid sloturile RAM disponibile pe computerul dvs. în Windows 11. Dacă aveți sloturi de rezervă, poate doriți să luați în considerare actualizarea.
Windows are mai multe moduri prin care vă puteți verifica memoria RAM. De exemplu, puteți cu ușurință găsiți informații despre RAM pe Windows 11. Nu include doar RAM - puteți, de asemenea găsiți specificațiile hardware și ale sistemului pe Windows 11.
Dacă nu sunteți încă pe Windows 11, puteți găsi specificațiile hardware și de sistem pe Windows 10.
Cum să găsiți cheia de produs Windows 11
Dacă trebuie să transferați cheia de produs Windows 11 sau doar aveți nevoie de ea pentru a face o instalare curată a sistemului de operare,...
Cum să ștergeți memoria cache, cookie-urile și istoricul de navigare Google Chrome
Chrome face o treabă excelentă în stocarea istoricului de navigare, a memoriei cache și a cookie-urilor pentru a optimiza performanța browserului online. E cum să...
Potrivirea prețurilor în magazin: Cum să obțineți prețuri online în timp ce faceți cumpărături în magazin
Cumpărând în magazin nu înseamnă că trebuie să plătești prețuri mai mari. Datorită garanțiilor de potrivire a prețurilor, puteți obține reduceri online în timp ce faceți cumpărături în...