Cum să utilizați instrumentul Magnifier pe Windows 11
Microsoft Windows 11 Erou / / September 13, 2022

Ultima actualizare pe

Dacă vă chinuiți să vedeți, mărirea textului și imaginilor vă poate ajuta. Iată cum să utilizați instrumentul Magnifier pe Windows 11.
Știați că Windows 11 are un instrument de lupă care vă permite să măriți textul și alte elemente mici? Utilitarul face parte din Windows de ceva timp și este încă disponibil în Windows 11.
Puteți folosi instrument de lupă pentru a mări textul și alte obiecte de pe ecran. Lupa este la îndemână dacă aveți o vedere slabă și textul de pe o pagină sau aplicație nu crește.
Dacă întâlniți text sau alt element pe computer greu de văzut, vă vom arăta cum să utilizați instrumentul Magnifier pe Windows 11.
Cum să utilizați instrumentul Magnifier pe Windows 11
Dacă aveți un computer și un monitor care nu vă oferă în totalitate o vedere de pasăre asupra textului și a obiectelor de pe ecran, veți dori să utilizați Lupa.
Pentru a lansa Lupa, urmați acești pași:
- apasă pe Tasta Windows, caută lupă, și apoi selectați rezultatul de top.
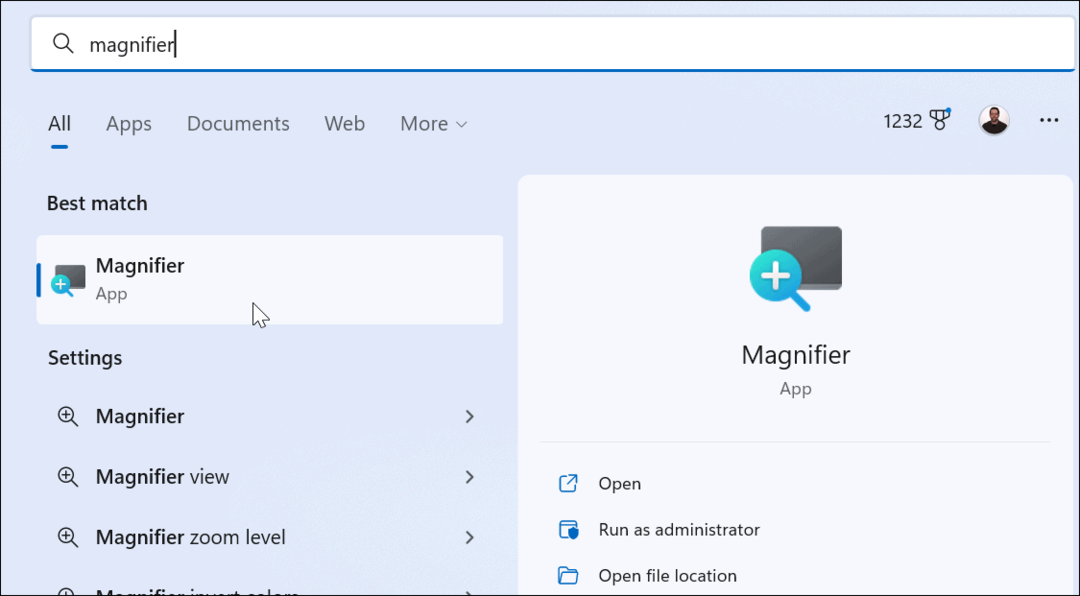
- Veți observa o bară mică cu comenzi când se deschide utilitarul Magnifier.
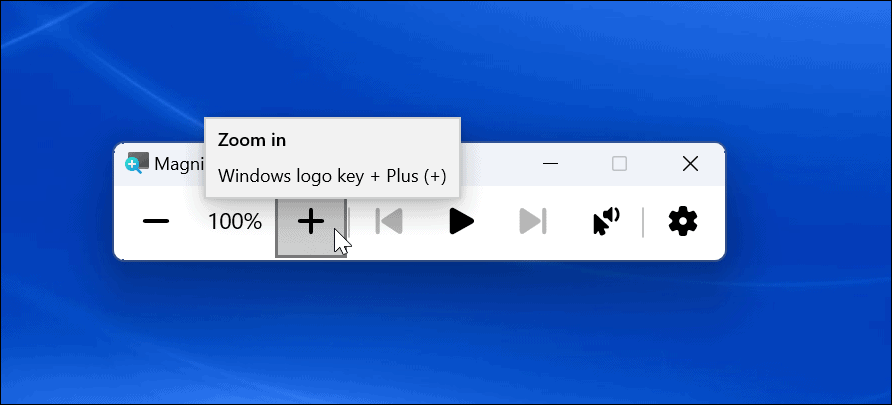
- Când doriți să măriți un element, faceți clic pe la care se adauga buton.
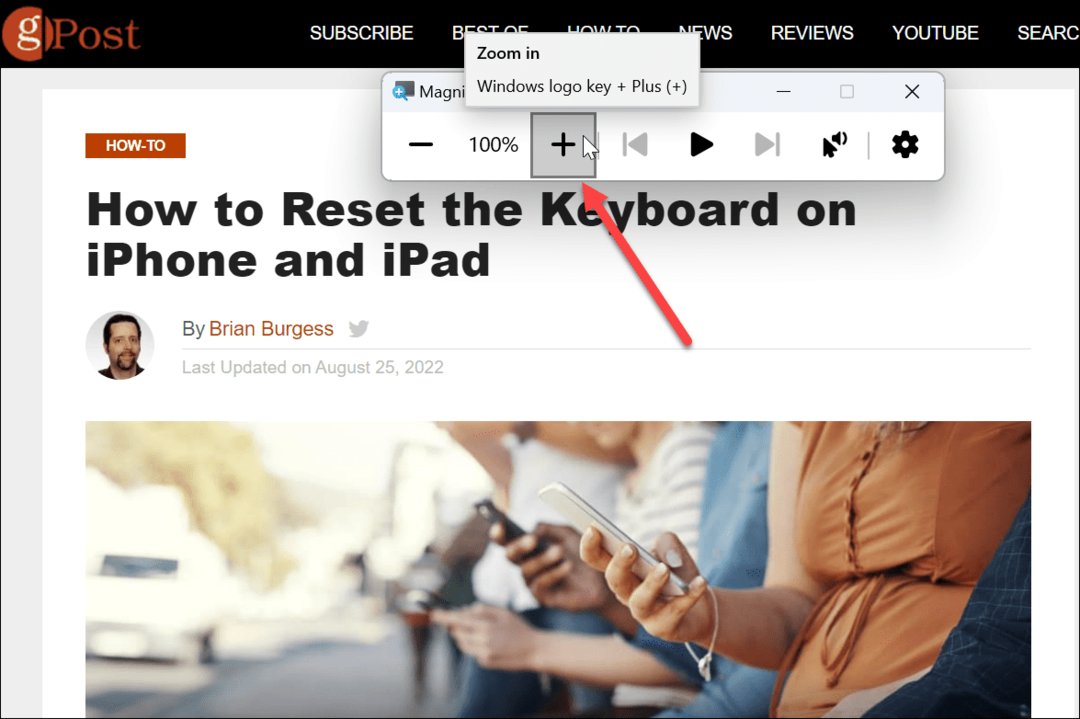
- Lupa va mări textul sau alt obiect(e). Pentru a reduce zoom-ul, faceți clic pe minus buton.
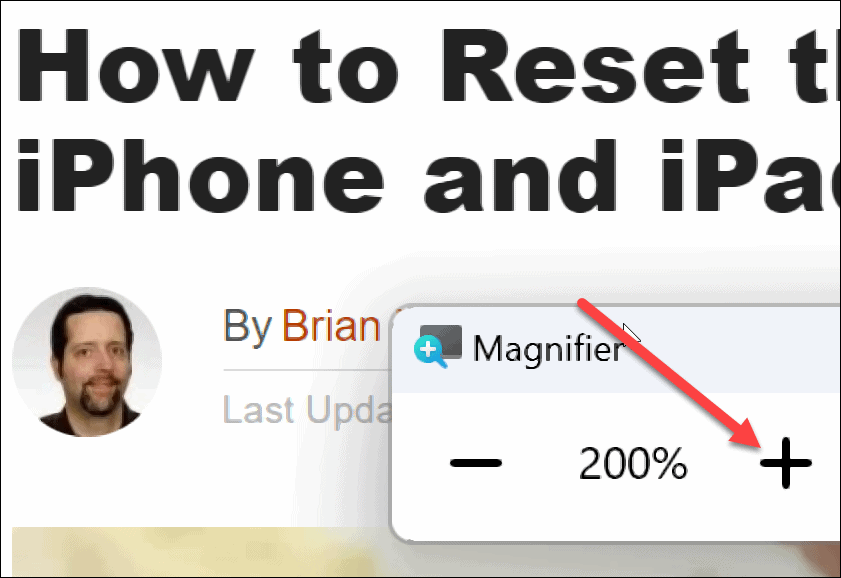
Puteți mări sau micșora lucrurile despre care aveți nevoie de o vedere mai bună. De asemenea, merită remarcat faptul că lupa are o opțiune de citire. Apasă pe Joaca butonul pentru a vă citi textul cu voce tare prin difuzoarele sistemului sau căștile conectate.
Vă poate citi orice cu voce tare, cum ar fi documente și pagini web. O casetă albastră va evidenția textul în timp ce este citit. Loveste Redare/Pauză butonul pentru a o opri și a porni. Faceți clic pe săgețile din dreapta sau din stânga Joaca butonul pentru a trece la paragraful următor sau a reveni la o secțiune.
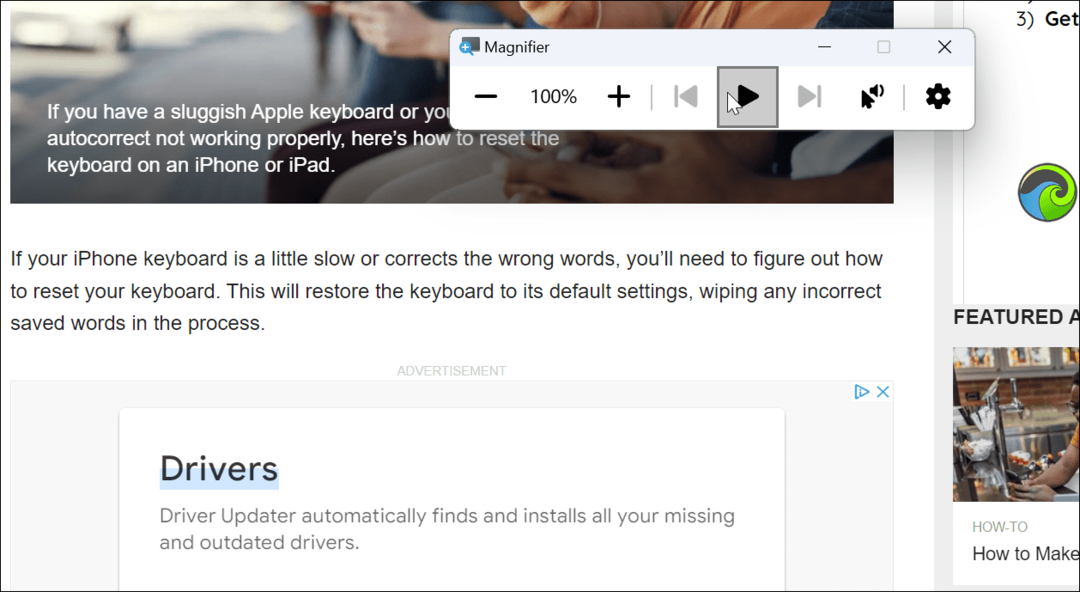
Utilizați setările instrumentului pentru lupă
În mod implicit, instrumentul de lupă va crește dimensiunea cu incremente de 100%, iar vocea folosită este a unui bărbat. Poate doriți să modificați aceste setări, așa că iată cum.
Pentru a regla setările lupei, procedați în felul următor:
- Cu instrumentul de lupă deschis, faceți clic pe Setări butonul din dreapta.
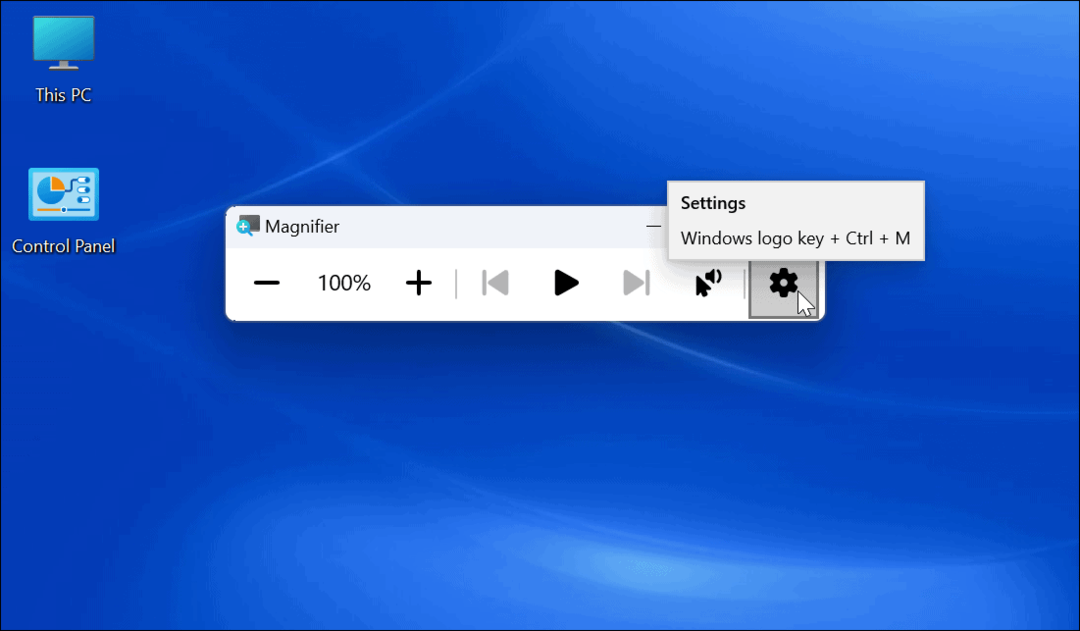
- Se va afișa un meniu derulant - aici puteți modifica viteza de citire a vocii și vocea cititorului.
- Pentru a accesa opțiuni suplimentare, faceți clic Mergi la Setari în partea de jos a ecranului. Alternativ, apăsați pe Tasta Windows + Ctrl + M comandă rapidă pentru a deschide direct setările lupei.
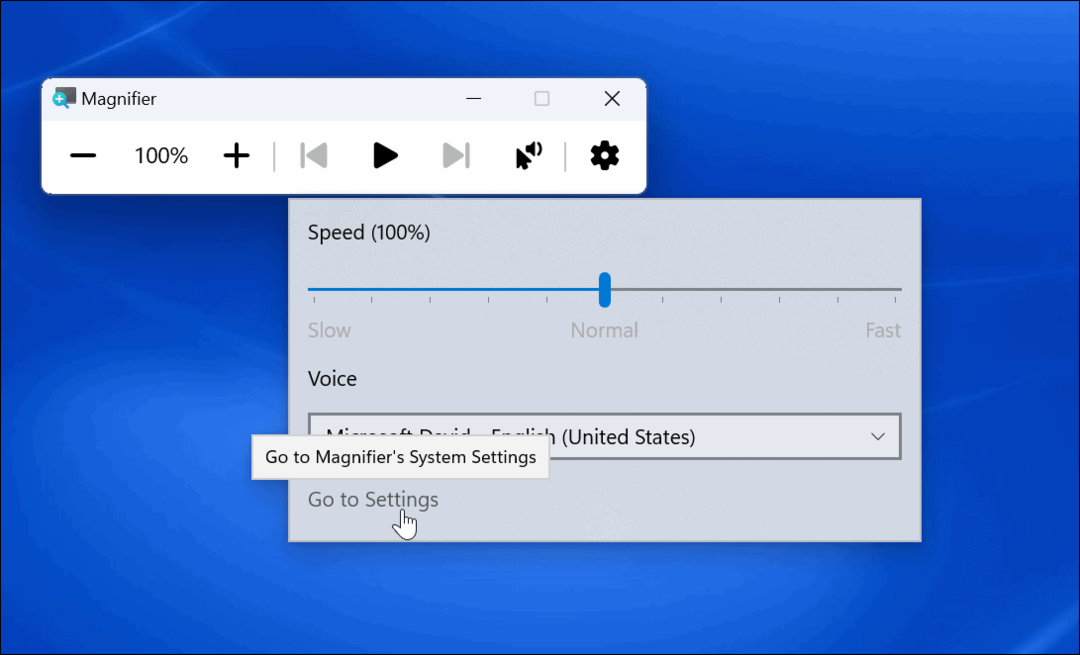
- Pentru a reduce incrementele de zoom, extindeți Nivel de zoom opțiunea și utilizați meniul derulant pentru a modifica incrementele. Utilizarea acestei setari este esențială dacă nu aveți nevoie de incremente de 100% și doriți ceva la mijloc.
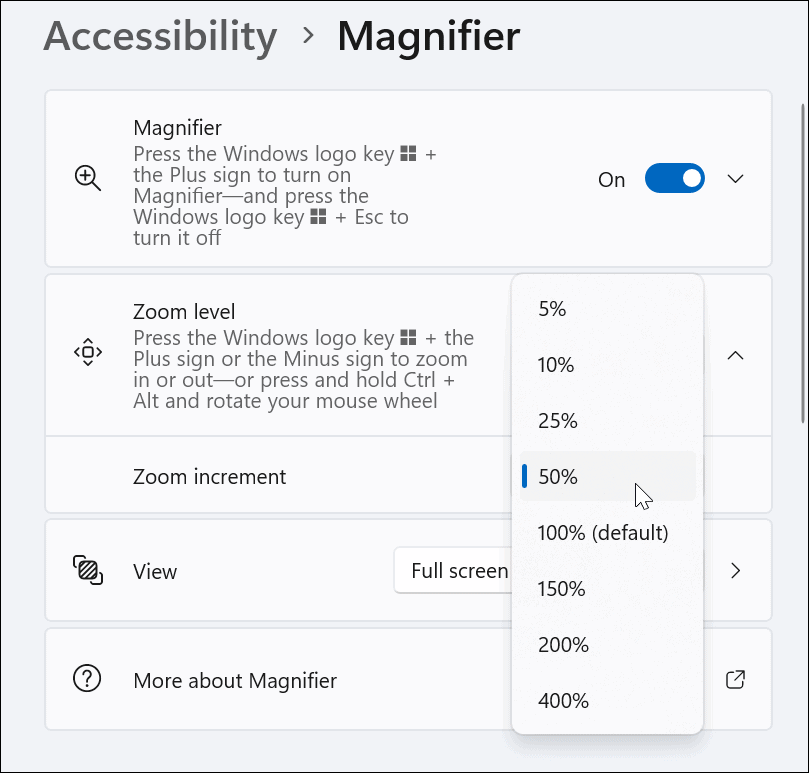
- De asemenea, puteți modifica nivelurile de zoom folosind butoanele plus și minus de lângă Nivel de zoom.
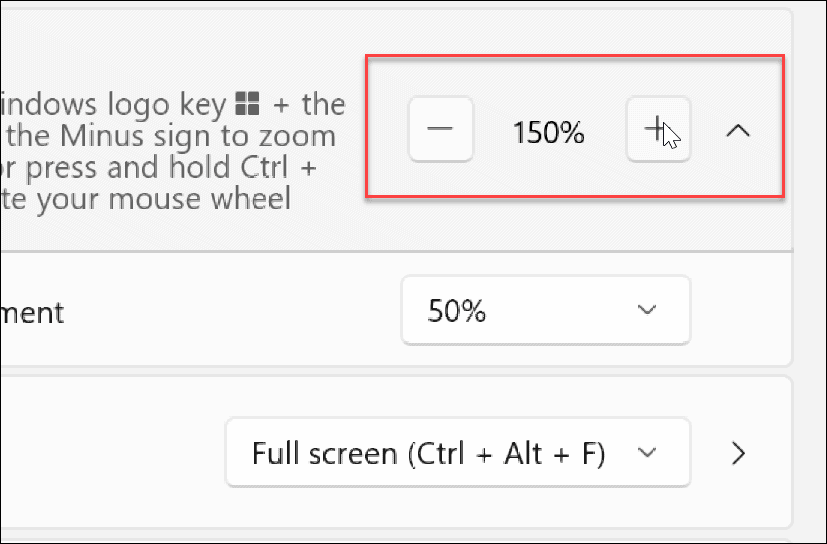
- Poți să folosești Ctrl + Alt + F pentru a obține lupa într-o vizualizare pe ecran complet, dar o puteți schimba cu o cheie diferită pentru diferite vizualizări.
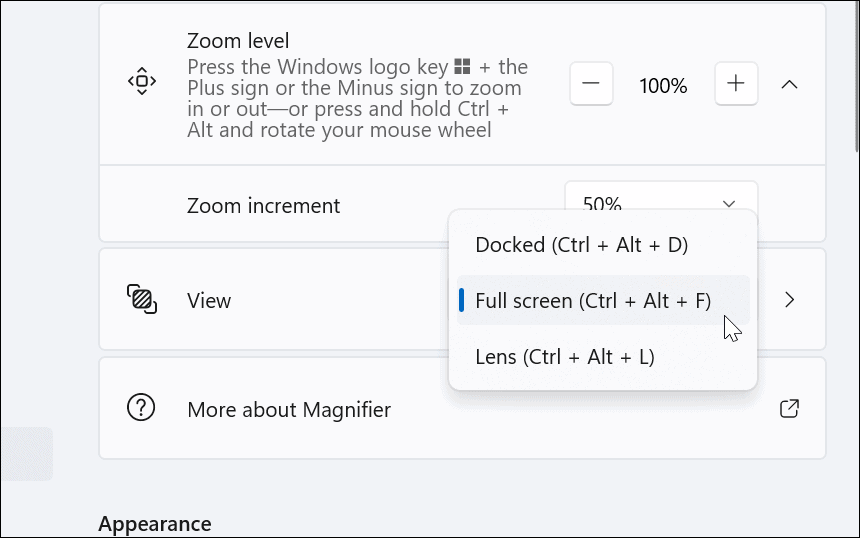
Ajută-ți ochii cu instrumentul Magnifier pe Windows 11
Instrumentul de lupă de pe computer face mult mai ușor să vizualizați imagini și cuvinte greu de văzut. Pe lângă faptul că îi ajută pe cei cu vedere slabă (inclusiv citirea cu voce tare), va ajuta la reducerea oboselii ochilor.
Windows 11 nu este singurul sistem de operare cu un instrument de mărire. De exemplu, puteți utiliza lupă pe iPhone-ul tău pentru a mări textul și alte elemente. Dacă sunteți utilizator Apple, citiți despre funcția de zoom pe un Mac.
De asemenea, este important să știți că este posibil să doriți ca textul și obiectele să fie mai mari fără a utiliza instrumentul Lupă. În acest caz, poți ajustați setările de scară de afișare pe Windows 11.
Cum să găsiți cheia de produs Windows 11
Dacă trebuie să transferați cheia de produs Windows 11 sau doar aveți nevoie de ea pentru a face o instalare curată a sistemului de operare,...
Cum să ștergeți memoria cache, cookie-urile și istoricul de navigare Google Chrome
Chrome face o treabă excelentă în stocarea istoricului de navigare, a memoriei cache și a cookie-urilor pentru a optimiza performanța browserului online. E cum să...
Potrivirea prețurilor în magazin: Cum să obțineți prețuri online în timp ce faceți cumpărături în magazin
Cumpărând în magazin nu înseamnă că trebuie să plătești prețuri mai mari. Datorită garanțiilor de potrivire a prețurilor, puteți obține reduceri online în timp ce faceți cumpărături în...
