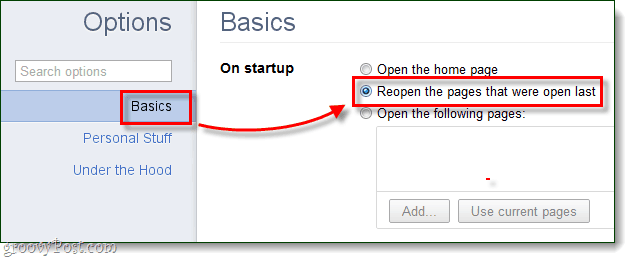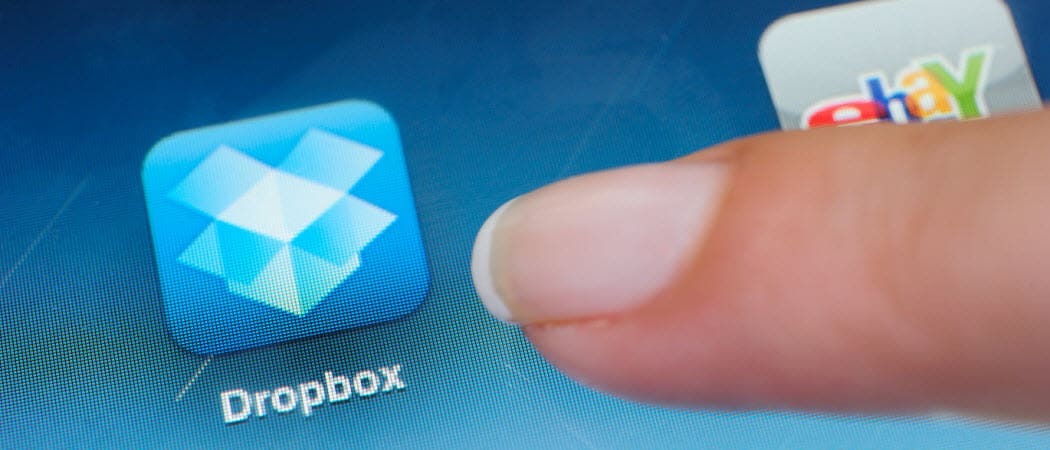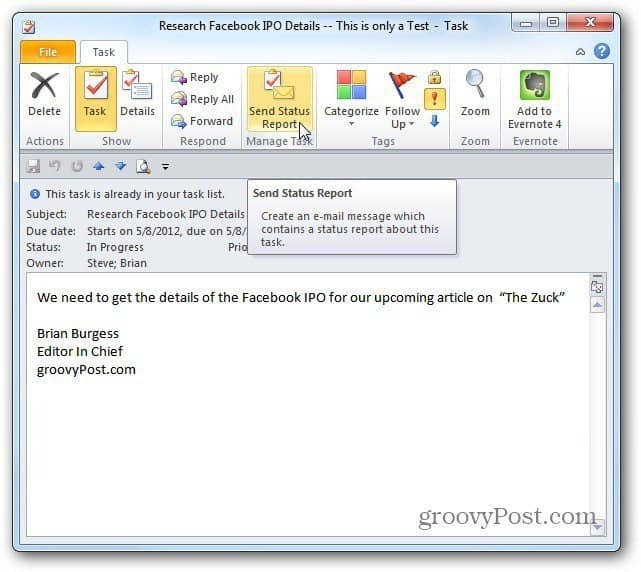Cum să rulați aplicații vechi pe Windows 11
Microsoft Windows 11 Erou / / April 02, 2023

Ultima actualizare pe

Aveți jocuri sau programe vechi pe care ați dori să le rulați, dar nu funcționează pe Windows 11? Utilizați modul de compatibilitate pentru a începe. Acest ghid explică cum.
Windows 11 continuă să prindă un punct de sprijin pe computerele utilizatorilor de PC. Sistemul de operare îmbunătățit vine cu noi funcții și posibile provocări pentru programele și aplicațiile mai vechi.
Dacă aveți nevoie de o aplicație sau un joc „must have” care să funcționeze bine pe Windows 7, de exemplu, este posibil să nu fie compatibil cu Windows 11. Cu toate acestea, este posibil să întâmpinați probleme în care aplicația nu funcționează sau nu se afișează corect, sau mai rău; nu poate rula deloc.
Vestea bună este că puteți rula software vechi pe Windows 11 folosind sistemul încorporat cmodul de compatibilitate caracteristică. Dacă doriți să rulați aplicații vechi pe Windows 11, urmați pașii de mai jos.
Cum să rulați aplicații vechi pe Windows 11 cu modul de compatibilitate
Există câteva moduri diferite în care puteți utiliza modul de compatibilitate și îl puteți face să ruleze automat sau să îl activați manual și setările acestuia. Pe lângă faptul că funcționează vechiul software, are opțiuni pentru DPI, culoare și rezoluții de ecran, astfel încât se afișează bine pe noul tău computer cu Windows 11.
Pentru a activa manual modul de compatibilitate pentru un program sau o aplicație pe Windows 11:
- apasă pe Tasta Windows și căutați aplicația pe care trebuie să o rulați.
- Selectează Deschide locația fișierului opțiunea din meniul care apare.
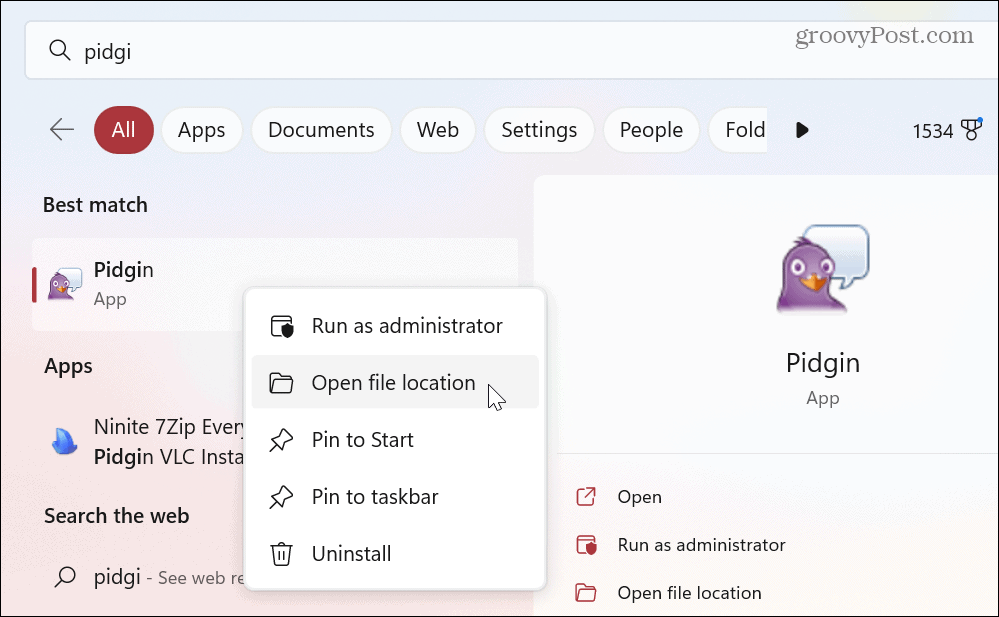
- Faceți clic dreapta pe executabilul aplicației în File Explorer și selectați Proprietăți din meniul contextual.
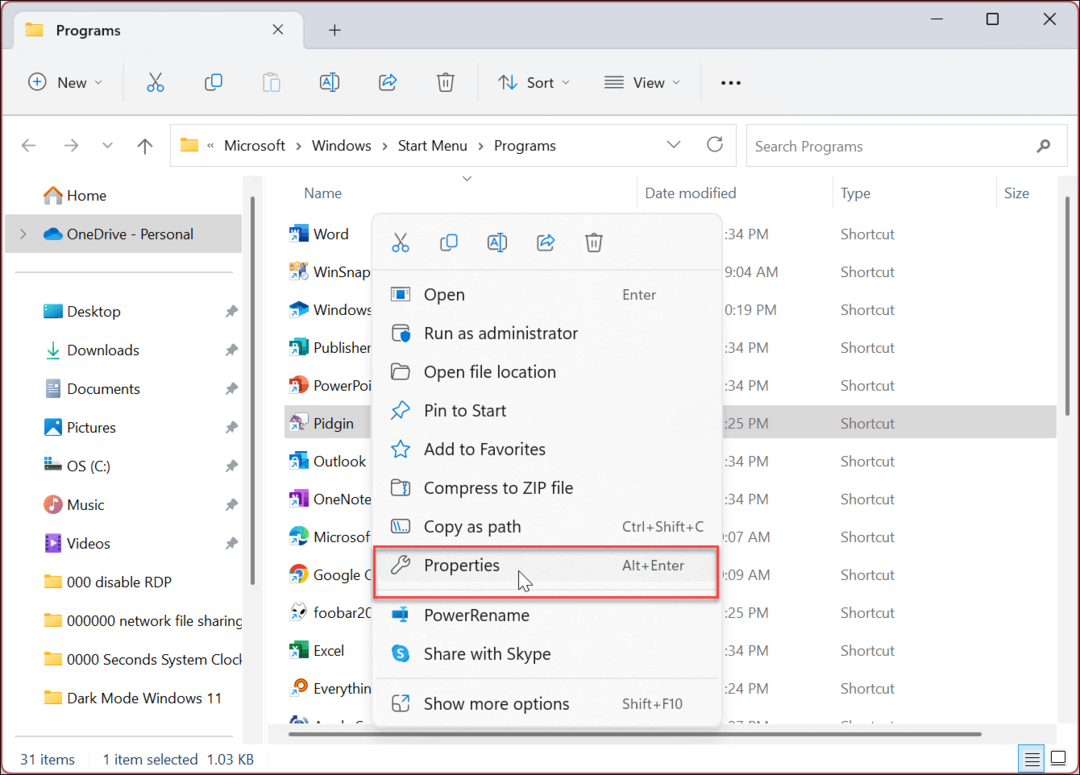
- Apasă pe Compatibilitate filă în partea de sus.
- Sub Cmodul de compatibilitate secțiunea, verificați Rulați acest program în modul de compatibilitate pentru opțiune.
- Faceți clic pe meniul drop-down și alegeți versiunea de Windows pe care o acceptă vechea dvs. aplicație.
Notă: Puteți alege dintre Windows 8 înapoi la Windows 95 (pentru programe vechi).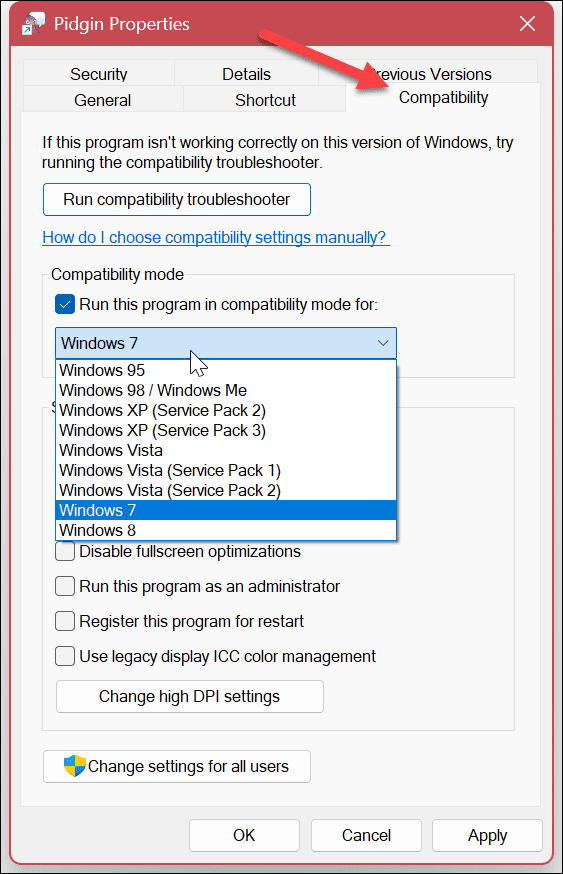
- Clic aplica și Bine și rulați aplicația veche pentru a vedea dacă va funcționa.
Alte setări ale modului de compatibilitate
De asemenea, merită remarcat și alte opțiuni ale modului de compatibilitate pe care le puteți seta. Aceste setări vă pot ajuta dacă încercați să rulați o aplicație veche.
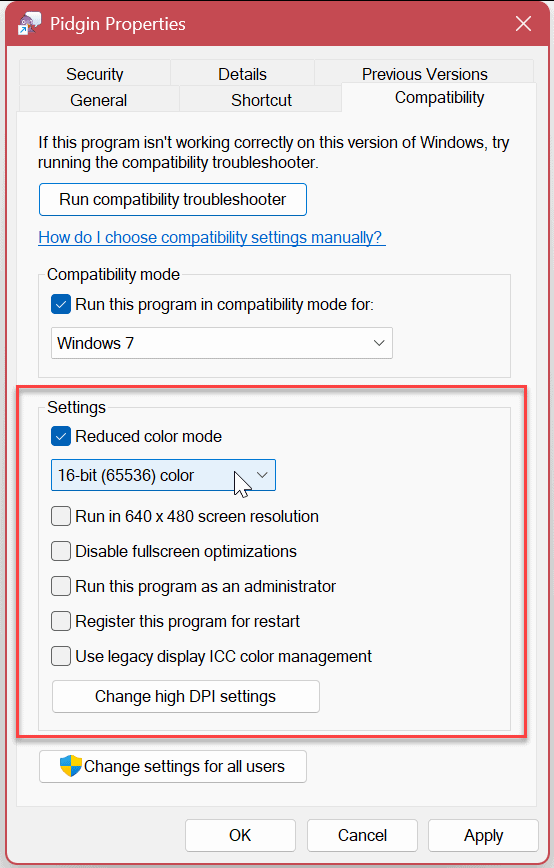
Aceste setări includ:
- Reducerea modului de culoare: Schimbați culoarea biților la 8 sau 16 biți, în funcție de cerințele software-ului.
- Rulați la rezoluția ecranului 640×480: De asemenea, pentru software-ul vechi care nu acceptă rezoluțiile înalte ale afișajelor moderne.
- Dezactivați optimizările pe ecran complet: Utilizați acest lucru pentru programele vechi care nu pot rula în modul ecran complet.
- Rulați acest program ca administrator: Pentru programele software care necesită drepturi de administrator pentru a rula corect. Ar trebui să alegeți opțiunea o singură dată.
- Utilizați managementul culorilor ICC pentru afișaj vechi: Utilizează International Color Consortium (ICC) setări de culoare pentru a afișa culorile cu acuratețe.
- Modificați setările DPI ridicate: Faceți clic pe acest buton pentru a accesa problemele DPI cu un anumit program. Puteți utiliza setările Program DPI pentru a remedia problemele de scalare sau comportamentul.
Rețineți că poate fi necesar să aplicați fiecare dintre setările de mai sus una câte una până când obțineți rezultatele dorite pentru vechea dvs. aplicație.
Cum să rulați instrumentul de depanare a modului de compatibilitate pe Windows 11
Întâmpinați probleme la rularea unei aplicații în modul de compatibilitate? Puteți folosi instrument de depanare a modului de compatibilitate pentru a ajuta la rularea software-ului fără probleme.
Pentru a rula instrumentul de depanare a modului de compatibilitate pe Windows 11:
- Deschide Meniul Start și căutați aplicația problematică.
- Apoi, faceți clic dreapta pe comanda rapidă a aplicației și faceți clic Deschide locația fișierului.
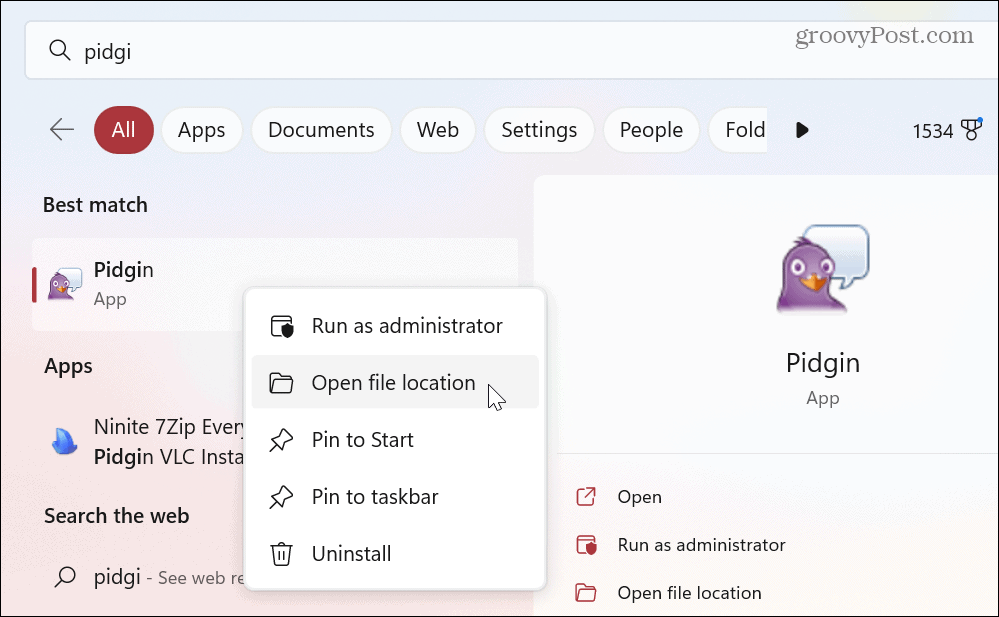
- Faceți clic dreapta pe fișierul executabil al aplicației în File Explorer și alegeți Proprietăți.
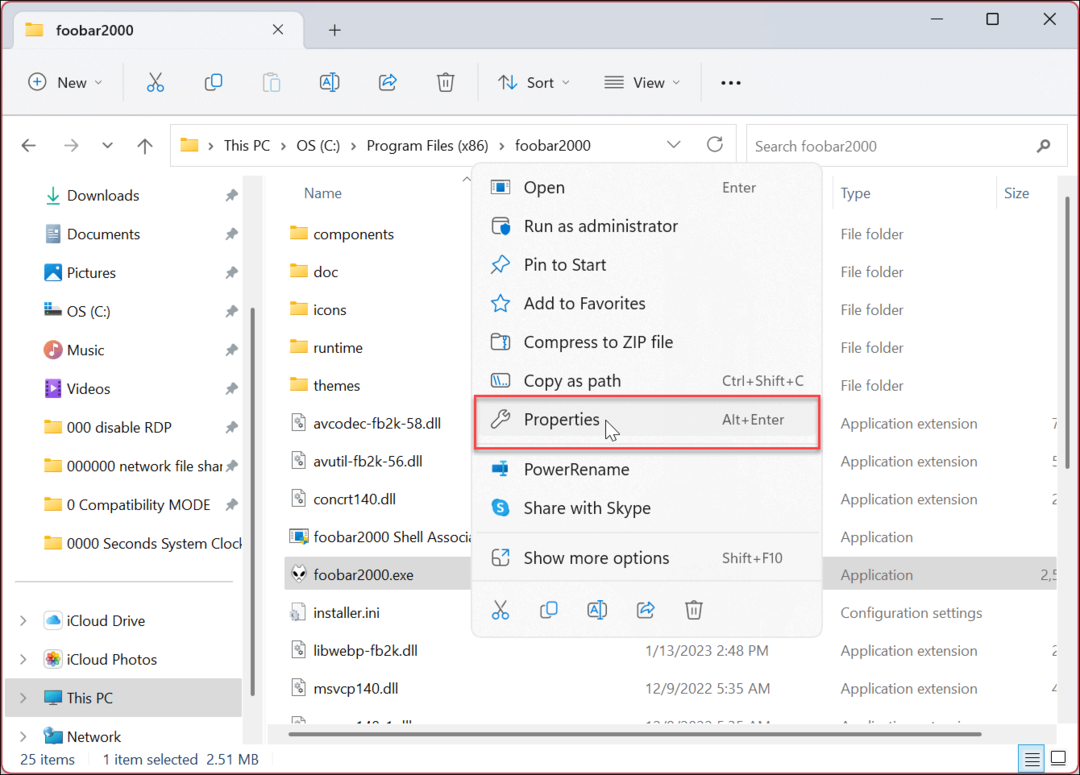
- Selectează Compatibilitate din partea de sus și faceți clic pe Rulați instrumentul de depanare de compatibilitate buton.
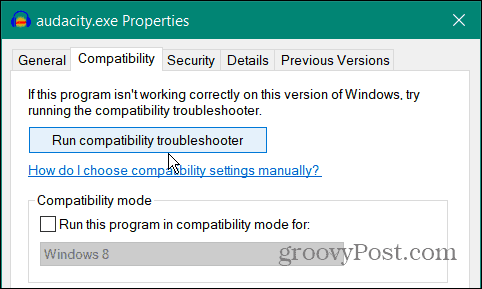
- Instrumentul de depanare va rula – faceți clic pe Încercați setările recomandate opțiune.
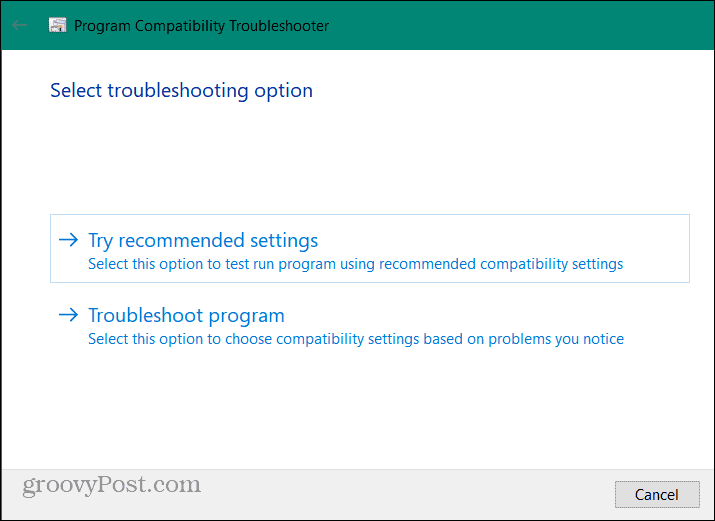
- Apasă pe Testați programul butonul pentru a vedea dacă setările modului de compatibilitate rezolvă problema cu aplicația.
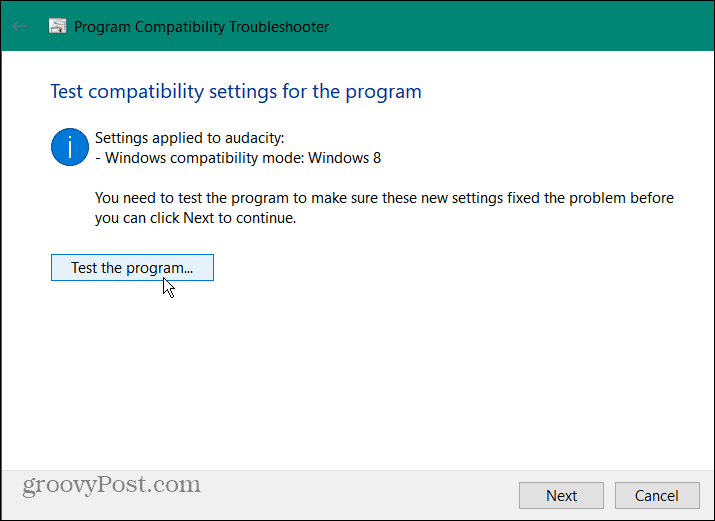
- Dacă programul funcționează, faceți clic Următorul și continuați instrucțiunile de pe ecran din expertul de depanare.
- Clic Da, salvați aceste setări pentru acest program.
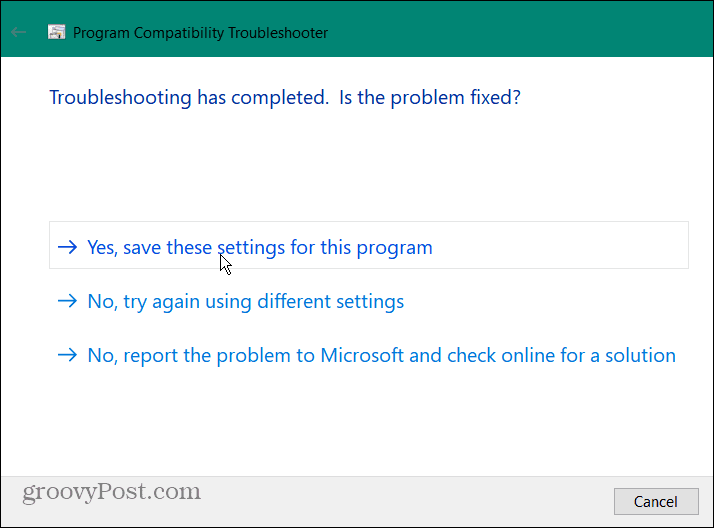
Dacă vechea dvs. aplicație nu funcționează, selectați Nu, încercați din nou folosind alte setări opțiune până când problema este rezolvată. Dacă expertul de depanare nu funcționează, modificați manual setările modului de compatibilitate pe rând până când rulează.
Rularea aplicațiilor mai vechi pe Windows 11
Dacă întâmpinați o problemă în care un program vechi nu rulează cu setările native ale Windows 11, modul de compatibilitate este acolo pentru a vă ajuta să funcționeze. Doar urmați pașii de mai sus - ar trebui să rulați programul mai vechi în cel mai scurt timp.
Acum, dacă aveți un program sau un joc vechi MS-DOS pe care doriți să îl rulați, verificați gratuit și open-source Emulator DOSBox ca solutie. Vă permite să rulați acele programe într-un mediu virtual deasupra Windows 11.
Pentru mai multe despre gestionarea aplicațiilor pe Windows 11, vedeți cum forțați închiderea unei aplicații care nu răspunde. Sau aflați despre utilizarea Funcția Arhivare aplicații. În plus, poate doriți să aflați despre blocarea accesului la internet la aplicații sau cum să dezinstalează aplicații pe Windows 11.
Pentru a îmbunătăți timpul de pornire, puteți dezactivați aplicațiile de pornire și setați Windows 11 la instalați numai aplicațiile Microsoft Store daca esti administrator. Și o nouă funcție pe care veți dori să o verificați este cum se instalează aplicații Android pe Windows 11. Și, dacă nu sunteți încă pe Windows 11, nu vă faceți griji. Poți să folosești Modul de compatibilitate pe Windows 10 de asemenea.
Cum să găsiți cheia de produs Windows 11
Dacă trebuie să transferați cheia de produs Windows 11 sau doar aveți nevoie de ea pentru a face o instalare curată a sistemului de operare,...
Cum să ștergeți memoria cache, cookie-urile și istoricul de navigare Google Chrome
Chrome face o treabă excelentă în stocarea istoricului de navigare, a memoriei cache și a cookie-urilor pentru a optimiza performanța browserului online. E cum să...