Cum să activați protecția sistemului pentru unități pe Windows 11
Microsoft Windows 11 Erou / / April 02, 2023

Ultima actualizare pe

Activarea protecției sistemului pe Windows 11 este o modalitate sigură de a proteja datele unității. Iată cum să o faci.
Înainte de a face orice modificări majore la computer, este o practică bună creați un punct de restaurare. Dacă ceva nu merge bine, îl puteți folosi pentru a vă recupera sistemul.
În timp ce se recomandă crearea manuală a unui punct de restaurare, este posibil să uitați să o faceți. Vestea bună este că puteți face ca Windows 11 să creeze unul automat folosind Protecția sistemului caracteristică.
Această caracteristică este ca Restaurarea sistemului și o puteți activa prin aplicația Setări sau folosind Windows PowerShell. Vom explica mai jos cum să activați Protecția sistemului pentru unități pe Windows 11.
Cum se activează protecția sistemului pe Windows 11
Există câteva moduri de a activa Protecția sistemului pentru unități pe Windows 11. Primul este prin interfața cu utilizatorul, iar celălalt folosește terminalul PowerShell. Le vom acoperi pe ambele începând cu interfața de utilizare Windows 11.
Pentru a activa Protecția sistemului pentru unități pe Windows 11:
- apasă pe Tasta Windows sau faceți clic pe start butonul și lansați Setări.

- Cand Setări se deschide aplicația, selectați Sistem din coloana din stânga.
- Derulați în jos în secțiunea din dreapta și faceți clic pe Despre opțiune.
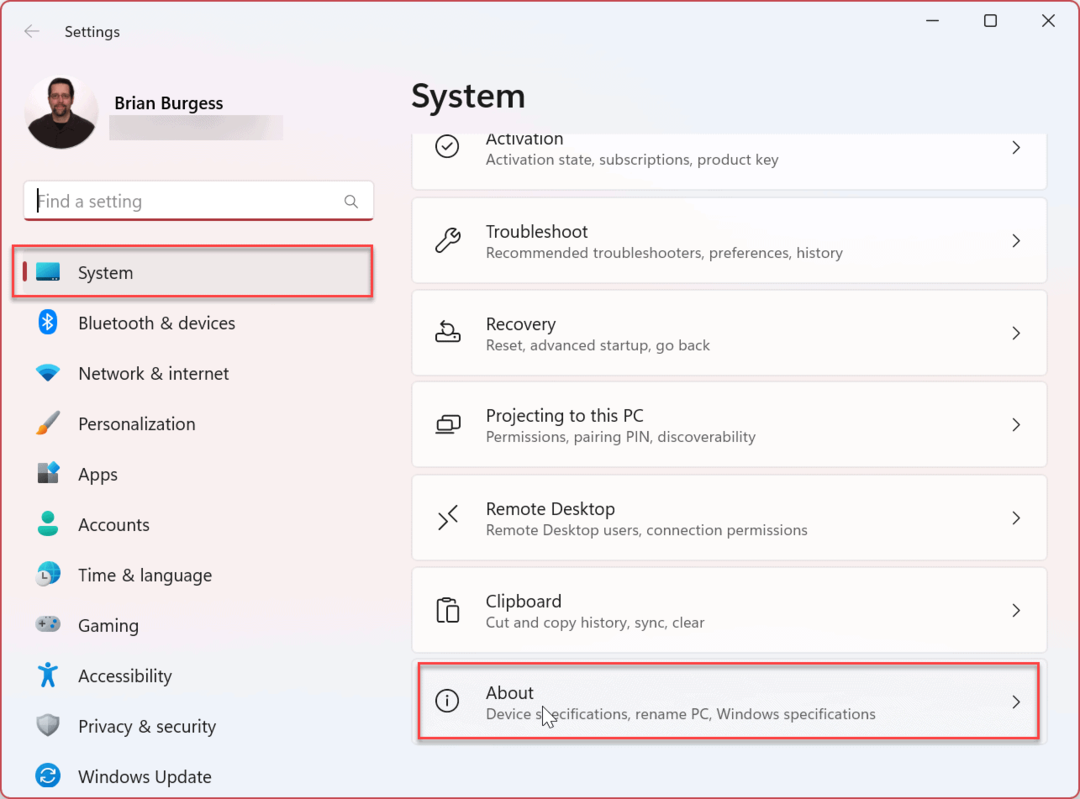
- Sub Specificațiile dispozitivului secțiunea, faceți clic pe Protecția sistemului legătură.
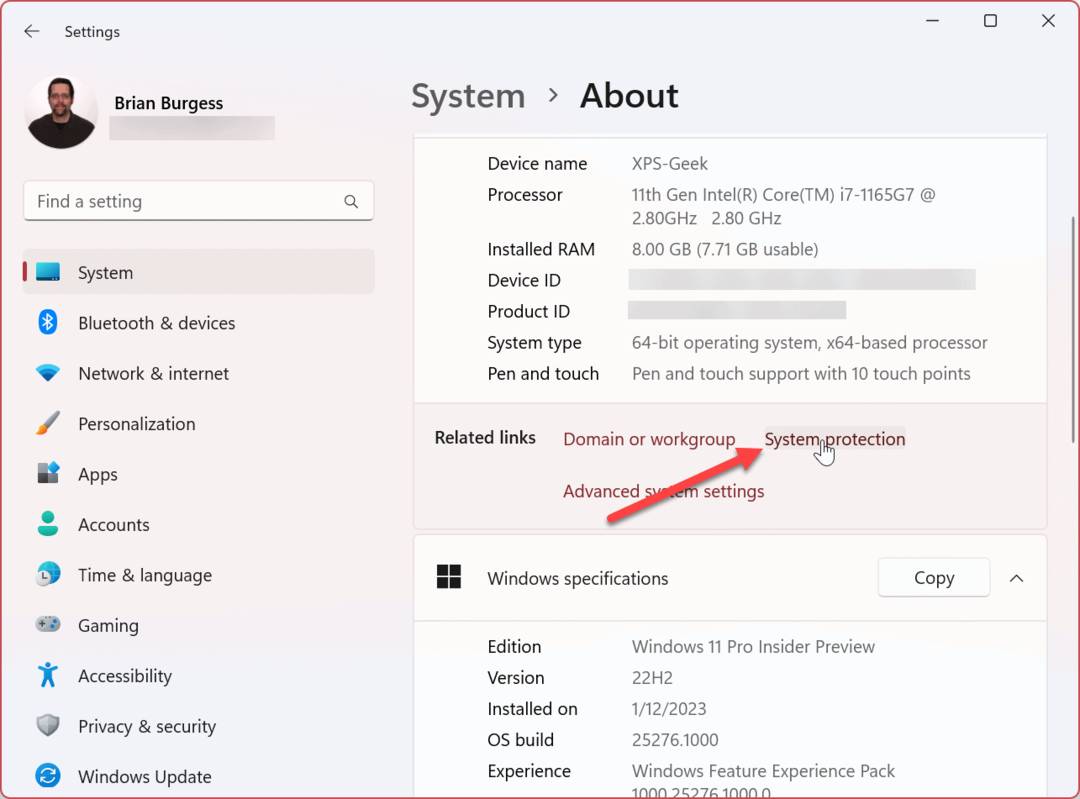
- Selectează Protecția sistemului fila și selectați (C:) Conduce.
- Apasă pe Configurați buton.
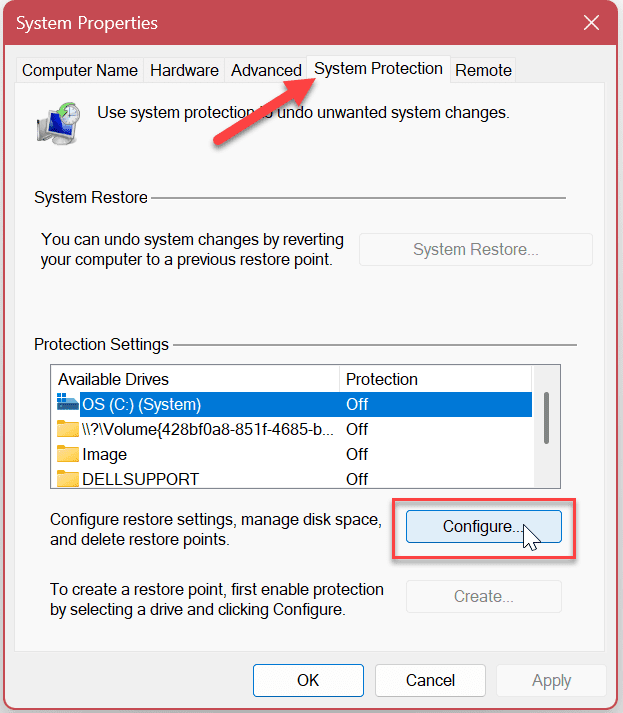
- Selectează Activați protecția sistemului opțiunea și faceți clic aplica și Bine.
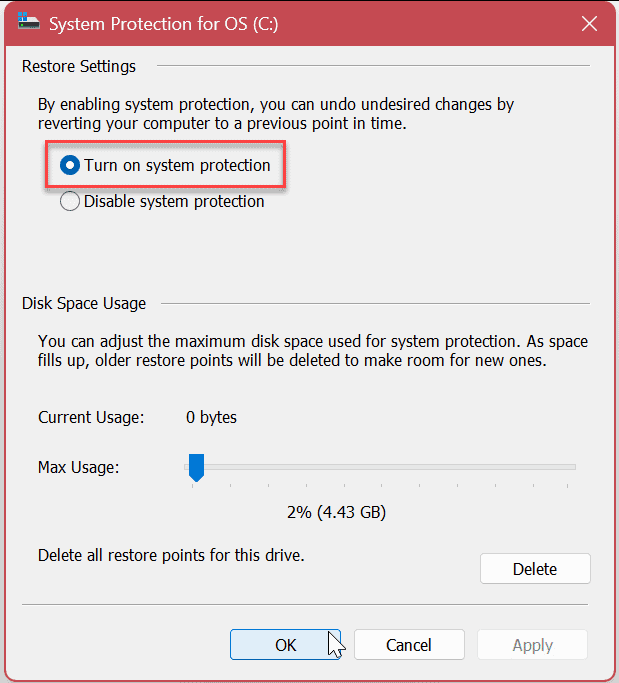
Notă: În această secțiune, puteți ajusta și cantitatea de spațiu pe disc folosit pentru protecția sistemului prin deplasarea cursorului. Când spațiul maxim este atins, Windows o va face ștergeți vechile puncte de restaurare pentru a face loc altora noi.
Cum se dezactivează protecția sistemului pe Windows 11
Dacă doriți să dezactivați Protecția sistemului, puteți. Procesul este în esență selectarea opțiunii de dezactivare și clic pe un mesaj de verificare.
Pentru a dezactiva protecția sistemului pe Windows 11:
- Selectează Dezactivați protecția sistemului opțiunea și faceți clic pe aplica buton.
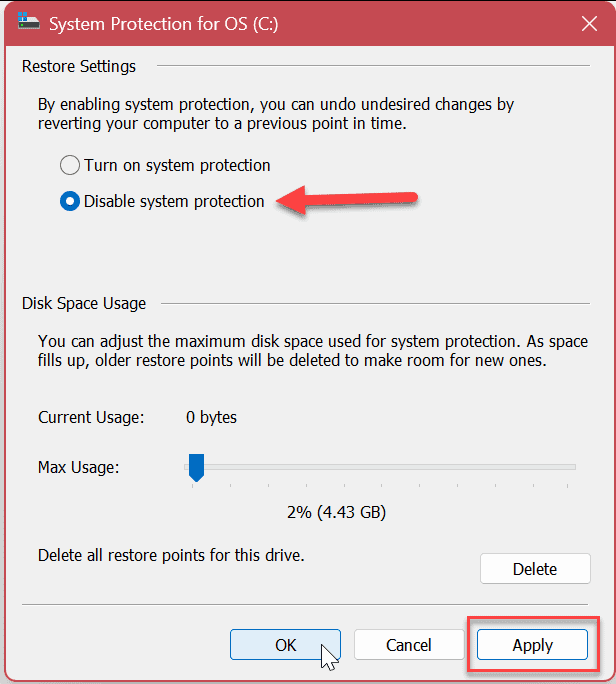
- Când apare mesajul de verificare, faceți clic pe da buton.
Notă: Rețineți că toate punctele de restaurare existente vor fi șterse, iar altele noi nu vor fi create.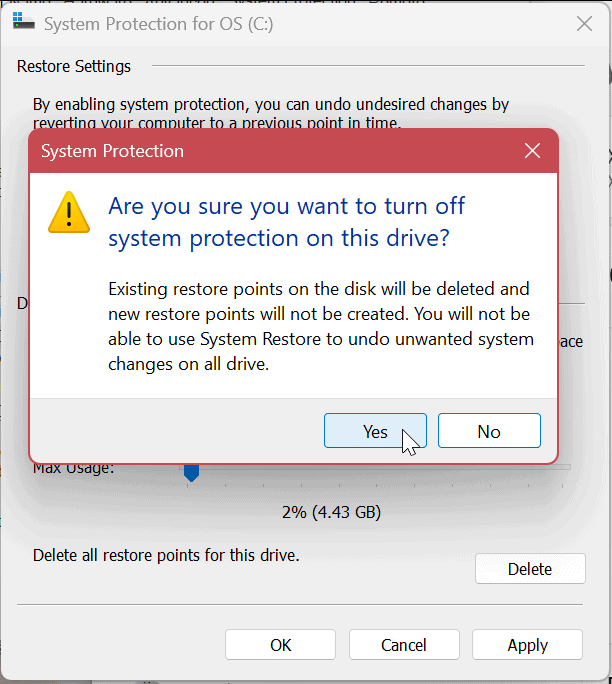
- Clic Bine pentru a închide fereastra System Protection și X a închide din Setări cand e gata.
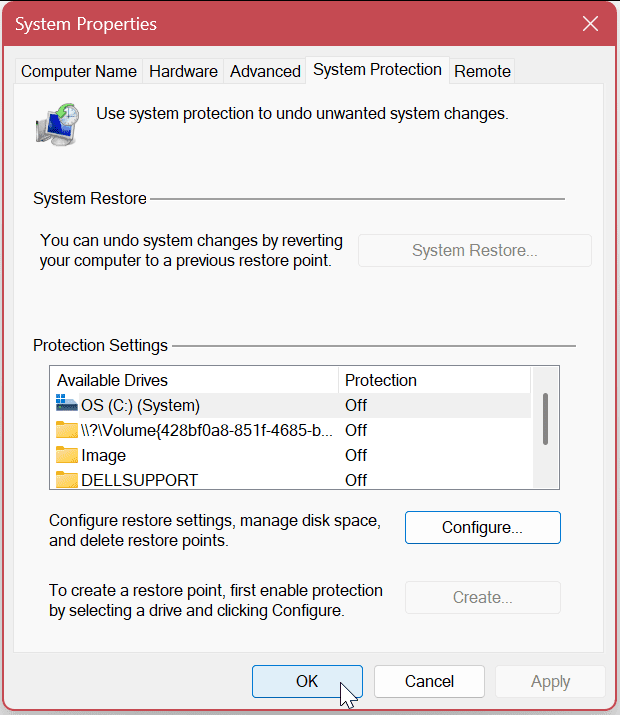
Cum să activați protecția sistemului pe Windows 11 utilizând PowerShell
Pe lângă utilizarea interfeței grafice cu utilizatorul pentru a activa protecția sistemului pentru unitățile pe Windows 11, puteți, de asemenea utilizați PowerShell. Procesul este simplu, rulând o singură comandă.
Puteți utiliza, de asemenea, noul terminal Windows pentru acești pași.
Pentru a activa Protecția sistemului prin PowerShell:
- apasă pe Tasta Windows si cauta PowerShell.
- Selectează Rulat ca administrator opțiunea din coloana din stânga.
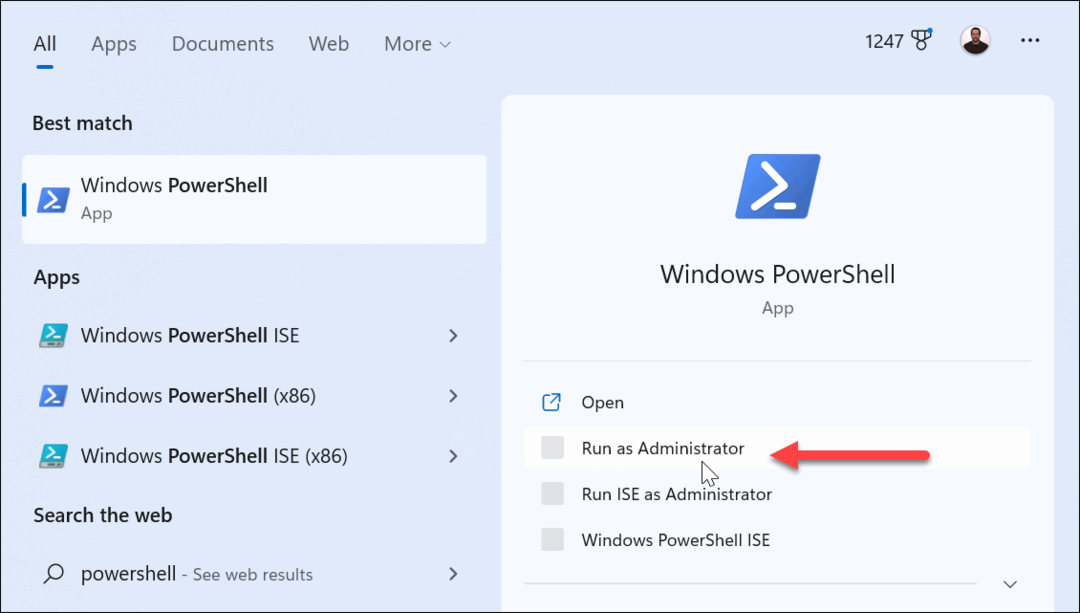
- Pentru a activa Protecția sistemului pe local C: drive, rulați următoarea comandă când terminalul se deschide și apăsați introduce.
Enable-ComputerRestore -Drive „C:\”
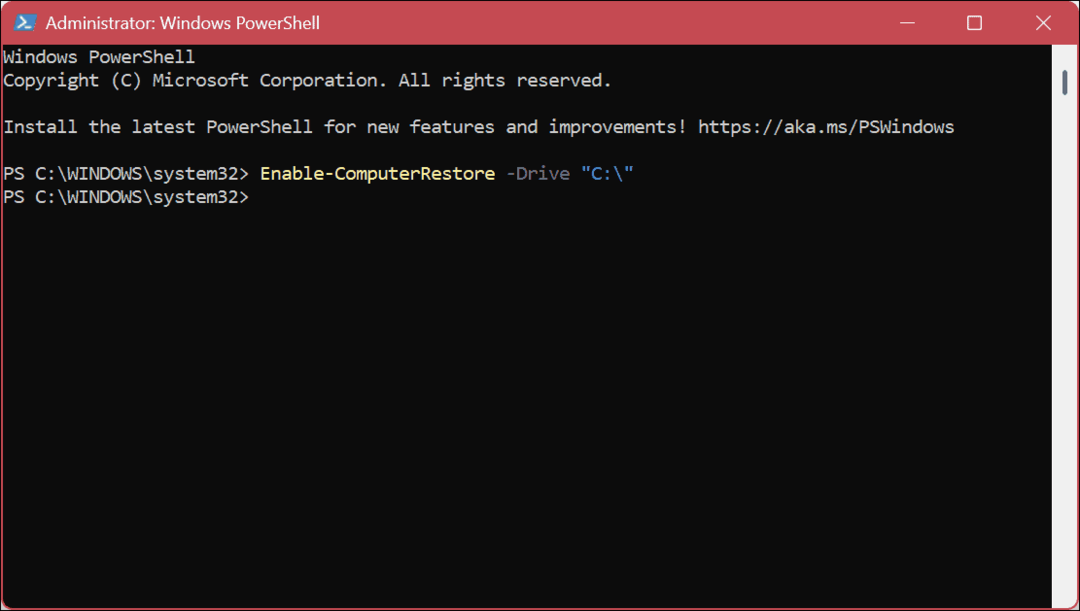
- Clic da dacă Controlul contului utilizatorului Apare mesajul (UAC).
- Dacă trebuie să dezactivați Protecția sistemului de la PowerShell, rulați următoarea comandă și apăsați introduce.
Dezactivați-ComputerRestore -Drive „C:\”

După ce ați folosit pașii de mai sus, Protecția sistemului va fi activată sau dezactivată (în funcție de comandă) pe sistemul dvs. Rețineți că atunci când utilizați terminalul, nu vor apărea mesaje de verificare (cu excepția UAC, dacă este activat). Acțiunea se va finaliza. Cu toate acestea, puteți verifica funcționarea comenzii navigând la System Protection prin GUI.
Dacă doriți să adăugați protecție de sistem pe o unitate diferită, executați aceeași comandă, dar înlocuiți C: cu litera de unitate de protejat.
Protejarea datelor dvs. pe Windows 11
Protecția sistemului sau Restaurarea sistemului în Windows 11 vă protejează datele și computerul prin copierea de rezervă a setărilor și datelor de sistem în timpul modificărilor majore ale sistemului, cum ar fi instalările de software sau actualizările de caracteristici. Puteți folosi pașii de mai sus pentru a vă ajuta să începeți.
Pe lângă soluțiile de backup ale fișierelor, cum ar fi sincronizarea fișierelor cu OneDrive sau o opțiune terță parte, cum ar fi Backblaze, există și alte modalități de a vă păstra fișierele de sistem protejate pe Windows 11. De exemplu, puteți crea un copie de rezervă completă a imaginii sistemului și folosește-l pentru recuperați computerul.
O altă caracteristică încorporată de recuperare a fișierelor pe care o puteți utiliza este Istoricul fișierelor pe Windows 11. Și dacă trebuie să reporniți și să reinstalați Windows 11, puteți utiliza Resetați această caracteristică PC.
De asemenea, merită remarcat că puteți ajuta la securizarea datelor dvs criptarea fișierelor și folderelor și eliminarea informațiilor personale din fișiere.
Cum să găsiți cheia de produs Windows 11
Dacă trebuie să transferați cheia de produs Windows 11 sau doar aveți nevoie de ea pentru a face o instalare curată a sistemului de operare,...
Cum să ștergeți memoria cache, cookie-urile și istoricul de navigare Google Chrome
Chrome face o treabă excelentă în stocarea istoricului de navigare, a memoriei cache și a cookie-urilor pentru a optimiza performanța browserului online. E cum să...

