Cum să găsiți ID-ul de proces pentru aplicații pe Windows 11
Microsoft Ferestre Din 10 Windows 11 Erou / / April 02, 2023

Ultima actualizare pe

Este posibil să aveți nevoie de un ID de proces pentru a depana o aplicație sau performanța sistemului dvs. Puteți găsi ID-ul procesului pentru aplicațiile pe Windows 11 folosind acest ghid.
Fiecare aplicație de pe sistemul tău Windows are un unic pID-ul procesului (PID). Această valoare PID este utilizată pentru a identifica procesele care rulează în Windows. Cunoașterea PID-ului este utilă în diferite scenarii de depanare.
De exemplu, PID-ul vă poate ajuta să identificați două fișiere folosind aceeași aplicație simultan. PID-ul este, de asemenea, util atunci când se depanează o aplicație, se încheie manual un proces sau se verifică resursele sistemului.
Indiferent de motiv, urmați pașii de mai jos pentru a găsi ID-ul procesului pentru aplicațiile pe Windows 10 sau 11.
Cum să găsiți un ID de proces (PID) prin intermediul Managerului de activități
Una dintre modalitățile simple de a obține PID-ul prin interfața grafică Windows este găsirea acestora în Task Manager.
Pentru a găsi ID-ul de proces al unei aplicații folosind Managerul de activități pe Windows:
-
Lansați Managerul de activități pe computerul dvs.
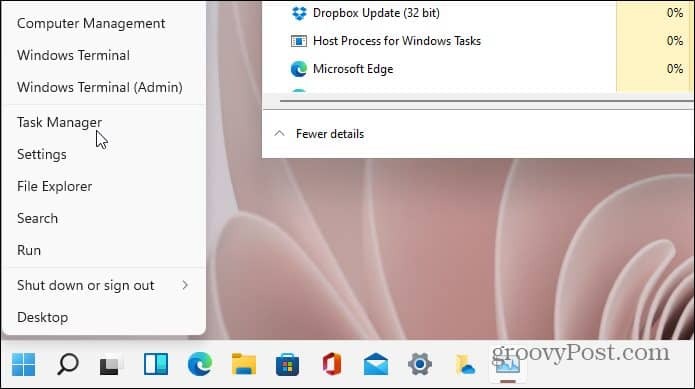
- Selectează Detalii fila din opțiunile din dreapta.
- Selectează PID coloana și confirmați ID-ul de proces al unei aplicații. Le puteți sorta după PID pentru un acces mai ușor dacă este necesar.
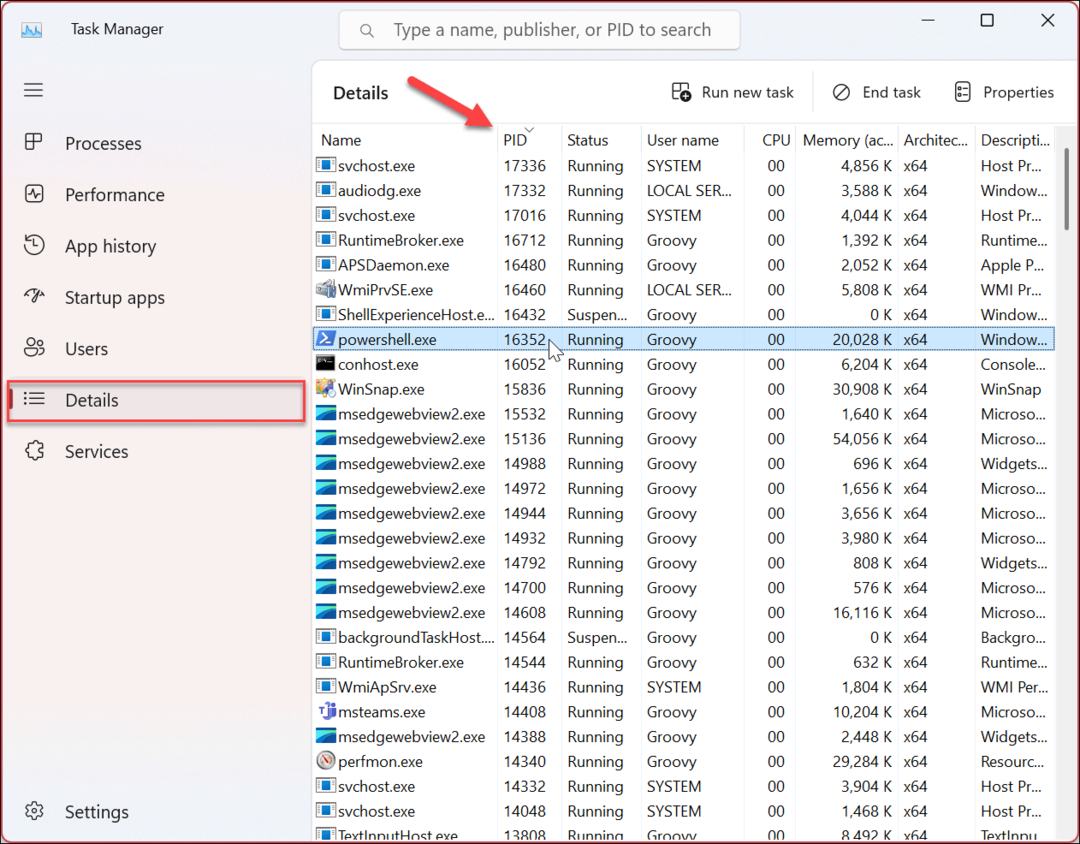
- De asemenea, puteți selecta Servicii fila și verificați ID-ul procesului unui anumit serviciu în PID coloană.
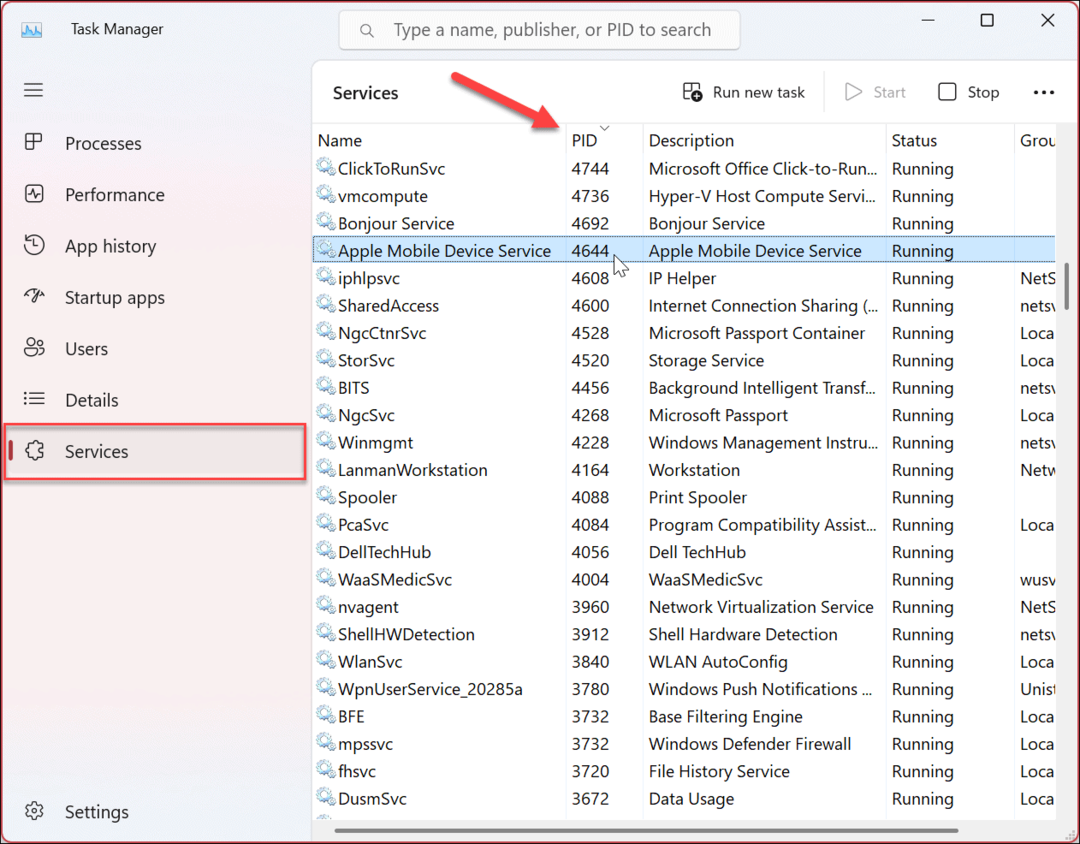
Cum să găsiți un ID de proces utilizând Resource Monitor
Pe lângă găsirea PID-ului unei aplicații în Task Manager, le puteți găsi și în consola Resource Monitor, rar folosită. Resource Monitor este un instrument util de depanare care vă permite să verificați informații despre hardware și software de pe sistemul dumneavoastră.
Pentru a găsi o valoare PID utilizând Resource Monitor:
- apasă pe Tasta Windows sau faceți clic pe start buton.
- Tip monitorul resurselor și selectați rezultatul de top.
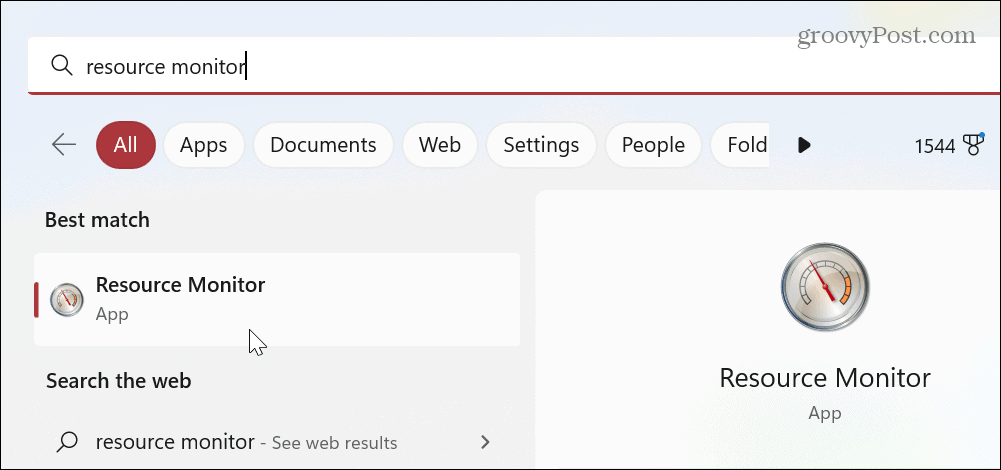
- Apasă pe Prezentare generală fila și confirmați ID-ul procesului pentru aplicațiile și serviciile din PID coloană.
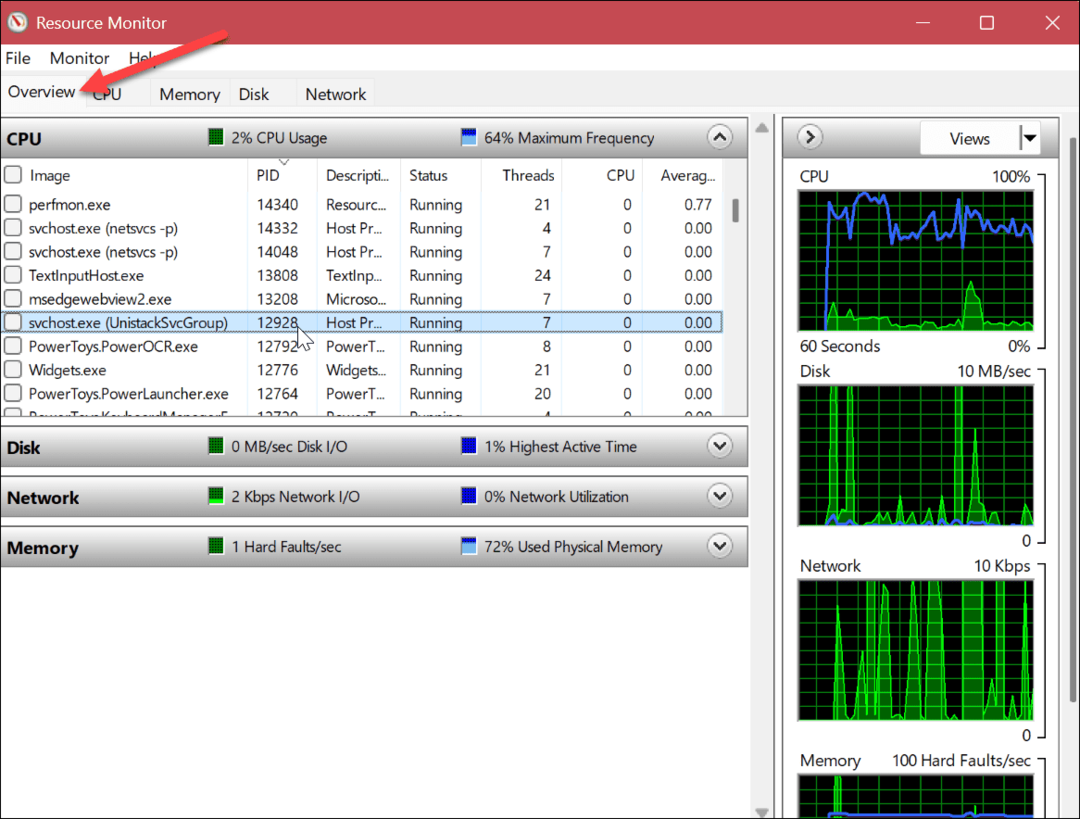
Cum să găsiți un ID de proces de aplicație sau serviciu folosind PowerShell
Dacă preferați experiența interfeței cu linia de comandă, puteți rula câteva comenzi în PowerShell și puteți găsi PID-ul pe care îl căutați. Puteți utiliza, de asemenea, aplicația Windows Terminal mai nouă, dacă preferați.
Pentru a găsi un ID de proces folosind PowerShell:
- apasă pe Tasta Windows sau faceți clic pe start buton.
- Tip PowerShell și selectați Rulat ca administrator link în coloana din dreapta.
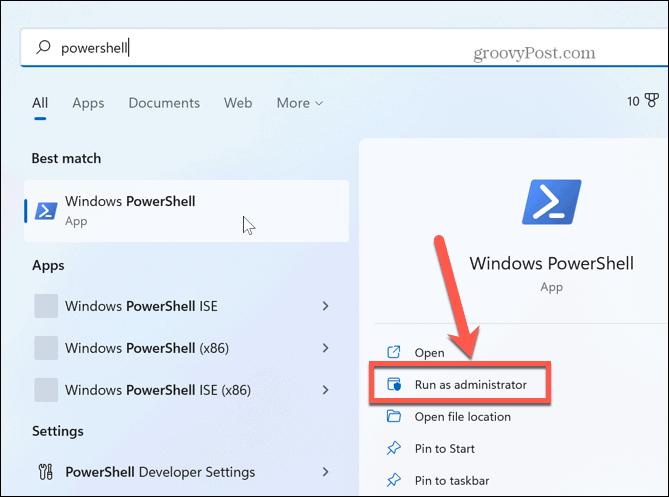
- Când se lansează terminalul, executați următoarea comandă și apăsați introduce:
Get-Process
- Va genera o listă de pID-uri de proces pentru rularea aplicațiilor și serviciilor. De asemenea, va afișa informații suplimentare, cum ar fi numele procesului.
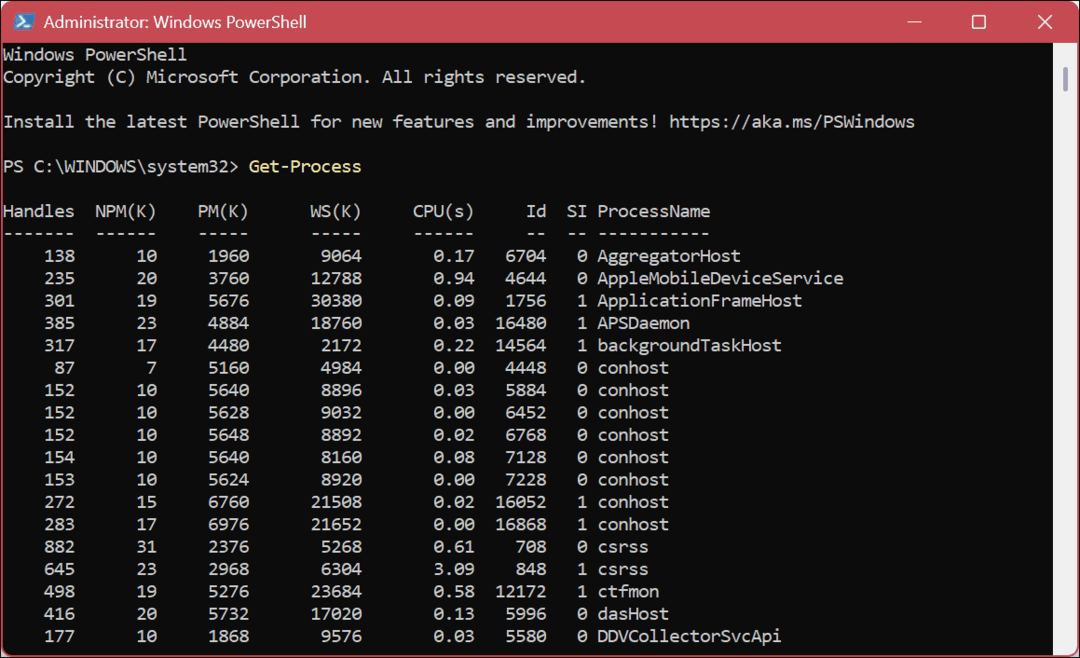
- În timp ce cele de mai sus vă oferă o listă lungă, este posibil să doriți să o restrângeți la o anumită aplicație. Pentru a face asta, rulați următoarea comandă unde înlocuiți „Numele procesului” cu aplicația reală pe care o căutați. De exemplu, căutăm PID-ul pentru Word și Notepad.
tasklist /svc /FI „ImageName eq Process-Name*”
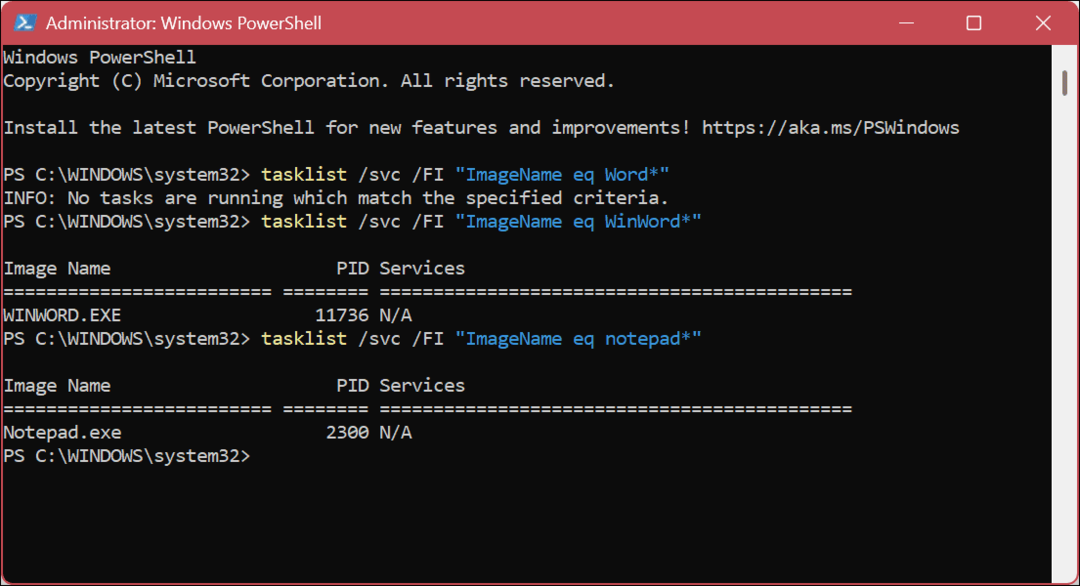
- Utilizați următoarea comandă pentru a vedea o listă de PID-uri numai pentru executabilele aplicației:
lista de activități /aplicații
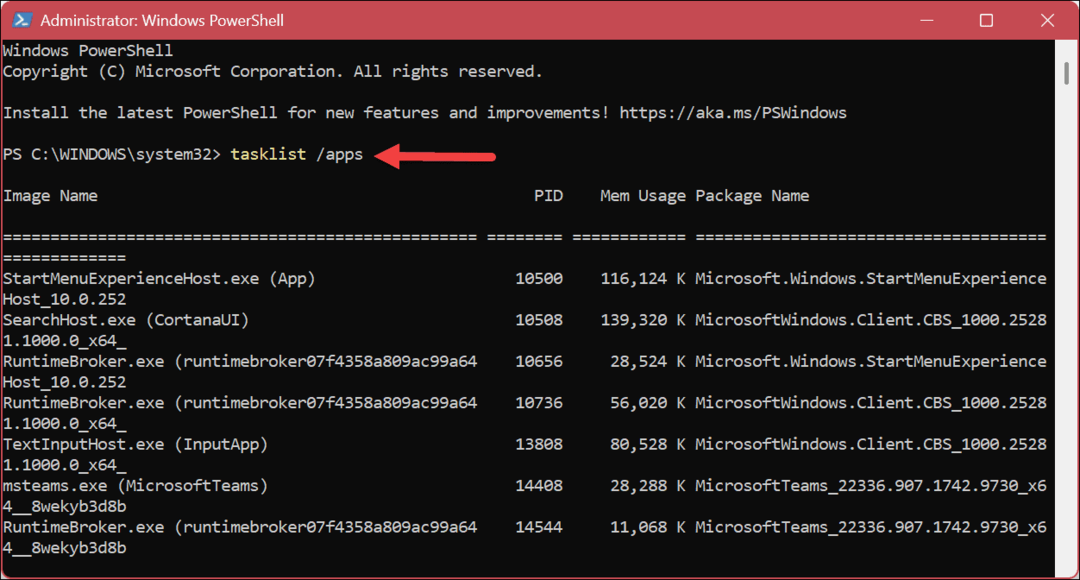
Obținerea informațiilor de sistem cu Windows
Indiferent dacă trebuie să găsiți o aplicație sau să procesați PID pentru codare sau depanare, pașii de mai sus vă permit să le găsiți cu ușurință. De exemplu, ați putea observa că există un PID diferit dacă există mai multe instanțe ale unei aplicații care rulează. Este normal, așa că sistemul identifică fiecare instanță.
Găsirea informațiilor despre sistem este importantă, iar Windows include și alte instrumente pentru a găsi diferite tipuri de informații și specificații de sistem. De exemplu, este posibil să aveți nevoie vizualizați toate conturile de utilizator pe un PC cu Windows 11. Sau poate ai nevoie găsiți timpul de funcționare total al computerului dvs sau determina conectat modele de imprimante și numere de serie.
Dacă faceți depanarea rețelei, va trebui cunoașteți adresa IP a computerului dvs și folosiți Windows pentru a găsi adresa IP a routerului. Și dacă intenționați să faceți upgrade la hardware-ul sistemului dvs., aflați cum să găsiți sloturi de memorie disponibile, găsi specificațiile hardware și ale sistemului, și găsiți generația de procesoare Intel.
Dacă trebuie să faceți o actualizare a software-ului sau să instalați o aplicație sau un joc, s-ar putea să fie nevoie să-l găsiți versiunea de Windows 11 Următorul.
Cum să găsiți cheia de produs Windows 11
Dacă trebuie să transferați cheia de produs Windows 11 sau doar aveți nevoie de ea pentru a face o instalare curată a sistemului de operare,...
Cum să ștergeți memoria cache, cookie-urile și istoricul de navigare Google Chrome
Chrome face o treabă excelentă în stocarea istoricului de navigare, a memoriei cache și a cookie-urilor pentru a optimiza performanța browserului online. E cum să...
