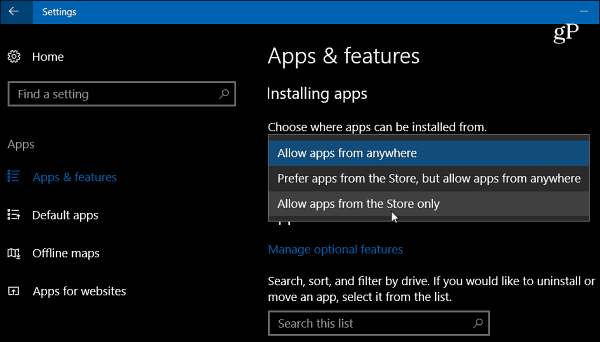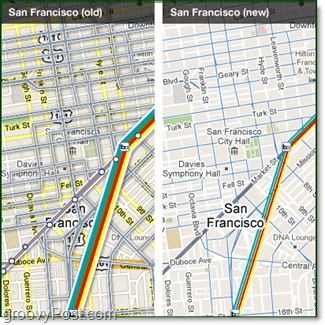Cum să remediați un meniu de acces rapid lipsă pe Windows 11
Microsoft Windows 11 Erou / / April 02, 2023

Ultima actualizare pe

Accesul rapid vă permite să accesați rapid fișierele în File Explorer. Dacă meniul Acces rapid lipsește pe Windows 11, urmați acest ghid pentru a remedia problema.
The Acces rapid meniul oferă o modalitate rapidă de a accesa folderele utilizate frecvent în File Explorer pe Windows. Fișierele și folderele cele mai utilizate sunt adăugate automat, dar vă puteți fixa și propriile elemente în zona Acces rapid.
Ce se întâmplă dacă zona de acces rapid lipsește? S-ar putea să te fi bazat pe Acces rapid atât de mult încât nu știi calea către fișierele și folderele de care ai nevoie.
Din fericire, există câțiva pași pe care îi puteți face pentru a remedia un meniu de acces rapid lipsă pe Windows 11. Iată ce trebuie să faci.
Cum să afișați accesul rapid în File Explorer
Cea mai probabilă cauză a lipsei unui meniu de acces rapid din File Explorer este că l-ați ascuns din greșeală. De exemplu, s-ar putea să aveți a dezactivat Accesul rapid sau setați File Explorer la deschis la Apple iCloud sau OneDrive in schimb.
Soluția pentru aceasta este să o dezvălui.
Pentru a ascunde Accesul rapid în File Explorer:
- Lansa Explorator de fișiere.
- Apasă pe Vezi mai mult (cu trei puncte) din colțul din dreapta sus și alegeți Opțiuni din meniu.
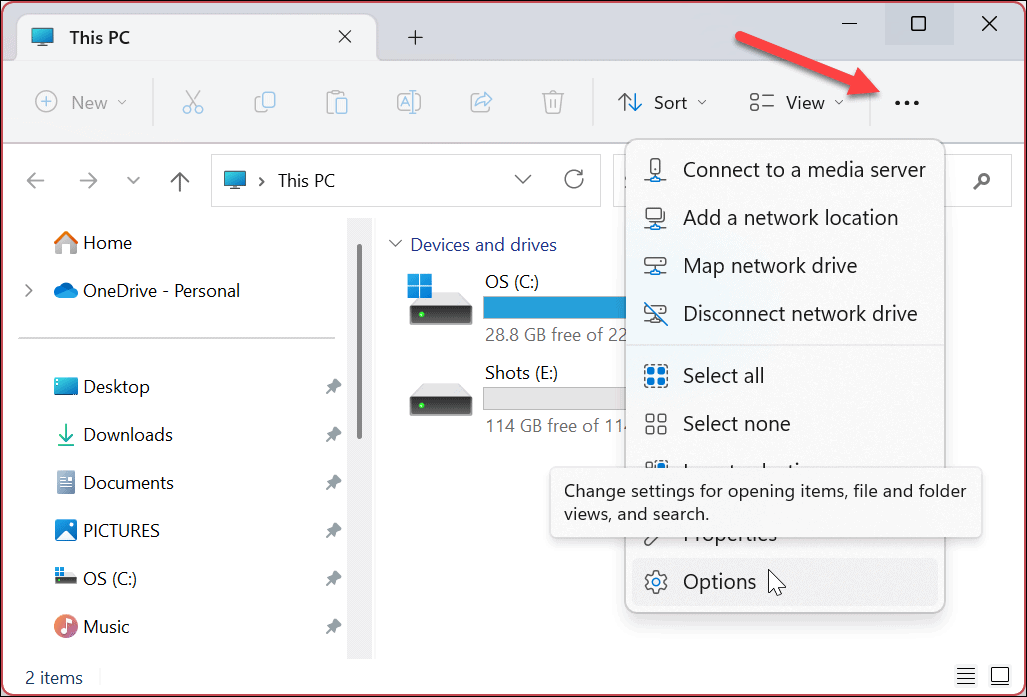
- Cand Opțiuni pentru foldere se deschide fereastra, selectați Acces rapid din meniul drop-down (lângă Deschideți File Explorer pentru secțiune).
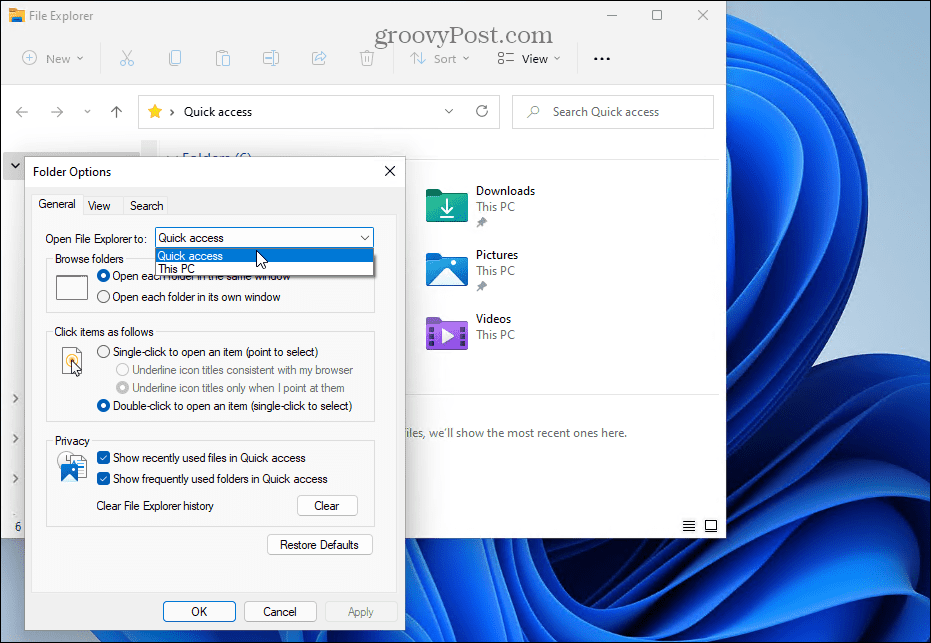
Cum să ștergeți istoricul File Explorer pentru a remedia un meniu de acces rapid lipsă
Dacă accesul rapid lipsește brusc după gestionarea multor fișiere, ar putea exista o problemă legată de corupția cache-ului File Explorer. Problema ar putea face ca File Explorer să se încarce lent și în cele din urmă să nu mai afișeze Acces rapid.
Puteți șterge istoricul File Explorer pentru a încerca să remediați problema.
Pentru a șterge istoricul File Explorer:
- Lansa Explorator de fișiere.
- Apasă pe Vezi mai mult (cu trei puncte) din colțul din dreapta sus și selectați Opțiuni din meniu.
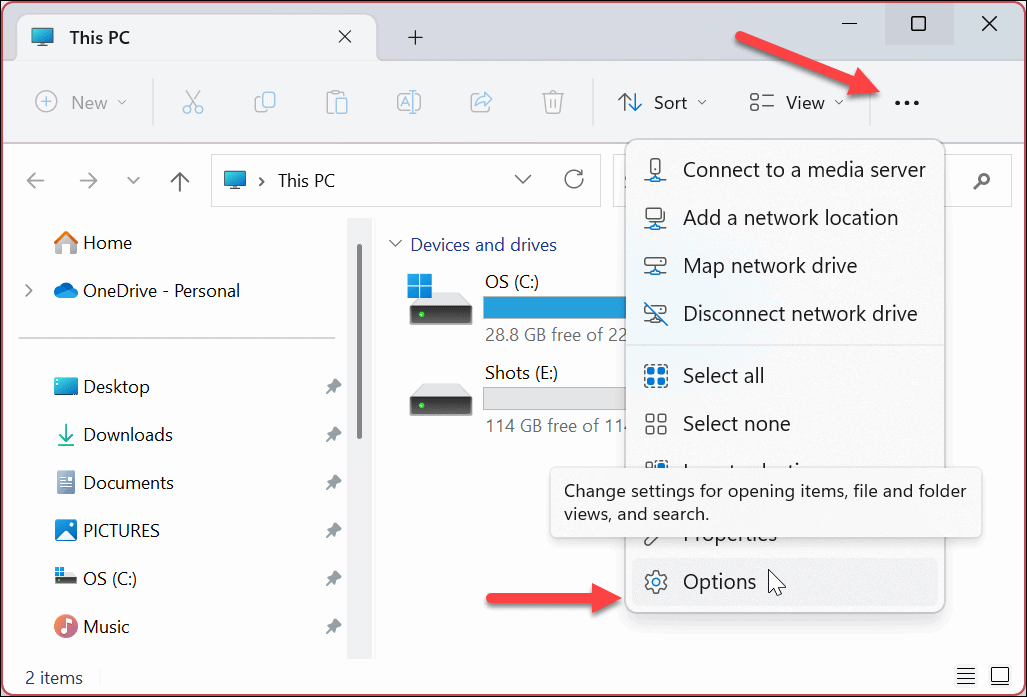
- În Opțiuni pentru foldere, selectați toate opțiunile de sub Confidențialitate secțiune.
- Apasă pe clar buton.
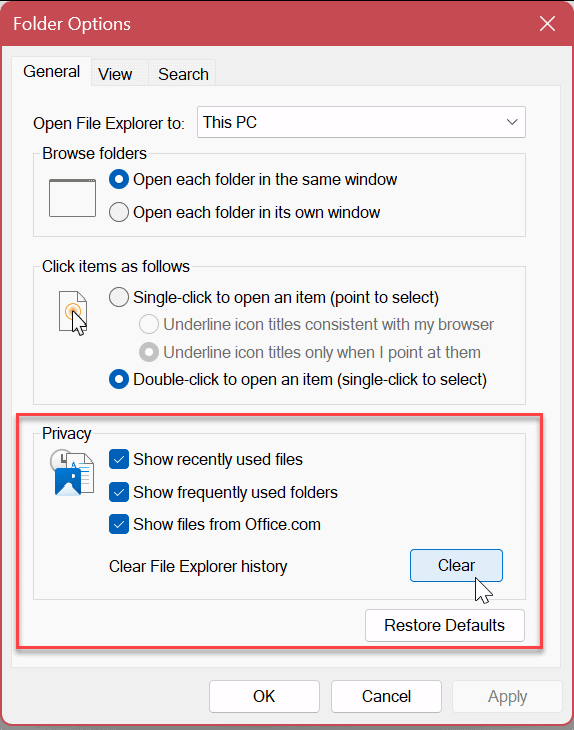
- Este nevoie de doar câteva secunde pentru a șterge istoricul - nu va exista o confirmare după aceea.
- După ce se finalizează, faceți clic Bine și vezi dacă Accesul rapid funcționează.
Cum să activați opțiuni suplimentare pentru panoul de navigare în File Explorer
O altă problemă ar putea fi faptul că meniul Acces rapid nu este configurat corect. Pentru a o remedia, va trebui să activați suplimentar Panoul de navigare opțiunile din meniul de setări al File Explorer.
Pentru a activa opțiuni suplimentare pentru panoul de navigare:
- Lansa Explorator de fișiere.
- Apasă pe trei puncte butonul din colțul din dreapta sus și selectați Opțiuni.
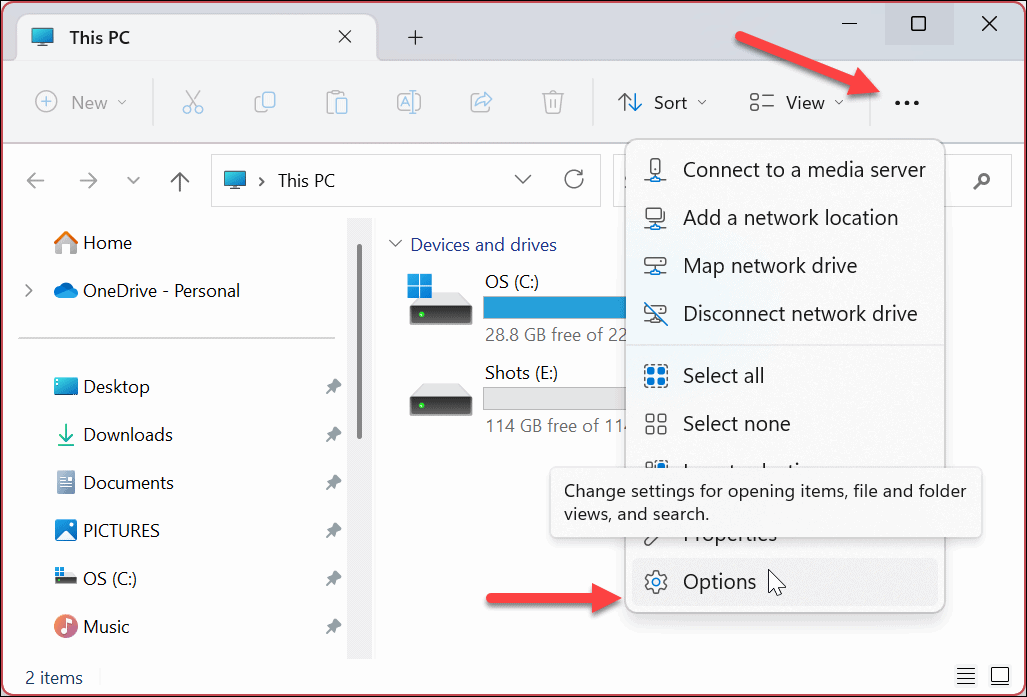
- Apasă pe Vedere filă în partea de sus.
- Derulați în jos și selectați toate opțiunile de sub Panoul de navigare secțiune.
- Clic aplica și Bine.
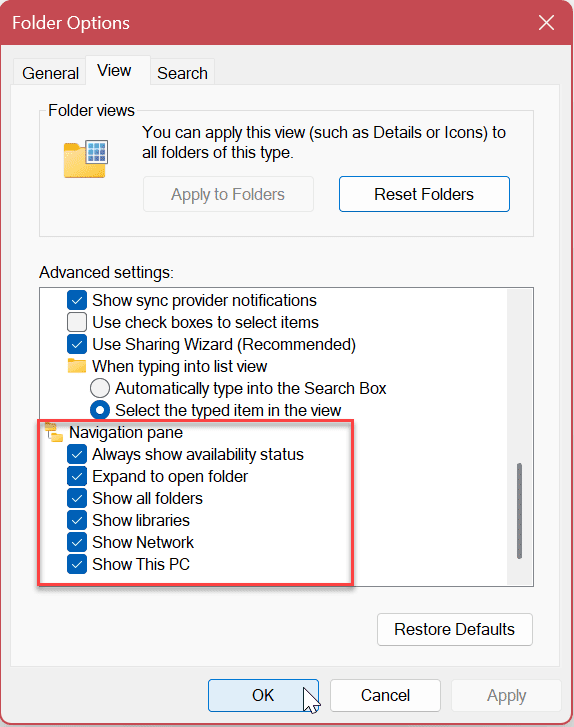
Reparați fișierele de sistem
Dacă tot nu puteți vedea meniul Acces rapid, aceasta ar putea fi din cauza coruperii fișierelor de sistem de pe computer. Vestea bună este că puteți rula câteva comenzi pentru a repara și înlocui fișierele de sistem corupte, rulând scanări SFC și DISM.
Puteți utiliza Windows PowerShell, Windows Terminal sau linia de comandă mai veche pentru a rula aceste scanări.
Pentru a rula scanări SFC și DISM:
- Deschide Meniul Start.
- Tip PowerShell și faceți clic Rulat ca administrator din partea dreaptă a start meniul.
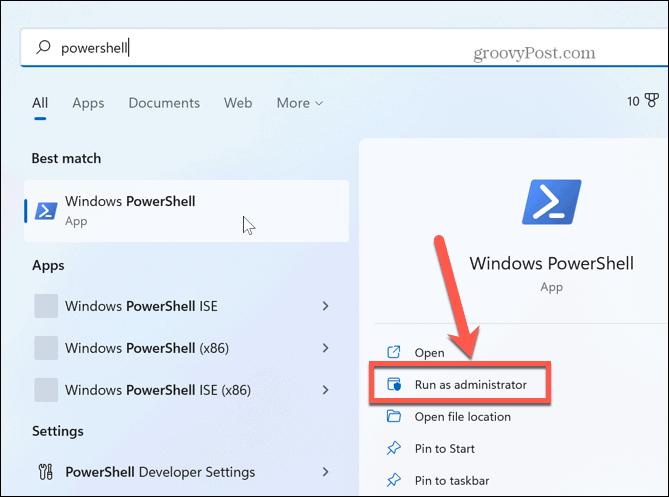
- Când se lansează PowerShell, tastați următoarea comandă și apăsați introduce:
sfc /scannow
- După finalizarea scanării SFC, este cea mai bună practică să o urmați cu a DISM scanați pentru a remedia fișierele de sistem corupte pe care scanarea SFC le poate rata. Pentru a face acest lucru, rulați următoarea comandă cu PowerShell încă deschis ca administrator:
DISM /Online /Cleanup-Image /RestoreHealth
Amintiți-vă că aceste scanări pot dura ceva timp pentru a finaliza, iar timpul necesar variază între sisteme. Odată ce scanările SFC și DISM sunt finalizate, reporniți computerul cu Windows 11.
Actualizați Windows 11
Este întotdeauna important să păstrați PC-ul cu Windows 11 actualizat pentru a vă asigura că aveți cele mai recente opțiuni de securitate și seturi de funcții. De asemenea, este important să verificați dacă există noi actualizări dacă Windows este instabil sau nu funcționează corect. Actualizările includ, de asemenea, remedieri de erori care ar putea rezolva probleme precum lipsa unui meniu de acces rapid.
Puteți verificați manual pentru noi actualizări Windows și descărcați toate actualizările disponibile în orice moment. Rețineți că computerul poate reporni pentru a finaliza procesul de actualizare.
Dacă acesta este cazul, veți dori să vă salvați munca și să închideți toate aplicațiile care rulează înainte de a instala actualizări.
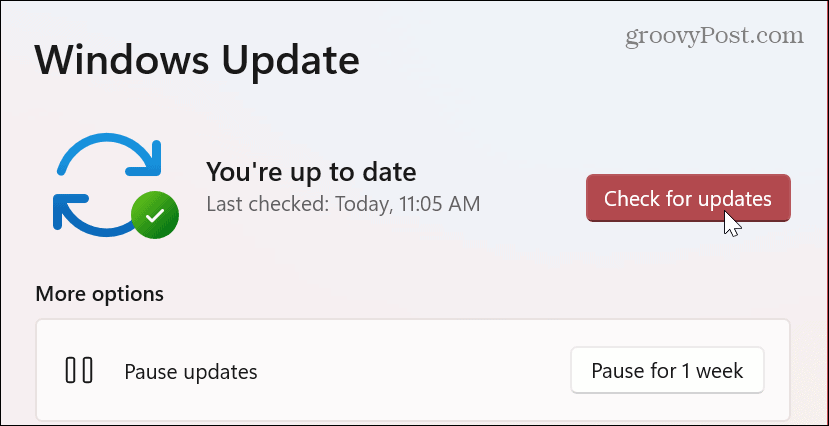
Utilizarea File Explorer pe Windows
Dacă meniul Acces rapid dispare pentru dvs., utilizarea soluțiilor de mai sus ar trebui să funcționeze din nou. Veți putea accesa din nou fișierele utilizate frecvent și veți avea posibilitatea de a le fixa pe cele mai importante, astfel încât acestea să fie ușor disponibile.
Puteți face și alte lucruri în ceea ce privește accesul rapid și funcțiile Explorer de fișiere pe Windows. De exemplu, există diferite metode pe care le puteți utiliza personalizați Acces rapid pe Windows 11. Sau poți folosi Caracteristica File Explorer File pentru gestionarea mai ușoară a fișierelor.
Dacă nu sunteți încă pe Windows 11, dar găsiți accesul rapid enervant, puteți dezactivează-l pe Windows 10. Și dacă întâmpinați probleme cu File Explorer în general, încercați aceste șapte remedieri Următorul.
Cum să găsiți cheia de produs Windows 11
Dacă trebuie să transferați cheia de produs Windows 11 sau doar aveți nevoie de ea pentru a face o instalare curată a sistemului de operare,...
Cum să ștergeți memoria cache, cookie-urile și istoricul de navigare Google Chrome
Chrome face o treabă excelentă în stocarea istoricului de navigare, a memoriei cache și a cookie-urilor pentru a optimiza performanța browserului online. E cum să...