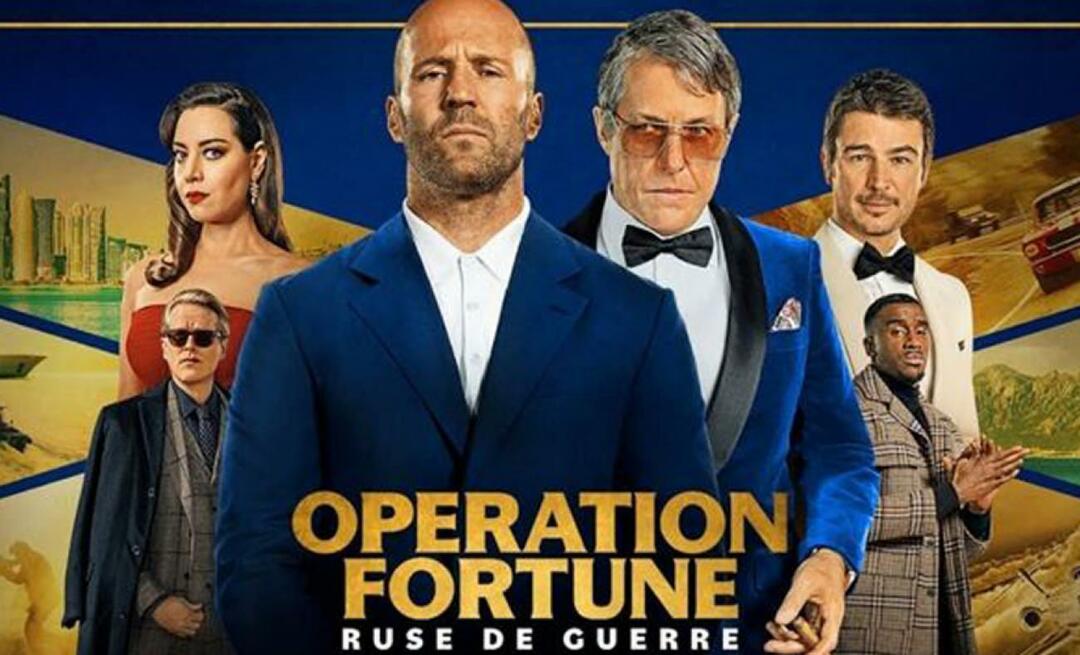Cum să remediați Windows nu poate găsi dispozitivul specificat
Microsoft Ferestre Din 10 Windows 11 Erou / / April 02, 2023

Ultima actualizare pe

Dacă nu puteți accesa un dispozitiv de pe PC-ul Windows, există o serie de soluții pe care le puteți încerca. Citiți acest ghid pentru a afla cum să începeți.
Ați lucrat la computerul dvs. cu Windows și ați întâmpinat o problemă în care nu poate găsi un dispozitiv specificat? Vestea bună este că există mai multe soluții pentru a remedia erorile „Windows nu poate găsi dispozitivul specificat”.
Există o serie de cauze pentru această problemă. S-ar putea datora lipsei permisiunilor atunci când accesați un fișier sau un folder. Se poate întâmpla și dacă un dispozitiv (cum ar fi un hard disk portabil) nu este conectat sau alimentat corespunzător.
O problemă mai gravă ar putea fi, de asemenea, cauza problemei, cum ar fi o infecție cu malware. Dacă încercați să remediați un Windows nu poate găsi eroarea specificată a dispozitivului, urmați pașii de mai jos.
Asigurați-vă că dispozitivul este conectat și recunoscut
Dacă sistemul dvs. nu poate găsi dispozitivul cu care încercați să vă conectați, este posibil să nu fie conectat corect. Chiar dacă credeți că este conectat, scoateți cablul USB conectat la dispozitiv și conectați-l din nou. Ar trebui să așteptați până când auziți „soneria” care vă arată că este conectat corect.
Încercați să accesați din nou dispozitivul după ce auziți soneria — ar trebui să funcționeze. Dacă nu, încercați un alt cablu sau port USB. Dacă funcționează cu un alt port USB, conexiunea portului de pe computer ar putea fi deteriorată. Dacă noul dvs. cablu funcționează, continuați să îl utilizați sau cumpărați unul nou. De asemenea, este posibil să doriți să confirmați soluția conectând-o la un computer separat (dacă este disponibil unul).
De asemenea, dacă aveți medii de stocare vechi, cum ar fi carduri SD și chiar un DVD sau CD, asigurați-vă că sunt conectate corect și recunoscute de Windows.

Verificați conexiunea la rețea
Dacă fișierul pe care încercați să îl accesați se află pe un server sau pe NAS, asigurați-vă că este conectat la rețea și configurat corespunzător pentru a partaja elemente cu mașina dvs. Verificați de două ori dispozitivul de rețea și asigurați-vă că cablurile acestuia sunt conectate și că este pornit, dacă este necesar.
O soluție de bază este conectarea unei unități flash USB la server sau NAS. Faceți copii de rezervă pentru elementele de care aveți nevoie și aduceți-le pe computer. După aceea, puteți depana în continuare conexiunea la rețea. Începe prin remedierea opțiunilor de partajare a rețelei pe Windows. În plus, poate doriți să verificați dacă vedeți un ping ridicat în rețea.

Verificați dacă există programe malware
Dacă aveți un virus sau un program malware în adâncimea sistemului dvs., acesta ar putea cauza probleme cu Windows care nu găsește un dispozitiv, cale sau folder specificat. Pentru a verifica, puteți finaliza o scanare a sistemului cu aplicația de securitate încorporată a Microsoft.
Suita Microsoft Security pe Windows vă păstrează sistemul protejat de viruși și alte programe malware în timp real. Cu toate acestea, ar trebui să rulați un scanarea întregului sistem pentru a vă asigura că computerul dvs. nu conține viruși. După rularea scanării, setați Aplicația Windows Security pentru protecție maximă de amenințări viitoare.
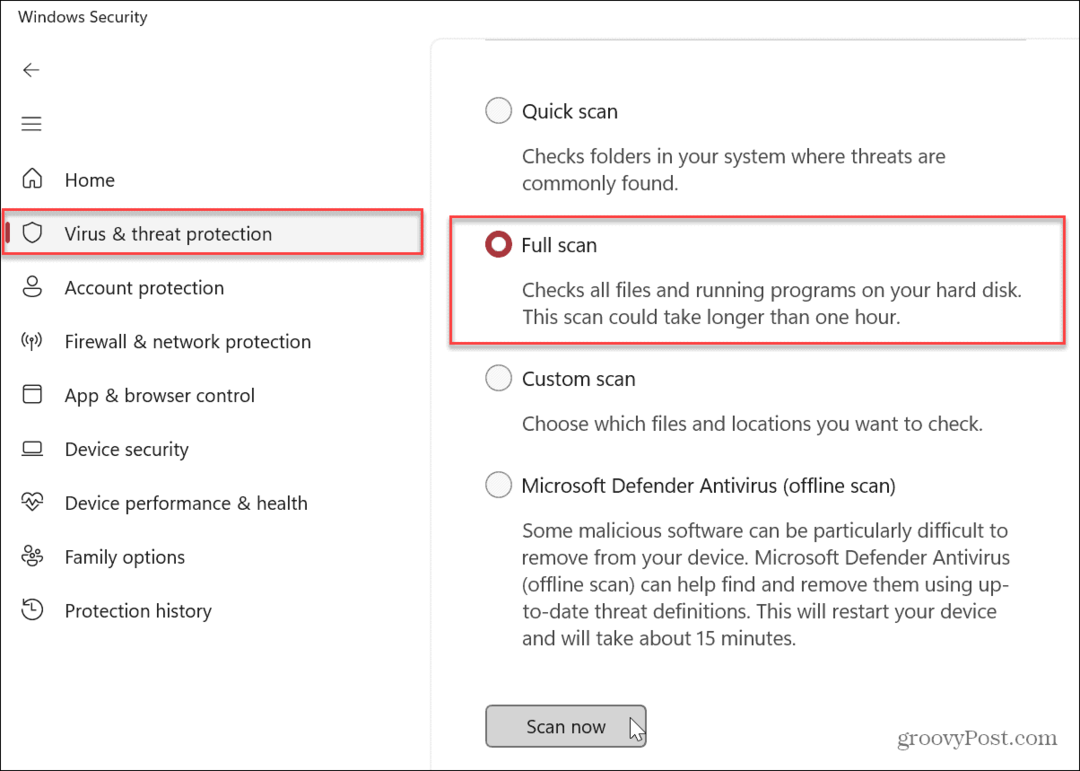
Poate doriți o a doua opinie dacă Windows Security nu găsește nimic. Puteți rula o suită separată de securitate terță parte, cum ar fi Avast sau AVG Antivirus. Dacă nu se găsește nimic, este grozav. Puteți exclude o problemă cu virus.
Asigurați-vă că urmați instrucțiunile de eliminare ale suitei de securitate dacă se găsește ceva.
Dezactivează-ți temporar antivirusul
Pe de altă parte, software-ul antivirus pe care îl utilizați ar putea detecta fișiere suspecte și poate împiedica accesul. Pentru a remedia problema, puteți temporar dezactivați Securitatea Windows sau antivirusul dvs. terță parte (dacă utilizați unul).
Când este dezactivat, accesați fișierul, calea sau dispozitivul pentru a vedea dacă apare eroarea.
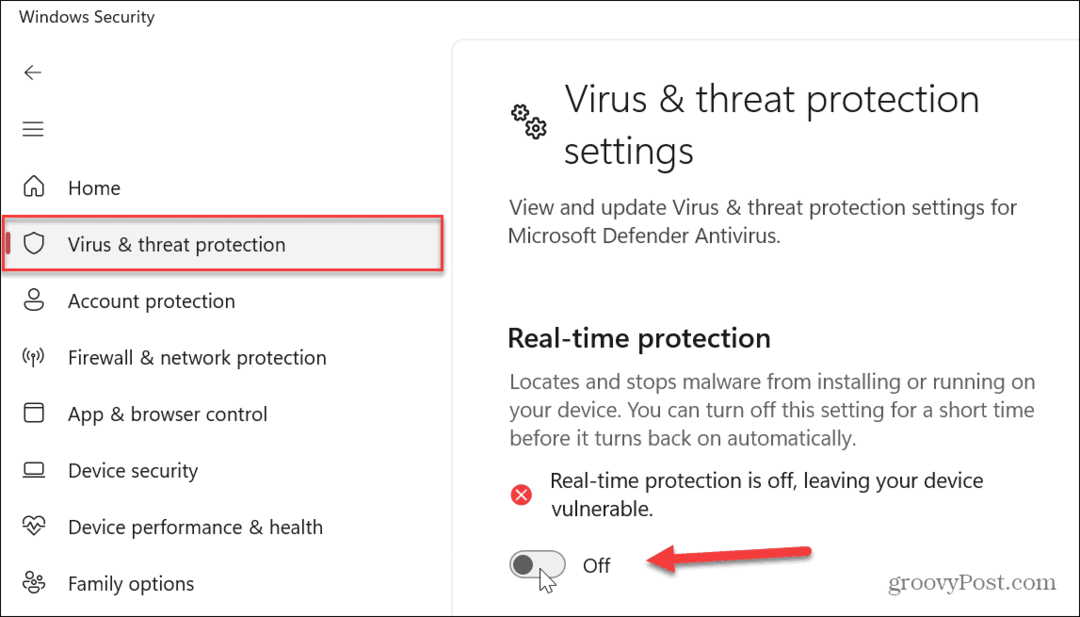
Verificați și reparați corupția fișierelor de sistem
Dacă tot nu puteți accesa dispozitivul de care aveți nevoie, ar putea exista o problemă cu corupția fișierelor de sistem. Din fericire, Windows are două instrumente încorporate care sunt ușor de rulat din linia de comandă. Rularea scanărilor SFC și DISM va detecta și repara fișierele corupte din sistemul de operare.
Notă: Finalizarea acestor scanări poate dura mult timp, așa că asigurați-vă că aveți o copie de rezervă a lucrării și aveți timp să le executați. Timpul necesar va varia între sisteme.
Pentru a rula o scanare SFC și DISM:
- Deschideți meniul Start.
- Tip PowerShell și faceți clic pe Rulat ca administrator opțiunea din partea dreaptă a start buton.
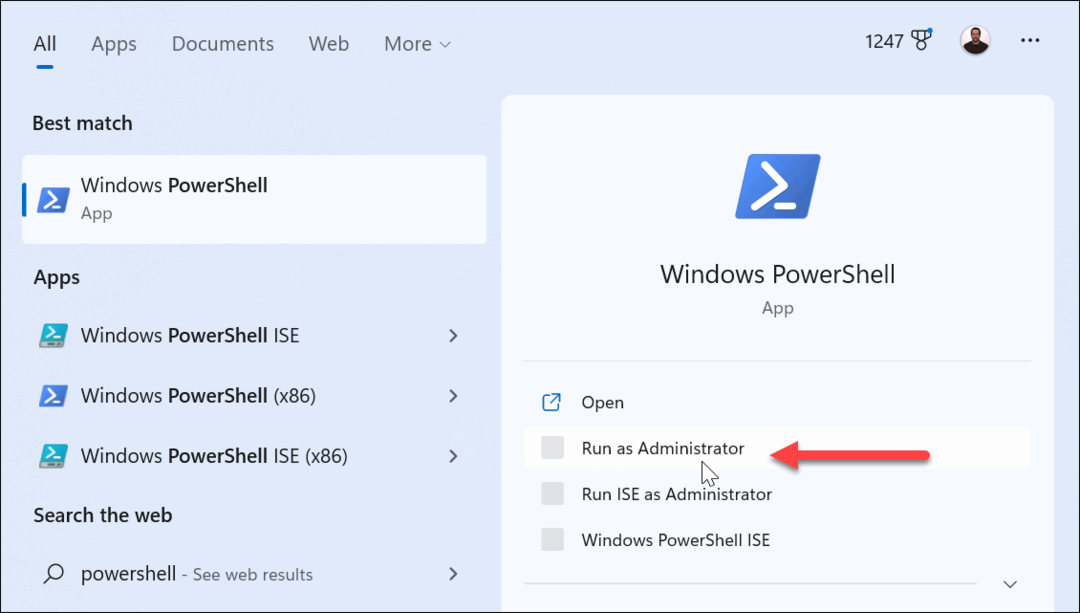
- Când se lansează terminalul, tastați următoarea comandă și apăsați introduce:
sfc /scannow
- După finalizarea scanării SFC, este cea mai bună practică să rulați o scanare DISM pentru a găsi și înlocui fișierele corupte SFC pierdute.
- Cu terminalul încă deschis ca administrator, tastați următoarea comandă în terminal și apăsați introduce:
DISM /Online /Cleanup-Image /RestoreHealth
Odată ce scanările au fost finalizate, încercați să accesați dispozitivul de la care ați primit eroarea.
Remedierea erorilor hardware Windows
Dacă nu puteți face ca Windows să acceseze un dispozitiv conectat, folosirea uneia dintre soluțiile de mai sus ar trebui să vă puneți în funcțiune din nou. Vă permite să remediați eroarea „Windows nu poate găsi dispozitivul specificat”. De asemenea, merită menționat faptul că Windows atribuie o nouă literă de unitate de fiecare dată când este conectat un dispozitiv nou. Asigurați-vă că încercați să vă conectați la calea corectă.
Pentru a ușura lucrurile, poți atribui o scrisoare permanentă la unitățile amovibile sau schimbați o literă de unitate pe Windows 10 sau 11. De asemenea, dacă dispozitivul inaccesibil este un telefon Android, asigurați-vă că este setat să transfere fișiere. Pentru un iPhone, permiteți computerului să acceseze fișiere, fotografii și videoclipuri după ce îl conectați.
Daca esti conectarea unui dispozitiv Bluetooth, asigurați-vă că nu a întrerupt conexiunea. Și dacă încă ai probleme, merită să înveți cum să faci remediați USB-ul nu funcționează pe Windows 11.
Cum să găsiți cheia de produs Windows 11
Dacă trebuie să transferați cheia de produs Windows 11 sau doar aveți nevoie de ea pentru a face o instalare curată a sistemului de operare,...
Cum să ștergeți memoria cache, cookie-urile și istoricul de navigare Google Chrome
Chrome face o treabă excelentă în stocarea istoricului de navigare, a memoriei cache și a cookie-urilor pentru a optimiza performanța browserului online. E cum să...