Cum se remediază ERR_SSL_PROTOCOL_ERROR pe Windows
Microsoft Ferestre Din 10 Windows 11 Erou / / April 02, 2023

Ultima actualizare pe

Vedeți un ERR_PROTOCOL_ERROR pe Windows când încercați să încărcați un site web de încredere? Va trebui să depanați. Acest ghid explică cum.
Ați navigat vreodată pe web pe Windows și ați văzut un ERR_SSL_PROTOCOL_ERROR mesaj? Eroarea este folosită pentru a descuraja utilizatorii să acceseze site-uri potențial periculoase.
Cu toate acestea, puteți primi eroarea atunci când încercați să accesați site-uri securizate cunoscute. Motivele pentru eroare pot include probleme de rețea, cache de sistem corupt sau învechit, programe malware, setări necorespunzătoare de sistem sau extensii de browser deteriorate.
Dacă primiți eroarea în timp ce încercați să ajungeți la un cunoscut de încredere site-ul web, iată cum să remediați ERR_SSL_PROTOCOL_ERROR pe Windows.
Cum să ștergeți memoria cache a browserului și starea SSL pentru a remedia ERR_SSL_PROTOCOL_ERROR pe Windows
Una dintre cele mai simple remedieri pentru primirea erorii este să ștergeți memoria cache a browserului dvs. web. După ce ștergeți memoria cache, veți dori să ștergeți starea SSL. De obicei, utilizarea acestei opțiuni va rezolva problema cu eroarea.
Notă: Ștergerea memoriei cache a browserului variază ușor pentru fiecare dintre ele. În exemplul nostru, folosim Chrome, dacă utilizați un alt browser, acest lucru vă va oferi o idee despre ce să căutați în Firefox, Edge, Opera sau alte browsere pe care le utilizați.
Pentru a șterge memoria cache a browserului și starea SSL:
- Deschide Google Chrome.
- Apasă pe trei puncte butonul din colțul din dreapta sus.
- Din opțiuni, alegeți Mai multe unelte din meniu.
- Selectați Sterge istoricul de navigare.
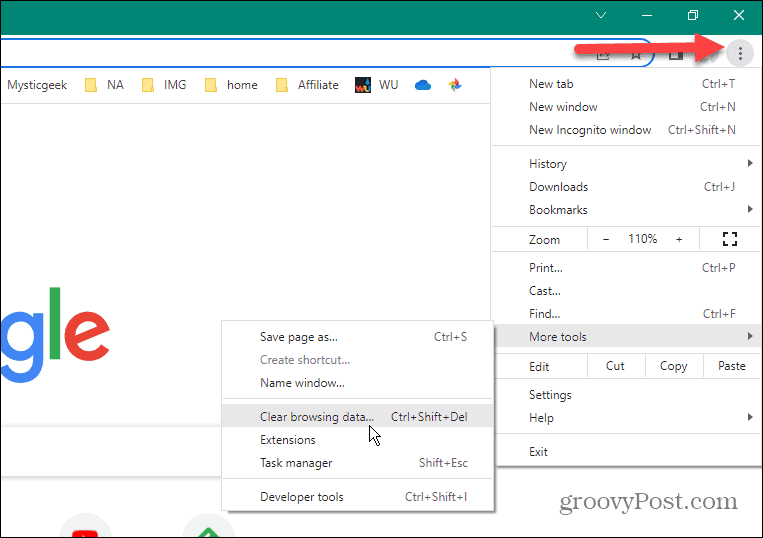
- Clic Avansat și setați Interval de timp la Tot timpul.
- Selectați toate elementele din listă și faceți clic pe Date clare buton.
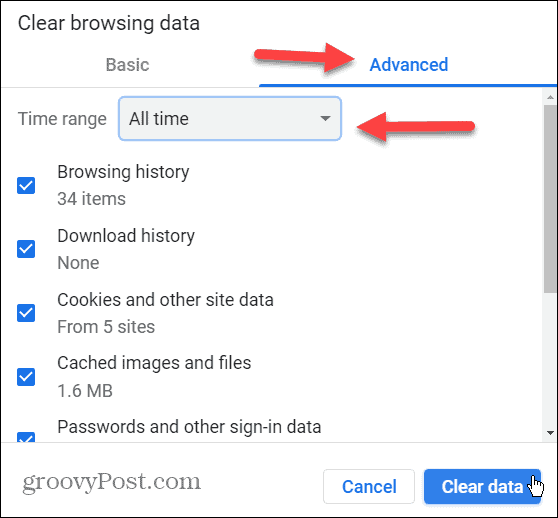
- Apoi, apăsați Tasta Windows + R pentru a deschide Alerga dialog.
- Tip inetcpl.cpl în linia Run și faceți clic Bine sau lovit introduce.
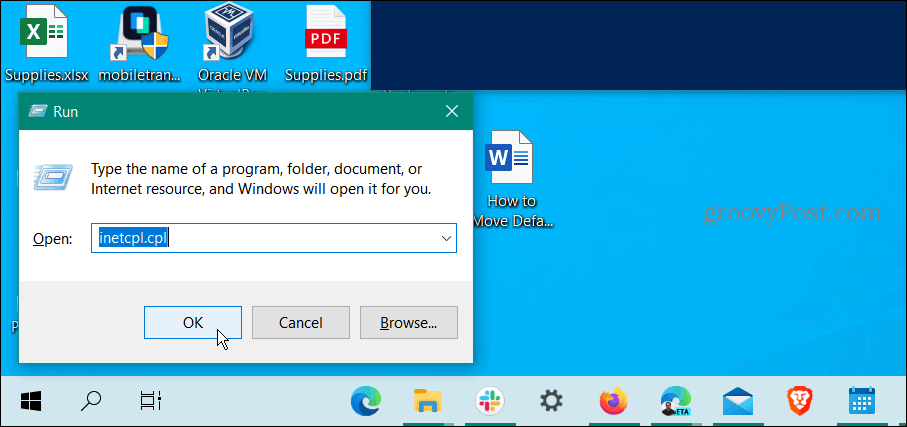
- Cand Proprietăți Internet se deschide ecranul, selectați Conţinut filă în partea de sus.
- Selectează Ștergeți starea SSL buton.
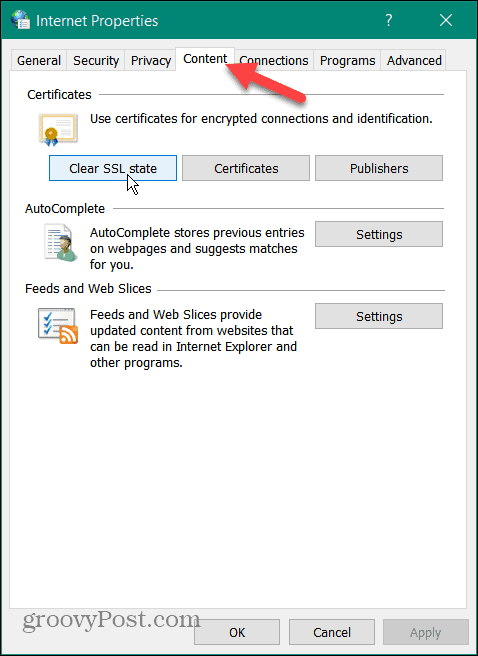
- Clic Bine când apare mesajul de verificare.
- Clic Bine din nou pentru a închide din Proprietăți Internet meniul.
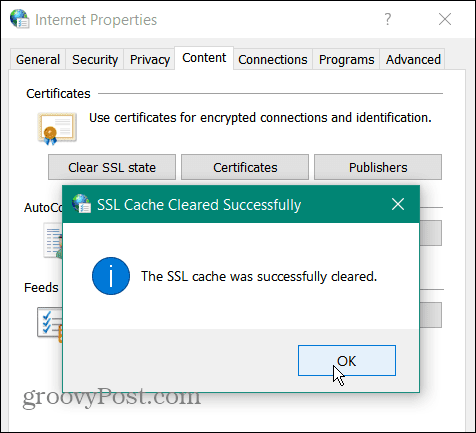
După finalizarea pașilor de mai sus, reporniți browserul și eroarea nu ar mai apărea.
Dezactivați extensiile browserului
Dacă mai aveți o problemă cu eroarea, aceasta s-ar putea datora unei extensii terță parte care blochează site-ul pe care doriți să îl vizualizați. Deci, puteți dezactiva toate extensiile și le puteți reactiva una câte una până când se determină vinovatul.
Pentru a dezactiva extensiile de browser în Chrome:
- Apasă pe trei puncte butonul din colțul din dreapta sus al browserului și selectați Setări.
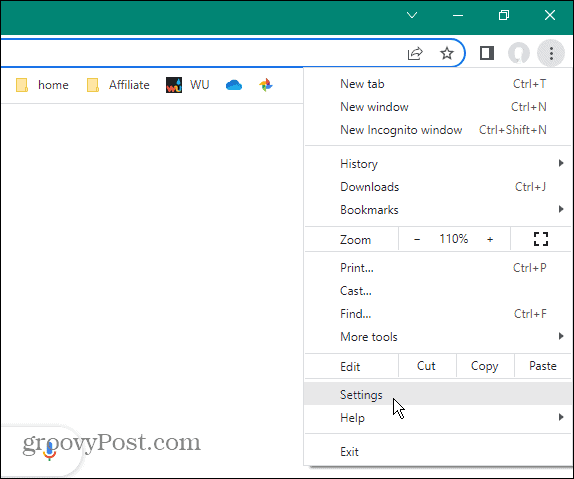
- Găsiți și selectați Extensii opțiuni din secțiunea Setări.
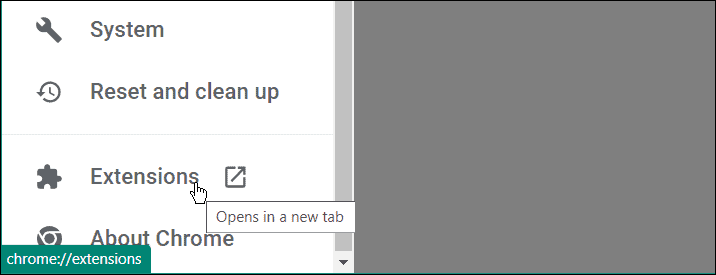
- Dezactivați toate extensiile instalate.
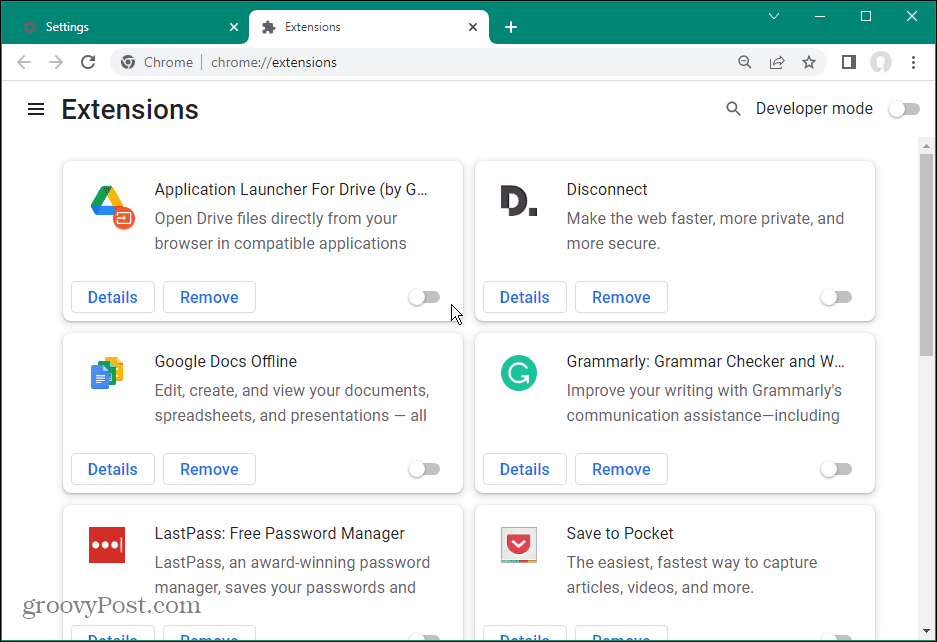
Vizitați site-ul care afișează mesajul de eroare și sperăm că acesta nu mai apare. Apoi activați extensiile pe rând pentru a vedea care dintre ele cauzează eroarea. Când găsiți vinovatul, asigurați-vă că aveți cea mai recentă versiune sau dezinstalați-o dacă nu mai aveți nevoie de ea.
O altă opțiune este să reinstalați extensia problematică și să vedeți dacă aceasta rezolvă eroarea.
Verificați Setările de securitate Windows
Ocazional, configurațiile incorecte din suita de securitate încorporată a Microsoft, Windows Security, pot duce la eroare. De exemplu, uneori, acces controlat la foldere poate sta în calea funcțiilor de rutină.
Poți temporar dezactivați aplicația Windows Security și vizitați site-ul pentru a vedea dacă eroarea persistă. Dacă nu, asigurați-vă că reporniți suita de securitate și încercați o abordare diferită.
În timp ce vă aflați în setările aplicației de securitate, ar trebui să configurați Securitate Windows pentru protecție maximă.
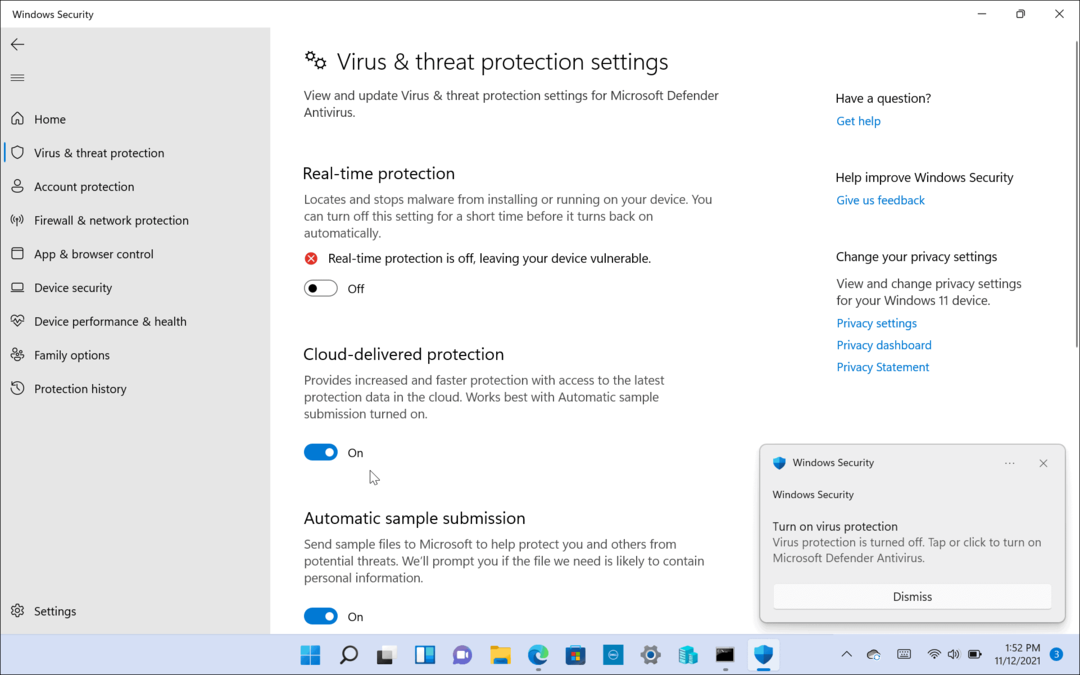
Și dacă utilizați o suită de securitate terță parte, accesați setările acesteia și dezactivați-o temporar. În funcție de software-ul de securitate pe care îl utilizați, uneori, paravanul de protecție se lasă luat, blocând traficul.
Schimbați setările de securitate și confidențialitate pe internet
Un alt motiv pentru care ați putea avea o problemă cu eroarea este că setările de securitate și confidențialitate pe internet blochează site-ul. Dacă setările sunt prea stricte, poate provoca o eroare. Cu toate acestea, modificarea setărilor de securitate la un nivel inferior este simplă.
Este posibil ca aceste setări să afecteze utilizatorii care folosesc Microsoft Edge.
Pentru a schimba nivelurile de securitate pe internet:
- Deschideți meniul Start.
- Tip optiuni de internet și selectați rezultatul de top.
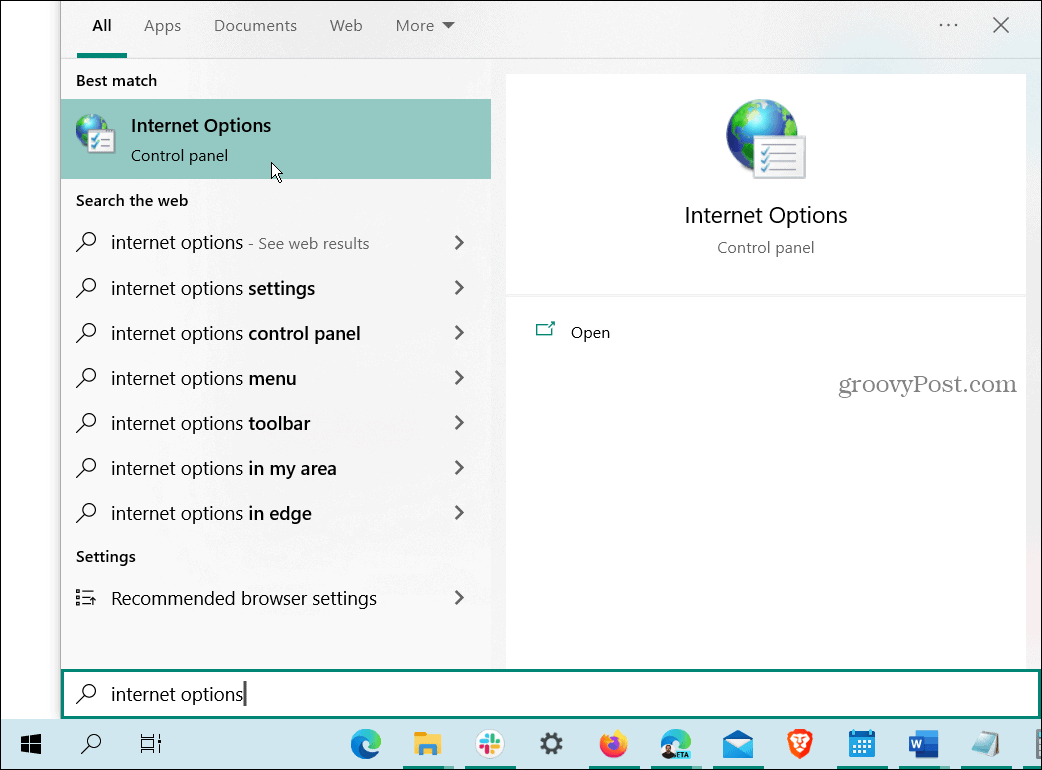
- Selectează Securitate fila din partea de sus când Proprietăți Internet se deschide fereastra.
- Sub Nivel de securitate pentru această zonă secțiune, mutați glisorul la un nivel inferior, cum ar fi Mediu.
- Clic aplica și Bine.
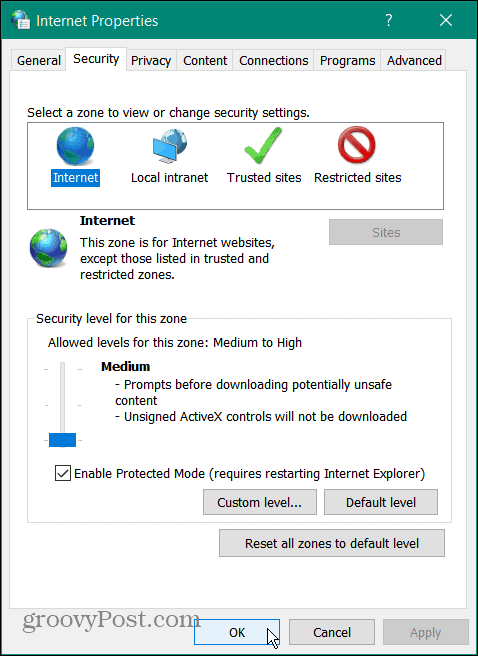
Vizitați site-ul care afișează eroarea și ar trebui să îl puteți accesa. Nu uitați să reveniți și să resetați nivelul de securitate cel puțin Mediu-înalt, care este implicit după accesarea site-ului de care aveți nevoie.
Remedierea ERR_SSL_PROTOCOL_ERROR pe Windows
Dacă primiți eroarea, puteți remedia ERR_SSL_PROTOCOL_ERROR pe Windows când vizitați un site sigur cunoscut utilizând una dintre opțiunile de mai sus. Și ștergerea memoriei cache a browserului ar trebui să vă permită să accesați site-ul.
De asemenea, este important să rețineți că ar trebui să verificați ora și data sistemului sunt corect setate. De asemenea, asigurați-vă Windows este la zi în cazul în care există o remediere a erorilor disponibile.
Există și alte erori care apar în timpul navigării pe web pe Windows. De exemplu, ar putea fi necesar să remediați ERR_SPDY_PROTOCOL_ERROR în Chrome. Sau poate dai peste Eroare ERR_ADDRESS_UNREACHABLE și trebuie să-l reparăm.
Un alt deranjant pe care poate trebuie să îl remediați este Eroare ERR_CONNECTION_TIMED_OUT pe Windows.
Cum să găsiți cheia de produs Windows 11
Dacă trebuie să transferați cheia de produs Windows 11 sau doar aveți nevoie de ea pentru a face o instalare curată a sistemului de operare,...
Cum să ștergeți memoria cache, cookie-urile și istoricul de navigare Google Chrome
Chrome face o treabă excelentă în stocarea istoricului de navigare, a memoriei cache și a cookie-urilor pentru a optimiza performanța browserului online. E cum să...



