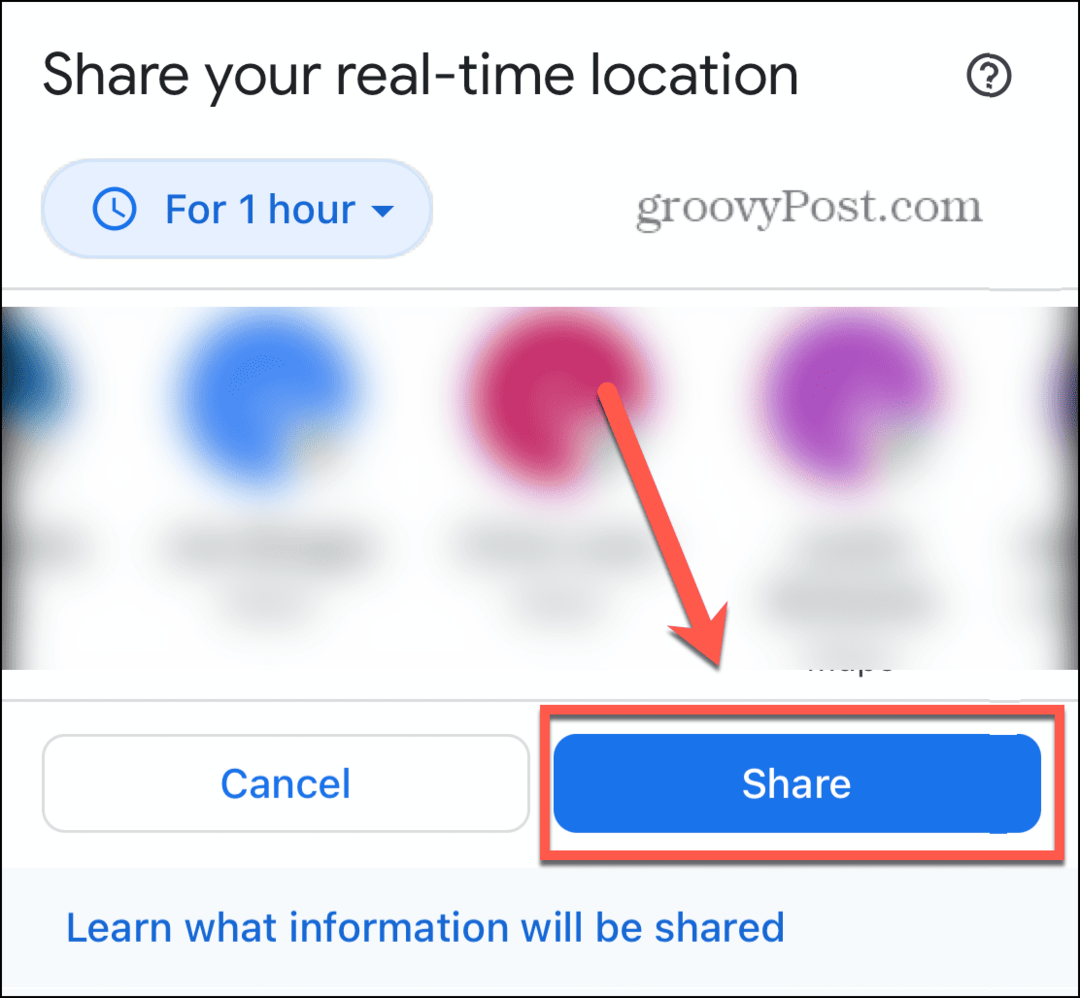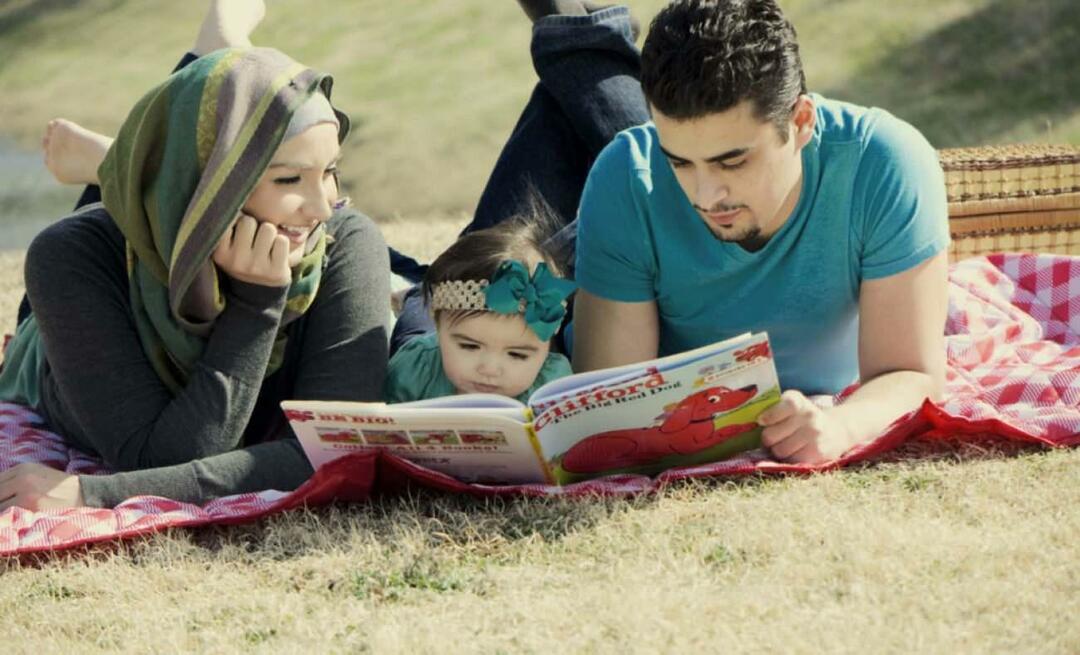Cum se remediază eroarea E_FAIL 0x80004005 în VirtualBox
Virtual Box Erou / / April 02, 2023

Ultima actualizare pe

O eroare E_FAIL 0x80004005 în VirtualBox va opri mașina dvs. virtuală să funcționeze. Pentru a o remedia, urmați pașii din acest ghid.
Primești un „E_FAIL (0x800004005)” când încercați să lansați o mașină virtuală în VirtualBox?
Motivele acestei erori includ probleme cu aplicația VirtualBox, fișierele de configurare sau sistemul dvs. Windows însuși. Ar putea fi o problemă cu driverele și alte probleme legate de hardware.
Dacă nu sunteți sigur cum să remediați o eroare E_FAIL 0x80004005 în VirtualBox, urmați pașii de mai jos.
Actualizați VirtualBox
Una dintre modalitățile mai simple de a remedia eroarea este actualizarea software-ului VirtualBox.
Pentru a actualiza VirtualBox, urmați acești pași:
- Lansa VirtualBox pe computerul dvs.
- Clic Fişier din bara de instrumente de sus și selectați Verifică pentru actualizări din meniu.
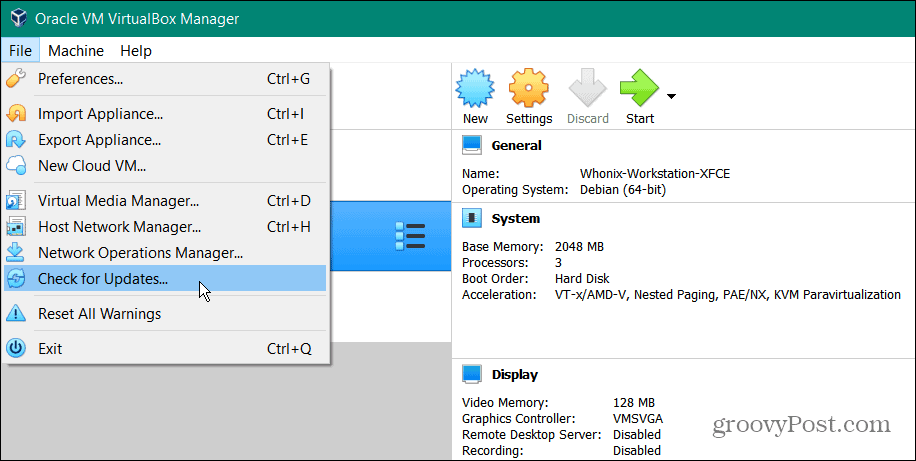
- Dacă este disponibilă o nouă versiune, faceți clic pe link de descărcare în butonul ferestrei de notificare pentru a obține cea mai recentă actualizare de la Site-ul Oracle.
Notă: Asigurați-vă că faceți clic pe link - selectarea butonului OK va închide doar notificarea de actualizare.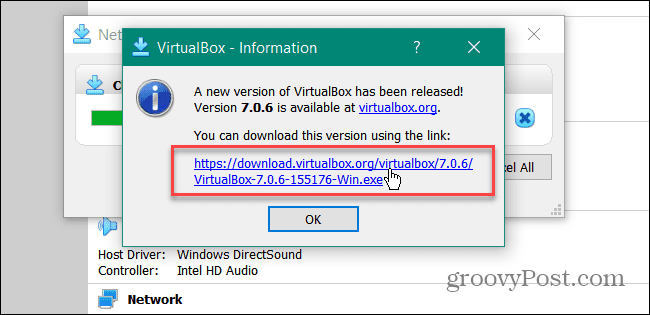
După instalarea actualizării, încercați să vă lansați VM din VirtualBox și vedeți dacă funcționează și dacă eroarea E_FAIL (0x80004005) a dispărut.
Reinstalați VirtualBox
Dacă opțiunea de actualizare nu a funcționat pentru a remedia eroarea, o altă opțiune este să faceți upgrade la o versiune mai nouă de VirtualBox. Asigurați-vă că aveți copii de rezervă ale mașinilor virtuale anterioare, descărcați o versiune actualizată a VirtualBox, dezinstalați aplicațiași instalați versiunea actualizată.
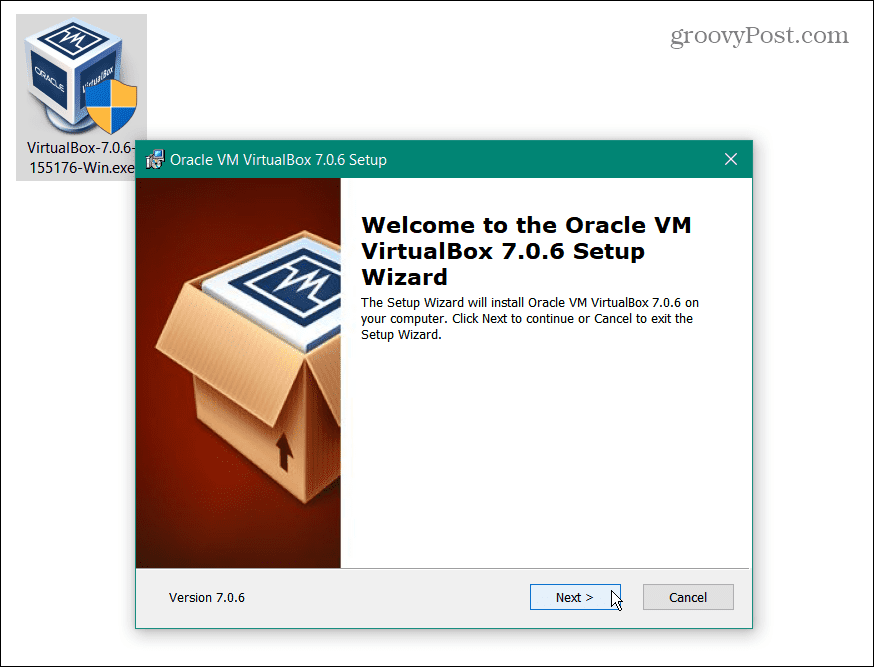
Renunțați la starea salvată a mașinii dvs. virtuale
Dacă există o problemă cu starea salvată a mașinii virtuale (VM), aceasta poate provoca eroarea E_FAIL (0x80004005). Dar puteți renunța la starea salvată a unei mașini virtuale și puteți redeschide mașina virtuală ca și cum ar fi fost proaspăt pornită.
Pentru a renunța la o stare salvată de mașină virtuală:
- Lansa VirtualBox pe computerul dvs.
- Faceți clic dreapta pe mașina virtuală care provoacă eroarea și selectați Renunțați la starea salvată din meniu.
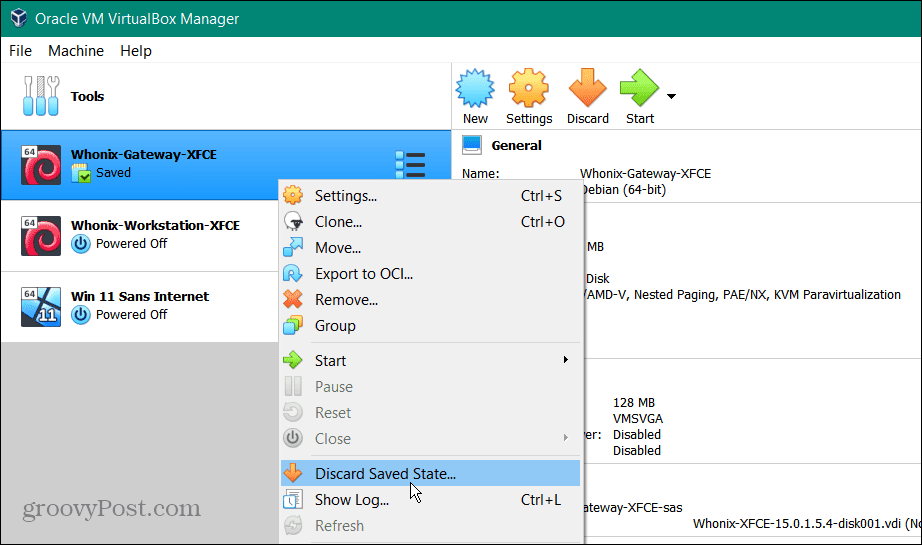
- Apasă pe Aruncă butonul când apare mesajul de verificare.
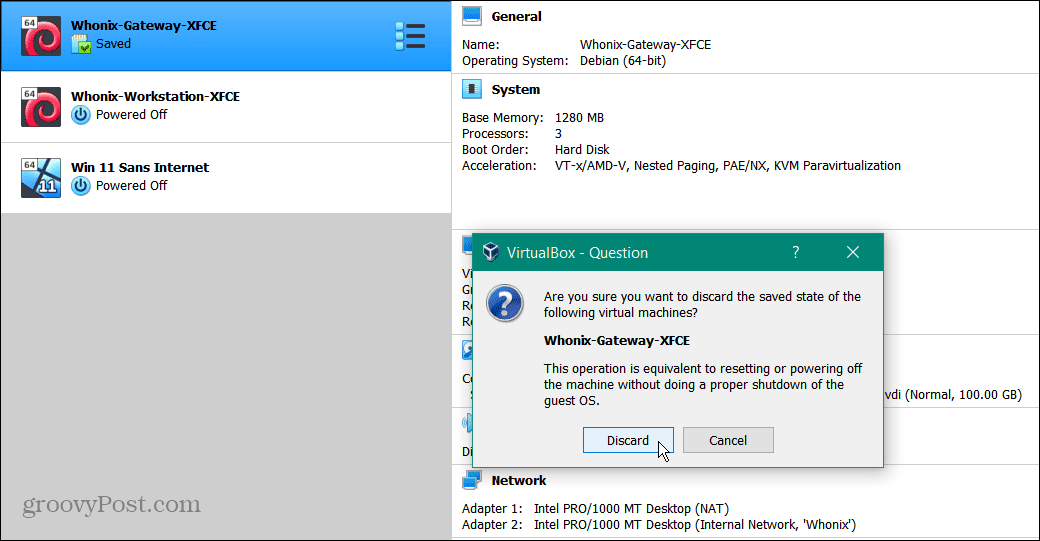
După ce ați renunțat la starea salvată, lansați VM-ul problematic și vedeți dacă se va lansa fără erori.
Reporniți Windows Hyper-V
Când activați Hyper-V pe Windows, vă permite să accesați diferite sisteme de operare într-o mașină virtuală și securizează mediile virtuale în Windows Sandbox. Deși VirtualBox nu se bazează neapărat pe el, poate cauza probleme în funcție de configurația dvs. VirtualBox.
Dacă există o problemă cu Hyper-V care vă împiedică, îl puteți reporni din linia de comandă.
Pentru a reporni Hyper-V:
- Deschideți meniul Start.
- Tip PowerShell și selectați Rulat ca administrator din meniul Start.
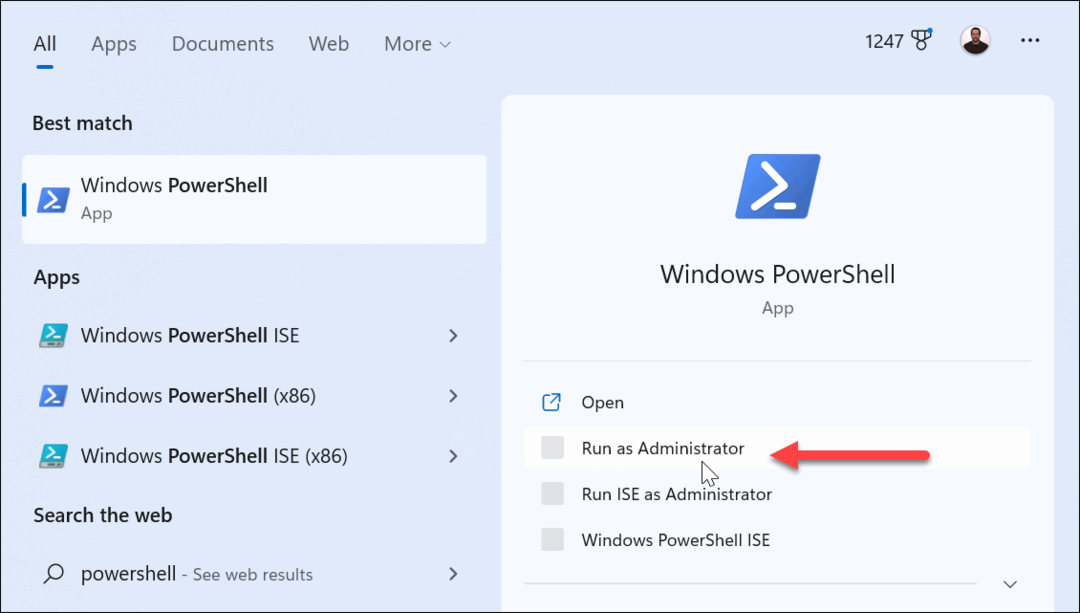
- Tastați următoarea comandă și apăsați introduce:
bcdedit /set hypervisorlaunchtype dezactivat
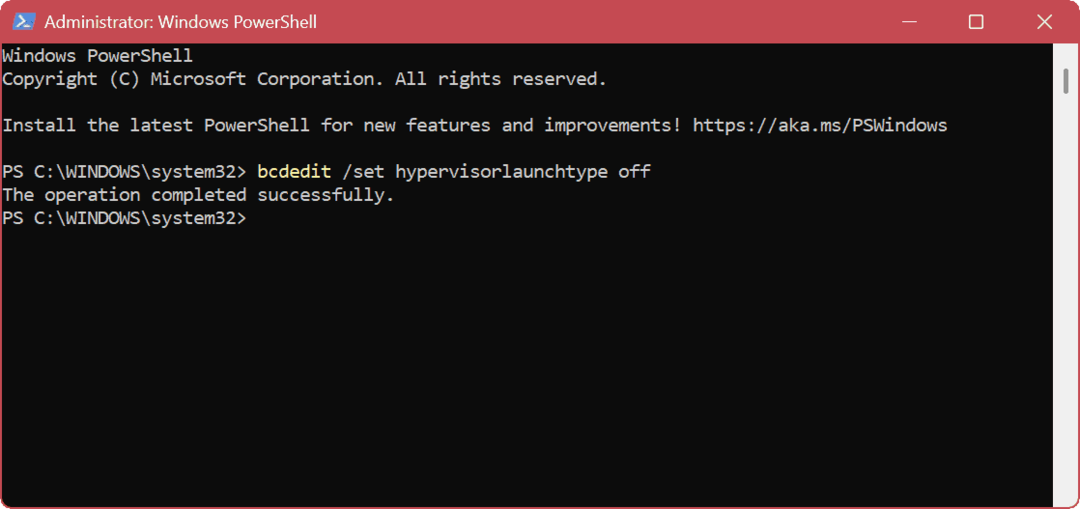
- După ce comanda s-a finalizat cu succes, reporniți Windows.
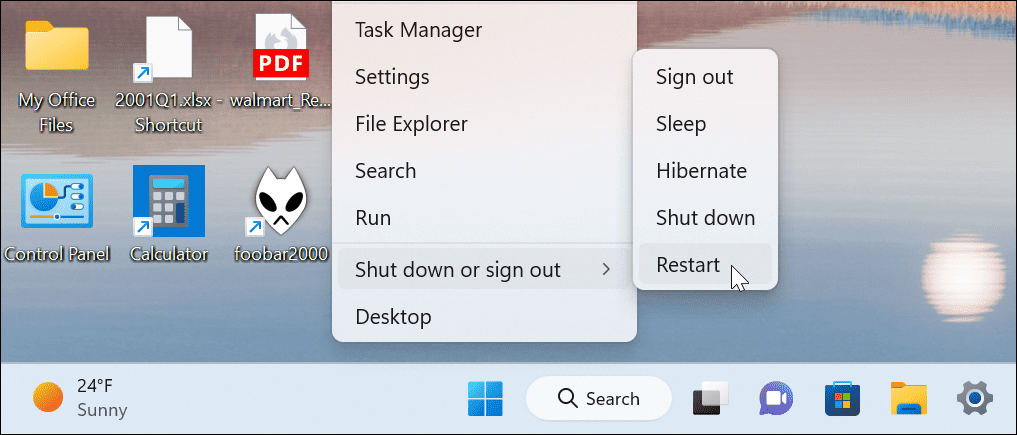
- După repornire, deschideți din nou PowerShell ca administrator.
- Introduceți următoarea comandă pentru a reporni Hyper-V:
bcdedit /set hypervisorlaunchtype auto
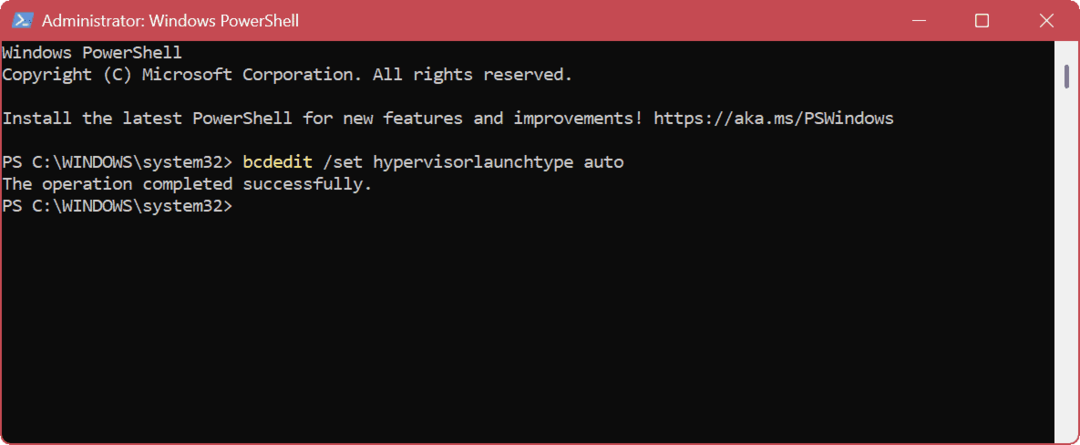
După finalizarea comenzii, reporniți computerul din nou și încercați să deschideți VM în VirtualBox care vă dă eroarea.
Reporniți Hyper-V din GUI
Dacă preferați un GUI mediu, resetarea Hyper-V este simplă.
- presa Tasta Windows + R pentru a lansa Alerga dialog.
- În Alerga, tip optionalupdates.exe și faceți clic Bine.
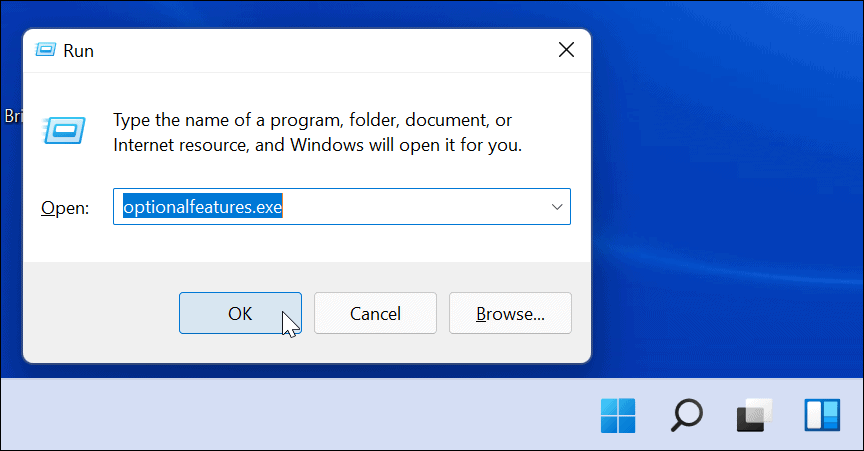
- Cand Caracteristici ferestre apare fereastra, bifați sau debifați Hyper-V opțiuni pentru a-l activa sau dezactiva și faceți clic Bine.
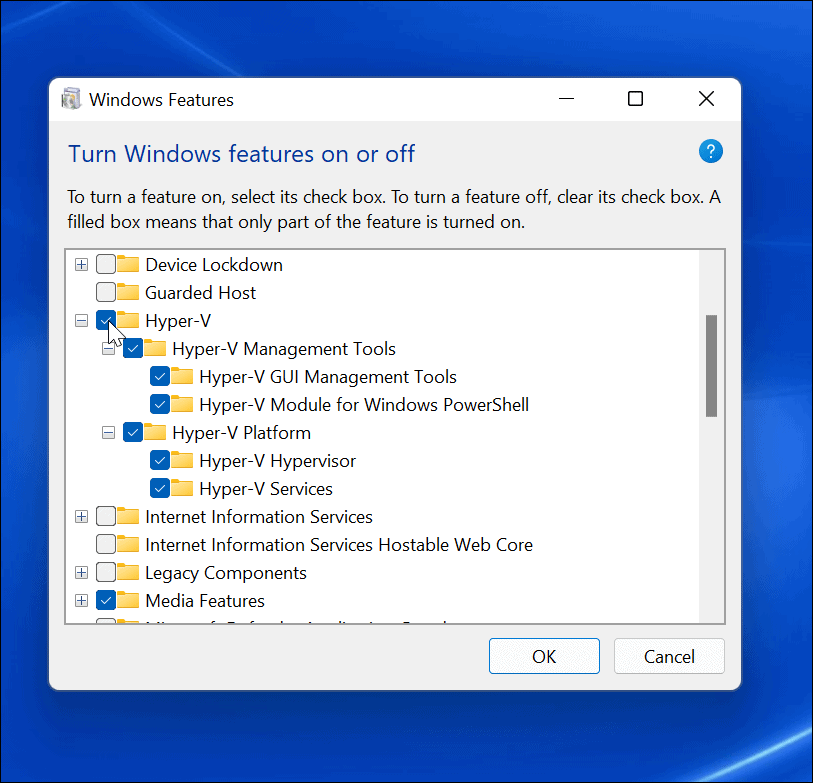
Rețineți că de fiecare dată când activați sau dezactivați caracteristica Hyper-V, este necesară o repornire a computerului.
Asigurați-vă că virtualizarea este activată în UEFI
Dacă continuați să primiți eroarea E_FAIL (0x80004005) în VirtualBox, virtualizarea hardware ar putea fi dezactivată în dvs. BIOS/UEFI setări. Va trebui să îl activați pentru ca VirtualBox să funcționeze.
Notă: Pașii pentru accesarea setărilor UEFI/BIOS pot varia, așa că poate fi necesar să consultați documentația mașinii sau site-ul de asistență pentru a vă ajuta să îl accesați. De obicei, veți dori să loviți F2, F8, F10, sau o altă tastă funcțională (unele sisteme folosesc Del) în timp ce sistemul dvs. pornește.
Pentru a accesa setarea de virtualizare din UEFI/BIOS:
- Reporniți computerul și apăsați continuu F2 sau o altă cheie adecvată (în funcție de computer sau laptop).
- Cand BIOS/UEFI ecranul apare, căutați Virtualizare (sau similară).
- Asigurați-vă că toate opțiunile de virtualizare ale sistemului sunt activate.
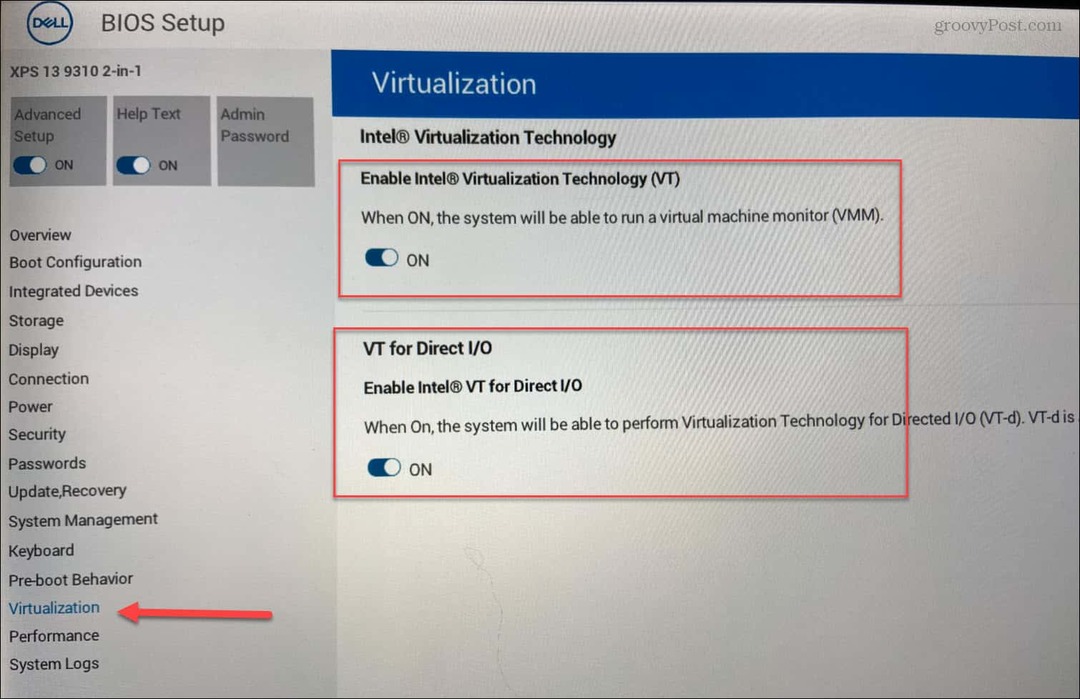
- Salvați noile modificări și reporniți computerul.
Remedierea erorilor de dispozitiv pe Windows
Dacă încercați să rulați o VM din VirtualBox și nu pornește, puteți remedia o eroare E_FAIL (0x80004005) utilizând unul dintre pașii de mai sus. S-ar putea să luați în considerare migrarea mașinilor virtuale VirtualBox la Windows Hyper-V daca continui sa ai probleme.
Dacă rulați o versiune mai veche a software-ului, poate fi necesar să remediați UUID-ul există deja erori în VirtualBox. Sau vezi cum montați un dispozitiv USB într-o VM pe VirtualBox.
Pe lângă remedierea mașinilor virtuale, este posibil să doriți să aflați și despre alte erori. De exemplu, învață să repari a ecran negru pe Windows 11 sau aflați despre remediere partajarea rețelei nu funcționează.
Dacă întâmpinați un anumit cod de eroare, avem și remedieri pentru acestea. De exemplu, verificați cum să remediați ERR_CONNECTION_TIMED_OUT pe Windows sau rezolvați a VCRUNTIME1140.DLL lipsește eroare pe Windows. Dacă problema este un ecran albastru, citiți despre remedierea BSOD Ntoskrnl.exe pe Windows.
Cum să găsiți cheia de produs Windows 11
Dacă trebuie să transferați cheia de produs Windows 11 sau doar aveți nevoie de ea pentru a face o instalare curată a sistemului de operare,...
Cum să ștergeți memoria cache, cookie-urile și istoricul de navigare Google Chrome
Chrome face o treabă excelentă în stocarea istoricului de navigare, a memoriei cache și a cookie-urilor pentru a optimiza performanța browserului online. E cum să...