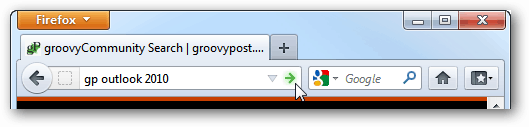Ultima actualizare pe
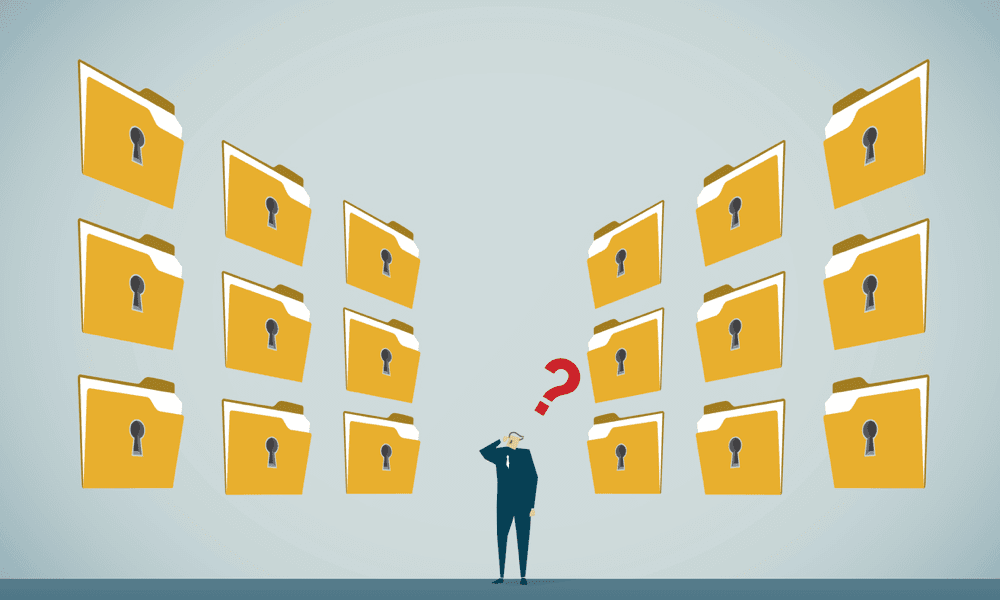
Există aplicații pe telefonul dvs. pe care ați prefera să le păstrați ascunse pentru vedere? Dacă da, aflați cum să ascundeți aplicațiile pe iPhone folosind comenzi rapide din acest ghid.
Există unele aplicații pe care am putea prefera ca alte persoane să nu le vadă pe telefoanele noastre. S-ar putea să nu vrei ca bunica ta să observe că ai o aplicație de întâlniri în fața și în centrul meniului tău de acasă, de exemplu.
Din fericire, dacă sunteți un utilizator de iPhone, aveți o serie de opțiuni. Puteți elimina complet aplicațiile de pe telefon, dar le puteți și ascunde, astfel încât să nu apară nicăieri pe ecranele dvs. de pornire. Dacă există o aplicație pe care o folosiți mult pe care doriți pur și simplu să o deghizați, puteți utiliza Comenzi rapide pentru a crea o aplicație falsă pe ecranul de pornire. Această aplicație falsă poate spune un lucru, dar, în realitate, lansează aplicația pe care încercați să o ascundeți.
Dacă sunteți gata să păstrați unele dintre aplicațiile dvs. departe de privirile indiscrete, atunci iată cum să ascundeți aplicațiile de pe iPhone folosind comenzi rapide.
Cum să ascundeți aplicațiile pe iPhone folosind comenzi rapide
Este posibil să eliminați aplicațiile de pe ecranul de pornire, dar să le păstrați pe telefon. Cu toate acestea, dacă există o aplicație pe care o utilizați frecvent, poate fi frustrant să nu o puteți păstra pe ecranul de pornire pentru acces ușor.
Vestea bună este că, cu comenzi rapide, puteți deghiza orice aplicație de pe iPhone pentru a o face să arate ca o aplicație complet diferită. Aplicația ta se va ascunde literalmente la vedere.
Pentru a deghiza o aplicație folosind comenzi rapide pe un iPhone:
- Deschide Comenzi rapide aplicația.
- Apasă pe Plus (+) simbol în colțul din dreapta sus al ecranului.
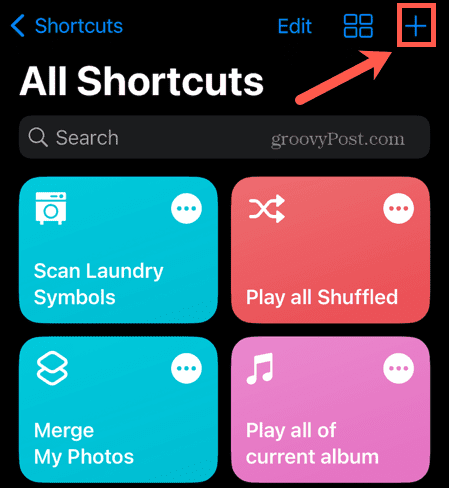
- Atingeți Adăugați o acțiune.
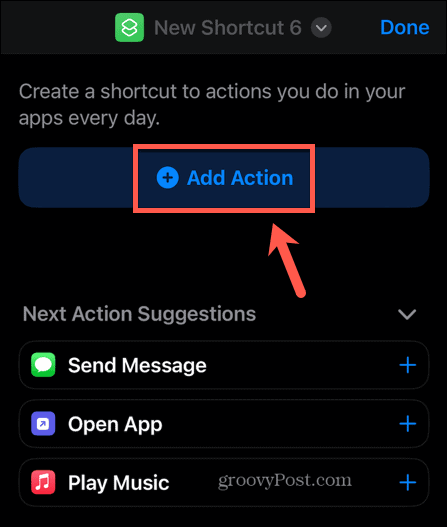
- Sub Categorii Selectați Scripting.
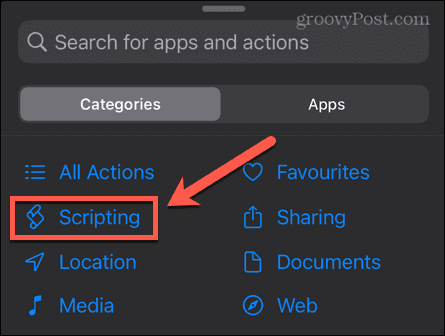
- Sub Aplicații Selectați Deschide aplicatia.
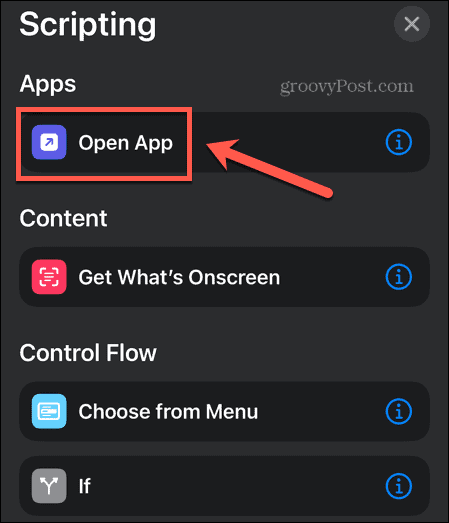
- Atingeți App.
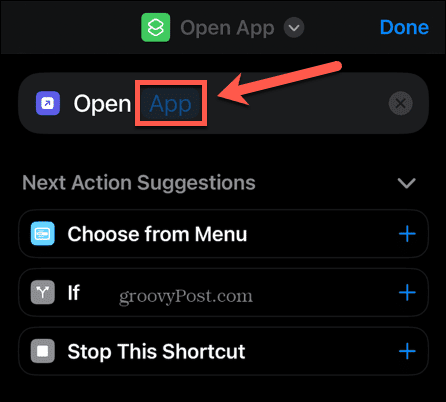
- Alegeți aplicația pe care doriți să o deghizați.
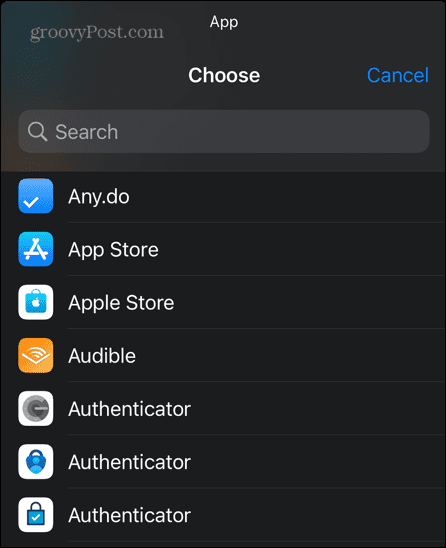
- Atingeți numele comenzii rapide.
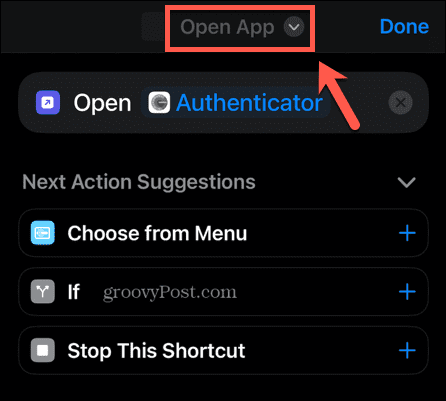
- Selectați Redenumiți.
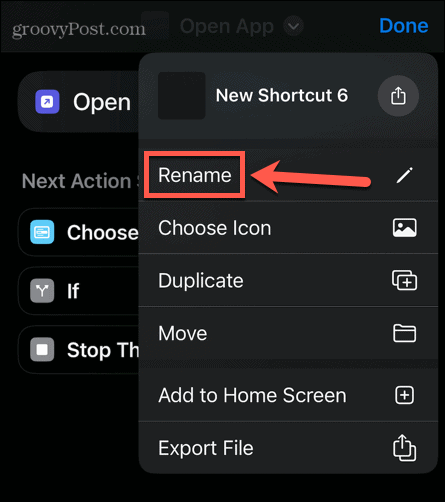
- Dați comenzii rapide numele unei aplicații care sună inocent.
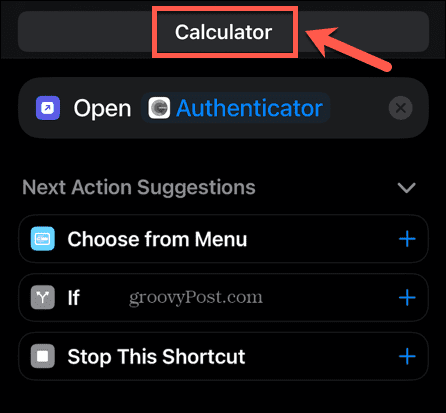
- Atingeți noul nume de scurtătură și selectați Alegeți pictograma.
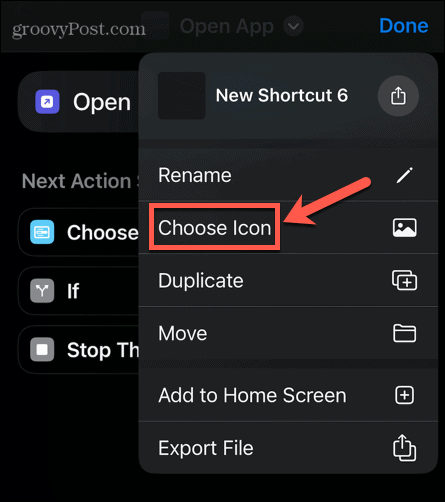
- Selectați culoarea de fundal pentru pictograma aplicației dvs.
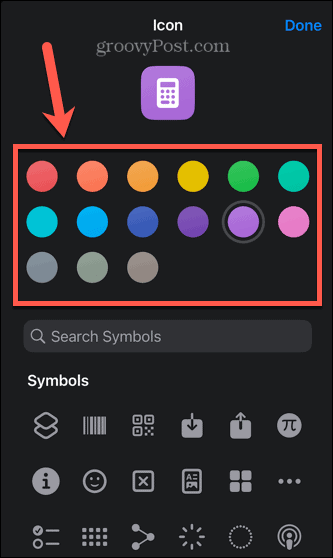
- Selectați simbolul pentru pictograma aplicației dvs. Puteți folosi Căutați simboluri instrument pentru a găsi mai rapid un simbol adecvat.
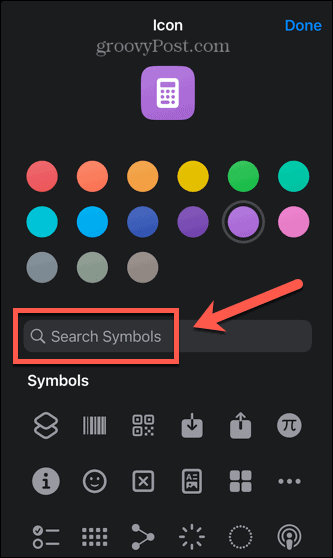
- După ce sunteți mulțumit de pictograma aplicației dvs. false, atingeți Terminat.
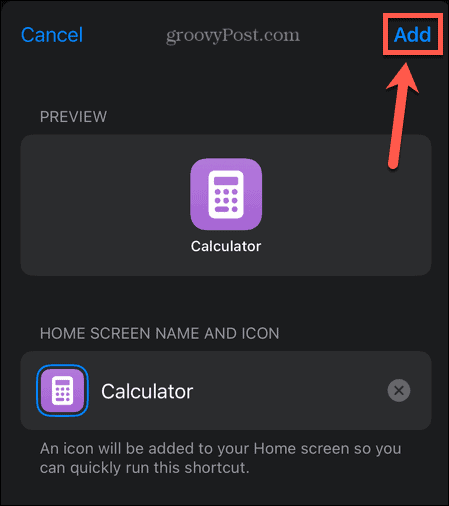
- În partea de jos a ecranului, atingeți Acțiune pictograma.
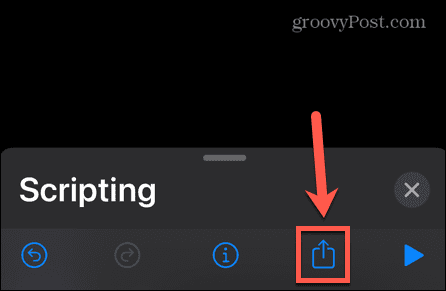
- Selectați Adăugați la ecranul de pornire.
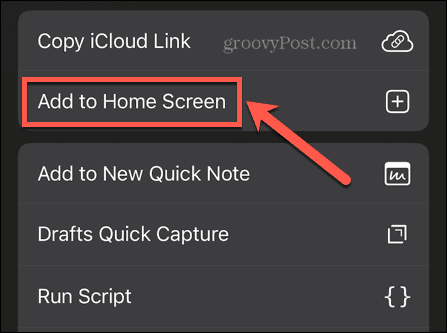
- Asigurați-vă că pictograma aplicației dvs. falsă arată așa cum doriți și atingeți Adăuga.
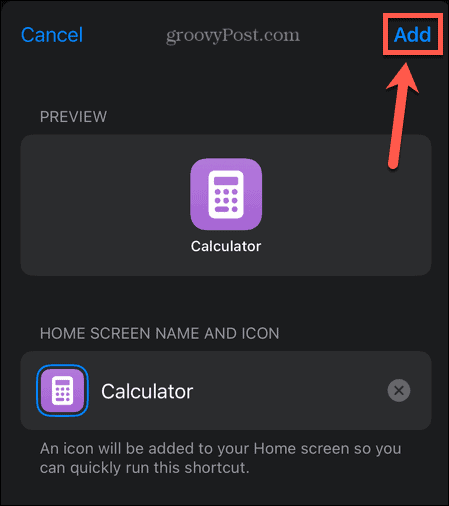
- Aplicația dvs. falsă va apărea acum pe ecranul dvs. de pornire. Când îl atingeți, se va lansa aplicația pe care ați selectat-o.
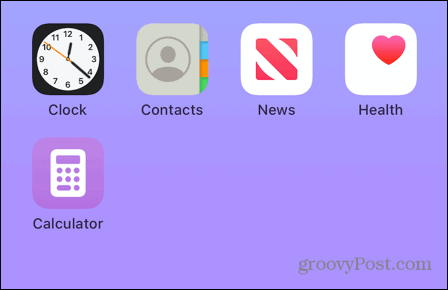
- Când se lansează aplicația, veți vedea o notificare de la Comenzi rapide care confirmă că comanda rapidă a rulat. Potrivit Apple, acesta este „comportamentul așteptat” pentru aplicație. Din păcate, nu pare să existe o modalitate simplă de a dezactiva definitiv aceste notificări.
Cum să eliminați o aplicație de pe ecranul de pornire
Crearea unei aplicații false pentru a lansa o aplicație pe care doriți să o deghizați nu va elimina aplicația în sine de pe ecranul dvs. de pornire. După ce ați creat aplicația falsă, veți dori să eliminați deloc aplicația reală de pe ecranul de pornire.
Vestea bună este că puteți elimina aplicația de pe ecranul de pornire fără a o șterge de pe iPhone.
Pentru a elimina o aplicație de pe ecranul de pornire pe un iPhone:
- Găsiți aplicația pe care doriți să o eliminați de pe ecranul de pornire.
- Atingeți și mențineți apăsată aplicația.
- Selectați Eliminați aplicația.
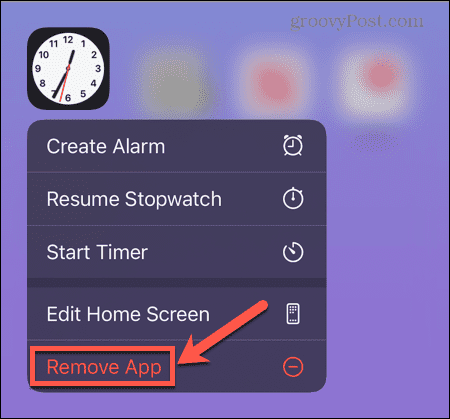
- Atingeți Eliminați de pe ecranul principal. Acest lucru va elimina aplicația fără a o șterge sau datele acesteia.
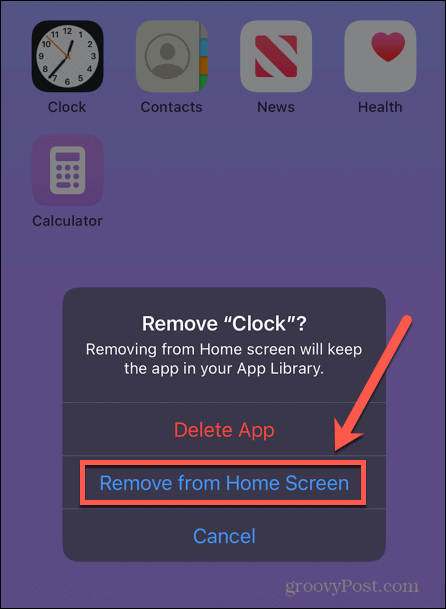
- Aplicația dvs. nu va mai apărea pe ecranul de pornire.
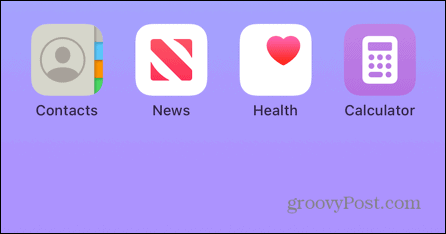
- Dacă doriți să reveniți aplicația pe ecranul de pornire în orice moment, urmați instrucțiunile din secțiunea finală a acestui articol.
Cum să eliminați mai multe aplicații de pe ecranul de pornire
Dacă aveți mai multe aplicații pe care doriți să le ascundeți de pe ecranul de pornire, efectuarea pașilor de mai sus pentru fiecare dintre ele poate deveni puțin obositoare. Din fericire, există o modalitate simplă de a elimina simultan mai multe aplicații de pe ecranul de pornire.
Pentru a elimina simultan mai multe aplicații de pe ecranul de pornire:
- Colectați toate aplicațiile pe care doriți să le ascundeți pe una sau mai multe pagini ale ecranului dvs. de pornire. Puteți face acest lucru atingând și ținând apăsată pe o aplicație până când începe să se mișoare, apoi trăgând-o într-o pagină nouă.
- Odată ce aveți toate aplicațiile pe care doriți să le ascundeți pe una sau mai multe pagini, atingeți și țineți apăsat pe orice aplicație până când toate aplicațiile încep din nou să se zguduie.
- În partea de jos a ecranului, atingeți Navigare pe ecran pictograma.
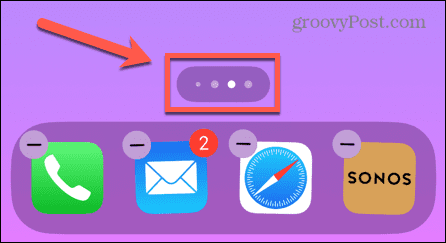
- Veți vedea o vizualizare a tuturor ecranelor dvs. de pornire.
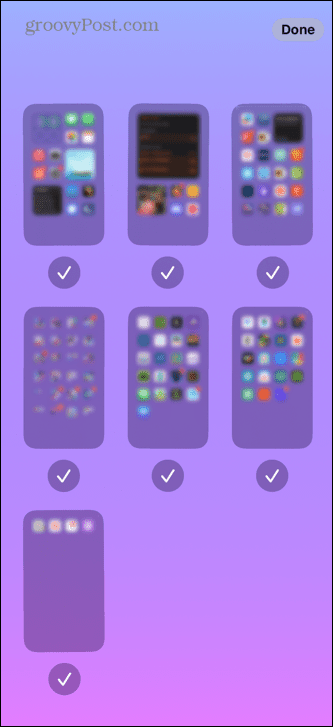
- Găsiți ecranul de pornire sau ecranele de pornire care conțin aplicațiile pe care doriți să le ascundeți și atingeți Bifează marcajul sub acele ecrane, astfel încât acele ecrane să fie debifate.
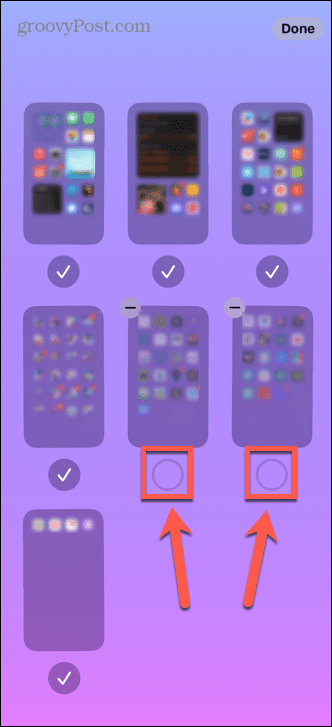
- Atingeți Terminat pentru a vă salva modificările.
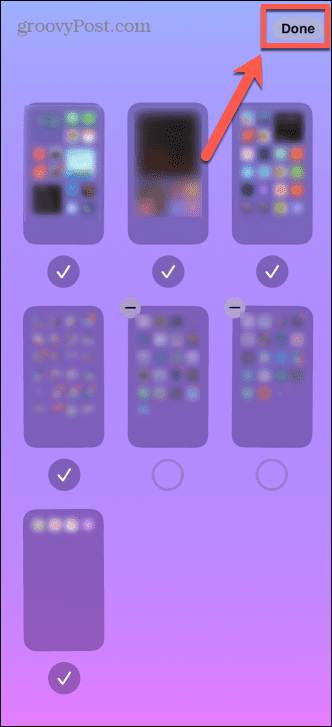
- Când glisați prin ecranele de pornire, ecranele ascunse nu vor mai apărea.
- Pentru ca aplicațiile să apară din nou pe ecranul de pornire, repetați pașii de mai sus și verificați ecranul sau ecranele pe care le-ați debifat anterior.
- Atingeți Terminat iar acele ecrane vor reapărea.
Cum să găsiți o aplicație care nu este pe ecranul dvs. de pornire
Chiar și atunci când aplicațiile sunt ascunse de pe ecranul de pornire, le puteți utiliza în continuare pe iPhone. Există câteva moduri de a accesa aceste aplicații ascunse.
Pentru a găsi o aplicație ascunsă folosind Spotlight:
- Deschideți Spotlight glisând în jos din mijlocul ecranului.
- Introduceți numele aplicației în Căutare camp.
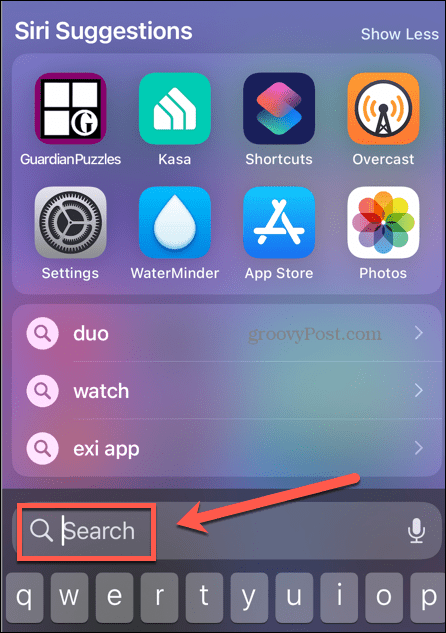
- Atingeți aplicația corespunzătoare în rezultatele căutării.
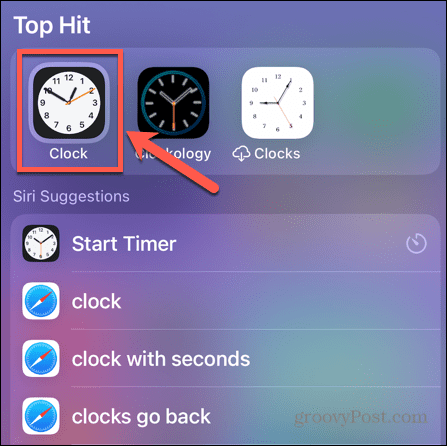
- Aplicația dvs. se va deschide acum.
Pentru a găsi o aplicație ascunsă folosind Biblioteca de aplicații:
- De pe ecranul de pornire, glisați în continuare spre stânga până ajungeți la Biblioteca de aplicații pagină.
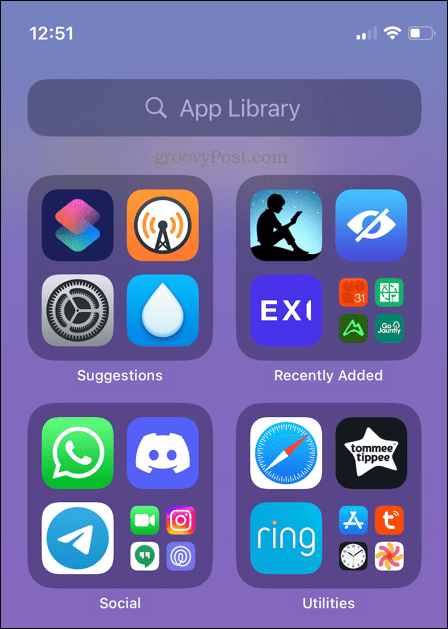
- Această pagină conține toate aplicațiile de pe iPhone, chiar și cele care nu apar pe ecranul de pornire.
- Introduceți numele aplicației pe care doriți să o deschideți în Căutare în bibliotecă de aplicații camp.
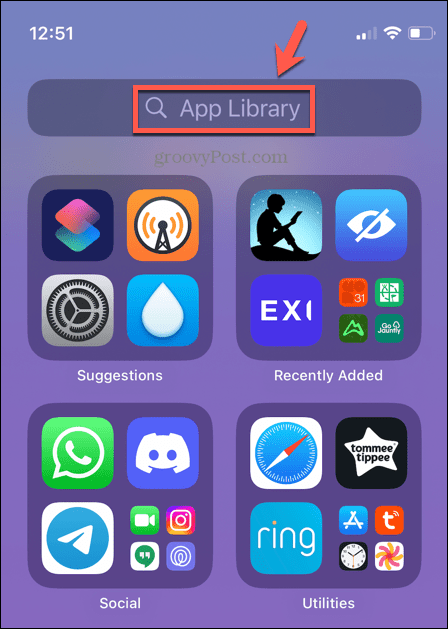
- Atingeți aplicația corespunzătoare pentru a o deschide.
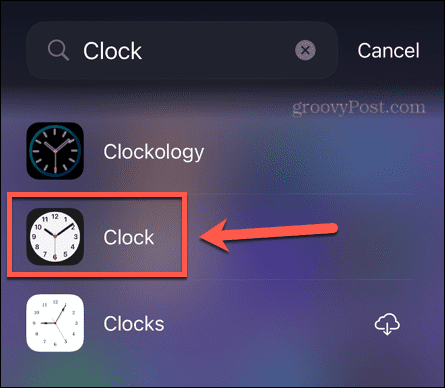
Cum să returnați o aplicație ascunsă pe ecranul de pornire
Dacă există o aplicație pe care ați eliminat-o de pe ecranul de pornire și pe care decideți că doriți să reveniți la ecranul de pornire, este destul de simplu de făcut în doar câteva atingeri.
Pentru a readuce o aplicație ascunsă pe ecranul de pornire:
- Localizați aplicația folosind una dintre metodele din secțiunea de mai sus.
- În loc să atingeți aplicația pentru a o deschide, apăsați lung până când vedeți că apare un meniu.
- Selectați Adăugați la ecranul de pornire.
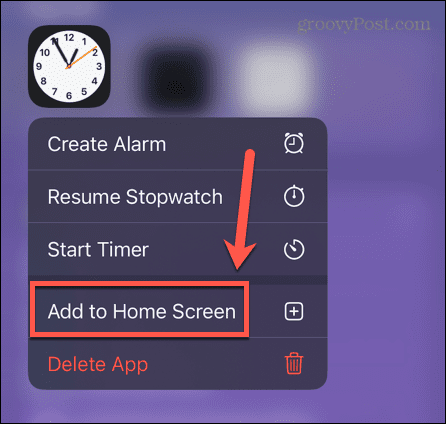
- Aplicația dvs. va reapărea acum pe ecranul de pornire.
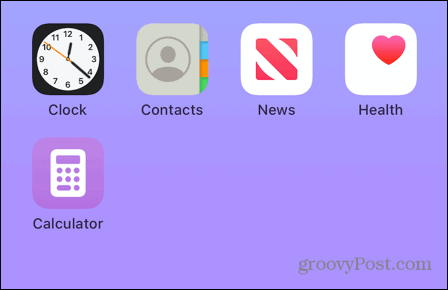
- Este posibil ca aplicația să nu apară în locația sa inițială. Poate fi necesar să-l repoziționați dacă doriți să-l readuceți la locul inițial.
Aflați mai multe sfaturi și trucuri pentru iPhone
Învățarea cum să ascundeți aplicațiile pe iPhone folosind Comenzi rapide vă asigură că puteți continua să utilizați aplicațiile preferate fără să vă faceți griji că cineva le va observa pe telefon. Desigur, metoda nu este sigură; dacă cineva încearcă să folosească aplicația ta pentru calculatoare falsă, de exemplu, atunci poate ajunge să deschidă o aplicație pe care ai prefera să nu o aibă!
Există o mulțime de alte trucuri utile pentru iPhone care merită cunoscute. Știai că poți programați e-mailuri pentru a trimite la anumite ore, de exemplu? Puteți adăugați widget-uri pe ecranul de blocare al iPhone-ului pentru a vedea informații utile chiar și atunci când telefonul este blocat. Poți chiar jucați jocuri iMessage pe iPhone.
Cum să găsiți cheia de produs Windows 11
Dacă trebuie să transferați cheia de produs Windows 11 sau doar aveți nevoie de ea pentru a face o instalare curată a sistemului de operare,...
Cum să ștergeți memoria cache, cookie-urile și istoricul de navigare Google Chrome
Chrome face o treabă excelentă în stocarea istoricului de navigare, a memoriei cache și a cookie-urilor pentru a optimiza performanța browserului online. E cum să...