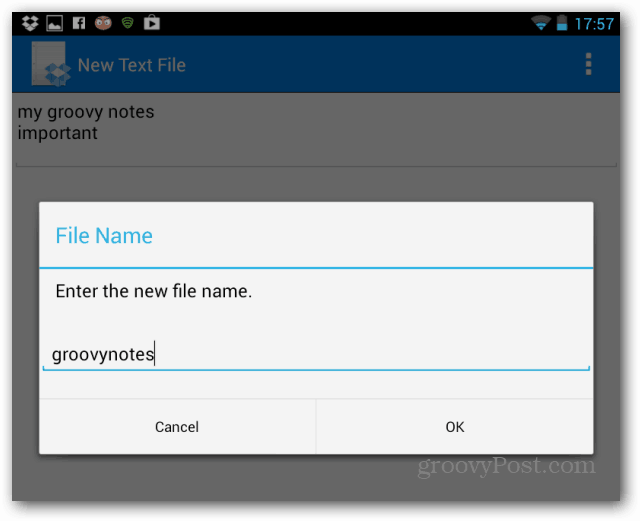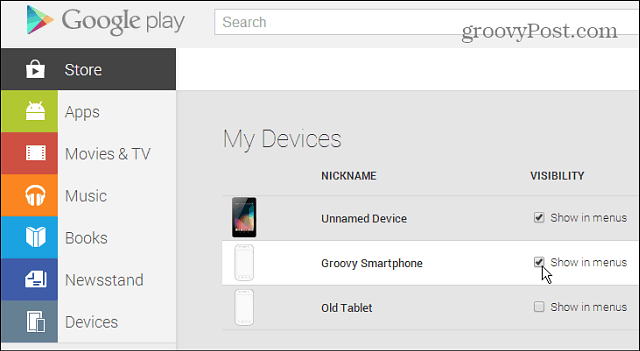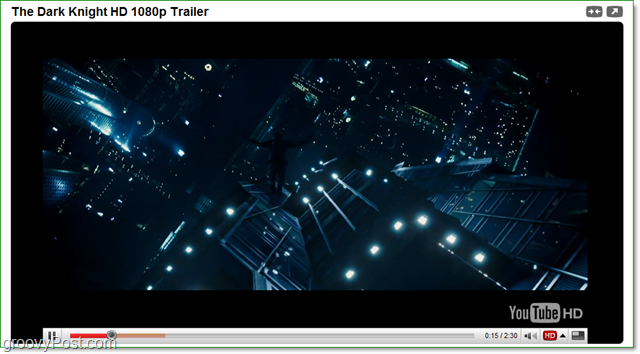Ultima actualizare pe

Este important să păstrați actualizat nucleul Linux pentru a vă proteja împotriva vulnerabilităților cunoscute. Pentru a actualiza nucleul Linux, urmați acest ghid.
Nucleul Linux este creierul central al sistemului dvs. de operare. Fără nucleu, computerul tău ar fi doar un presăpator scump. La fel ca noi toți, totuși, nucleul tău poate începe să îmbătrânească. Datorită naturii open-source a Linux, nucleul este actualizat constant pentru a elimina vulnerabilitățile și a îmbunătăți performanța.
De aceea, este o idee bună să vă mențineți kernel-ul actualizat, deoarece utilizarea unui kernel Linux învechit vă poate pune pe dvs. și datele dvs. în pericol. Există o serie de moduri diferite în care puteți actualiza kernel-ul Linux. Vestea bună este că, dacă încurcă lucrurile, puteți oricând să porniți sistemul folosind versiunea anterioară și să remediați orice a mers prost.
Dacă sunteți gata să vă luați rămas bun de la kernel-ul învechit, atunci iată cum să finalizați o actualizare a nucleului în Linux.
Ce este kernel-ul Linux și de ce ar trebui să-l actualizați?
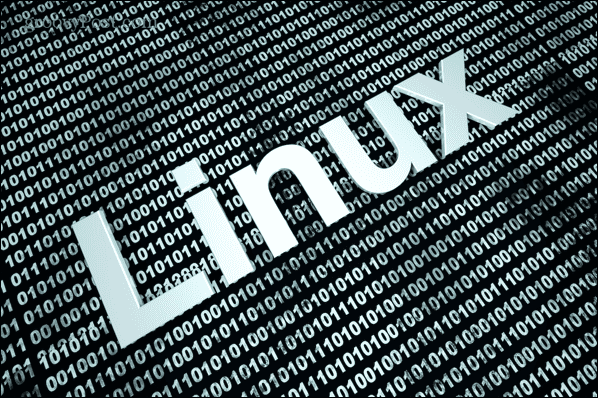
Cuvântul kernel înseamnă partea centrală sau nucleul și exact asta este kernel-ul tău Linux. Este nucleul sistemului de operare și este legătura dintre hardware-ul computerului și aplicațiile care rulează pe sistem. Nucleul dumneavoastră este responsabil de sarcini cheie, cum ar fi gestionarea memoriei și acordarea accesului proceselor la procesorul dumneavoastră. Cu alte cuvinte, este o problemă destul de mare când vine vorba de computerul tău care funcționează conform așteptărilor.
Puterea Linux ca sistem de operare este că este open source, ceea ce înseamnă că oricine poate aduce îmbunătățiri designului software-ului. Totuși, această forță poate fi și o slăbiciune. Odată cu modificările aduse software-ului, există riscul de a crea vulnerabilități care fac sistemul de operare mai puțin sigur. Când aceste vulnerabilități sunt descoperite, se aplică patch-uri pentru a le elimina, iar aceste patch-uri sunt incluse în actualizările kernelului.
Menținerea actualizată a nucleului vă asigură că vă mențineți sistemul cât mai sigur posibil.
O actualizare a nucleului este diferită de o actualizare a nucleului. Upgrade-urile sunt progrese majore în sistemul de operare, adesea cu modificări semnificative sau funcții noi. În schimb, o actualizare a nucleului este o modificare mai mică menită să rezolve probleme minore cu versiunea curentă. Actualizările sunt mult mai frecvente decât actualizările majore ale nucleului și nu au loc la intervale regulate.
De aceea, este o idee bună să verificați în mod regulat actualizările kernelului. Alternativ, puteți configura un pachet care poate efectua actualizări automate pentru dvs.
Cum se efectuează o actualizare a kernelului Linux utilizând terminalul
Dacă doriți să efectuați o actualizare manuală a nucleului, puteți utiliza linia de comandă din terminalul Linux pentru a face acest lucru.
Va trebui să descărcați nucleul pe care doriți să îl instalați - este întotdeauna recomandabil să utilizați cel mai recent nucleu stabil pentru a evita orice probleme neașteptate.
Pentru a efectua o actualizare a nucleului Linux în terminalul Linux:
- Deschide a Terminal fereastra de pe computerul dvs. Linux.
- Pentru a afla versiunea curentă a sistemului de operare, tastați:
uname -sr
Opțiunea -s returnează numele nucleului, iar opțiunea -r returnează eliberarea nucleului.
- Notați versiunea care este returnată. Prima valoare este versiunea de kernel, a doua fiind versiunea majoră. Deci 4,4 ar fi urmat de 4,5, de exemplu. Următoarea valoare este versiunea de revizuire minoră, a patra valoare fiind versiunea curentă a remedierii erorilor și a altor corecții.
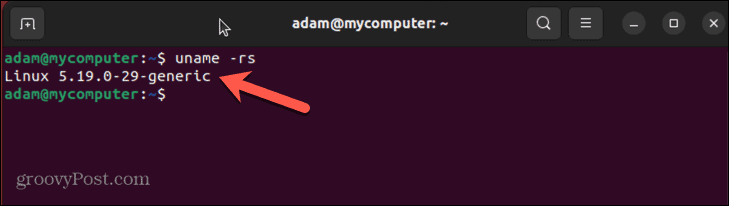
- Următorul pas este să căutați noua versiune de kernel la care să vă actualizați. În acest exemplu, folosim Ubuntu. Versiunile principale ale nucleului pot fi găsite la ubuntu.com.
- Găsiți nucleul pe care doriți să îl utilizați. Evitați orice opțiune care se termină cu „rc”, deoarece acestea sunt candidați pentru lansare. În acest caz, cea mai recentă versiune stabilă este v6.1.9.
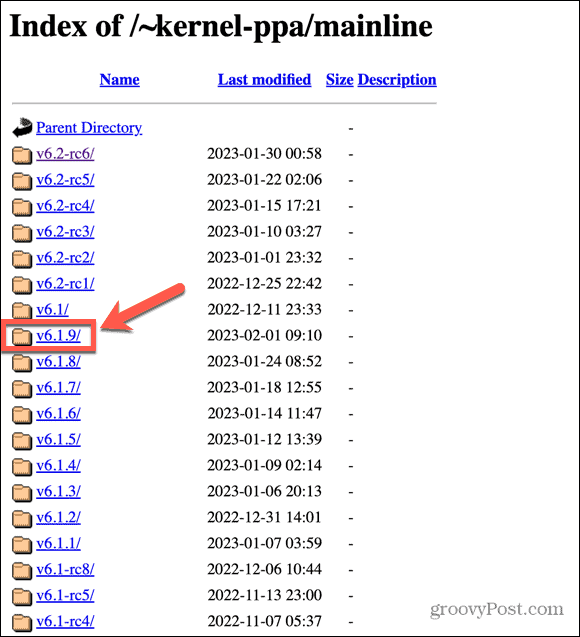
- Găsiți fișierele pentru tipul de computer pe care îl utilizați și descărcați-le. Veți dori să le salvați într-un folder care nu conține alte fișiere .deb.
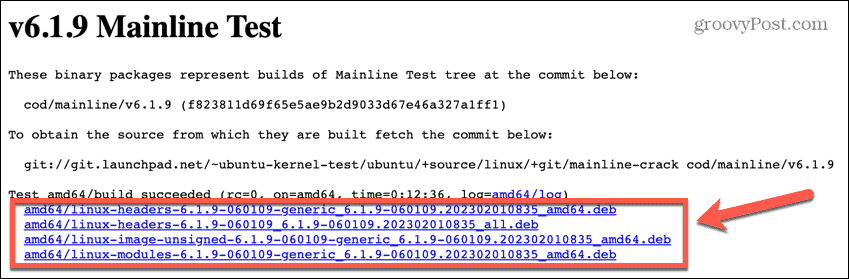
- Odată ce fișierele kernel au fost descărcate, deschideți Terminal din nou fereastra.
- Utilizați comanda de modificare a directorului pentru a naviga la locația de unde descărcați fișierele kernel.
Descărcări de cd
- Introduceți următoarea comandă pentru a instala fișierele .deb descărcate:
sudo dpkg -i *.deb
- Odată ce instalarea este finalizată, reporniți computerul.
- Deschideți o fereastră Terminal și verificați din nou nucleul curent folosind:
uname -rs
- Ar trebui să vedeți nucleul actualizat pe care l-ați instalat.
Cum să efectuați o actualizare a kernelului Linux folosind un instrument GUI
Dacă nu sunteți un fan al Terminalului, este posibil să utilizați un instrument GUI pentru a efectua actualizarea kernel-ului Linux. Unul dintre cele mai populare instrumente gratuite în acest scop a fost Ukuu, dar aceasta s-a mutat acum într-o aplicație plătită.
Există, totuși, o furcătură gratuită a lui Ukuu numită Linia principală, pe care îl vom folosi în acest exemplu.
Pentru a efectua o actualizare a nucleului Linux folosind Mainline:
- Deschis Terminal și introduceți următoarele comenzi:
sudo apt-add-repository -y ppa: cappellikan/ppa sudo apt update sudo apt install mainline
- Odată ce instalarea este finalizată, lansați Ubuntu MainlineInstalator Kernel aplicația.
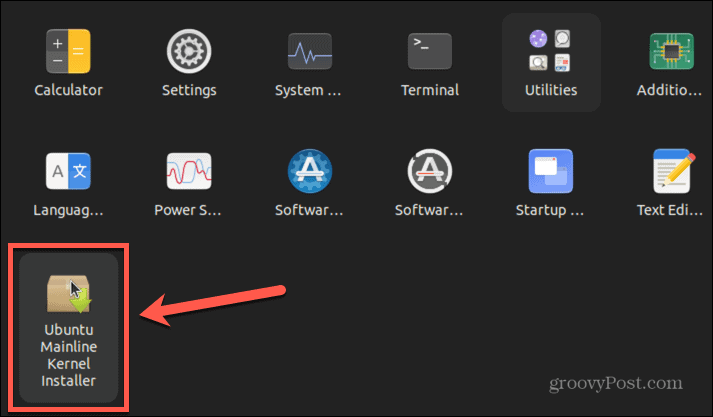
- Veți vedea versiunea de nucleu care rulează în prezent și cea mai recentă versiune disponibilă în partea de jos a ecranului principal.
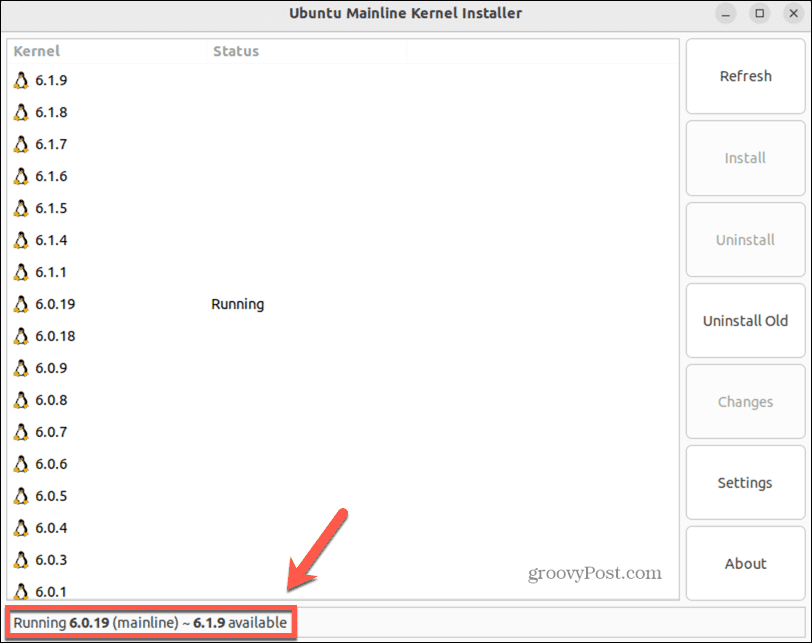
- Selectați o versiune actualizată a nucleului și faceți clic Instalare.
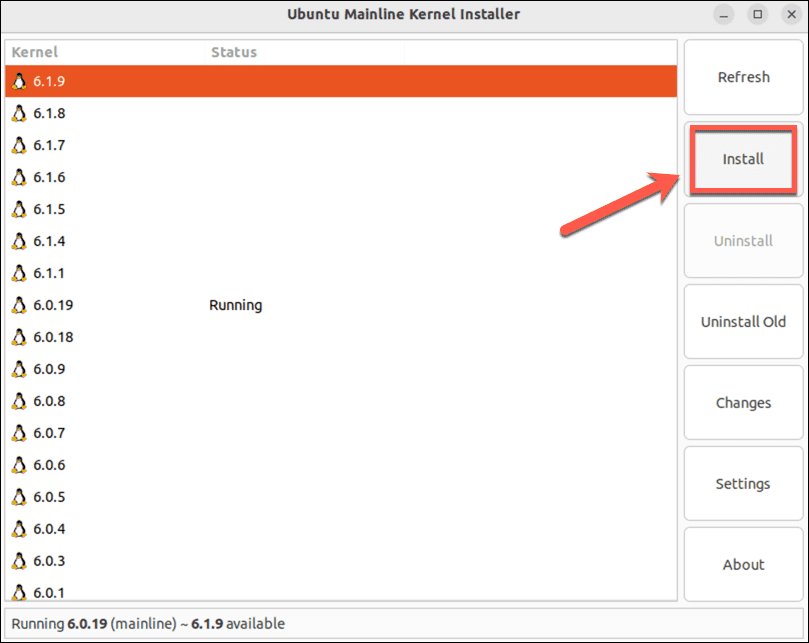
- Odată ce instalarea este finalizată, veți vedea că noul nucleu este instalat, dar nucleul original încă rulează.
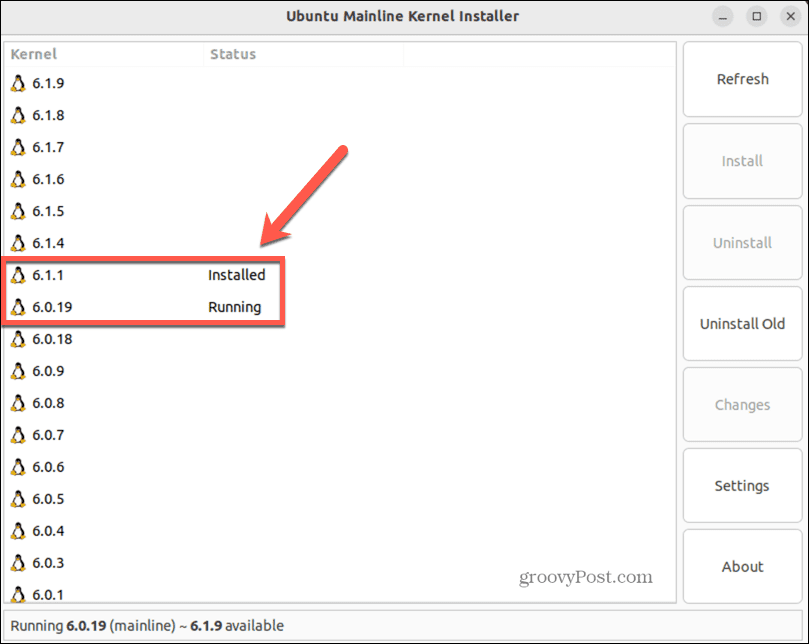
- Pentru a rula noul nucleu, reporniți computerul.
- Când computerul a repornit, deschideți Terminal și introduceți următoarea comandă pentru a confirma că rulați nucleul actualizat:
uname -rs
Cum se efectuează o actualizare a kernelului Linux folosind programul de actualizare software
O altă modalitate de a vă actualiza nucleul este să vă actualizați întregul sistem de operare la cea mai recentă versiune. Este posibil ca cea mai recentă versiune să includă o versiune actualizată a nucleului Linux. De obicei, puteți actualiza la cea mai recentă versiune printr-o aplicație de manager de actualizare inclusă cu sistemul de operare.
În acest exemplu, folosim Software Updater în Ubuntu. Verificați dacă acest software (sau similar) este disponibil pentru distribuția dvs. Linux.
Pentru a vă actualiza sistemul de operare la cea mai recentă versiune utilizând Software Updater:
- Deschide Actualizator de soft aplicația din dvs Aplicații meniul.
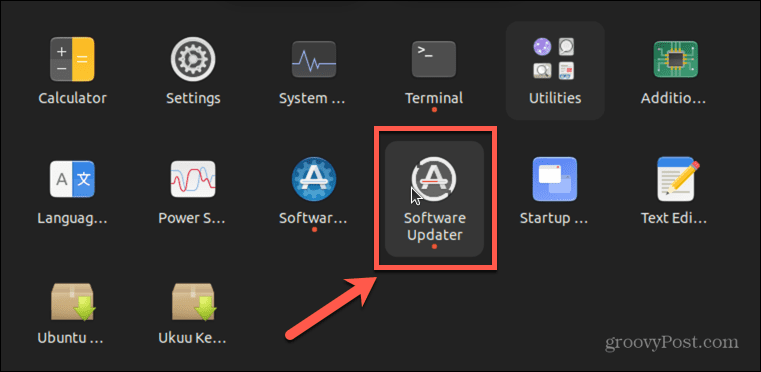
- Aplicația va verifica dacă există actualizări. Dacă există o versiune actualizată disponibilă, veți vedea o solicitare care vă va spune cea mai recentă versiune disponibilă.
- Clic Actualizare.
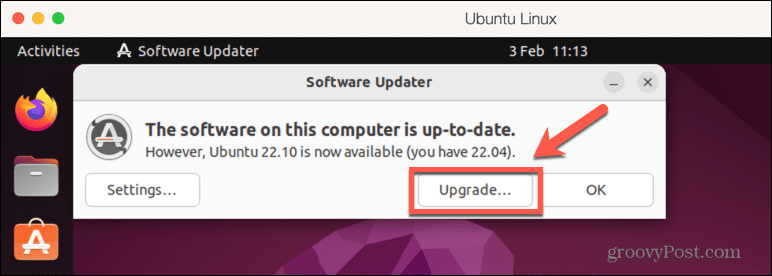
- Urmați instrucțiunile de pe ecran pentru a face upgrade la noua versiune.
- Când actualizarea este terminată, veți vedea o solicitare pentru a reporni computerul. Va trebui să faceți acest lucru înainte ca upgrade-ul să intre în vigoare.
- După repornirea computerului, puteți confirma nucleul care rulează în prezent, introducând următoarea comandă în Terminal:
uname -r
- În acest moment, ar trebui să vedeți că o versiune mai actualizată a nucleului rulează acum pe computerul dvs.
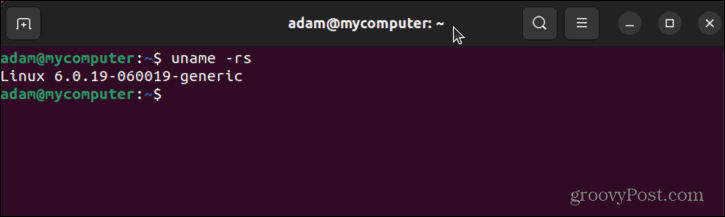
Păstrați Linux să funcționeze fără probleme
Învățarea cum să finalizați o actualizare a nucleului în Linux vă permite să vă asigurați că rulați o versiune actualizată pentru a vă menține sistemul cât mai sigur posibil. Există și alte lucruri pe care le puteți face pentru ca Linux să funcționeze cât mai bine posibil.
Dacă veți rămâne fără spațiu pe disc, puteți verificați spațiul pe disc în Linux pentru a afla ce folosește totul. Când ștergeți acele fișiere ofensatoare, este posibil ca acestea să nu dispară complet; de aceea este util să înveți cum ștergeți în siguranță fișierele din Linux.
Dacă utilizați o parolă pentru computerul dvs. Linux și nu v-ați schimbat-o de ceva vreme, atunci ar putea fi o idee bună să schimbați parola Linux.
Cum să găsiți cheia de produs Windows 11
Dacă trebuie să transferați cheia de produs Windows 11 sau doar aveți nevoie de ea pentru a face o instalare curată a sistemului de operare,...