Cum să utilizați aplicația Freeform de la Apple pe Mac, iPad și iPhone
Ipad Măr Mac I Phone Erou Macos / / April 02, 2023

Ultima actualizare pe
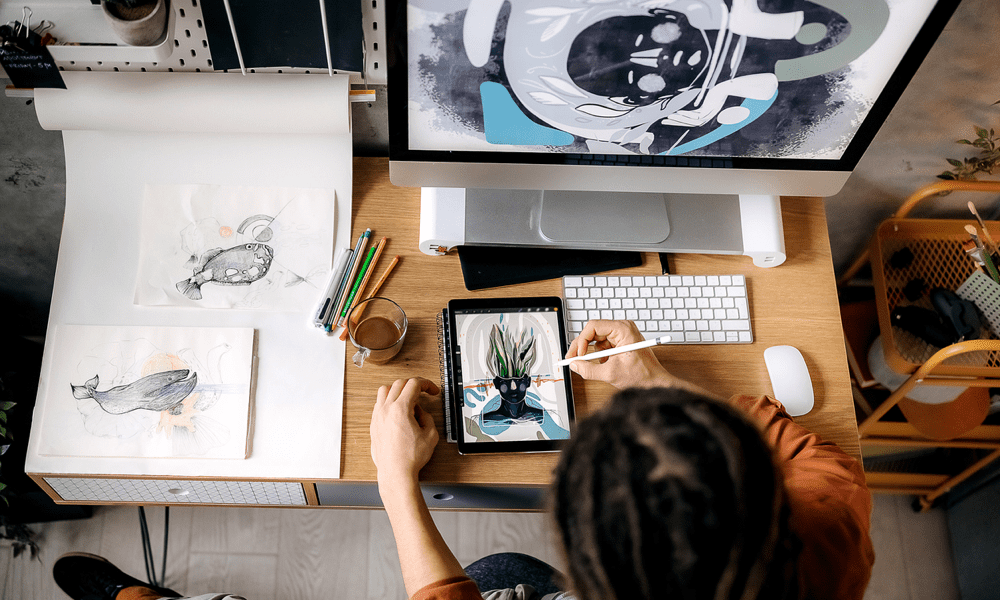
Apple a creat o aplicație gratuită de tablă albă numită Freeform, care este acum preinstalată pe dispozitivele dvs. Află cum să-l folosești aici.
În ciuda faptului că există milioane de aplicații din care să alegi pe telefonul tău, doar 38 dintre ele sunt aplicații iOS preinstalate de la Apple. Asta până la lansarea iOS 16.2, care a adăugat o a 39-a aplicație pe dispozitiv: Liber de la.
Ce este Freeform și cum îl folosești? Vom explica mai jos ce este și cum să utilizați aplicația Freeform pe Mac, iPad și iPhone.
Ce este Freeform?
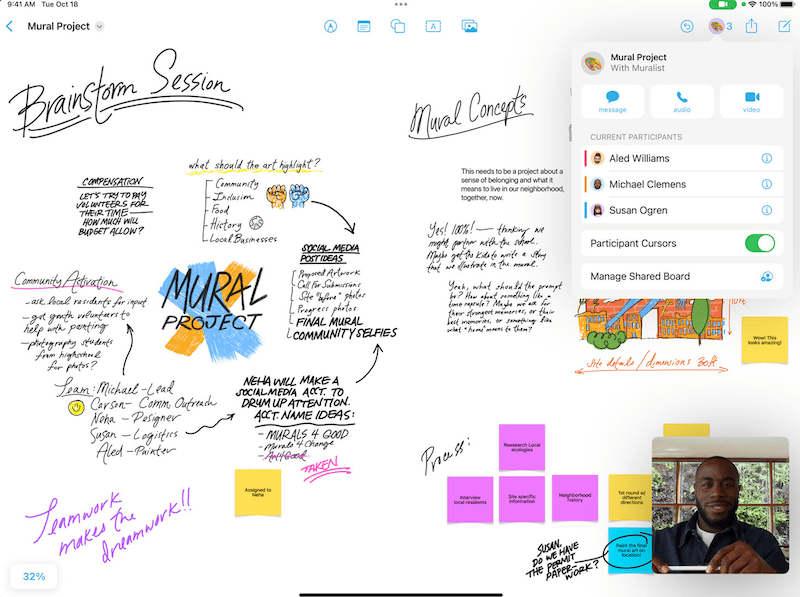
Credit imagine: Apple
Apple descrie Freeform ca o „pânză fără limite pentru creativitate” și aceasta este o descriere destul de exactă. În esență, este o foaie goală infinit de mare pe care o puteți desena, adăuga imagini și videoclipuri, fixați note lipicioase peste tot sau chiar plasați documente în ea.
Freeform vine cu instrumente care vă ajută să fiți creativ. Ele se încadrează în cinci secțiuni principale:
Plăcile dvs. se vor sincroniza pe toate dispozitivele Apple, ceea ce este mai necesar decât pare, deoarece nu toate caracteristicile sunt disponibile pe fiecare dispozitiv (de exemplu, utilizatorilor Mac le lipsesc unele instrumente de desen). Puteți apoi să vă împărtășiți panourile cu alții și să colaborați la ele, dacă doriți.
Cum obțin aplicația Freeform?
Aplicația Freeform este instalată automat cu iOS 16.2, iPadOS 16.2 și macOS Venture 13.1 sau o versiune ulterioară. Când vă actualizați sistemul de operare la una dintre aceste versiuni sau o versiune ulterioară, aplicația Freeform va apărea pe dispozitiv.
Dacă dispozitivul dvs. este prea vechi pentru a face upgrade la aceste versiuni ale sistemului de operare, atunci, din păcate, nu există altă modalitate de a instala Freeform.
Cum să utilizați note lipicioase în formă liberă
Notele lipicioase sunt exact ceea ce v-ați aștepta: pătrate galbene pe care le puteți plasa pe tablă și apoi adăugați text. Puteți muta apoi aceste note după cum doriți.
În mod frustrant, deși este posibil să desenați deasupra unei note lipicioase, desenul va rămâne acolo unde este dacă încercați să mutați nota.
Pentru a utiliza note lipicioase în formă liberă:
- Atingeți sau faceți clic pe Note lipicioase pictogramă pentru a insera o nouă notă lipicioasă.
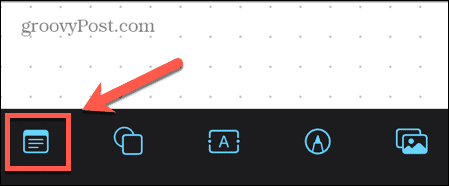
- Pe Mac, poate fi necesar să mutați indicatorul în partea de sus a ecranului pentru a vedea pictogramele instrumentului.

- Atingeți de două ori sau faceți dublu clic pe Notă lipicioasă pentru a-i adăuga text pe iPhone sau iPad. Pe Mac sau dacă utilizați o tastatură magică, puteți începe să scrieți.
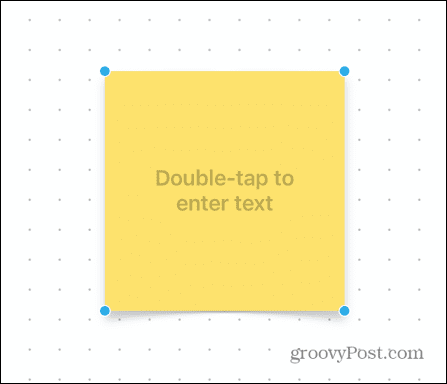
- Tastați ceva pe notă.
- Atingeți sau faceți clic oriunde în afara notei pentru a opri editarea textului.
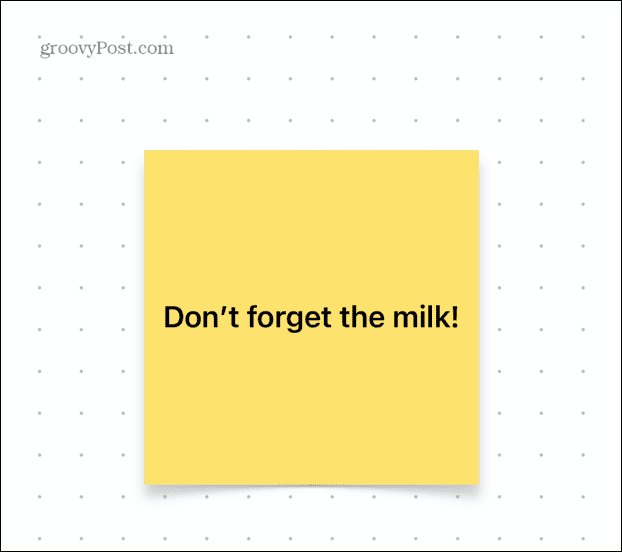
- Acum puteți să trageți nota și să o plasați unde doriți.
- Pentru a edita nota, atingeți sau faceți clic pe ea o dată.
- The Culoare pictograma vă permite să alegeți o culoare pentru nota lipicioasă.
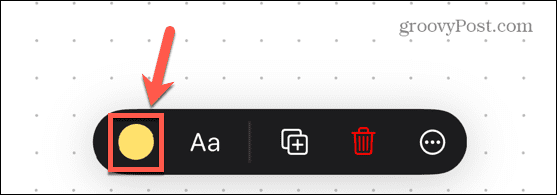
- The Text pictograma vă permite să formatați textul, inclusiv fontul, dimensiunea și alinierea.
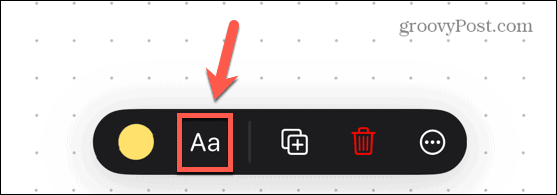
- Pentru a șterge o notă, atingeți sau faceți clic pe ea o dată. Pe Mac, apăsați Șterge pentru a-l elimina. Pe iPad și iPhone, atingeți Gunoi pictograma.
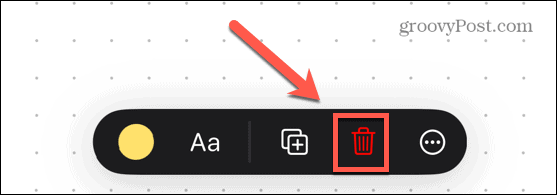
Cum să utilizați forme și linii în formă liberă
Funcționalitatea Forme și linii de la Freeform vă permite să inserați și să editați linii sau să selectați dintr-o mare varietate de forme preinstalate. Acestea includ forme geometrice, precum și imagini în stil clip-art, cum ar fi persoane sau vehicule.
Pentru a utiliza linii în Freeform:
- Atingeți sau faceți clic pe Linii și Forme pictograma.
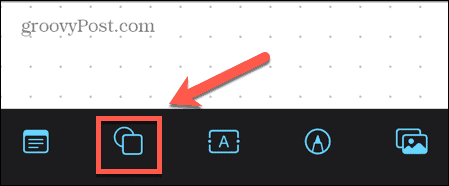
- Sub De bază opțiuni, atingeți una dintre opțiunile de linie.
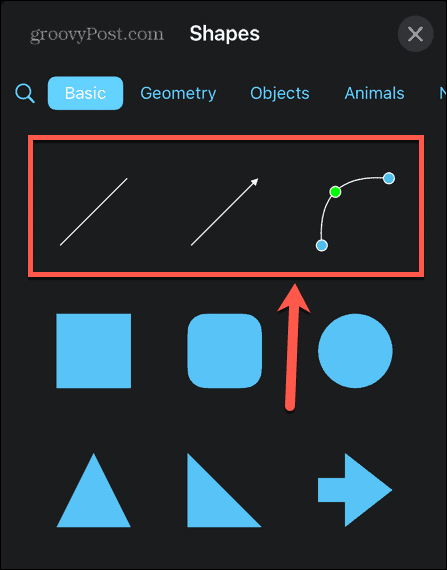
- The Linie dreapta pictograma inserează o linie cu un mâner la fiecare capăt. Puteți trage aceste mânere pentru a schimba dimensiunea și orientarea liniei.
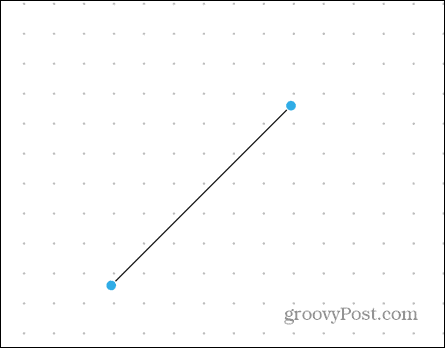
- The Săgeată pictograma face același lucru, dar cu un vârf de săgeată la un capăt al liniei.
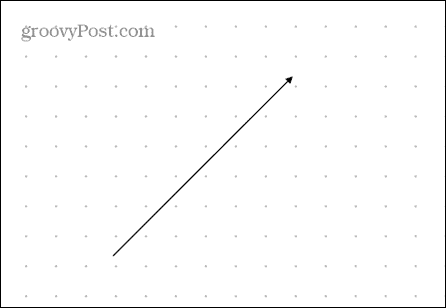
- The Linie curbată pictograma adaugă o curbă cu mânere la fiecare capăt, dar și una în mijloc. Acesta poate fi tras pentru a schimba forma curbei.
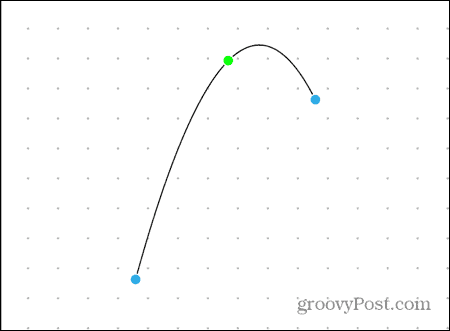
- Pentru a șterge o linie, atingeți sau faceți clic pe ea o dată și apăsați Șterge pe Mac sau pe Gunoi pictogramă pe iPad și iPhone.
Pentru a utiliza forme în Freeform:
- Apasă pe Linii și Forme pictograma.
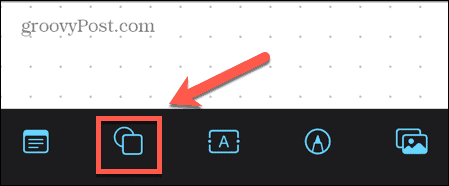
- Selectați una dintre formele preinstalate.
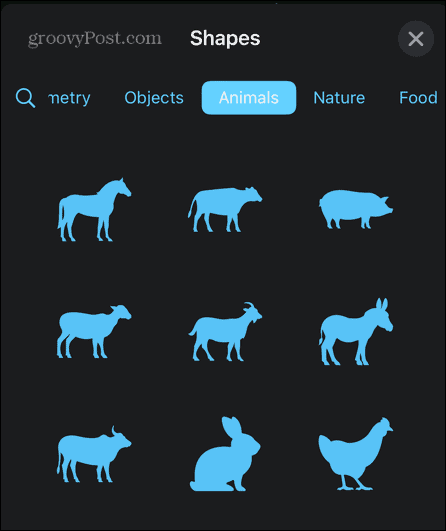
- Utilizați mânerele din jurul formei pentru a o redimensiona.
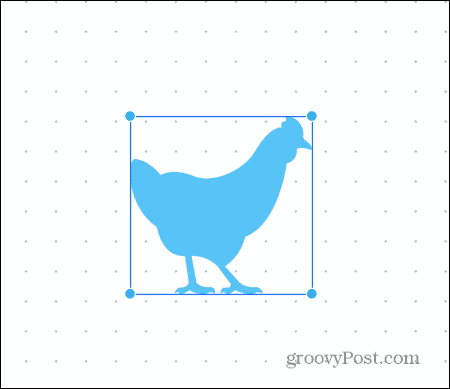
- Puteți trage forma în jur pentru a o poziționa unde doriți.
- Atingeți forma și apoi pictograma de culoare pentru a-i schimba culoarea.
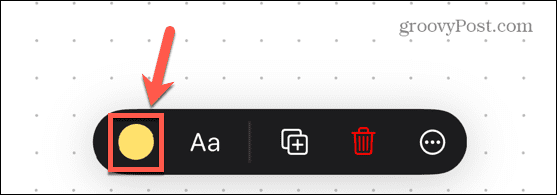
- Pentru a șterge o formă, atingeți sau faceți clic pe ea o dată și apăsați Șterge pe Mac sau pe Gunoi pictogramă pe iPad și iPhone.
Cum să utilizați textul în formă liberă
Instrumentul Text vă permite să adăugați text oriunde pe tablă, mai degrabă decât doar pe o notă lipicioasă.
Pentru a utiliza text în Freeform:
- Atingeți sau faceți clic pe Text pictograma.
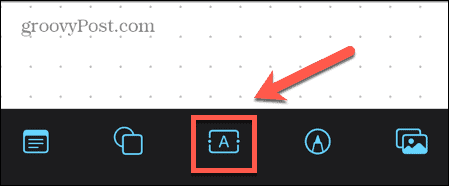
- Pe un iPad sau iPhone, atingeți de două ori pentru a vă introduce textul. Pe un Mac sau dacă utilizați o tastatură magică, puteți începe să scrieți.
- Când ați terminat de tastat, atingeți sau faceți clic în afara casetei de text.
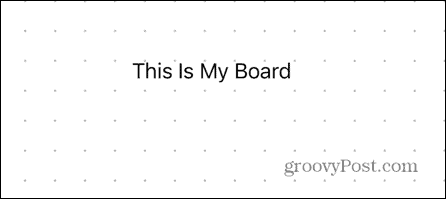
- Pentru a edita textul, atingeți sau faceți clic o dată pe el.
- The Culoare pictograma vă permite să selectați culoarea textului.
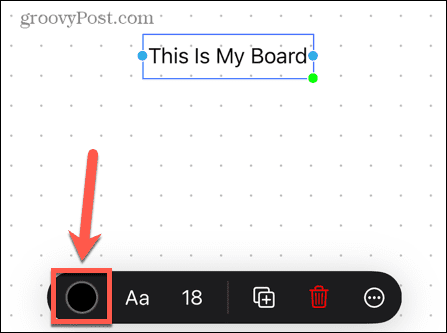
- The Text pictograma vă permite să formatați textul, inclusiv fontul, stilul și alinierea.
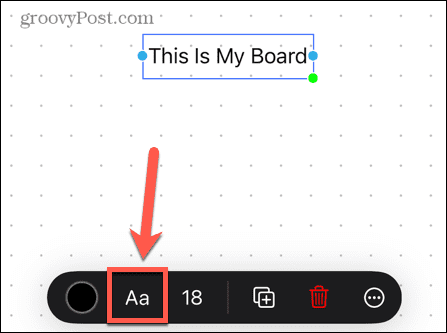
- The Marimea fontului pictograma vă permite să modificați dimensiunea fontului.
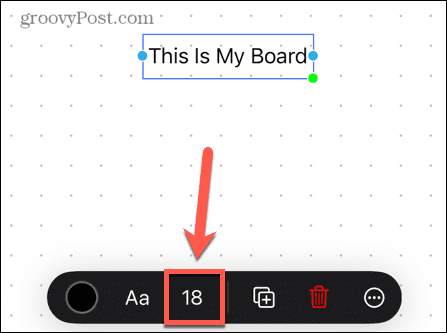
- Pentru a șterge text, atingeți sau faceți clic pe el. Pe Mac, apăsați Șterge sau pe iPad sau iPhone atingeți Gunoi pictograma.
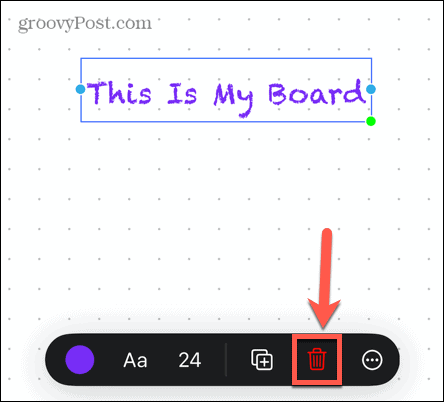
Cum să utilizați desenele în formă liberă
Puteți desena cu mână liberă în Freeform, dar există o avertizare.
Dacă utilizați Freeform pe un Mac, instrumentele de desen lipsesc. Din anumite motive, Apple a decis că poți desena doar cu mână liberă pe un iPhone sau iPad.
Pentru a desena în formă liberă:
- Apasă pe Desen pictograma.
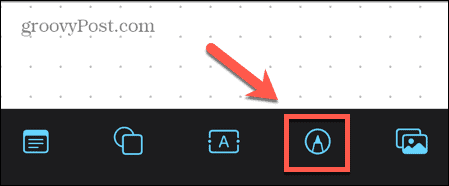
- Selectați instrumentul de desen pe care doriți să îl utilizați.
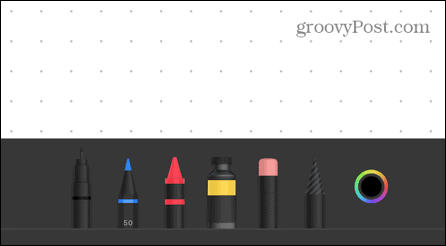
- Atingeți-l de două ori pentru a modifica lățimea și opacitatea liniei.
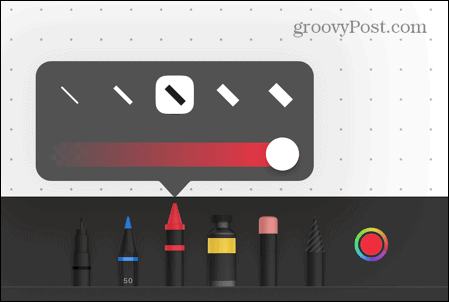
- Desenați cu degetul sau Apple Pencil.
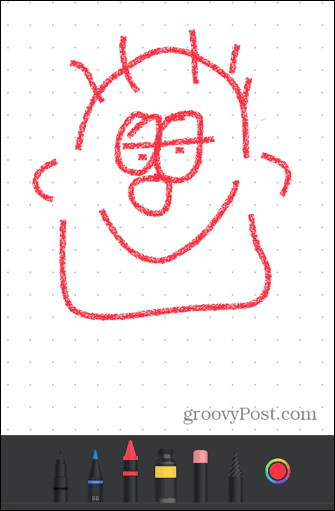
- Pentru a utiliza o culoare diferită, atingeți Culoare pictograma.
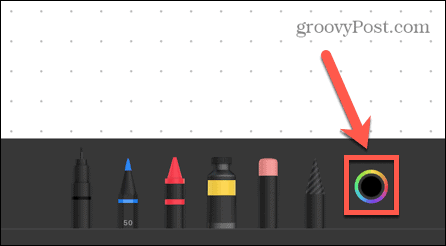
- Dacă faci o greșeală, folosește Radieră instrument pentru a elimina porțiuni nedorite din desen.
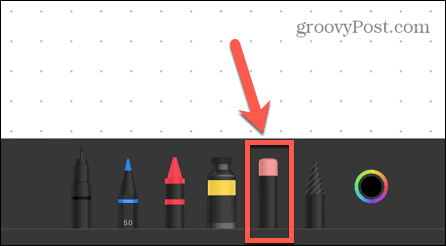
- Atingeți de două ori Radieră instrument și selectați ObiectRadieră pentru a elimina obiecte întregi la un moment dat.
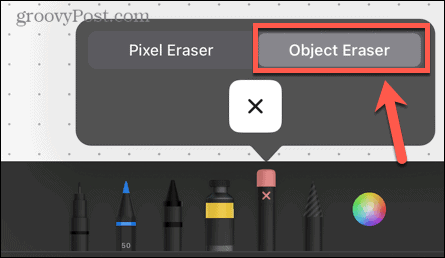
- Pentru a muta un desen, atingeți Terminat sau oriunde în afara desenului pentru a ieși din modul de desen. Puteți apoi să atingeți un desen și să îl trageți.
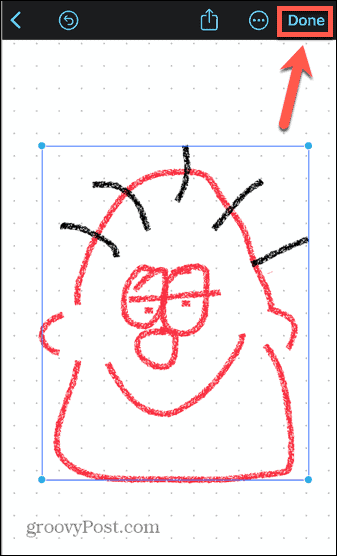
Cum să utilizați fotografiile, videoclipurile și fișierele în formă liberă
De asemenea, puteți adăuga fotografii, videoclipuri sau alte fișiere pe panoul dvs., să le mutați și să le redimensionați.
Pentru a utiliza fotografii, videoclipuri și fișiere în Freeform:
- Apasă pe Fotografii și videoclipuri pictograma.
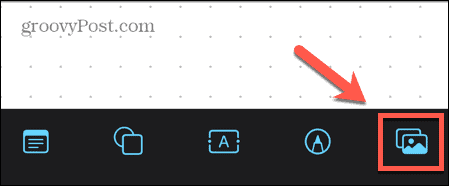
- Selectați sursa pentru fotografia sau videoclipul dvs.
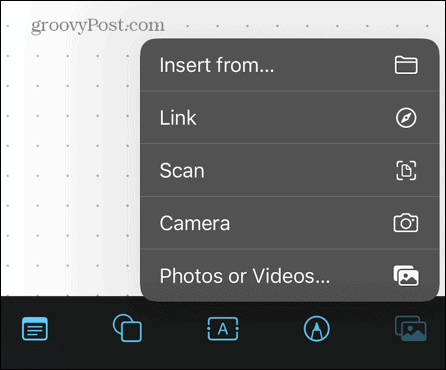
- Selectați Inserați De la dacă doriți să introduceți un document pe iPhone sau iPad.
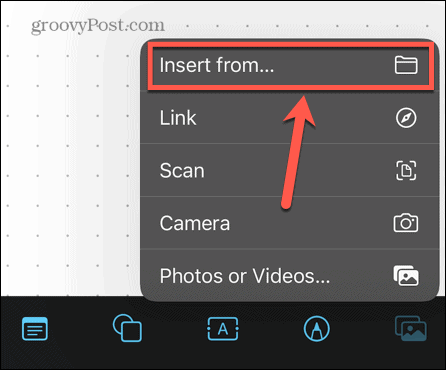
- Pe Mac, există o pictogramă separată pentru inserarea fișierelor.

- Când fotografia, videoclipul sau fișierul dvs. sunt inserați, puteți utiliza mânerele pentru a-l redimensiona sau îl puteți trage pentru a-l repoziționa.

- Pentru a șterge un fișier sau o imagine, atingeți sau faceți clic pe el. Pe Mac, apăsați Șterge. Pe iPhone și iPad, atingeți Gunoi pictograma.
Colaborând în Freeform
Dacă doriți să lucrați la o tablă cu alte persoane sau doar să prezentați ceea ce ați creat, puteți partaja tabla.
Pentru a partaja tabla Freeform:
- Apasă pe Acțiune pictograma din partea de sus a ecranului.
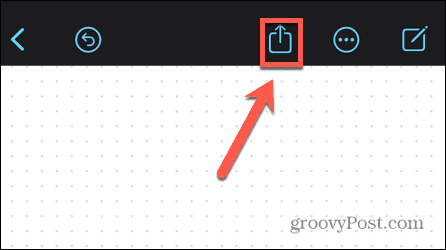
- Selectați modul în care doriți să vă partajați panoul. Aceasta poate fi prin e-mail, Mesaje sau un link partajat.
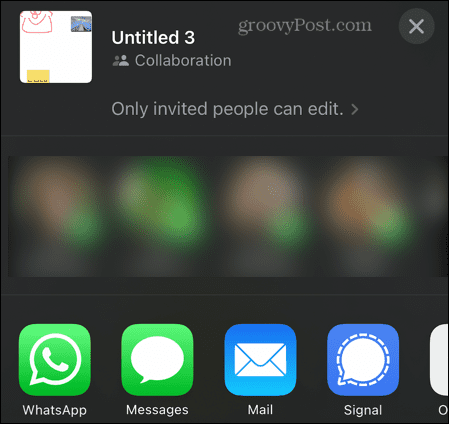
- Destinatarul va putea să vadă și să editeze tabloul dvs.
- Dacă doriți să discutați despre munca dvs. în timp ce colaborați, atingeți Colaborare pictogramă pe un panou partajat. Selectați Audio sau Video și puteți iniția un apel cu colaboratorii dvs. cu tabloul Freeform încă vizibil.
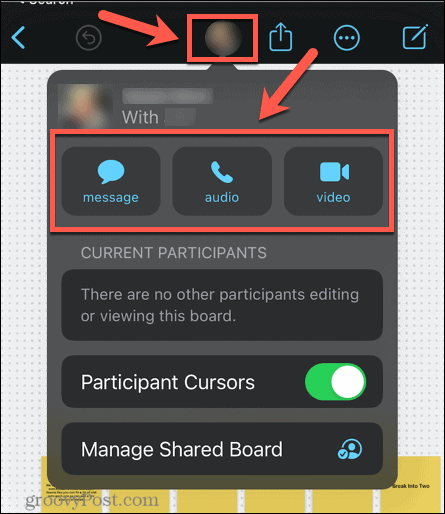
Desen pe dispozitivele Apple
Aplicația Freeform este un instrument util pentru a crea orice, de la contururi de script până la doodle-uri epice. Nu este perfect, dar este un plus frumos la lista de aplicații preinstalate care vin cu dispozitivul dvs. De asemenea, îl puteți utiliza pe o gamă largă de dispozitive Apple.
Dacă utilizați mai multe dispozitive Apple, atunci veți dori să vă asigurați că se joacă frumos împreună. Puteți învăța cum AirPlay de la iPhone la Mac, sau cum să utilizați Apple Watch pentru a vă debloca iPhone-ul când porți mască. Poți chiar deblocați Mac-ul cu Apple Watch de asemenea.
Cum să găsiți cheia de produs Windows 11
Dacă trebuie să transferați cheia de produs Windows 11 sau doar aveți nevoie de ea pentru a face o instalare curată a sistemului de operare,...


