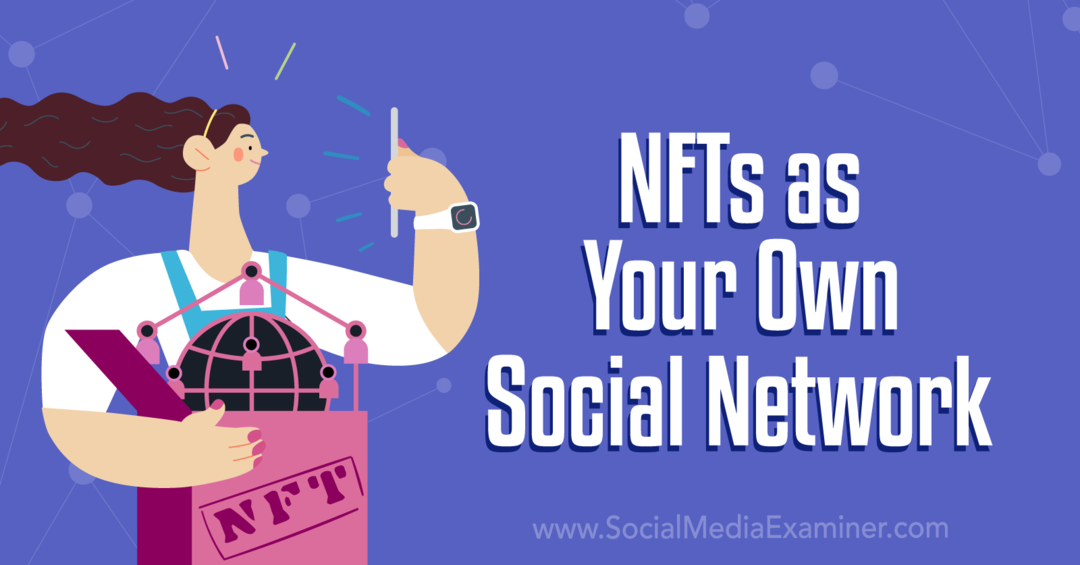Ultima actualizare pe
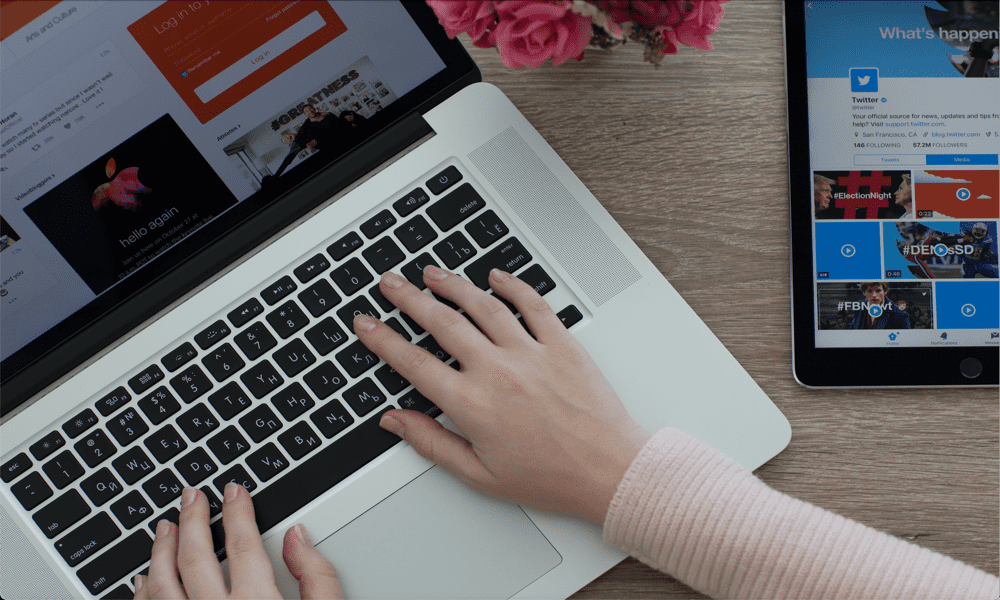
Noua caracteristică Stage Manager de la Apple face prima apariție în macOS Ventura. Aflați cum să utilizați Stage Manager pe Mac în acest ghid.
Pentru o companie care se mândrește cu un design și o utilizare excelentă, multitasking-ul pe un Mac a fost întotdeauna puțin dezamăgitor.
Până de curând, dacă foloseai mai multe ferestre pe Mac, aveai practic trei opțiuni. Le puteți menține pe toate deschise pe un singur ecran, puteți minimiza ferestrele nefolosite către Dock sau puteți utiliza Mission Control pentru a crea diferite desktop-uri și a comuta înainte și înapoi între ele.
Niciuna dintre aceste opțiuni nu este ideală și niciuna nu simte cu adevărat, ei bine, Măr. Introducerea Split Screen a făcut multitasking un pic mai bun, dar tot nu a fost cea mai bună soluție dacă utilizați mai multe ferestre.
Manager de scenă, care este disponibil și pe iPadOS 15, reprezintă o nouă încercare de a face mai intuitivă lucrul cu mai multe ferestre și se simte ca un pas major înainte. Dacă doriți să știți cum să utilizați Stage Manager pe Mac, urmați pașii de mai jos.
Ce este Stage Manager?
Stage Manager este o funcție multitasking pentru Mac și iPad care plasează miniaturi ale ferestrelor deschise în partea laterală a ecranului, menținând una sau mai multe ferestre „în centrul scenei” în cea mai mare parte a ecranului ecran.
Miniaturile se actualizează, astfel încât să puteți urmări orice modificări aduse ferestrelor respective fără a fi nevoie să le deschideți. Făcând clic pe una dintre ferestrele cu miniaturi sau deschiderea unei aplicații noi, o mută în centrul scenei, în timp ce fereastra actuală devine o miniatură. De asemenea, puteți crea grupuri de mai multe ferestre care pot fi deschise cu un singur clic.
Cum să activați și să dezactivați Stage Manager
Înainte de a putea începe să utilizați Stage Manager, va trebui să învățați cum să îl activați și să îl dezactivați. Asta pentru că funcția nu este activată în mod implicit.
Puteți activa sau dezactiva Stage Manager în Setări de sistem sau prin Centrul de control.
Pentru a activa și dezactiva Stage Manager în Setările de sistem pe Mac:
- Apasă pe Măr pictograma și selectați Setarile sistemului.
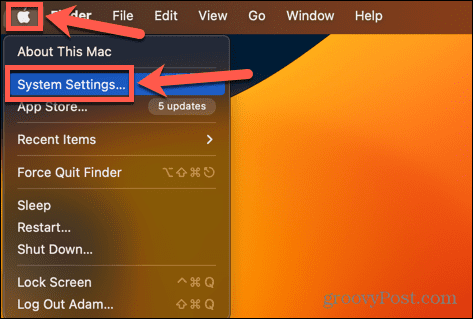
- În meniul din stânga, derulați în jos și faceți clic Desktop și andocare.
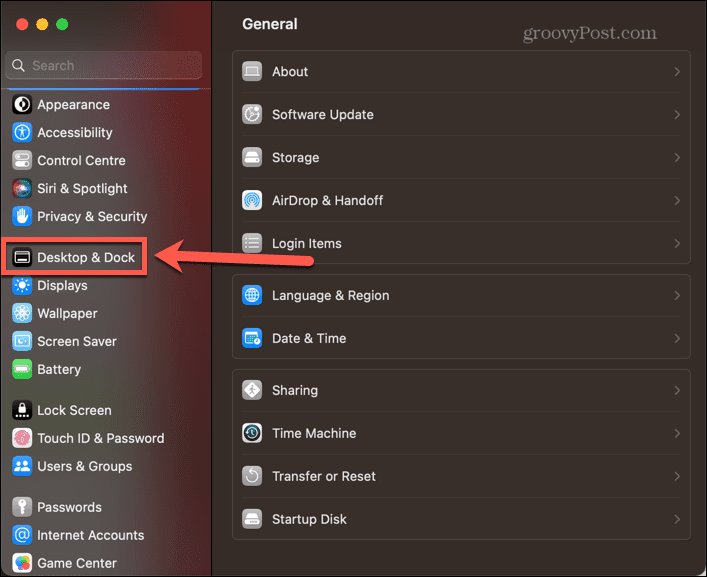
- Sub Windows și aplicații, comutare Manager de scenă pe.
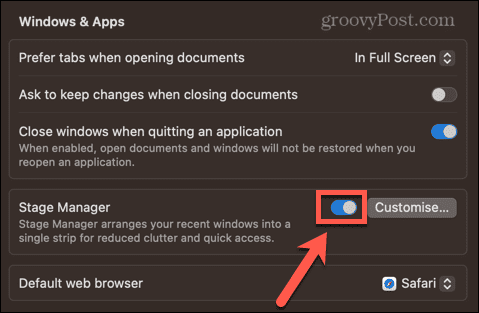
Pentru a activa și dezactiva Stage Manager în Control Center:
- Apasă pe Centrul de Control pictograma din bara de meniu.
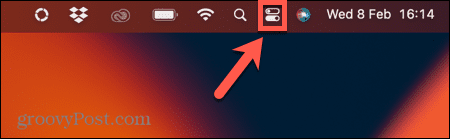
- Localizați Manager de scenă pictograma. Dacă este alb, Stage Manager este activ. Dacă este gri, Stage Manager nu este activ.
- Faceți clic pe pictogramă pentru a comuta între state.
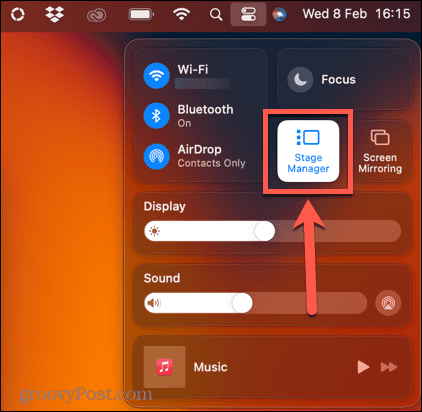
Cum să utilizați Stage Manager pe Mac
Odată ce Stage Manager este activat, puteți începe să îl utilizați. Este posibil să vedeți deja câteva ferestre cu miniaturi în partea laterală a ecranului. Stage Manager vă permite să comutați între ferestre individuale de aplicație, dar îl puteți utiliza și cu mai multe ferestre din aceeași aplicație sau puteți crea grupuri de aplicații care se deschid și se închid împreună.
Cum să utilizați Stage Manager cu aplicații individuale
Dacă doriți să utilizați o singură aplicație la un moment dat în Stage Manager, este simplu să comutați înainte și înapoi între aplicația curentă și cele stocate în Stage Manager.
Pentru a lucra cu aplicații individuale în Stage Manager pe Mac:
- Deschide orice aplicație. Asigurați-vă că nu este în modul ecran complet, deoarece toate ferestrele pe ecran complet nu vor apărea în Stage Manager.
- Deschideți o altă aplicație. Această aplicație va apărea acum în centrul atenției. Prima aplicație va apărea ca o miniatură în partea stângă a ecranului.
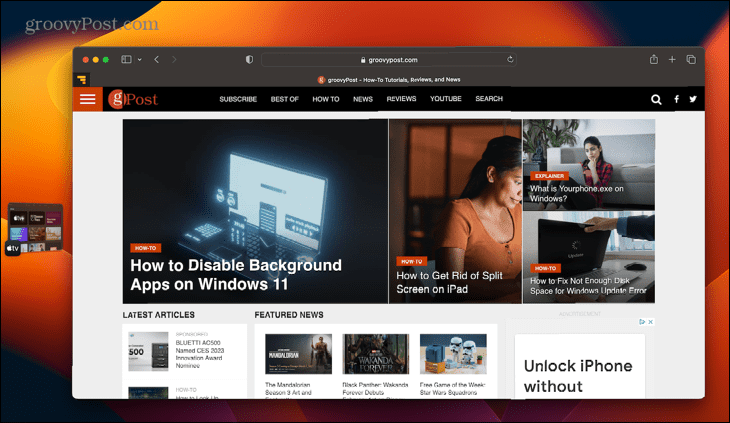
- Pentru a reveni la aplicația inițială, faceți clic pe miniatură și cele două aplicații vor schimba locul.
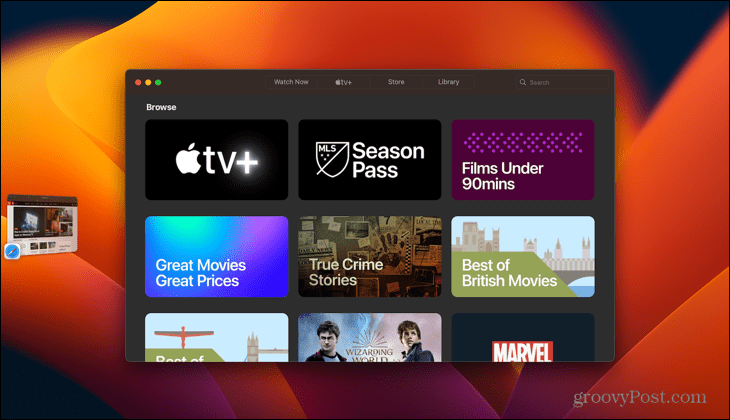
- Deschiderea mai multor aplicații va adăuga mai multe miniaturi în Stage Manager. Puteți avea până la șase, în funcție de dimensiunea ecranului.
- Dacă deschideți mai mult decât maximul pentru computer, miniaturile mai vechi vor reapărea pe măsură ce le închideți pe cele mai recente.
- De asemenea, puteți muta o aplicație în lateral minimizând-o - va apărea mai degrabă în Stage Manager decât în dock.
- Dacă doriți ca aplicația dvs. să folosească întregul ecran, în loc să faceți clic pe butonul verde, trageți marginile ferestrei aplicației pentru a o redimensiona până când ocupă întregul ecran.
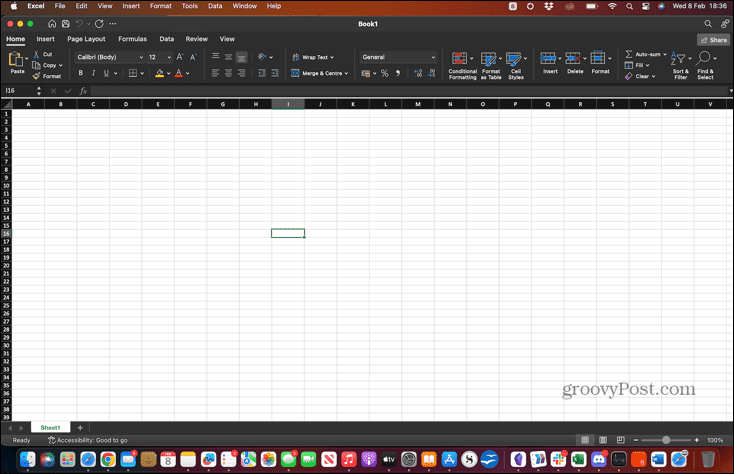
- Pentru a vedea celelalte aplicații în Stage Manager, mutați indicatorul în partea stângă a ecranului. Miniaturile vor apărea acum și puteți utiliza Stage Manager ca de obicei.
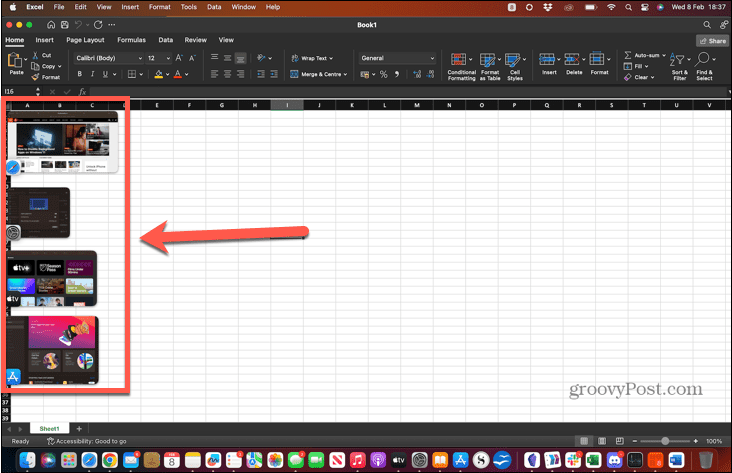
- Când faceți clic pe o miniatură pe care ați redimensionat-o anterior pentru a se potrivi întregului ecran, aceasta va reapărea în aceeași dimensiune.
Cum să utilizați Stage Manager cu mai multe aplicații și grupuri
De asemenea, puteți utiliza Stage Manager pentru a gestiona mai multe ferestre ale aceleiași aplicații sau pentru a grupa aplicațiile astfel încât acestea să se deschidă în același timp.
Pentru a utiliza Stage Manager cu mai multe aplicații:
- Dacă deschideți mai multe ferestre ale aceleiași aplicații (cum ar fi mai multe documente Word, de exemplu), acestea vor apărea în aceeași miniatură.
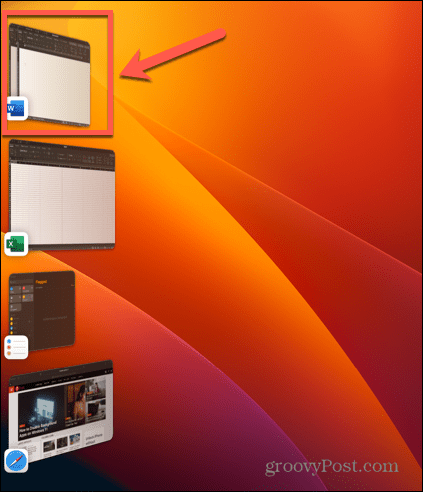
- În mod implicit, făcând clic pe această miniatură se va deschide fiecare dintre ferestre pe rând, lăsându-le pe celelalte în Stage Manager. Este posibil să schimbați acest comportament, astfel încât făcând clic pe miniatură să deschidă toate ferestrele acelei aplicații simultan, așa cum este explicat în secțiunea următoare.
- Dacă doriți să utilizați mai multe aplicații simultan, puteți crea un grup de ferestre care se vor comporta ca o singură miniatură într-un mod similar cu un grup de ferestre pentru aceeași aplicație.
- Pentru a face acest lucru, deschideți prima aplicație pe care o doriți în grupul dvs., apoi deschideți a doua. Prima aplicație se va muta în Stage Manager.
- Faceți clic și mențineți apăsată această miniatură și trageți-o în fereastra principală alături de a doua aplicație. Alternativ, puteți ține apăsat Schimb pe măsură ce faceți clic pe miniatură.
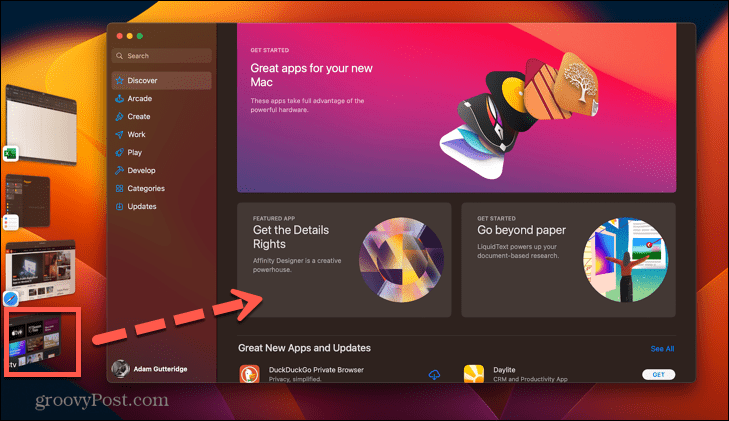
- Ambele aplicații vor apărea acum în centrul atenției. Le puteți rearanja sau redimensiona, dar nu le puneți în modul Ecran împărțit, deoarece acest lucru le va elimina din Stage Manager.
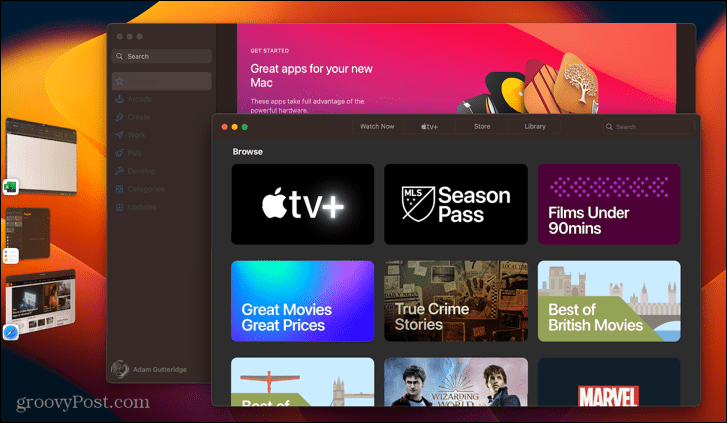
- Când deschideți o altă aplicație sau grup din Stage Manager, noul dvs. grup va apărea ca o singură miniatură.
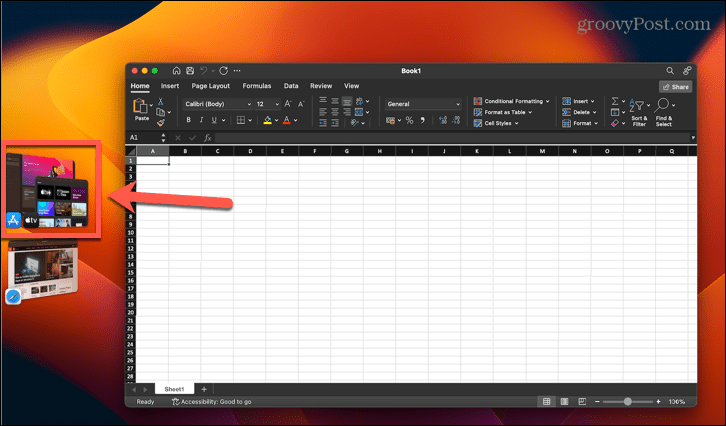
- Când faceți clic pe această miniatură, ambele aplicații se vor deschide în aceleași poziții în care le-ați configurat înainte.
- Pentru a elimina o aplicație dintr-un grup, trageți-o spre stânga în Stage Manager sau țineți apăsat Schimb și faceți clic pe fereastra aplicației pe care doriți să o eliminați.
- Dacă doriți să trageți fișiere sau foldere dintr-o aplicație centrală în una care se află în bara laterală Stage Manager, trageți-le peste miniatura corespunzătoare până când acea miniatură se mută în centrul scenei. Apoi puteți arunca fișierele ca de obicei.
- Dacă există aplicații pe care nu doriți să apară în Stage Manager, apăsați Cmd+H când acea aplicație este în centrul atenției. Fereastra aplicației va fi ascunsă și nu va fi vizibilă în Stage Manager. Pentru a deschide din nou aplicația, faceți clic pe pictograma acesteia în Dock.
Cum să schimbați setările Stage Manager pe Mac
Stage Manager are doar câteva setări din care să aleagă pe Mac, dar aceste setări au efecte destul de semnificative.
Pentru a modifica setările Stage Manager:
- Apasă pe Măr pictograma și selectați Setarile sistemului.
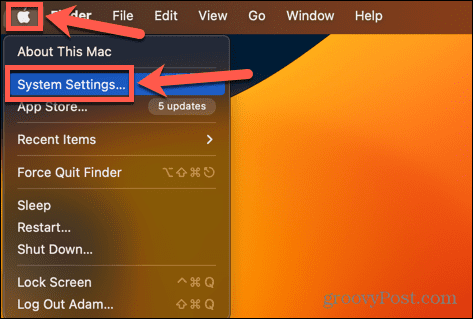
- În meniul din stânga, derulați în jos și faceți clic Desktop și andocare.
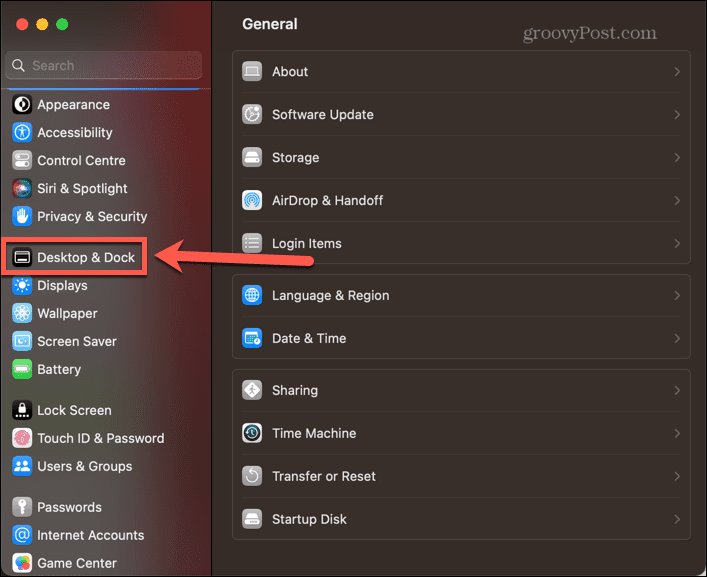
- Sub Windows și aplicații, apasă pe Personalizați butonul de lângă Manager de scenă comutator.
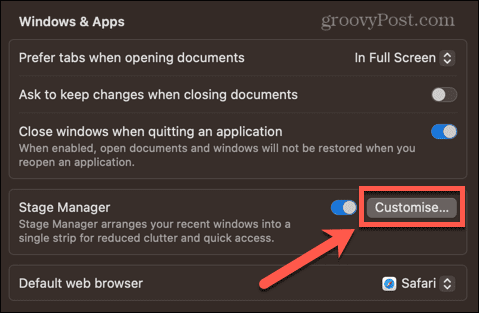
-
Aplicații recente plasează aplicațiile utilizate cel mai recent în partea laterală a ecranului. Dacă dezactivați această opțiune, acestea nu vor apărea până când nu mutați cursorul în partea stângă a ecranului.
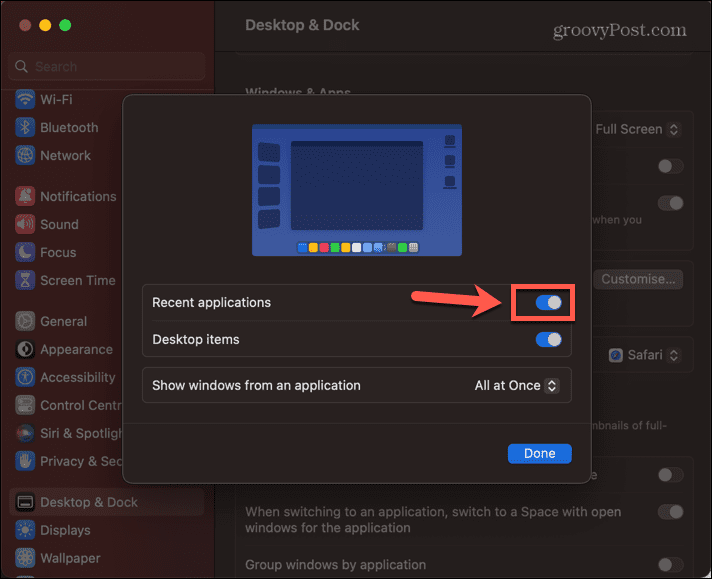
-
Elemente desktop determină dacă fișierele și folderele de pe desktop sunt vizibile când Stage Manager este activat.
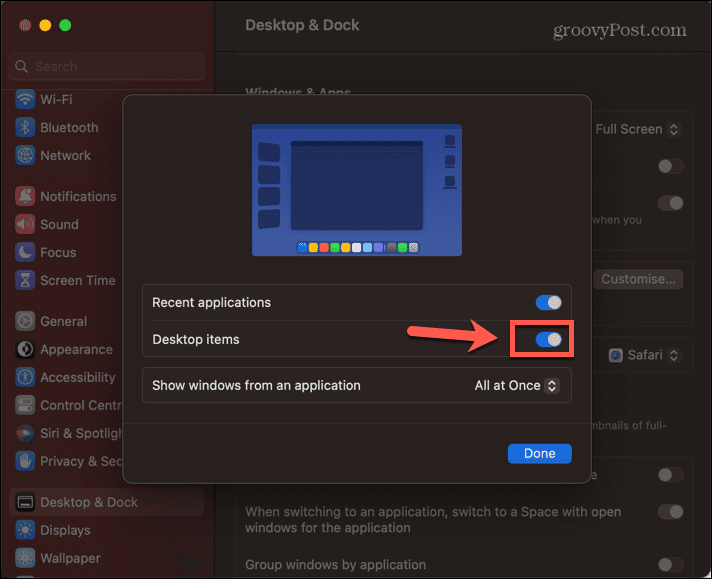
- Afișați Windows dintr-o aplicație modifică comportamentul atunci când ai de-a face cu mai multe ferestre pentru aceeași aplicație.
- Dintr-o dată deschide toate ferestrele în același timp când dați clic pe miniatura pentru aplicația respectivă.
-
Pe rand deschide o fereastră de fiecare dată când faceți clic pe miniatură.
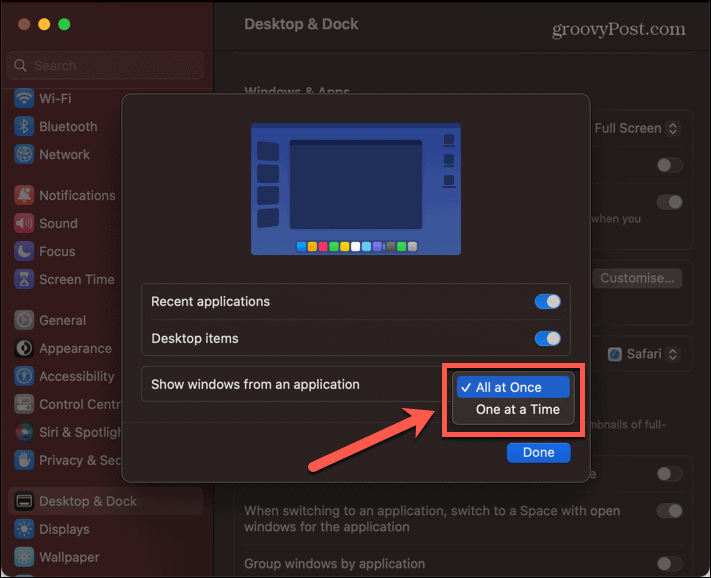
Mai multe elemente indispensabile pentru multitasking pe Mac
Învățarea cum să utilizați Stage Manager pe Mac vă poate ajuta să petreceți mai mult timp utilizând aplicațiile și mai puțin timp încercând să găsiți unde au ajuns. Este un pas decent înainte în utilizare pentru Mac-uri și funcționează bine și pe iPad.
Există o mulțime de alte sfaturi și trucuri pentru multitasking care vă pot face timpul pe Mac puțin mai productiv. Poti sa inveti cum să utilizați ecranul divizat pe Mac sau utilizați spațiile de control al misiunii pentru a vă crea desktop-urile ideale. Sau puteți încerca câteva dintre multe aplicații de productivitate pentru Mac să lucrezi mai inteligent, nu mai greu.
Cum să găsiți cheia de produs Windows 11
Dacă trebuie să transferați cheia de produs Windows 11 sau doar aveți nevoie de ea pentru a face o instalare curată a sistemului de operare,...