Cum să utilizați PowerShell pentru a activa sau dezactiva hibernarea pe Windows
Microsoft Ferestre Din 10 Windows 11 Erou / / April 02, 2023

Ultima actualizare pe

Hibernarea este un mod de economisire a energiei pentru computerul dvs. Windows. Poate doriți o modalitate ușoară de a activa sau dezactiva hibernarea pe Windows. Acest ghid explică cum.
Modul de hibernare pe Windows este o opțiune de economisire a energiei care vă descarcă sesiunea curentă într-un fișier local (hiberfil.sys) pe hard disk și oprește computerul.
Când porniți din nou computerul, configurația sesiunii este încărcată. Vă puteți relua activitățile de unde ați plecat.
Cu toate acestea, fișierul hiberfil.sys poate ocupa mult spațiu pe unitate. Poate doriți să dezactivați hibernarea pe Windows pentru a dezactiva funcția și a șterge fișierul. Combinarea acestor opțiuni se poate face numai din linia de comandă.
Iată ce trebuie să știți.
Utilizarea modului Hibernare pe Windows
Cel mai bun moment pentru activați și utilizați modul de hibernare este atunci când sunteți departe de computer pentru câteva ore sau zile. În caz contrar, modul de repaus se va descurca bine atunci când sunteți plecat câteva ore.
În plus, fișierul hiberfil.sys poate ocupa gigaocteți de spațiu pe disc. Dacă aveți o unitate cu capacitate redusă pe laptop, de exemplu, puteți dezactiva hibernarea și puteți șterge fișierul folosind o singură comandă. O altă problemă care poate apărea este compatibilitatea driverului atunci când utilizați hibernarea.
Dezactivarea hibernarii poate ajuta în aceste cazuri.
Notă: Dezactivarea hibernarii în setările de alimentare pe Windows dezactivează doar funcția. Trebuie să utilizați linia de comandă pentru a o opri și a șterge fișierul. De asemenea, aceasta funcționează atât pe Windows 10, cât și pe 11.
Cum să activați sau să dezactivați hibernarea pe Windows
Deci, cu o singură comandă, puteți dezactiva modul de hibernare și puteți șterge hiberfil.sys. De asemenea, vă vom arăta comanda de utilizat atunci când doriți să reactivați funcția.
Pașii de mai jos se referă la utilizarea Windows PowerShell, dar puteți rula această comandă și în PowerShell folosind aplicația Windows Terminal mai nouă. Alternativ, puteți utiliza și linia de comandă mai veche pentru a o rula.
Pentru a activa sau dezactiva hibernarea din PowerShell:
- apasă pe Tasta Windows și tip PowerShell.
- Selectați Rulat ca administrator din coloana din dreapta.
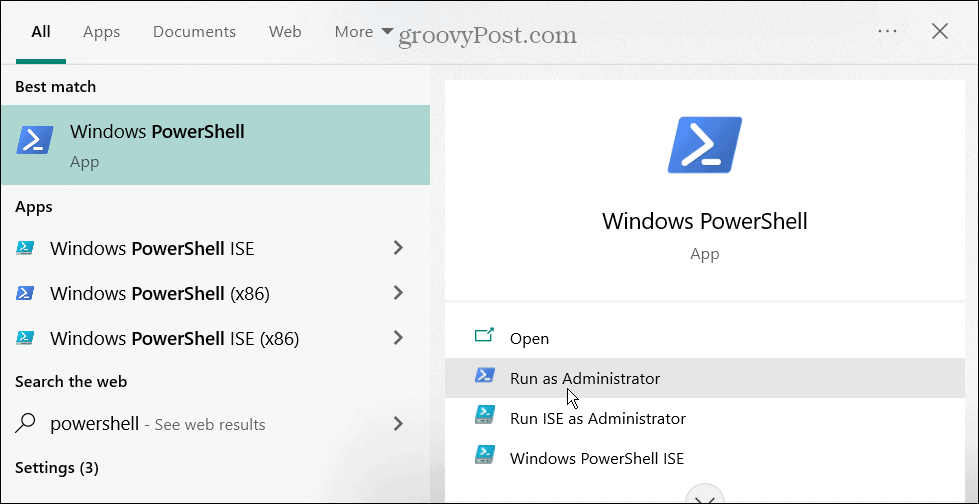
- Când terminalul se deschide, tastați următoarea comandă și apăsați introduce:
powercfg -h oprit
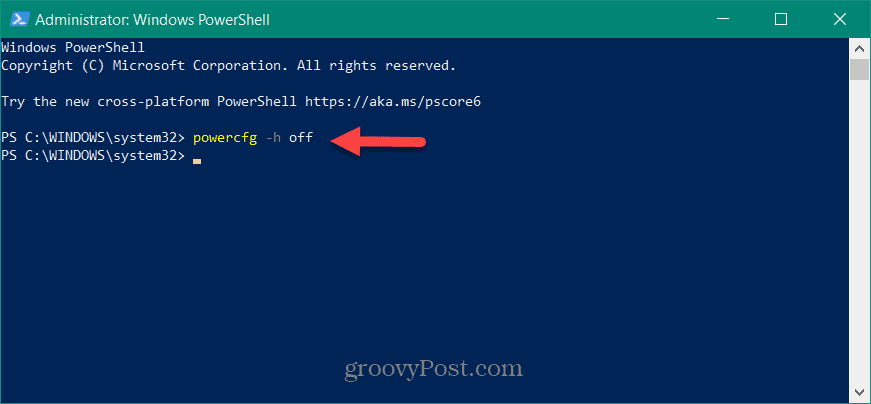
- După rularea comenzii, caracteristica de hibernare este dezactivată și fișierul hiberfil.sys este șters. Rețineți că nu va exista nicio notificare de confirmare.
- Dacă doriți să reactivați hibernarea, deschideți PowerShell ca administrator, tastați următoarea comandă și apăsați introduce:
powercfg.exe /hibernate activat
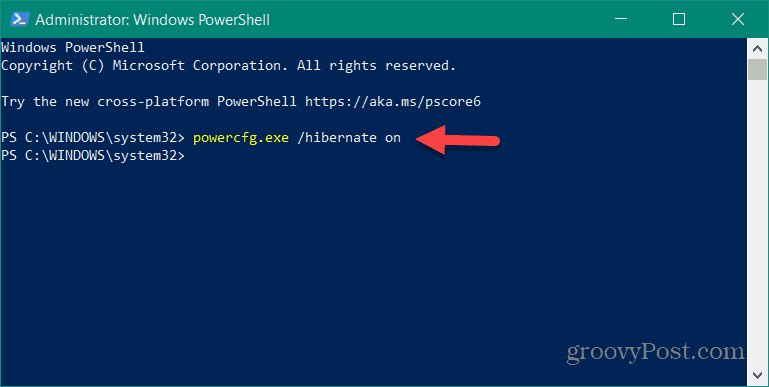
La fel ca dezactivarea hibernarii, nu va apărea niciun mesaj de confirmare, dar funcția va fi reactivată.
Utilizarea funcțiilor de alimentare pe Windows
Dacă doriți un loc unic pentru a activa sau dezactiva modul de hibernare pe Windows, terminalul este locul potrivit. Nu va trebui să navigați printr-o mulțime de meniuri și setări de alimentare. În plus, utilizarea comenzii pentru a dezactiva modul de hibernare îl dezactivează și șterge fișierul asociat pentru a economisi spațiu pe unitate.
Windows este plin de alte setări de putere pe care poate doriți să le verificați. De exemplu, poți activați modul de alimentare dacă laptopul funcționează prea lent cu alimentarea bateriei. Dacă aveți un nou sistem Windows 11, puteți verifica Funcțiile de alimentare acceptate de PC pentru a vedea ce puteți configura. Când laptopul tău se consumă puțin, învață să faci îmbunătăți durata de viață a bateriei pe Windows 11.
Dacă doriți să modificați opțiunile de alimentare ale sistemului, vedeți cum să creați un plan de alimentare personalizat pe Windows 11. Executați Windows 10? Aruncă o privire la cum monitorizați utilizarea energiei aplicației. De asemenea, poate doriți să aflați despre profitând la maximum de bateria dvs pe Windows 10.
Cum să găsiți cheia de produs Windows 11
Dacă trebuie să transferați cheia de produs Windows 11 sau doar aveți nevoie de ea pentru a face o instalare curată a sistemului de operare,...



