Cum să dezactivezi scrierea automată cu majuscule în Word
Microsoft Office Microsoft Word Birou Erou Cuvânt / / April 02, 2023

Ultima actualizare pe
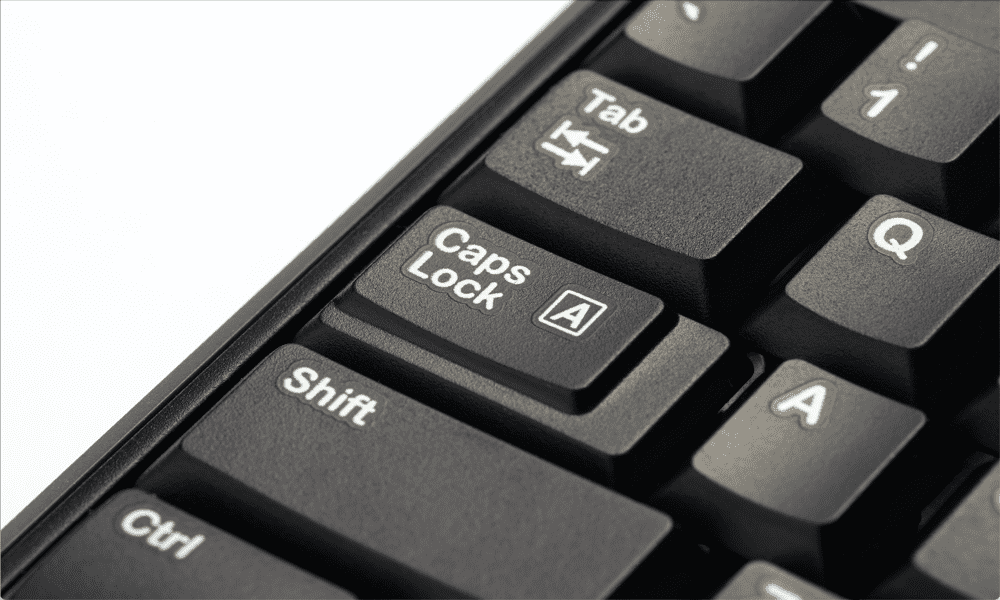
Încearcă în mod constant Word să-ți corecteze scrierea cu majuscule atunci când nu vrei? Aflați cum să dezactivați scrierea automată cu majuscule în Word folosind acest ghid.
Microsoft Word are câteva caracteristici foarte utile care vă pot ajuta să formatați corect textul în timp ce introduceți text. Unul dintre modalitățile prin care poate face acest lucru este prin scrierea automată a cuvintelor care ar trebui scrise cu majuscule, chiar dacă ați uitat să faceți acest lucru.
S-ar putea să nu doriți întotdeauna ca un cuvânt să fie scris cu majuscule. Dacă folosiți mult cuvântul respectiv în documentul dvs., acest lucru poate deveni rapid mai mult decât puțin enervant dacă Word îl corectează în continuare pentru dvs.
Vestea bună este că puteți controla modul în care funcționează capitalizarea automată (și chiar o puteți dezactiva complet). Dacă sunteți gata să vă îmbrățișați literele mici, atunci iată cum să dezactivați scrierea automată cu majuscule în Word.
Ce este capitalizarea automată în Word?
Capitalizarea automată în Word este o caracteristică destul de utilă, de cele mai multe ori. Dacă uitați să introduceți o literă majusculă la începutul unei propoziții sau să tastați „am plecat” în loc de „am plecat” în text, atunci Word va identifica acest lucru și îl va repara automat pentru dvs. Cu scrierea automată cu majuscule activată, puteți lăsa tasta Shift să se odihnească și să tastați cu litere mici, iar Word se va ocupa de majoritatea sarcinilor grele pentru dvs.
Există unele lucruri pe care nu le va scrie cu majuscule, cum ar fi majusculul S și majusculul W din propoziția anterioară, de exemplu. Asta pentru că caută doar erori evidente, cum ar fi lipsa majusculelor la începutul propozițiilor sau din numele zilelor.
Deși această caracteristică poate fi utilă, există momente în care nu doriți ca Word să scrie ceva cu majuscule. Este posibil să suprascrieți scrierea automată cu majuscule ștergând litera sau cuvântul corectat automat și tastând-o din nou, dar dacă se întâmplă în continuare, ați putea prefera să dezactivați scrierea automată cu majuscule cu totul.
Cum să dezactivezi scrierea automată cu majuscule în Word
Dezactivarea scrierea automată cu majuscule este rapid și ușor de făcut, odată ce știi cum. Este pur și simplu un caz de debifare a câtorva casete de selectare. Pentru a reactiva scrierea automată cu majuscule, trebuie doar să bifați din nou aceleași casete de selectare și totul va reveni la normal.
Pentru a dezactiva scrierea automată cu majuscule în Word:
- Selectează Fişier meniu din bara de meniu.
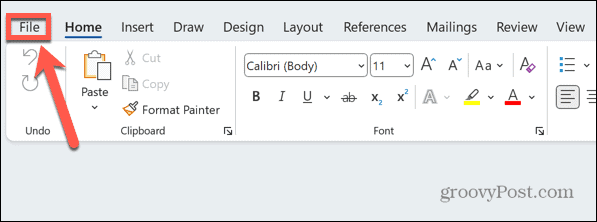
- În partea de jos a ecranului, faceți clic Opțiuni.
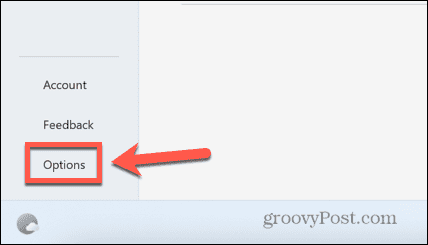
- Selectați Probarea din meniul lateral.
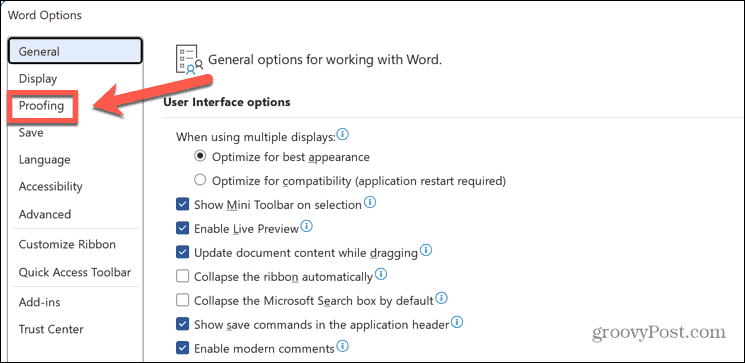
- Apasă pe Opțiuni de corecție automată buton.
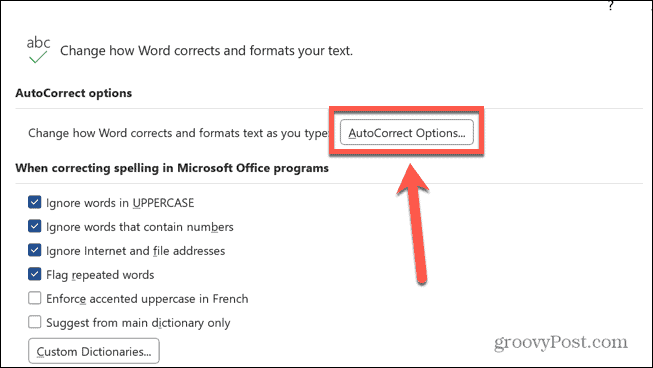
- Veți vedea o listă de opțiuni de scriere automată cu majuscule.
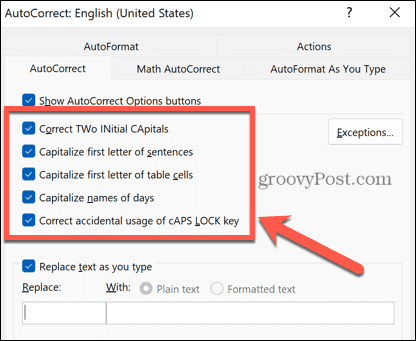
- Pentru a opri corectarea automată a cuvintelor Word care încep cu două litere mari, cum ar fi JLo, debifați Corectați două majuscule inițiale.
- Pentru a opri Word să folosească majusculă prima literă a fiecărei propoziții, debifați Scrieți cu majuscule prima literă a propozițiilor.
- Dacă doriți să opriți Word să scrie cu majuscule prima literă a celulelor tabelului, debifați Scrieți cu majuscule prima literă din celulele tabelului.
- Pentru a opri Word să folosească majusculă prima literă a numelor zilelor săptămânii, debifați Scrieți cu majuscule Numele zilelor.
- Pentru a opri modificarea cuvintelor cu majuscule atunci când aveți CAPS LOCK activată, cum ar fi schimbarea iOS tastat cu CAPS LOCK activată în Ios, debifați Utilizarea corectă accidentală a tastei CAPS LOCK.
- După ce ați făcut modificările, faceți clic Bine.
- Word va opri acum capitalizarea automată în situațiile pe care le-ați debifat.
Cum să adăugați excepții la capitalizarea automată în Word
Uneori ați putea dori ca Word să păstreze majusculele automate în majoritatea cazurilor, dar aveți un cuvânt sau cuvinte pe care doriți să le ignore. Vestea bună este că puteți crea excepții de la regulile actuale de scriere automată cu majuscule pe care Word le va ignora.
Pentru a adăuga excepții la scrierea automată cu majuscule în Word:
- Selectează Fişier meniul.
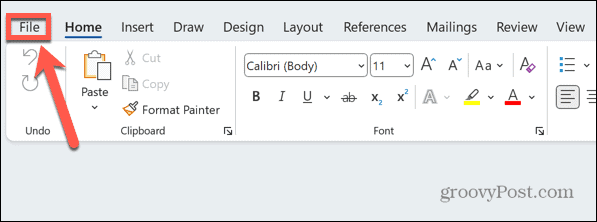
- Derulați în jos și faceți clic Opțiuni.
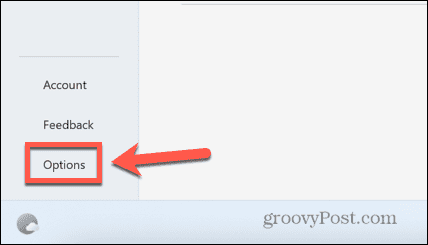
- Selectați Probarea din meniul din stânga.
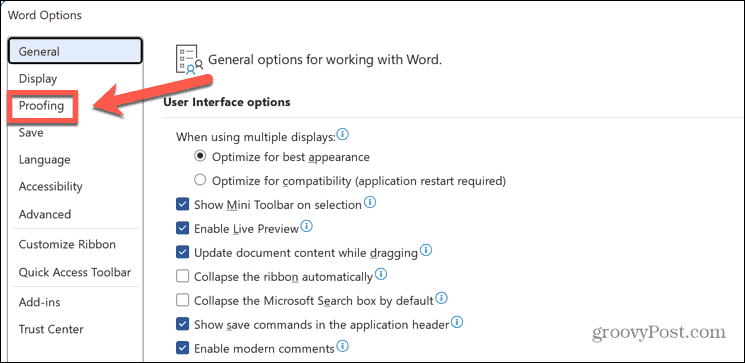
- Apasă pe Opțiuni de corecție automată buton.
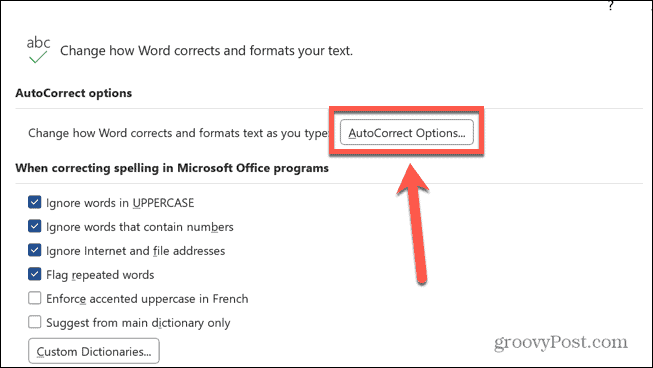
- Apasă pe Excepții buton.
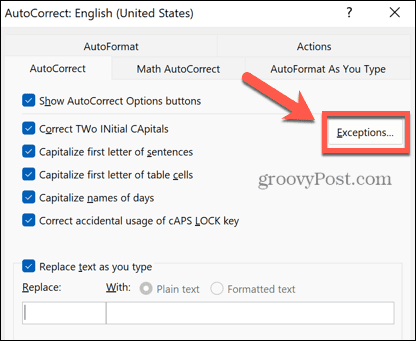
-
Prima literă vă permite să adăugați cuvinte care se termină cu punct, dar care nu reprezintă sfârșitul unei propoziții, cum ar fi abrevierile. Acest lucru asigură că următorul cuvânt nu este scris cu majuscule.
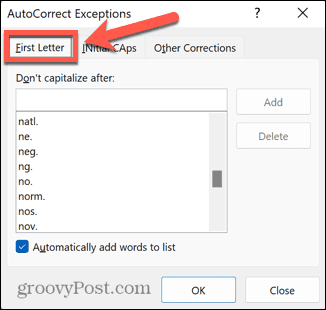
-
Capsule inițiale vă permite să adăugați cuvinte care au două litere mari la început, astfel încât Word să nu facă automat a doua literă minusculă.
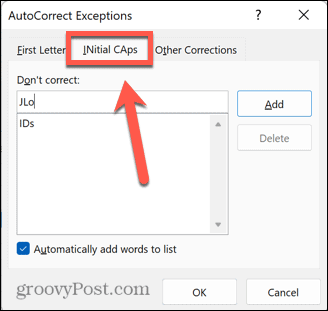
-
Alte corecții vă permite să adăugați orice alte cuvinte care nu se încadrează în primele două cazuri. Cuvintele adăugate aici nu vor fi scrise cu majuscule, chiar și atunci când apar la începutul unei noi propoziții.
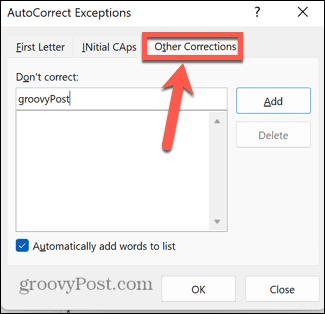
- Pentru a adăuga un cuvânt nou, introduceți-l în câmpul relevant Nu corectați casetă și faceți clic Adăuga.
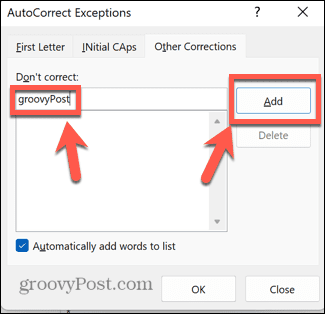
- Clic Bine și acum puteți folosi cuvântul adăugat fără ca Word să încerce să-și schimbe scrierea cu majuscule.
Configurarea Microsoft Word
Învățarea cum să dezactivați scrierea automată cu majuscule în Word vă asigură că aplicația de procesare de text se comportă așa cum doriți, mai degrabă decât așa cum crede ea că doriți. Există o mulțime de alte moduri prin care puteți prelua mai mult control asupra modului în care se comportă Word.
Puteți păstrați notele de subsol pe aceeași pagină în Word pentru a le împiedica să se deplaseze automat la pagina următoare a documentului. Puteți dezactivați verificarea ortografică în Word pentru a-l opri să sublinieze tot ceea ce tastați.
Dacă listele cu marcatori nu se comportă așa cum doriți, puteți ajustați indentările listei cu marcatori în Word, de asemenea.
Cum să găsiți cheia de produs Windows 11
Dacă trebuie să transferați cheia de produs Windows 11 sau doar aveți nevoie de ea pentru a face o instalare curată a sistemului de operare,...



