Cum să dezactivați aplicațiile de fundal pe Windows 11
Microsoft Windows 11 Erou / / April 02, 2023

Ultima actualizare pe

Dacă doriți să controlați conectivitatea, performanța sistemului și puterea bateriei pe laptop, trebuie să dezactivați aplicațiile de fundal pe Windows 11. Iată cum.
Mai multe aplicații pe care le-ați instalat pe computerul cu Windows 11 vor rula în fundal, chiar și după închiderea lor. Aplicațiile precum Teams sau Outlook, de exemplu, sunt importante pentru a rula pe măsură ce primiți actualizări noi.
Cu toate acestea, dacă aveți prea multe aplicații care rulează în fundal, poate scădea performanța, conectivitatea și durata de viață a bateriei. Vestea bună este că puteți dezactiva aplicațiile de fundal pe Windows 11 în mai multe moduri și puteți îmbunătăți performanța generală.
Le puteți dezactiva din aplicația Setări, setările de alimentare și baterie sau le puteți dezactiva din politica de grup. Iată cum.
Cum să opriți rularea aplicațiilor în fundal prin Setări pe Windows 11
Una dintre modalitățile mai simple de a opri rularea aplicațiilor în fundal este prin intermediul aplicației Setări. Va trebui să dezactivați fiecare aplicație individual, dar vă permite să dezactivați cel mai mare infractor.
Pentru a utiliza Setări pentru a dezactiva aplicațiile de fundal pe Windows 11:
- apasă pe Tasta Windows pentru a lansa start meniu și lansare Setări. Alternativ, puteți utiliza Tasta Windows + I comandă rapidă de la tastatură pentru a o deschide direct.

- Când se deschide aplicația Setări, faceți clic Aplicații din coloana din stânga și selectați Aplicații instalate pe dreapta.
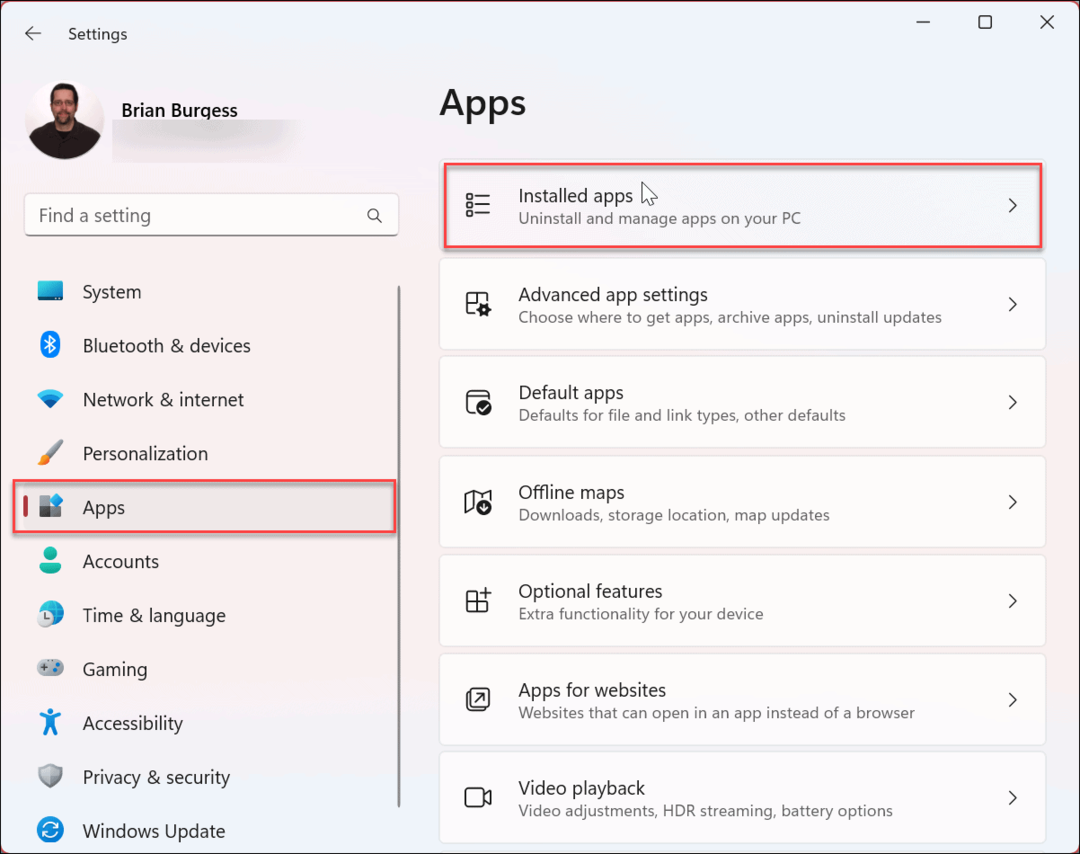
- Căutați aplicația pe care doriți să o împiedicați să ruleze în fundal sau parcurgeți lista de aplicații pentru a o găsi.
- Apasă pe trei puncte butonul de lângă numele aplicației și selectați Opțiuni avansate din meniu.
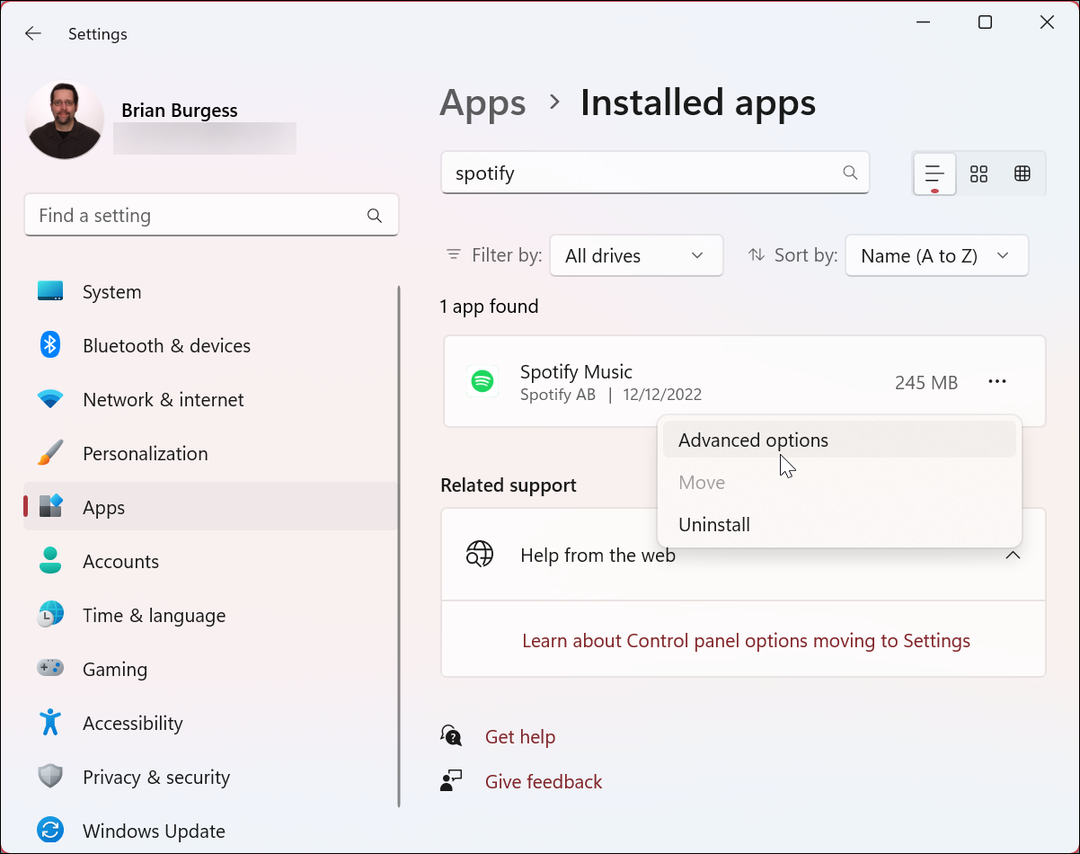
- Derulați în jos și găsiți Permisiuni pentru aplicații de fundal secțiune.
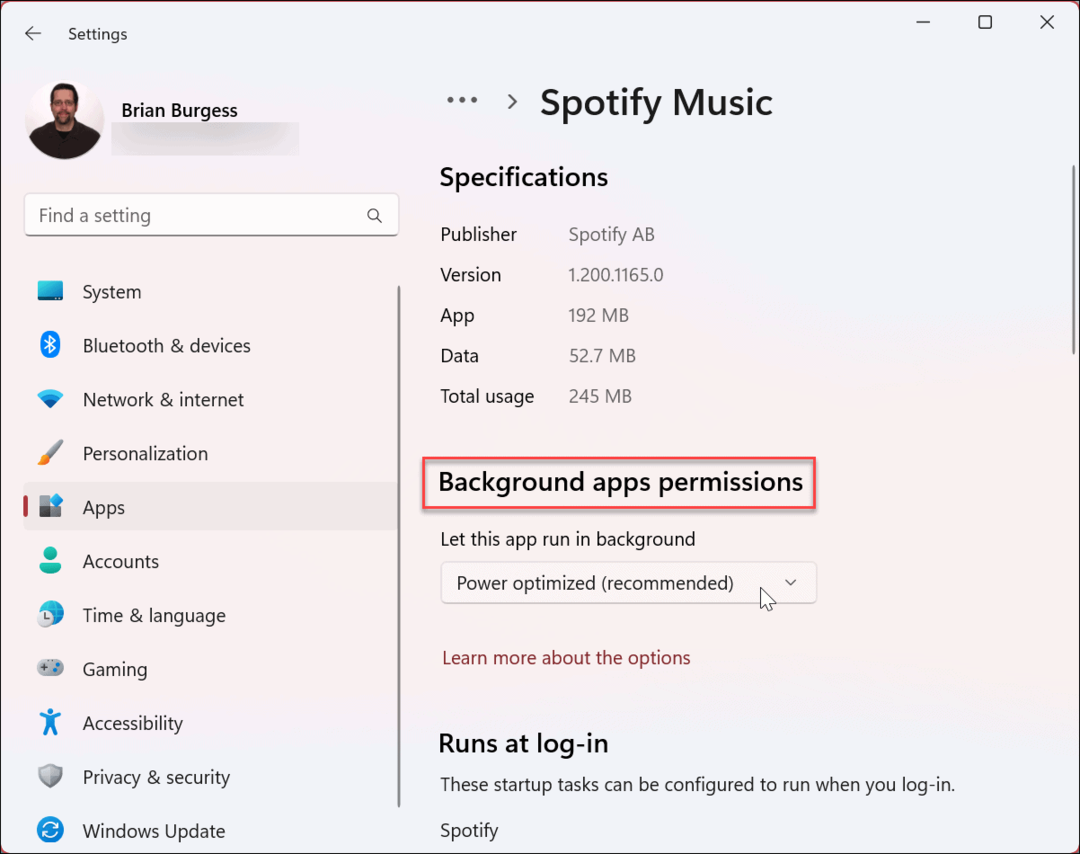
- De la Lăsați această aplicație să ruleze în fundal secțiunea, selectați Nu opțiunea din meniu.
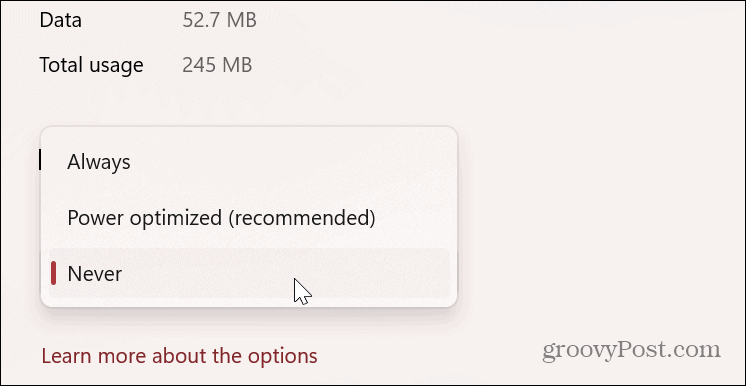
După ce ați urmat pașii de mai sus, aplicația pe care ați selectat-o nu va mai rula în fundal și va pierde energie și Wi-Fi.
Cum să dezactivați aplicațiile de fundal pe Windows 11 cu politica de grup
Puteți utiliza Editorul de politici de grup pentru a dezactiva aplicațiile de fundal dacă rulați edițiile Windows 11 Pro, Enterprise sau Student. Desigur, aceasta este o opțiune pentru un administrator care trebuie să gestioneze mai multe sisteme.
Pentru a dezactiva aplicațiile de fundal prin politica de grup, urmați acești pași:
- presa Tasta Windows + R pentru a lansa Alerga dialog.
- Tip gpedit.msc și faceți clic Bine sau lovit introduce.

- Când Editor de politici de grup se deschide, navigați la următoarea cale:
Configurație computer\Șabloane administrative\Componente Windows\Confidențialitate aplicație - Faceți dublu clic pe Permiteți aplicațiilor Windows să ruleze în fundal politica din coloana din dreapta.
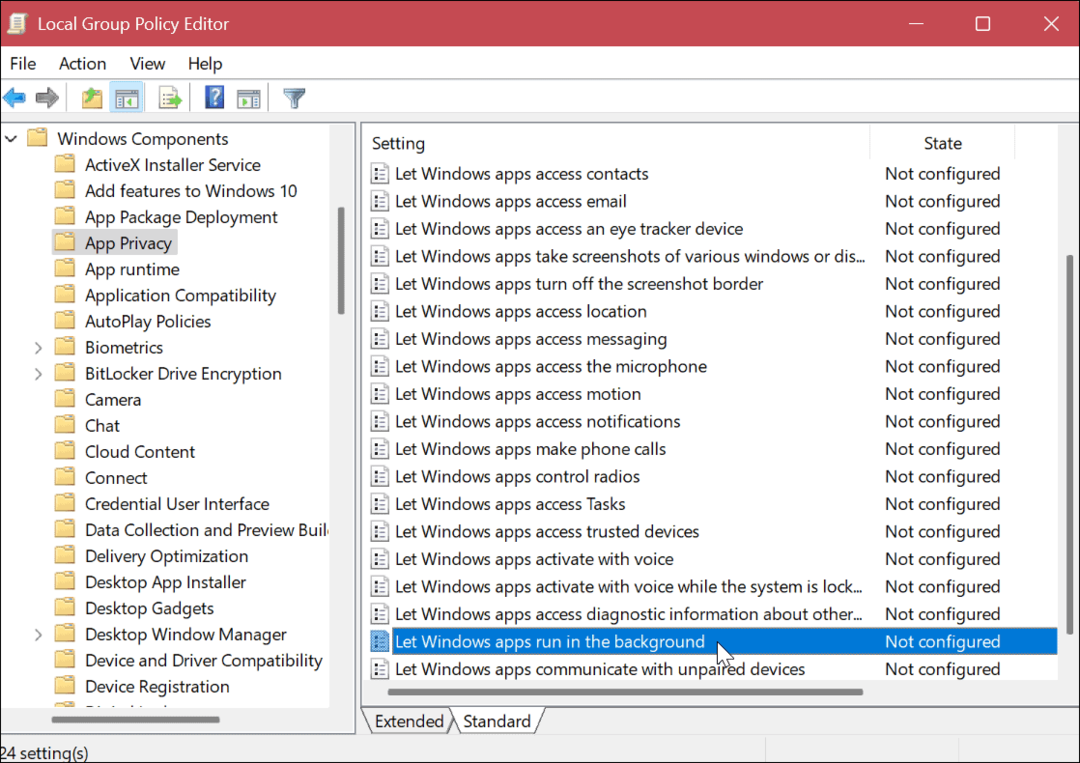
- Setați politica la Activat.
- Sub Opțiuni secțiunea, faceți clic pe meniul drop-down, alegeți Mod implicit pentru toate aplicațiile și alegeți Negarea forței.
- Clic aplica și Bine.
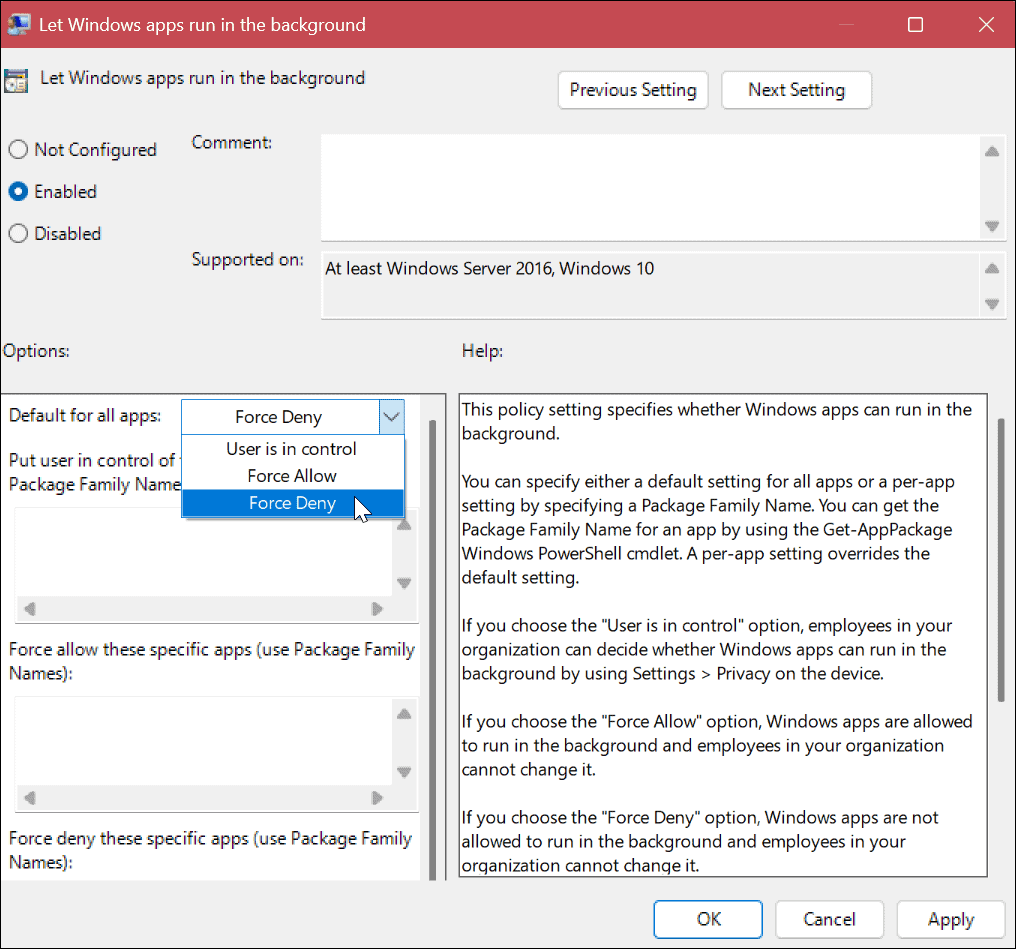
Utilizarea setărilor de alimentare și baterie pentru a dezactiva aplicațiile de fundal pe Windows 11
The Puterea bateriei secțiunea vă oferă posibilitatea de a vizualiza aplicațiile care irosesc cea mai mare energie a bateriei în timp ce rulează în fundal. De asemenea, vă permite să dezactivați aplicațiile de fundal care consumă cea mai mare putere.
Pentru a utiliza setările de alimentare și baterie, procedați în felul următor:
- apasă pe Tasta Windows și lansează Setări de la start meniul.

- Selectează Sistem fila din coloana din stânga.
- Derulați în jos, selectați Putere și baterie secțiune și extindeți Utilizarea bateriei secțiune.
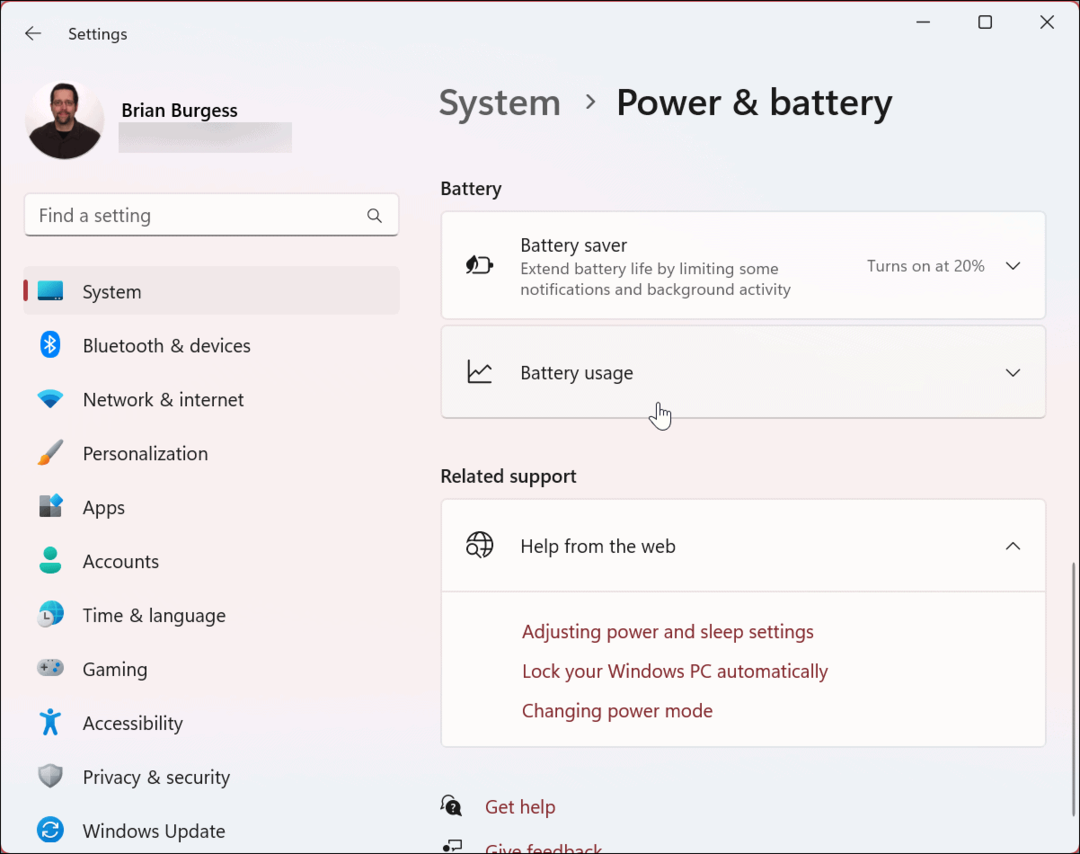
- Selectează fundal opțiunea din Filtrează după meniul derulant de lângă Căutare camp.
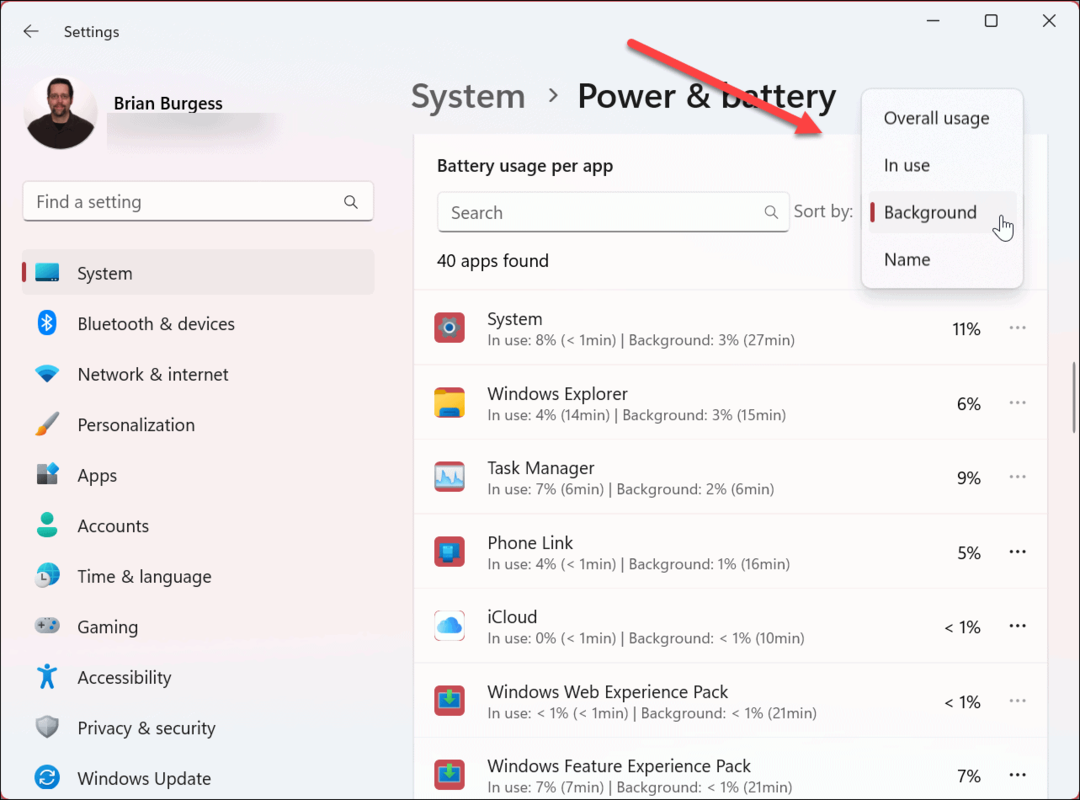
- Windows vă va sorta aplicațiile în funcție de utilizarea în fundal. Apasă pe trei puncte butonul de lângă aplicație și selectați Gestionați activitatea de fundal opțiune.
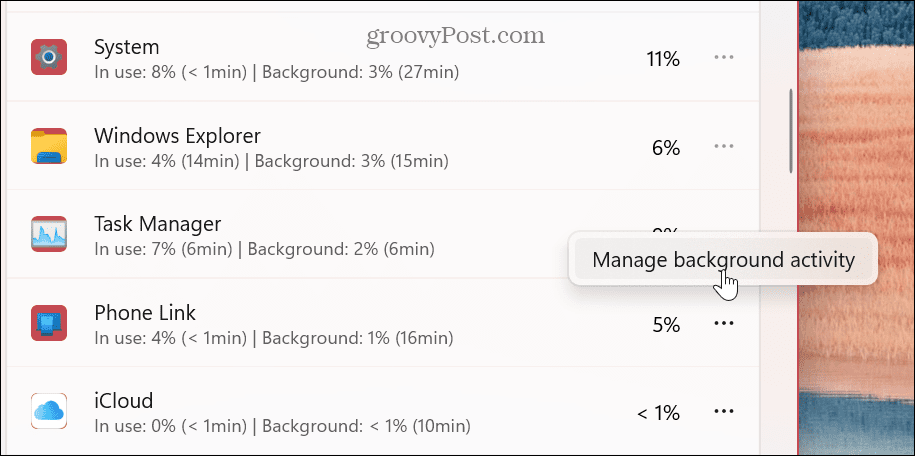
- Sub Permisiuni de fundal secțiunea, faceți clic pe meniul drop-down și selectați Nu opțiune.
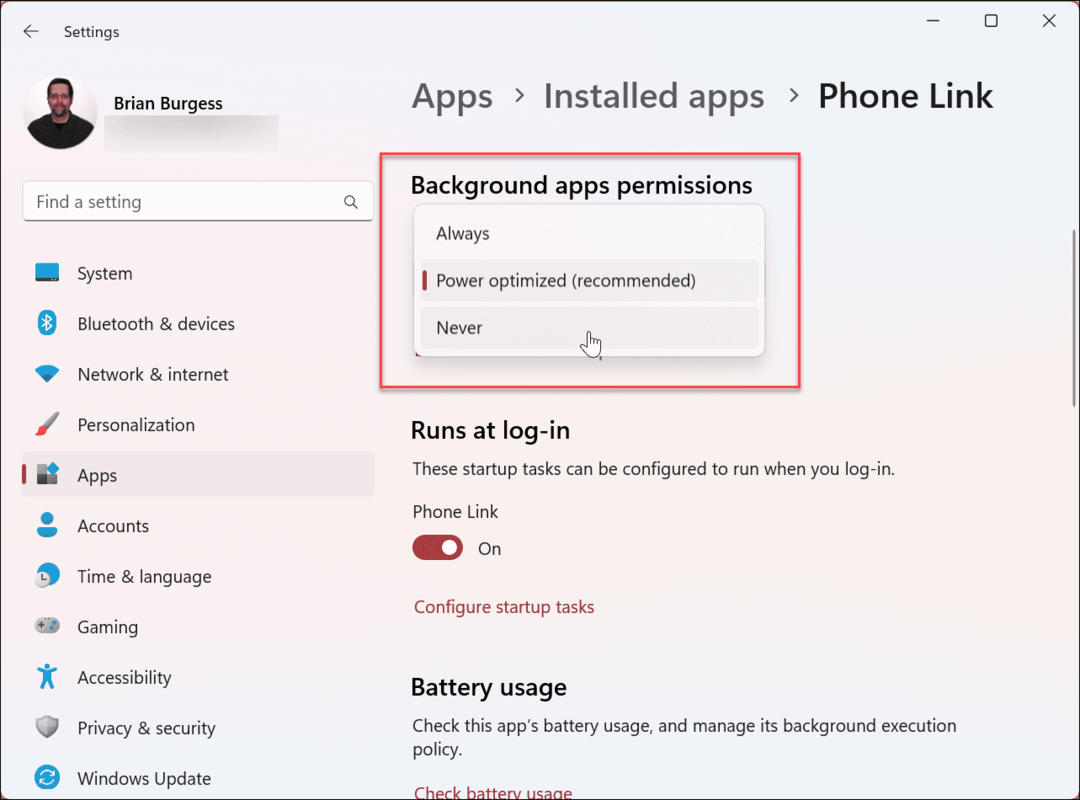
Continuați cu fiecare aplicație care credeți că consumă prea multă energie a bateriei în fundal. Dacă aveți o anumită aplicație despre care bănuiți că se epuizează, o puteți căuta și ea. Rețineți că puteți gestiona doar permisiunile de fundal pentru aplicațiile Microsoft Store.
Gestionați aplicațiile de fundal pe Windows 11
Când dezactivați aplicațiile de fundal pe Windows 11, le controlați conectivitatea, performanța și puterea bateriei. În plus, dacă sunteți pe un conexiune contorizată, dezactivarea aplicațiilor este un beneficiu semnificativ.
De asemenea, este important să rețineți că unele aplicații desktop Win32 vă permit să controlați dacă rulează în fundal. Fiecare aplicație variază și puteți căuta opțiunea în setările aplicației specifice.
Când vine vorba de gestionarea aplicațiilor pe Windows, există și alte lucruri pe care le puteți face. De exemplu, poți deschideți aplicațiile la pornire sau mergi pe alta cale si dezactivați aplicațiile de pornire pentru timpi de pornire îmbunătățiți.
Dacă nu mai aveți nevoie de aplicații pe Windows, este o idee bună dezinstalați aplicații pe Windows 11. Și dacă ești administrator, poți seta Windows 11 numai pentru a instala aplicații din Microsoft Store.
Și dacă nu sunteți încă pe Windows 11, aflați despre dezactivare aplicații de fundal pe Windows 10. De asemenea, dacă nu ați făcut acest lucru încă, citiți ghidul nostru pentru gestionarea aplicațiilor pe Windows 10.
Cum să găsiți cheia de produs Windows 11
Dacă trebuie să transferați cheia de produs Windows 11 sau doar aveți nevoie de ea pentru a face o instalare curată a sistemului de operare,...
Cum să ștergeți memoria cache, cookie-urile și istoricul de navigare Google Chrome
Chrome face o treabă excelentă în stocarea istoricului de navigare, a memoriei cache și a cookie-urilor pentru a optimiza performanța browserului online. E cum să...
