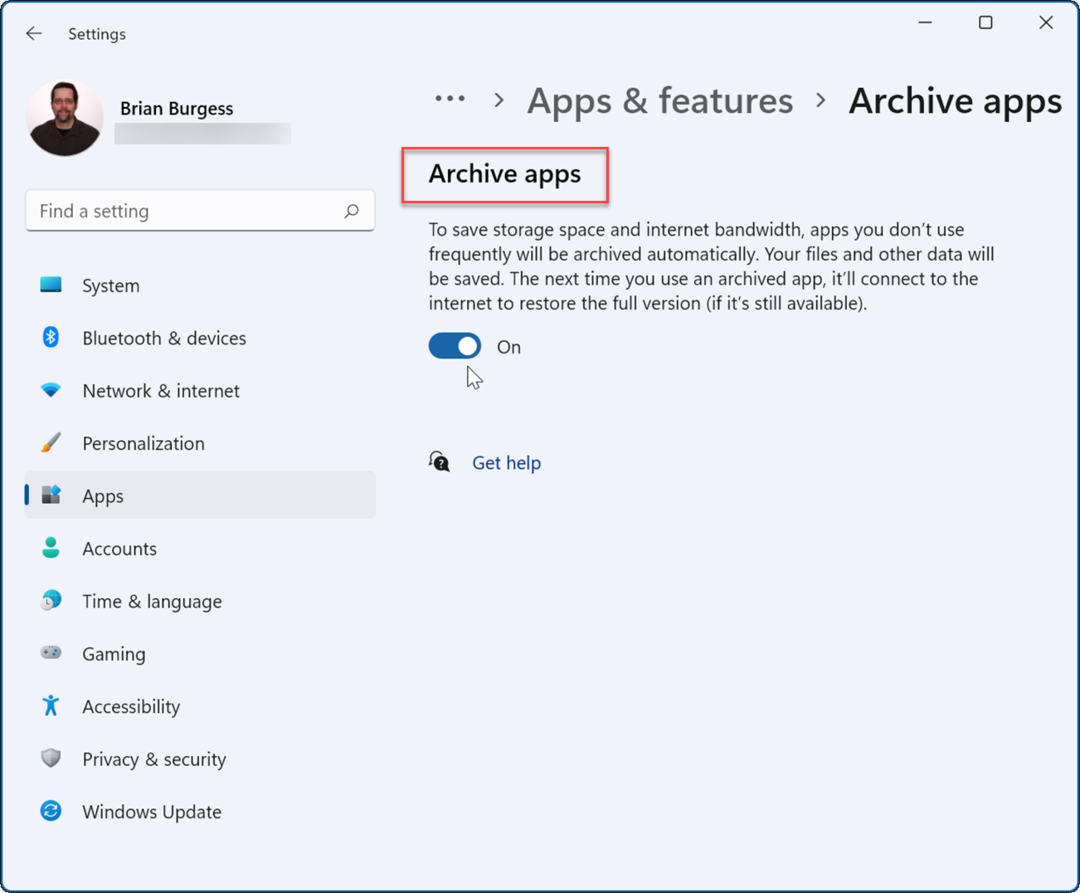Cum să faci Windows 11 să schimbe automat fusurile orare
Microsoft Windows 11 Erou / / April 02, 2023

Ultima actualizare pe

Dacă călătoriți pe tot globul, nu vă faceți griji cu privire la setările ceasului laptopului dvs. Puteți schimba automat fusurile orare pe Windows 11.
PC-ul dvs. are nevoie de setările corecte de timp. În timp ce puteți manual schimba fusul orar, ați putea prefera să faceți ca Windows 11 să schimbe automat fusurile orare când sunteți în mișcare.
Din fericire, realizarea acestui lucru prin setările Windows 11 este un proces simplu. Nu va trebui să continuați să schimbați manual fusurile orare ori de câte ori călătoriți într-un alt fus orar.
Pentru a modifica automat setările de fus orar pe Windows 11, urmați pașii de mai jos.
Cum se schimbă automat fusurile orare pe Windows 11
Având capacitatea de a ține evidența fusurilor orare, astfel încât să vă puteți păstra calendarele și comunicațiile între fusurile orare, este un economisitor de timp. Funcția este utilă pentru utilizatorii de afaceri cu clienți din întreaga lume.
Pentru a face ca Windows 11 să schimbe automat fusurile orare:
- apasă pe Tasta Windows și lansează Setări, sau lovit Tasta Windows + I pentru a lansa direct aplicația Setări.
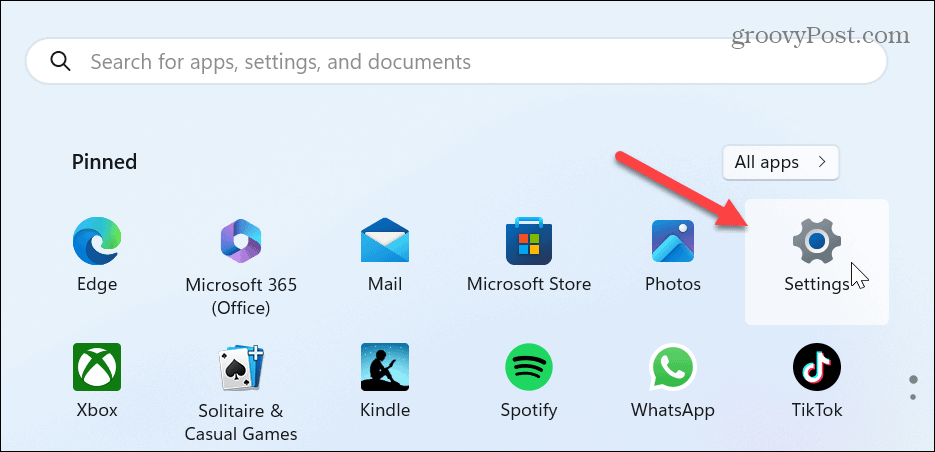
- Selectează Timp și limba opțiunea din panoul din stânga.
- Clic Data și ora din opțiunile din dreapta.
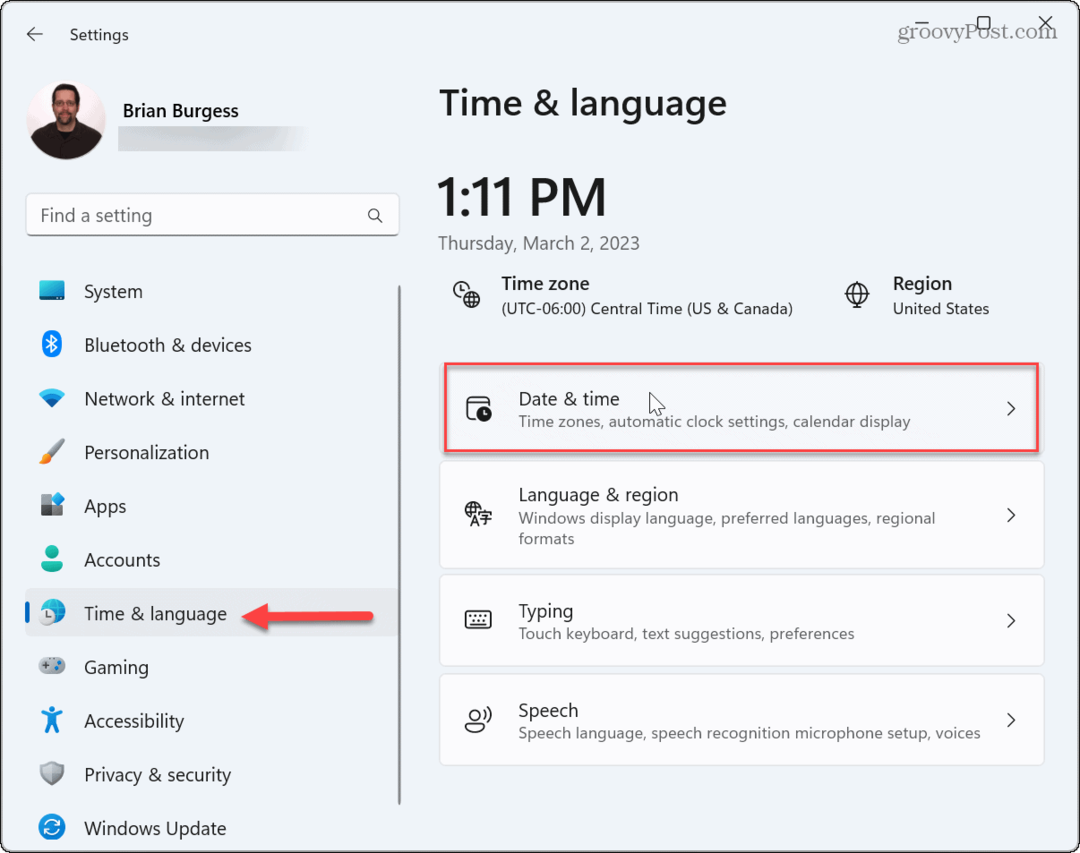
- Pentru a permite Windows 11 să schimbe automat zonele, comutați comutatorul de lângă Setați automat fusul orar opțiunea la poziția pornit.
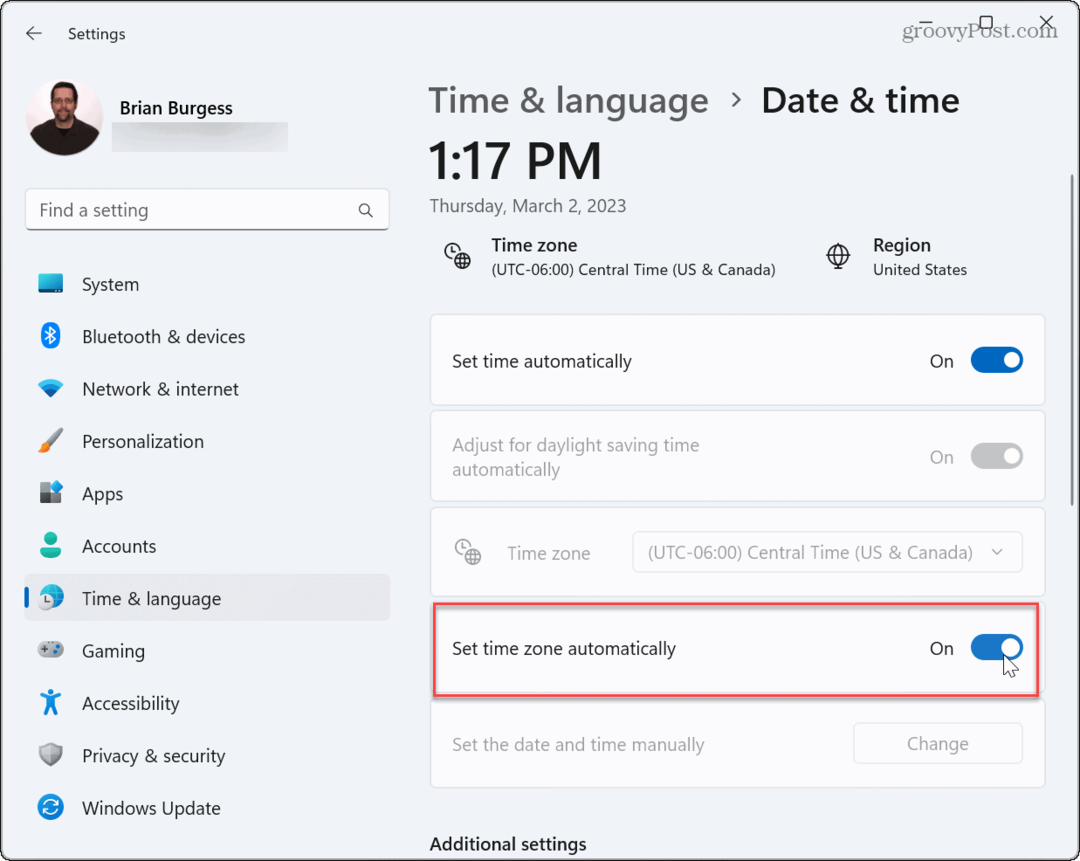
- Dacă ora laptopului dvs. pare încă incorectă, faceți clic pe Sincronizează acum butonul din secțiunea Setări suplimentare.
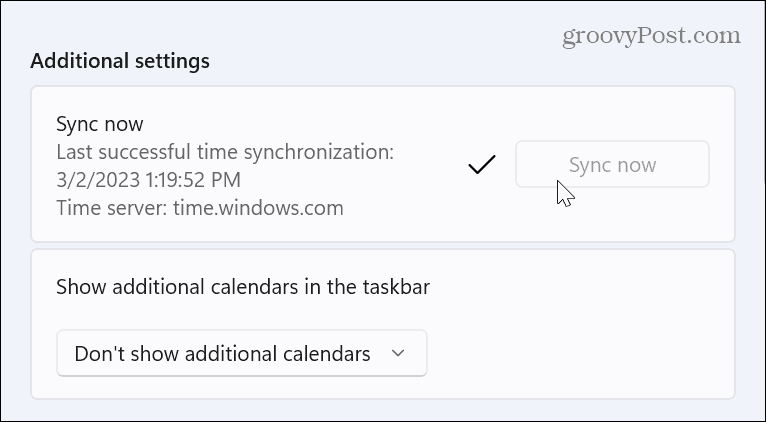
Ce se întâmplă dacă Setați fusul orar automat este în gri?
S-ar putea să vă confruntați cu o situație în care opțiunea de a seta automat fusul orar este inactivă în funcție de setările sistemului dvs. Motivul se datorează cel mai probabil dezactivării serviciilor de localizare. Dacă găsiți opțiunea inactivă, o puteți remedia rapid.
Notă: Înainte de a continua, asigurați-vă că sunteți conectat la laptop cu Administrator acreditările.
Pentru a remedia setările de fus orar îngrijite pe Windows 11:
- Lansați Setări folosind Tasta Windows + I Comanda rapidă de la tastatură.
- Când se deschide aplicația Setări, selectați Confidențialitate și securitate din panoul din stânga.
- Derulați în jos panoul din stânga și faceți clic pe Locație opțiunea de sub Permisiunile aplicatiei secțiune.
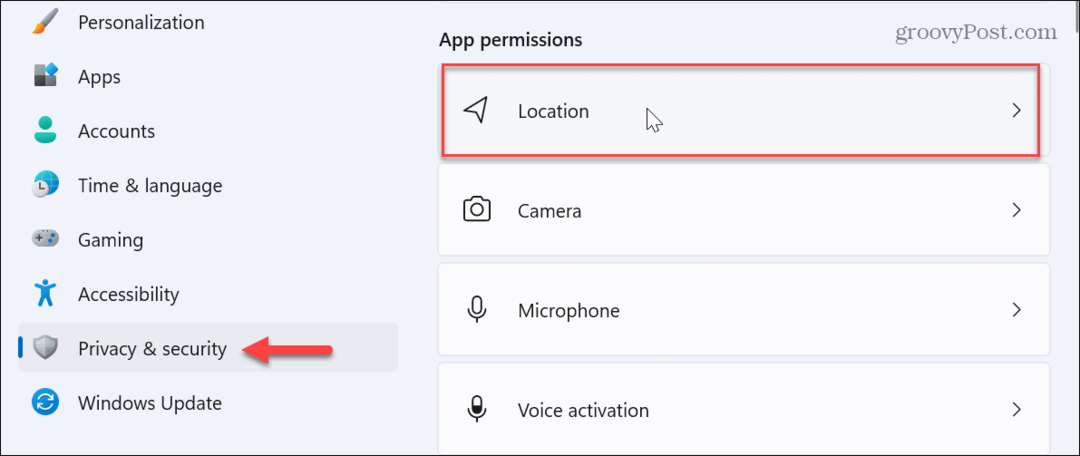
- Acum, activați Servicii de localizare și Permiteți aplicațiilor să vă acceseze locația Opțiuni.
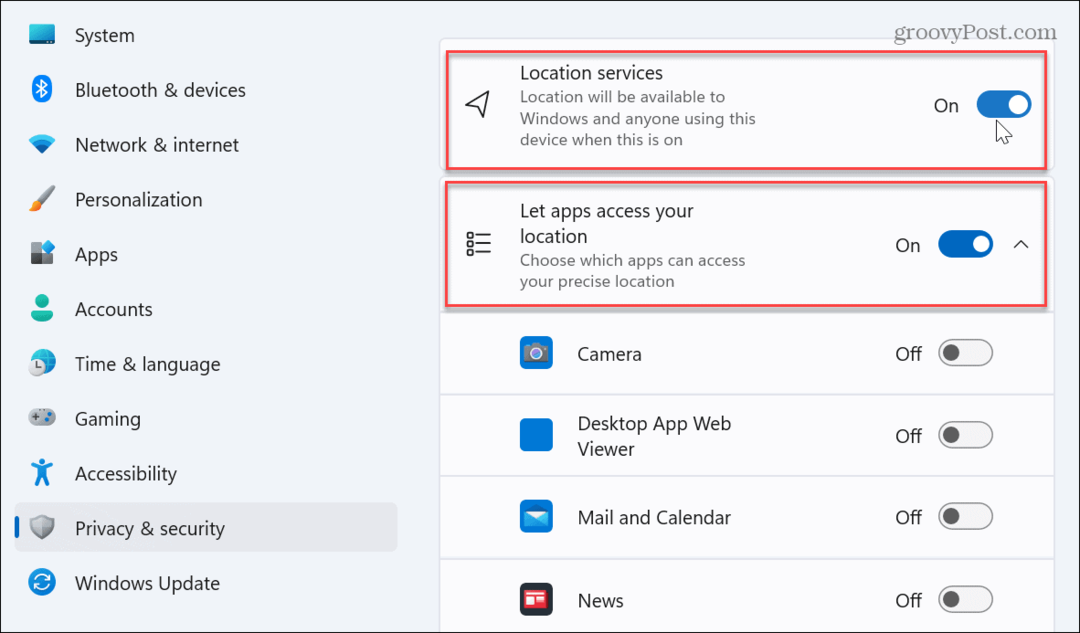
- Reporniți Windows 11, iar opțiunea de a seta automat fusul orar ar trebui să fie acum disponibilă.
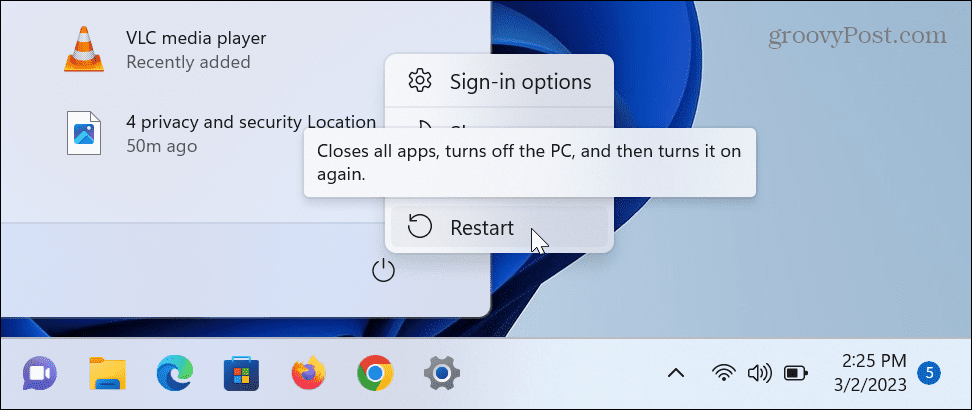
Mergând înainte, puteți face ca Windows 11 să schimbe automat fusurile orare. Ora se va schimba pe laptop pe măsură ce traversați regiuni și fusuri orare diferite. Nu va trebui să modificați manual ora și data și veți putea face lucrurile mai ușor.
Gestionați ora și data computerului pe Windows 11
Resetarea permanentă a ceasului sistemului este incomod. Dar puteți face ca Windows 11 să schimbe automat fusurile orare pentru o gestionare mai ușoară a computerului. Pe lângă faptul că este util pentru utilizatorii de afaceri, este util și pentru scenarii de utilizare personală.
Există și alte moduri în care puteți gestiona ceasul pe computerul Windows. De exemplu, puteți modifica manual data si ora sau schimbați data și fusul orar pe Windows 11.
De asemenea, dacă doriți să obțineți mai multe din ceasul sistemului, verificați procesul pentru afișează secundele pe ceasul sistemului sau cum să adăugați ceasuri suplimentare pe Windows 11 pentru diferite fusuri orare. Și dacă nu sunteți încă pe Windows 11, aruncați o privire la cum se face sincronizați ceasul sistemului pe Windows 10.
Cum să găsiți cheia de produs Windows 11
Dacă trebuie să transferați cheia de produs Windows 11 sau doar aveți nevoie de ea pentru a face o instalare curată a sistemului de operare,...