Cum să transferați date pe noul dvs. Mac de pe vechiul dvs. Mac
Măr Mac Erou Macos / / April 02, 2023

Ultima actualizare pe
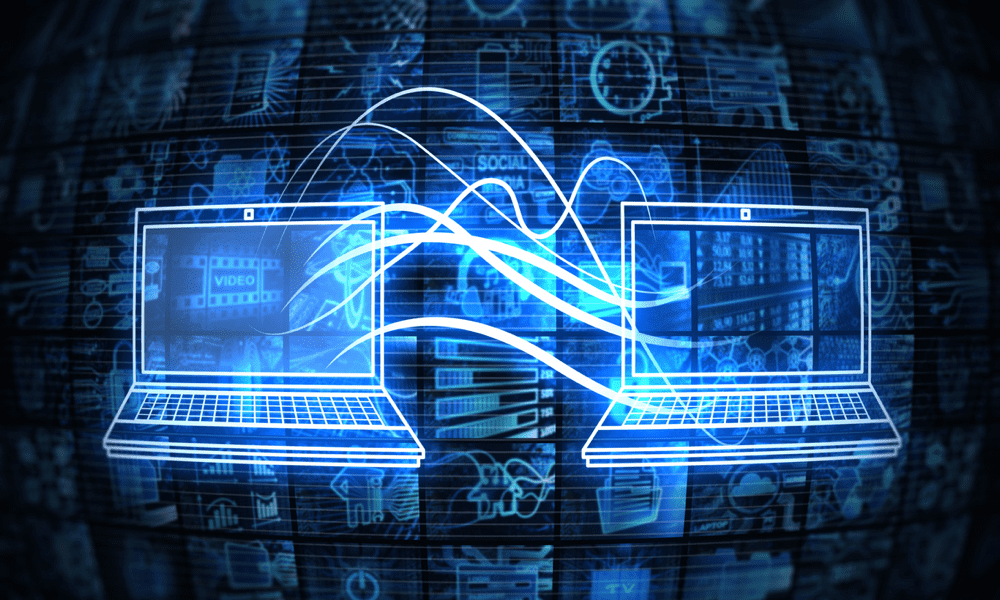
Dacă cumpărați un Mac nou, este ușor să îl configurați la fel ca pe cel vechi. Aflați cum să transferați date pe noul dvs. Mac de pe vechiul dvs. Mac folosind acest ghid.
Un Mac vă poate oferi ani și ani de serviciu fidel. Din păcate, la un moment dat, Mac-ul tău va începe să-și arate vârsta. Este posibil să descoperiți că Mac-ul dvs. nu acceptă cea mai recentă versiune de macOS. Poate că se luptă să facă față cerințelor utilizării moderne, cu o baterie care se epuizează rapid sau cu memorie RAM insuficientă sau stocare pe disc.
Dacă te-ai hotărât că este timpul să upgrade la un nou Mac, atunci s-ar putea să vă faceți griji că va trebui să petreceți ore întregi pentru a configura noul dvs. Mac pentru a se potrivi cu cel vechi. Vestea bună este că este destul de rapid și simplu să transferi toate datele de pe vechiul tău Mac direct pe cel nou. Noul tău Mac se va simți ca o versiune mai strălucitoare și mai rapidă, cu toate fișierele și setările transferate pentru tine.
Dacă mușcăți glonțul și faceți upgrade la mașina dvs., atunci iată cum să transferați date pe noul dvs. Mac de pe vechiul dvs. Mac.
Cum să transferați date pe noul dvs. Mac prin Wi-Fi
Mac-ul dvs. vine cu o aplicație preinstalată numită Asistent de migrare care vă permite să vă transferați datele de pe un Mac pe altul. Există trei moduri în care puteți face acest lucru: prin Wi-Fi, folosind o conexiune prin cablu sau dintr-o copie de rezervă Time Machine.
Înainte de a începe procesul, vă recomandăm faceți o copie de rezervă a Mac-ului dvs. actual în caz că ceva nu merge bine.
Pentru a transfera date pe noul tău Mac prin Wi-Fi:
- Porniți noul dvs. Mac.
- Urmați instrucțiunile de pe ecran, inclusiv configurarea unei conexiuni Wi-Fi, până ajungeți la Asistent de migrare ecran.
- Sub Cum doriți să vă transferați informațiile Selectați De pe un Mac, Time Machine Backup sau pe disc de pornire.
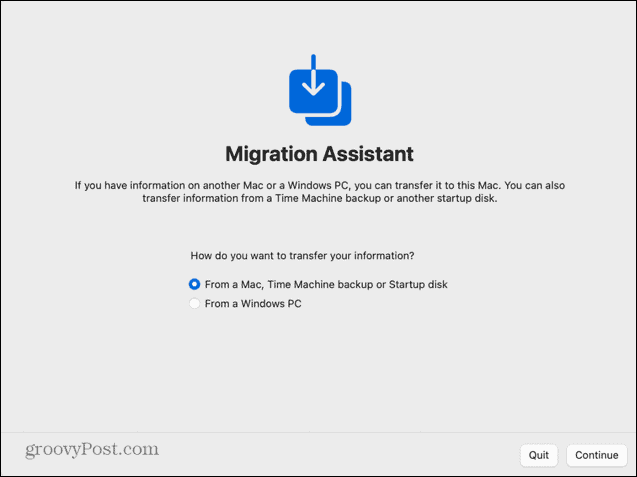
- Pe vechiul tău Mac, deschide În lumina reflectoarelor prin apăsarea Cmd+Spațiu.
- Tip Asistent de migrare în Spotlight și selectați aplicația din rezultate.
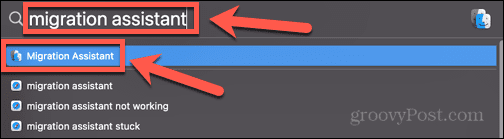
- Când se lansează Migration Assistant, faceți clic Continua.
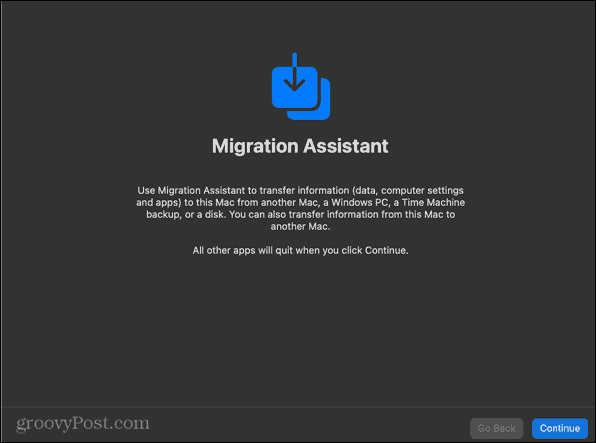
- Este posibil să fie necesar să introduceți parola pentru a permite Migration Assistant să facă modificări pe computer.
- Sub Cum doriți să vă transferați informațiile Selectați Pe un alt Mac.
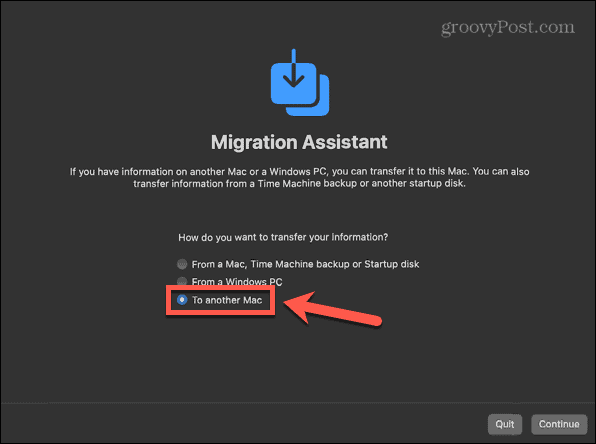
- Clic Continua.
- Reveniți la noul dvs. Mac. Acum ar trebui să vedeți vechiul dvs. Mac listat ca sursă pentru transferul de date. Faceți clic pe pictograma noului Mac și apoi faceți clic Continua.
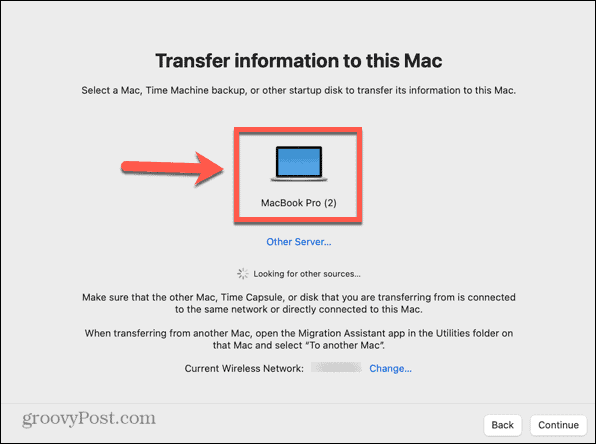
- Poate fi necesar să actualizați sistemul de operare pe noul dvs. Mac dacă acesta nu se potrivește cu sistemul de operare al vechiului dvs. Mac. Clic Actualizați dacă vi se cere să facă acest lucru.
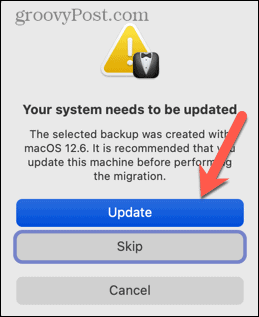
- Odată ce actualizarea a fost finalizată, porniți din nou Asistentul de migrare urmând pașii de mai sus.
- Un cod va apărea pe noul tău Mac. Verificați dacă acesta se potrivește cu codul afișat pe vechiul dvs. Mac. Dacă da, faceți clic pe Continuare pe vechiul dvs. Mac.
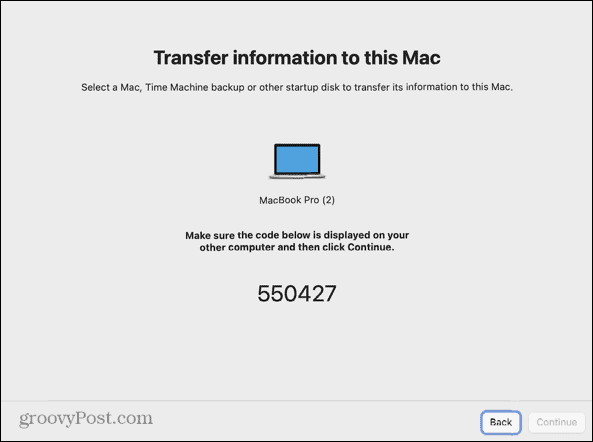
- Selectați informațiile pe care doriți să le transferați. Puteți opta pentru a transfera fișiere de sistem, aplicații, conturi de utilizator și alte fișiere și foldere. Dacă doriți ca noul dvs. Mac să fie același cu cel vechi, selectați totul.
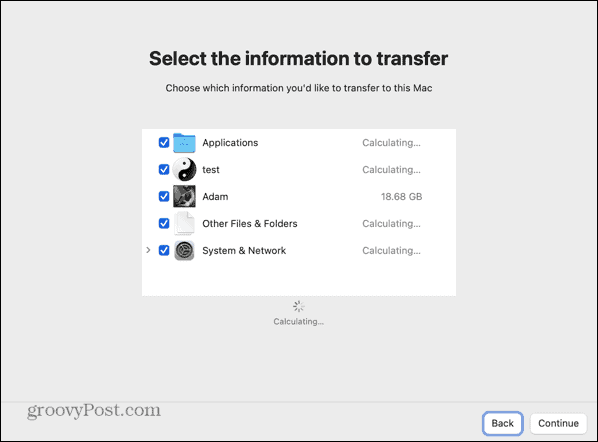
- După ce ați făcut selecția, faceți clic pe Continuare.
- Setați o parolă pentru contul dvs. de utilizator. Dacă aveți conturi suplimentare, o parolă implicită temporară va fi atribuită acestor conturi. Asigurați-vă că luați notă de această parolă.
- Odată ce migrarea este finalizată, utilizatorului i se va solicita să creeze o nouă parolă.
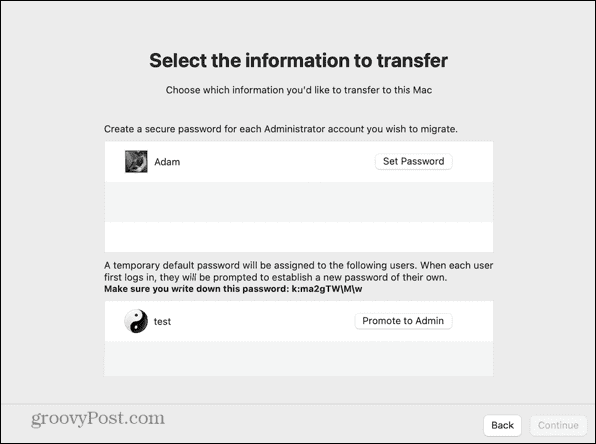
- Acceptați termenii și condițiile apăsând De acord.
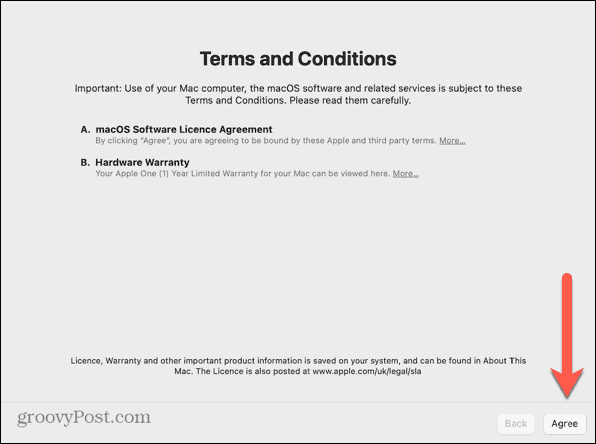
- Procesul de transfer va începe. Acest lucru poate dura câteva ore, în funcție de cantitatea de date care trebuie transferată.
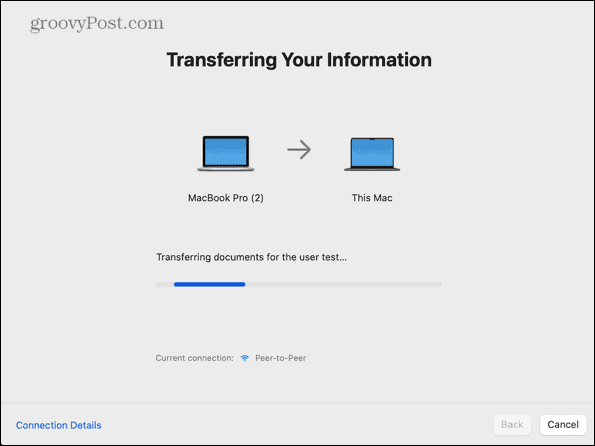
- Odată ce procesul a fost finalizat, vi se va solicita să reporniți.
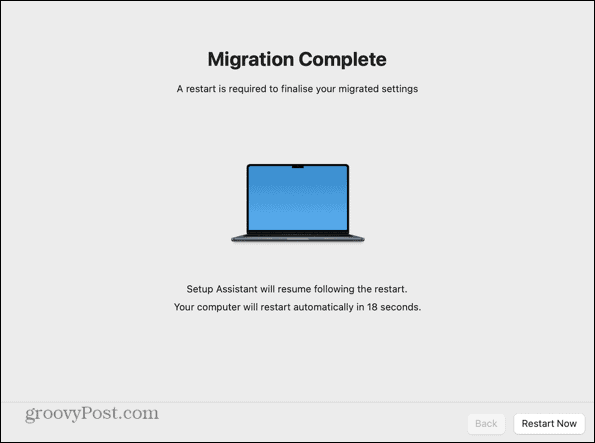
- Conectați-vă la noul computer și ar trebui să găsiți toate datele transferate.
Cum să transferați date pe noul dvs. Mac dintr-o copie de rezervă Time Machine
De asemenea, vă puteți configura noul Mac folosind datele transferate dintr-o copie de rezervă Time Machine. Conectând dispozitivul pe care îl utilizați pentru a stoca copiile de rezervă în noul dvs. Mac, puteți migra datele din acel backup pe noul dvs. Mac.
Pentru a transfera date pe noul tău Mac dintr-o copie de rezervă Time Machine:
- Creați o copie de rezervă completă de vechiul tău Mac.
- Porniți noul dvs. Mac și urmați instrucțiunile de pe ecran, până când ajungeți la Asistent de migrare ecran.
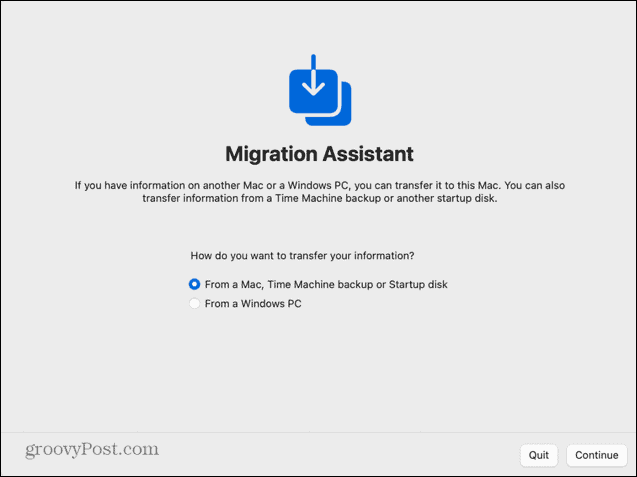
- Conectați dispozitivul de rezervă la noul dvs. Mac.
- Sub Cum doriți să vă transferați informațiile Selectați De pe un Mac, Time Machine Backup sau pe disc de pornire și faceți clic Continua.
- Ar trebui să apară dispozitivul dvs. de rezervă. Selectați-l și apoi faceți clic Continua.
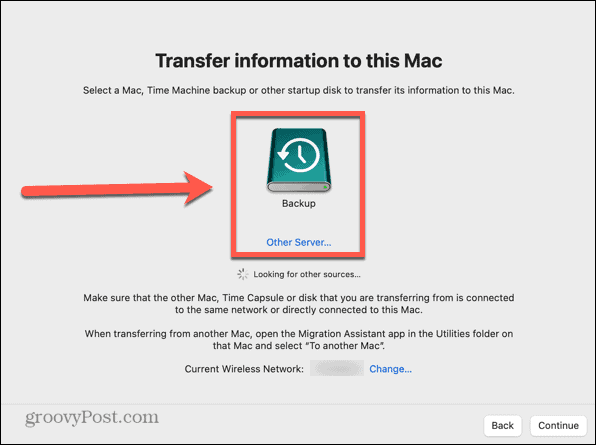
- Alegeți o copie de rezervă (în mod ideal, cea mai recentă) și faceți clic Continua.
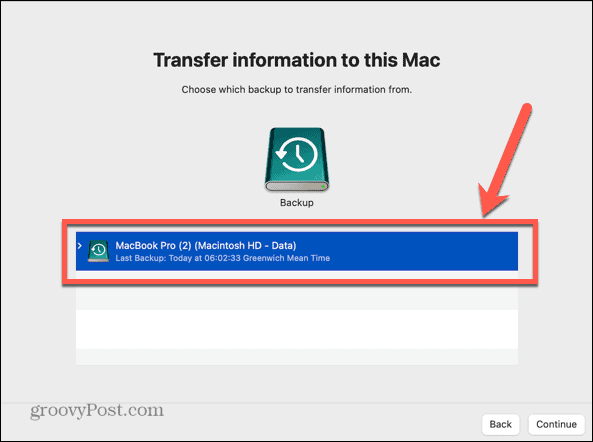
- Selectați informațiile pe care doriți să le transferați și faceți clic Continua.
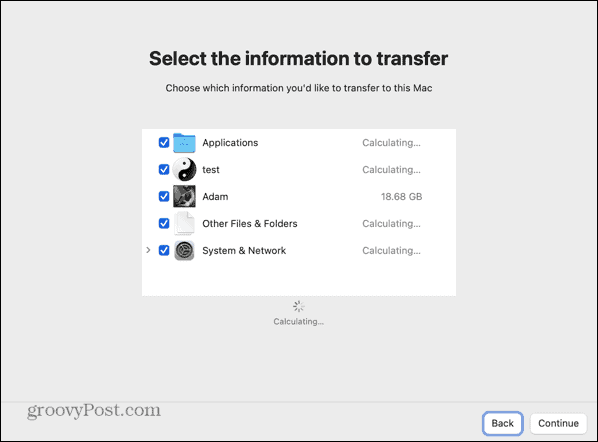
- Datele vor începe să se transfere. Acest lucru poate dura câteva ore, în funcție de câte date sunt transferate.
- Când transferul este finalizat, reporniți computerul și conectați-vă la contul migrat.
Cum să transferați date pe noul dvs. Mac printr-o conexiune prin cablu de la un Mac Intel
Dacă aveți cablul corespunzător, puteți, de asemenea, să transferați datele de pe vechiul dvs. Mac pe noul dvs. Mac printr-o conexiune prin cablu. Acest lucru poate fi mai rapid și mai fiabil decât prin Wi-Fi. Pașii sunt ușor diferiți pentru Mac-urile Intel și Mac-urile Apple Silicon.
Pentru a transfera date pe noul tău Mac printr-o conexiune prin cablu de la un Mac Intel
- Conectați-vă Mac-urile între ele cu un cablu USB, USB-C sau Thunderbolt.
- Dacă vechiul dvs. Mac este oprit, porniți-l în timp ce țineți apăsat butonul T tasta pentru a porni în modul Target Disk.
- Dacă vechiul dvs. Mac este deja pornit, faceți clic pe Măr pictograma apoi selectați Preferințe de sistem.
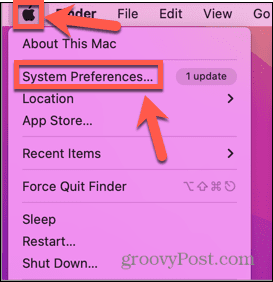
- Clic Disc de pornire.
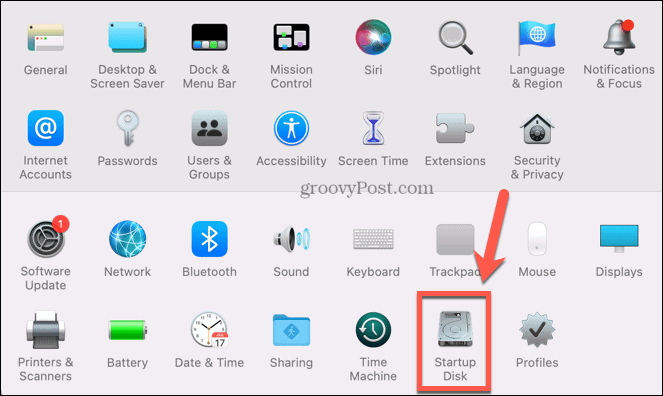
- În partea de jos a ecranului, faceți clic Modul disc țintă.
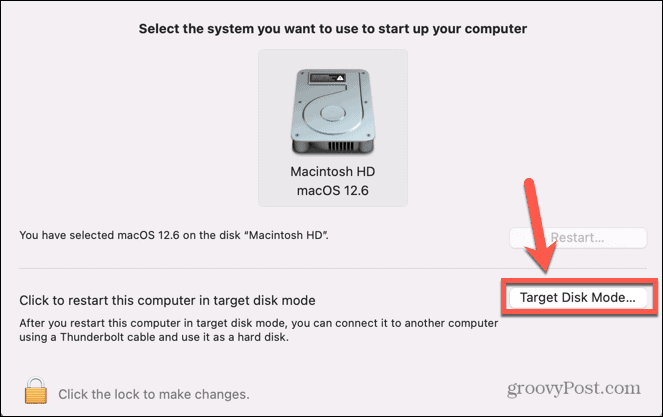
- Mac-ul dvs. va reporni în acest mod.
- Porniți noul dvs. Mac și urmați instrucțiunile de pe ecran până ajungeți la Asistent de migrare ecran.
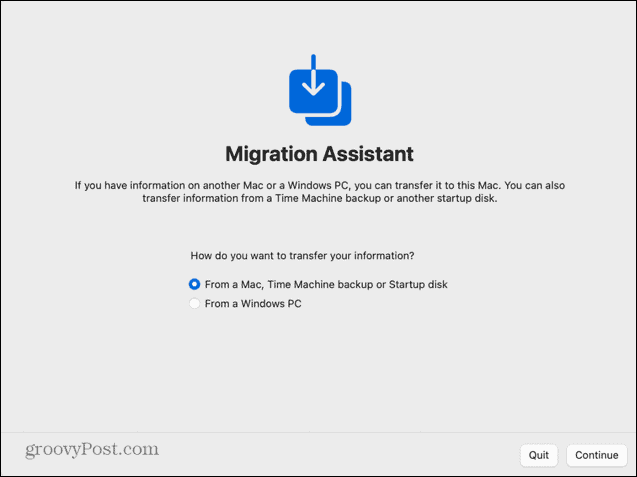
- De mai jos Cum doriți să vă transferați informațiile Selectați De pe un Mac, Time Machine Backup sau pe disc de pornire.
- Clic Continua.
- Acum ar trebui să vedeți vechiul dvs. disc de pornire Mac listat ca disc de pornire în Migration Assistant.
- Selectați-l și faceți clic Continua.
- Selectați informațiile pe care doriți să le transferați.
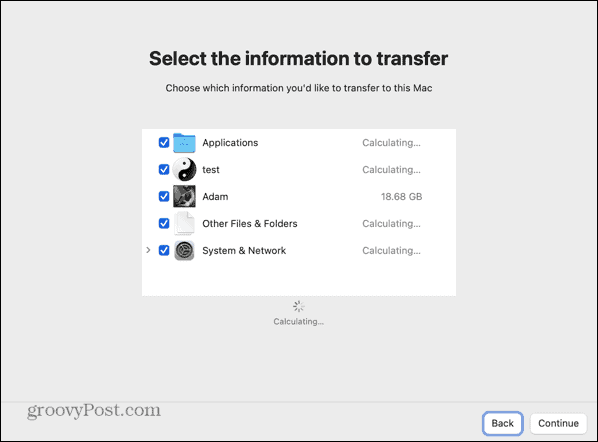
- Procesul de transfer va începe. Chiar și printr-o conexiune prin cablu, acest lucru poate dura mult timp, în funcție de cantitatea de date care trebuie transferată.
- Când procesul este finalizat, închideți Asistentul de migrare și conectați-vă la contul dvs.
Cum să transferați date pe noul dvs. Mac printr-o conexiune prin cablu de la un Apple Silicon Mac
Dacă vechiul tău Mac folosește Apple Silicon, atunci modul în care partajezi discul cu Migration Assistant este ușor diferit.
Pentru a transfera date pe noul tău Mac printr-o conexiune prin cablu de la Apple Silicon Mac
- Conectați-vă Mac-urile între ele cu un cablu USB, USB-C sau Thunderbolt.
- Dacă este pornit, închideți vechiul dvs. Mac.
- Apăsați și mențineți apăsat butonul de pornire. Nu-l eliberați până când nu apar opțiunile de pornire.
- Selectați Opțiuni.
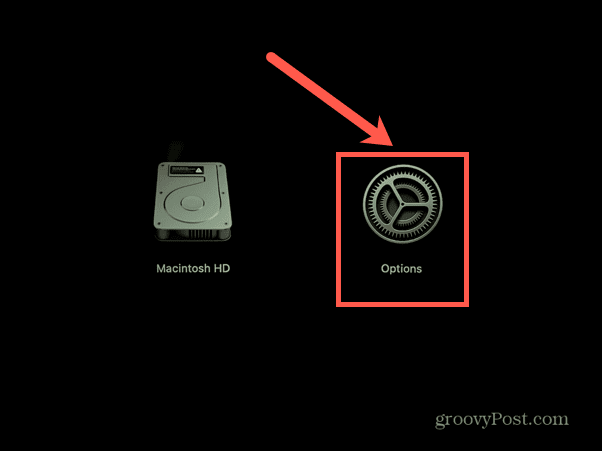
- Clic Continua.
- Introduceți parola dacă vi se cere.
- Clic Utilități în bara de meniu.
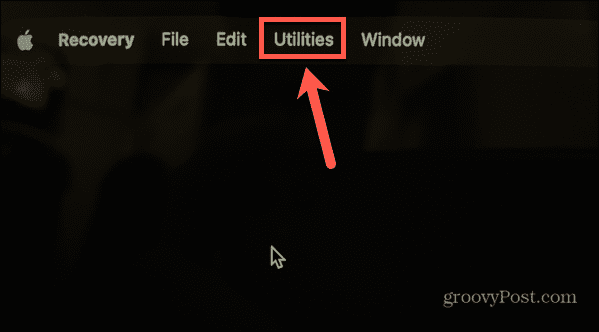
- Selectați Partajați discul.
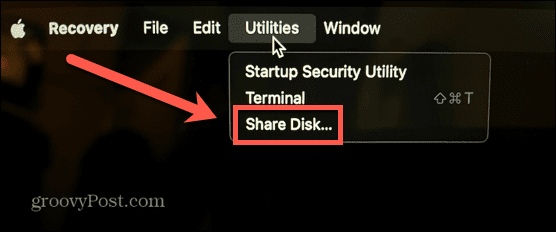
- Alegeți discul care conține datele pe care doriți să le transferați.
- Clic Începeți să distribuiți.
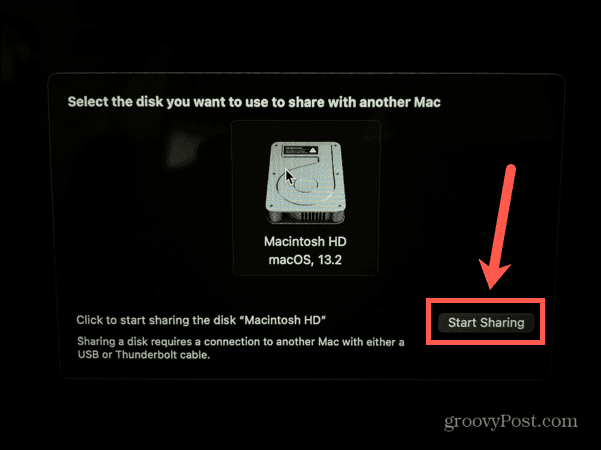
- Porniți noul dvs. Mac și urmați instrucțiunile de pe ecran până ajungeți la Asistent de migrare ecran.
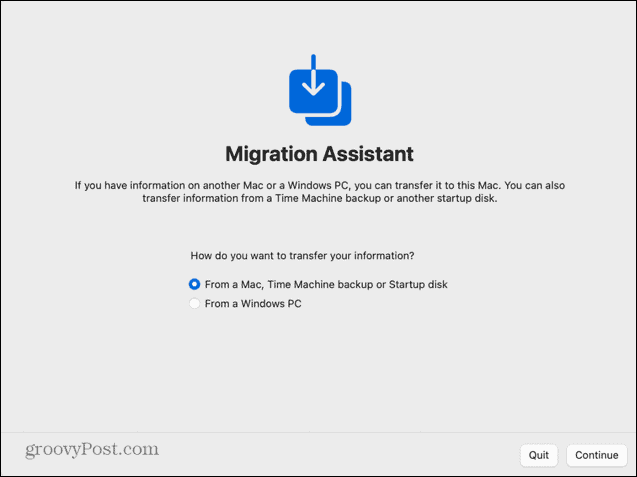
- Sub Cum doriți să vă transferați informațiile Selectați De pe un Mac, Time Machine Backup sau pe disc de pornire.
- Clic Continua.
- Acum ar trebui să vedeți vechiul Apple Silicon Mac listat ca sursă în Migration Assistant.
- Selectați acest disc și faceți clic Continua.
- Alegeți informațiile pe care doriți să le transferați.
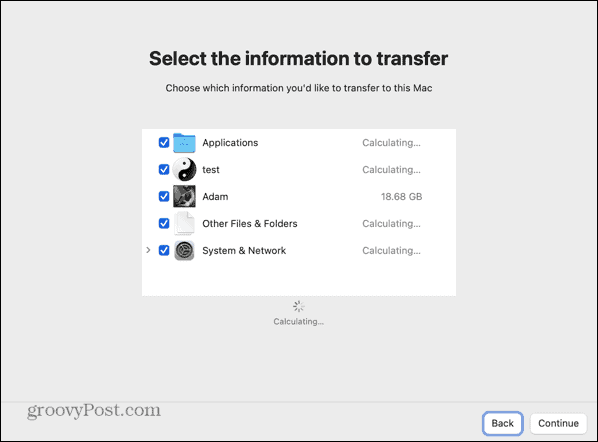
- Procesul de transfer va începe. Acest lucru ar putea dura câteva ore, în funcție de cantitatea de date care trebuie transferată.
- Când procesul este finalizat, închideți Asistentul de migrare și conectați-vă la contul dvs.
Actualizarea Mac-ului dvs
A învăța cum să transferați date pe noul dvs. Mac de pe vechiul dvs. Mac vă permite să configurați noul dvs. Mac exact ca cel vechi, cu doar câteva clicuri și puțină răbdare. După ce ați configurat Mac-ul dvs., puteți începe să vă bucurați de beneficiile noului dvs. Mac.
Un nou Mac este o oportunitate bună de a adăuga câteva aplicații noi. Dacă doriți să lucrați mai inteligent, nu mai greu, atunci ar trebui să vedeți unele dintre cele mai bune aplicații de productivitate pentru Mac. Dacă folosiți noua achiziție ca o oportunitate de a curăța niște lemn mort, atunci veți dori să știți cum să ștergeți aplicațiile de pe Mac.
Cum să găsiți cheia de produs Windows 11
Dacă trebuie să transferați cheia de produs Windows 11 sau doar aveți nevoie de ea pentru a face o instalare curată a sistemului de operare,...



