Cum să fixați fișiere, foldere sau unități în bara de activități Windows 11
Microsoft Windows 11 Erou / / April 02, 2023

Ultima actualizare pe

Dacă aveți nevoie de acces rapid la fișiere, foldere și alte elemente pe Windows, le puteți fixa în bara de activități Windows 11. Acest ghid explică cum.
Doriți acces rapid la articolele cele mai utilizate atunci când lucrați pe un laptop sau un computer desktop cu Windows toată ziua. Și noua versiune de Windows vă permite să fixați fișiere, foldere sau unități în bara de activități Windows 11.
Când un element folosit frecvent este fixat pe bara de activități, îl puteți accesa cu un singur clic, economisind timp real.
V-am arătat cum să fixați aplicații și site-uri web, inclusiv cum adăugați Gmail la bara de activități Windows 11. Astăzi ne vom uita la adăugarea altor elemente în bara de activități pe Windows 11.
Cum să fixați un folder în bara de activități Windows 11
Dacă lucrați frecvent dintr-un anumit folder, este posibil să doriți să îl adăugați în bara de activități pentru acces ușor. Vă economisește timpul de a face clic prin File Explorer pentru a-l găsi pe cel de care aveți nevoie.
Indiferent cât de îngropat ar părea, îl poți aduce la lumină și îl poți accesa din bara de activități.
Crearea unei comenzi rapide
În primul rând, va trebui să creați o comandă rapidă pentru a o putea fixa în bara de activități.
Pentru a crea o comandă rapidă pentru fixarea pe o bară de activități Windows 11:
- Lansa Explorator de fișiere și navigați la folderul pe care doriți să îl fixați.
- Faceți clic dreapta pe folder și selectați Afișați mai multe opțiuni când apare meniul contextual.
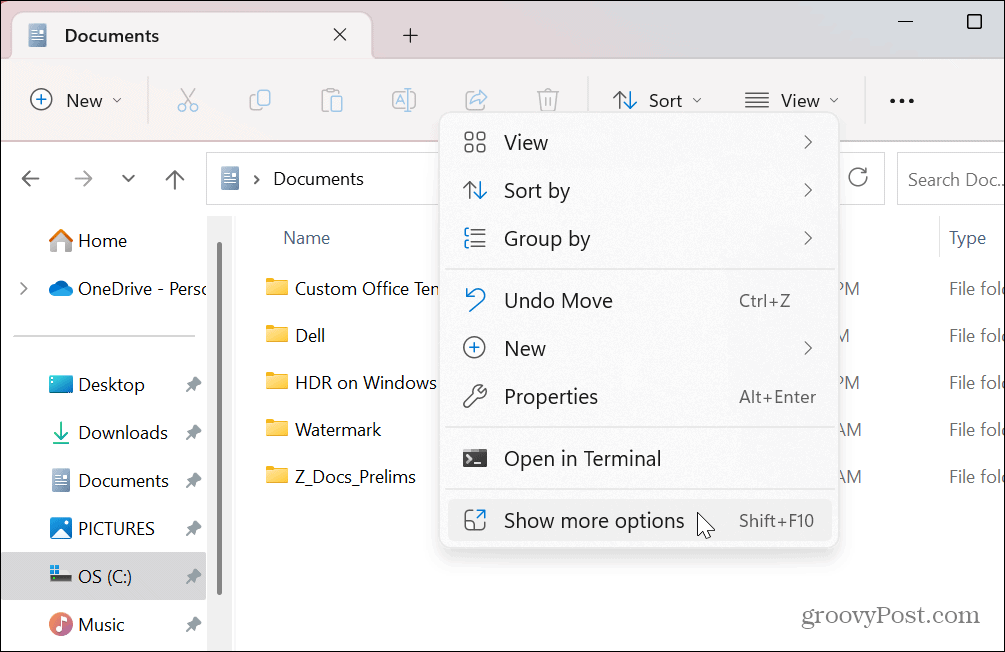
- Când apare meniul contextual clasic, selectați Trimiteți către > Desktop (creați o comandă rapidă).
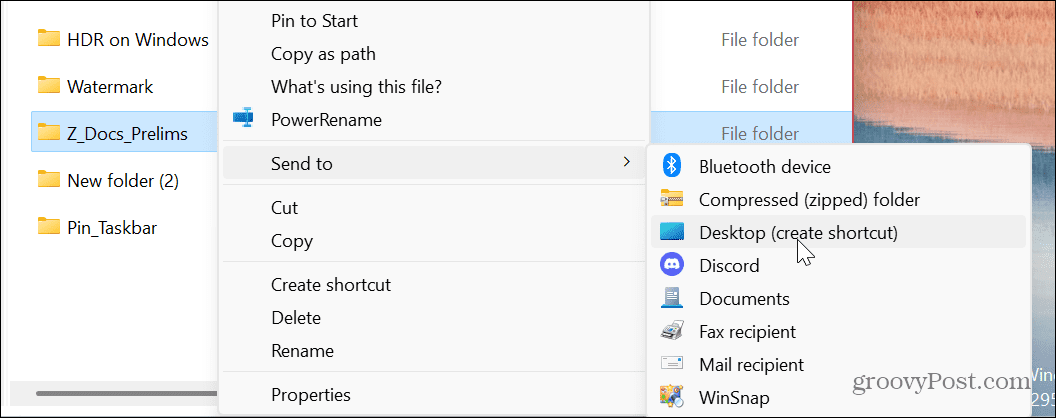
- Faceți clic dreapta pe comanda rapidă a folderului creată pe desktop și alegeți Proprietăți.
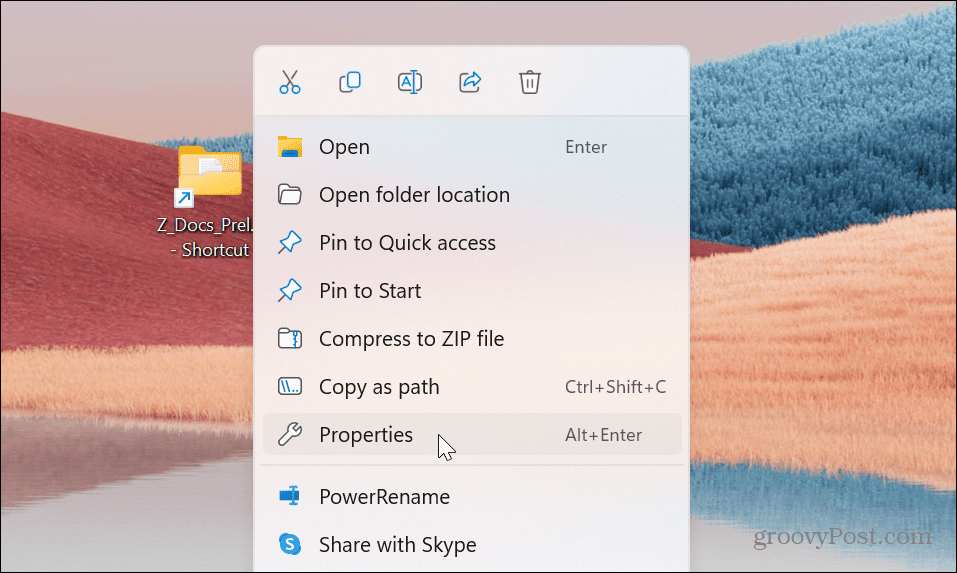
- Cand Proprietăți comenzi rapide apare fereastra, introduceți cuvântul explorator înainte de calea în Ţintă câmp urmat de un spațiu și faceți clic aplica.
- În exemplul nostru, the Ţintă câmpul ar include următoarele:
explorer C:\Users\groov\Documents\Z_Docs_Prelims
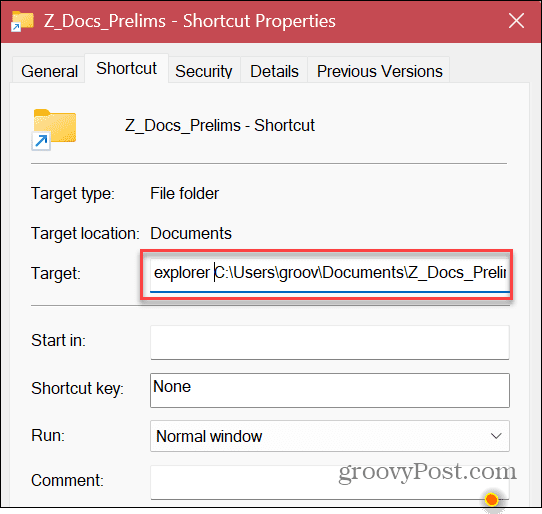
- După ce faceți clic aplica, Windows va adăuga automat C:\WINDOWS\explorer.exe, care precede calea folderului.
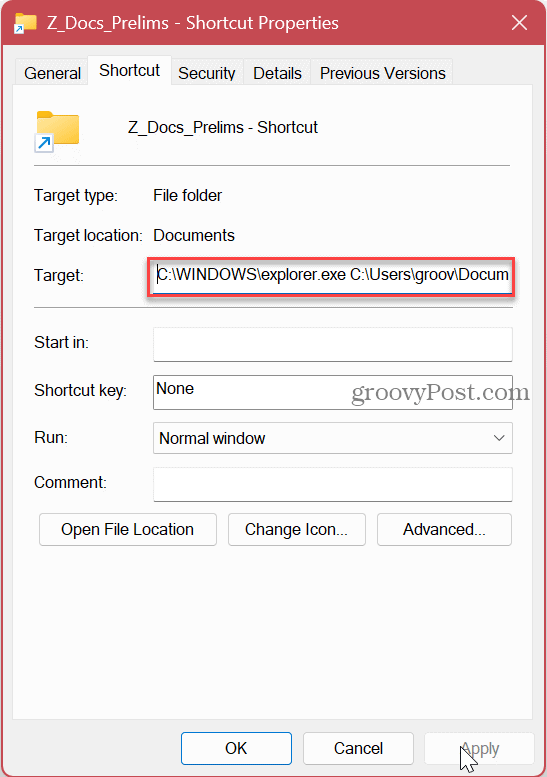
- Acum, faceți clic pe Schimbă iconița buton.
- În câmpul de sub Căutați pictograme în acest fișier, tip imageres.dll și lovit introduce.
- Selectați pictograma folderului care vă place pentru comanda rapidă și faceți clic pe Bine buton.
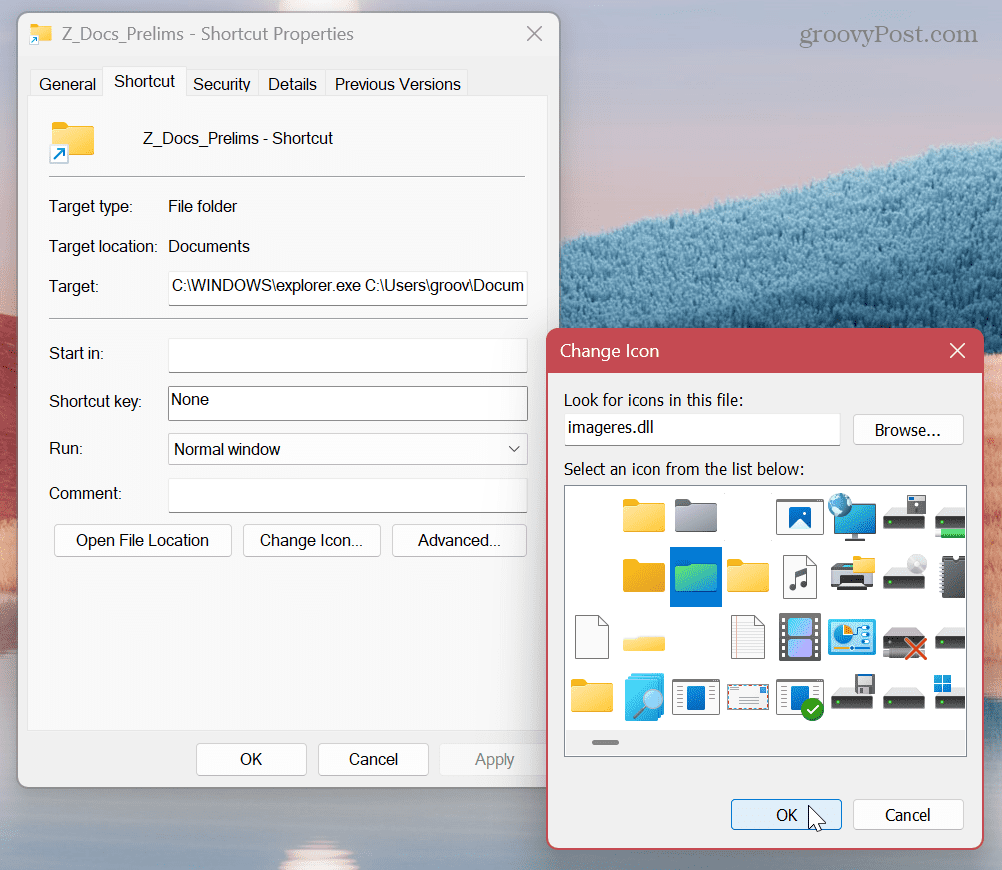
- După ce ați ales pictograma folderului, faceți clic aplica și Bine pe ecranul Proprietăți comenzi rapide.
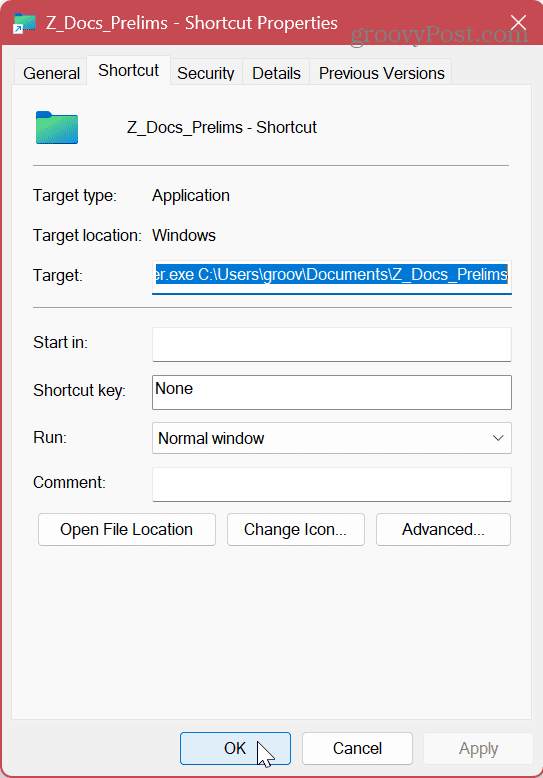
Fixarea unui folder
Acum că aveți folderul de care aveți nevoie pentru a merge, fixarea acestuia în bara de activități este simplă.
Pentru a fixa folderul finalizat în bara de activități Windows 11:
- Faceți clic dreapta pe pictograma comenzii rapide a folderului pe care ați creat-o pe desktop.
- Selectați Afișați mai multe opțiuni > Fixați în bara de activități din meniul contextual.
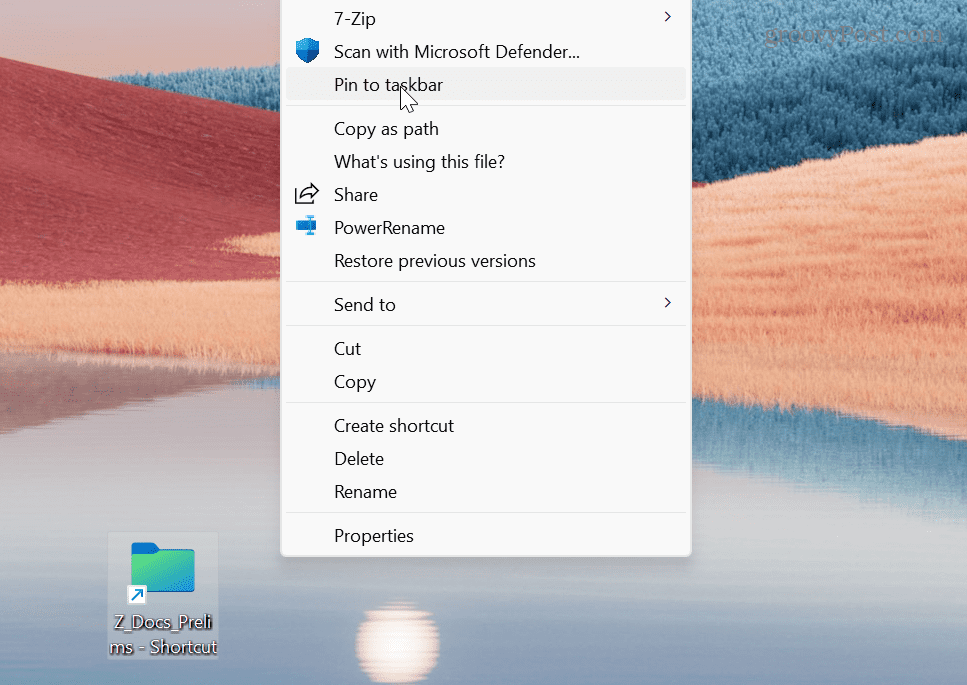
- Acum folderul dvs. va fi fixat pe bara de activități și îi puteți da un singur clic pentru a-și deschide conținutul.
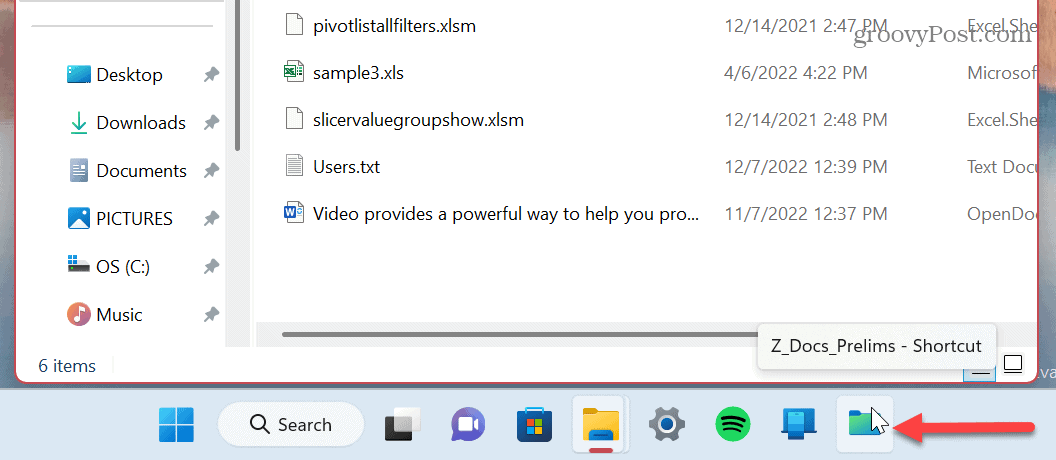
Cum să fixați o unitate în bara de activități Windows 11
Dacă aveți mai multe unități incluse pe sistemul dvs. Windows, le puteți fixa pe cea de care aveți nevoie cel mai mult în bara de activități.
Crearea unei comenzi rapide
Pentru a crea o comandă rapidă pe unitate pentru fixarea în bara de activități Windows 11:
- Deschis Explorator de fișiere la Acest PC secțiune.
- Faceți clic dreapta pe unitatea pe care doriți să o fixați și selectați-o Afișați mai multe opțiuni.
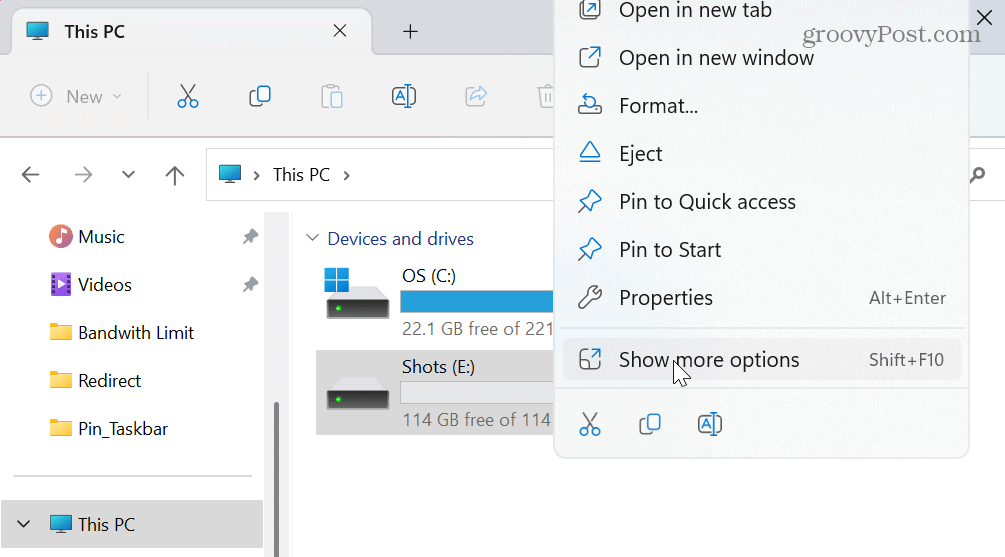
- Selectați Creaza o scurtatura din meniul contextual.
- Va apărea un mesaj de notificare care vă întreabă dacă doriți să plasați comanda rapidă pe desktop - faceți clic da.
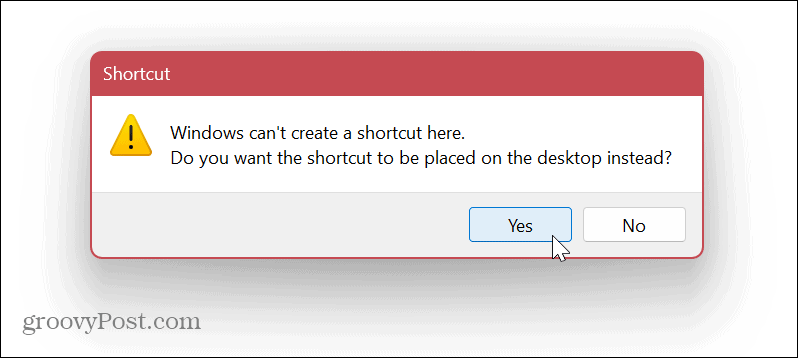
- Acum, procesul este practic identic cu fixarea unui folder.
- Faceți clic dreapta pe pictograma unității și alegeți Proprietăți din meniu.
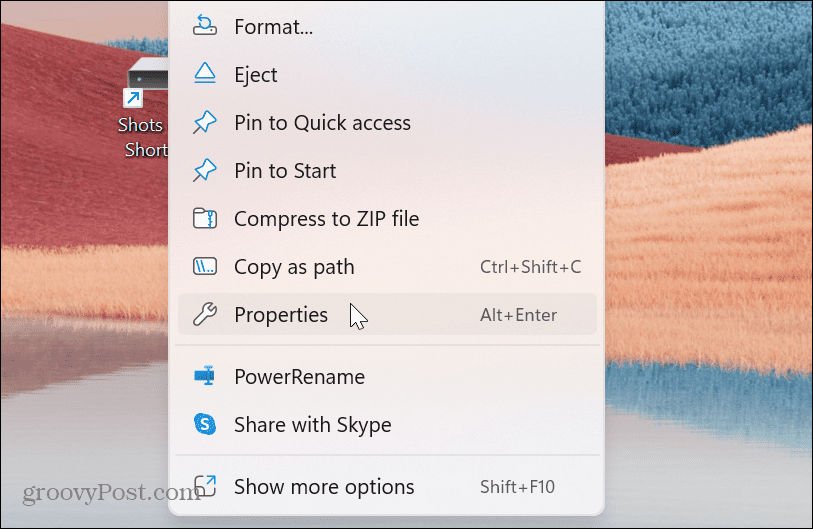
- În câmpul țintă, tastați explorator înainte de litera de unitate urmată de un spațiu.
- Clic aplica.
- Ca și folderele, Windows se va adăuga automat C:\WINDOWS\explorer.exe care precede litera de unitate.
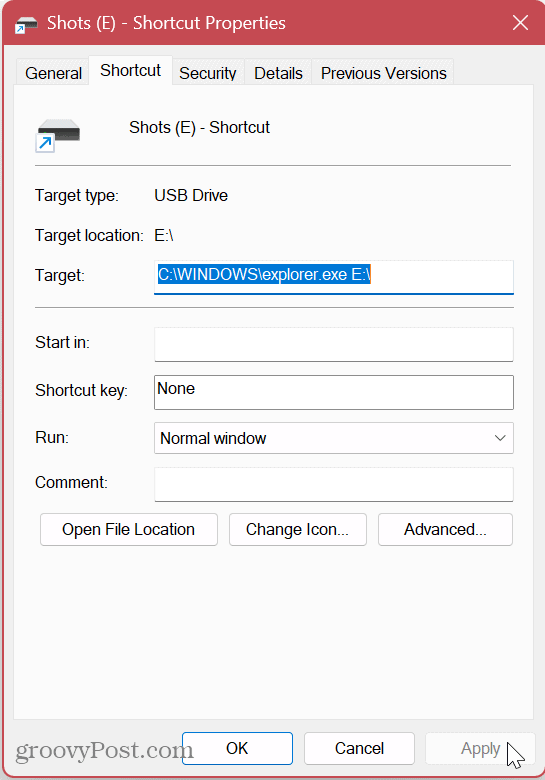
- Apasă pe Schimbă iconița butonul și tastați imageres.dll în câmpul de sus și apăsați introduce.
- Alegeți pictograma unității pe care doriți să o utilizați pentru comandă rapidă și faceți clic Bine.
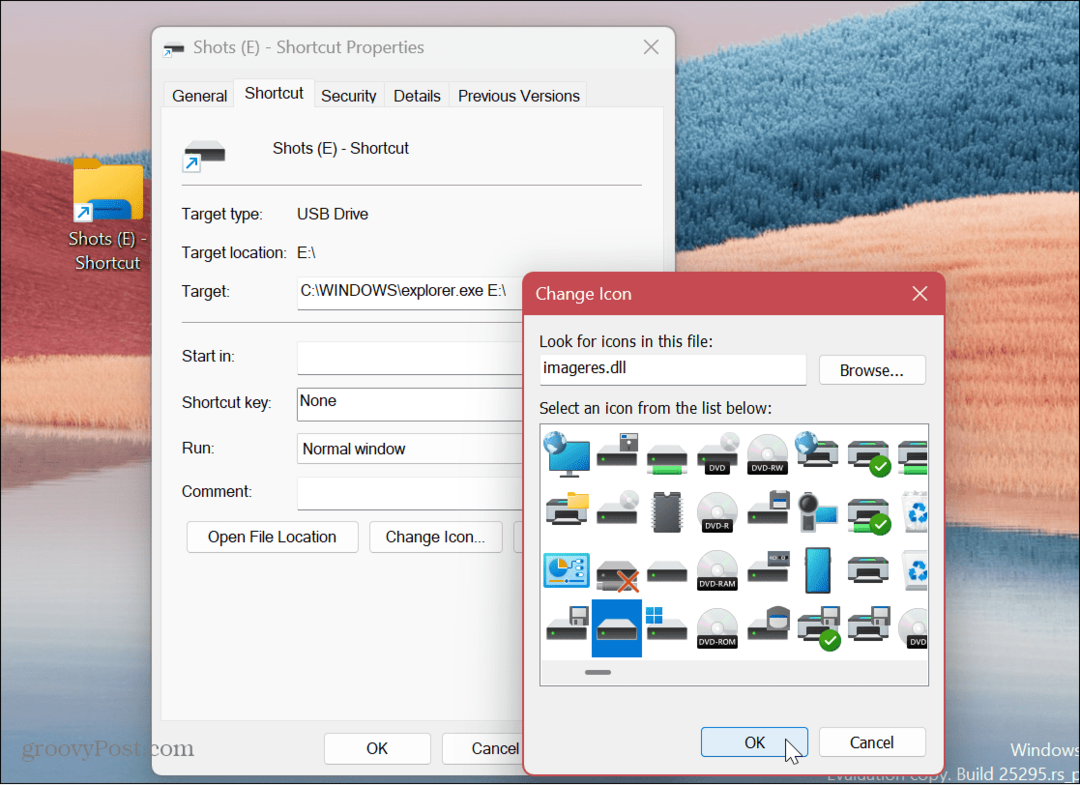
- După ce alegeți o pictogramă pentru unitate, faceți clic aplica și Bine în Proprietăți comenzi rapide fereastră.
Fixarea unei comenzi rapide pe unitate la bara de activități
Acum că aveți unitatea dorită și îi atribuiți o pictogramă, o puteți fixa pe bara de activități.
Pentru a fixa comanda rapidă pe unitate în bara de activități pe Windows 11:
- Faceți clic dreapta pe unitate și selectați Afișați mai multe opțiuni din meniul contextual.
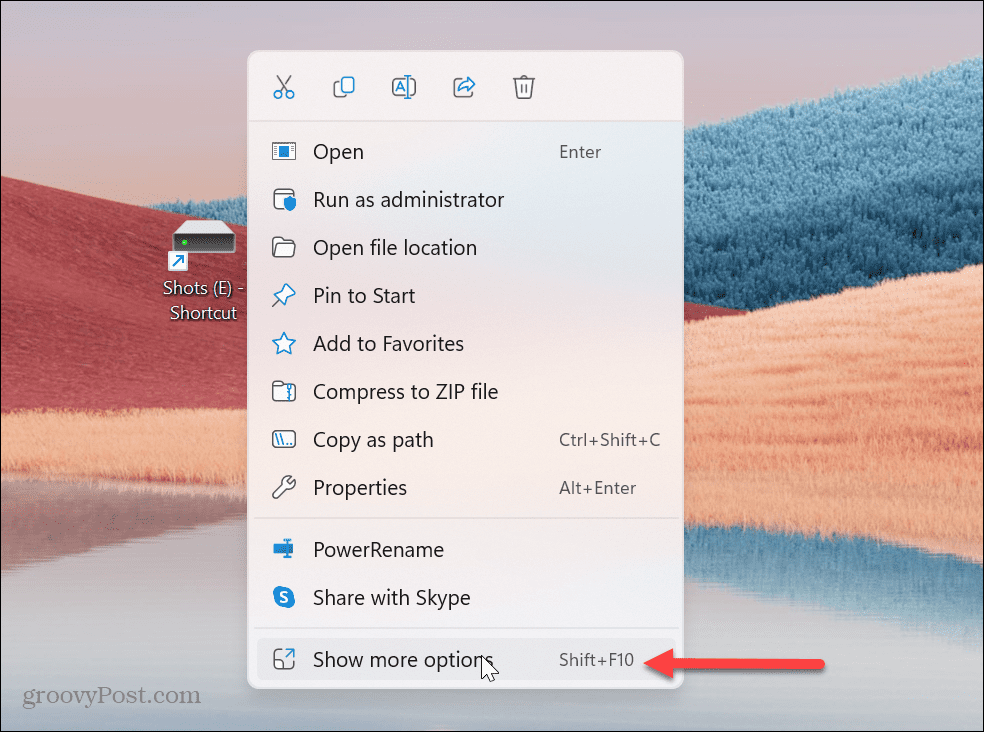
- Când apare meniul contextual clasic, selectați Adaugă la bara de activități.
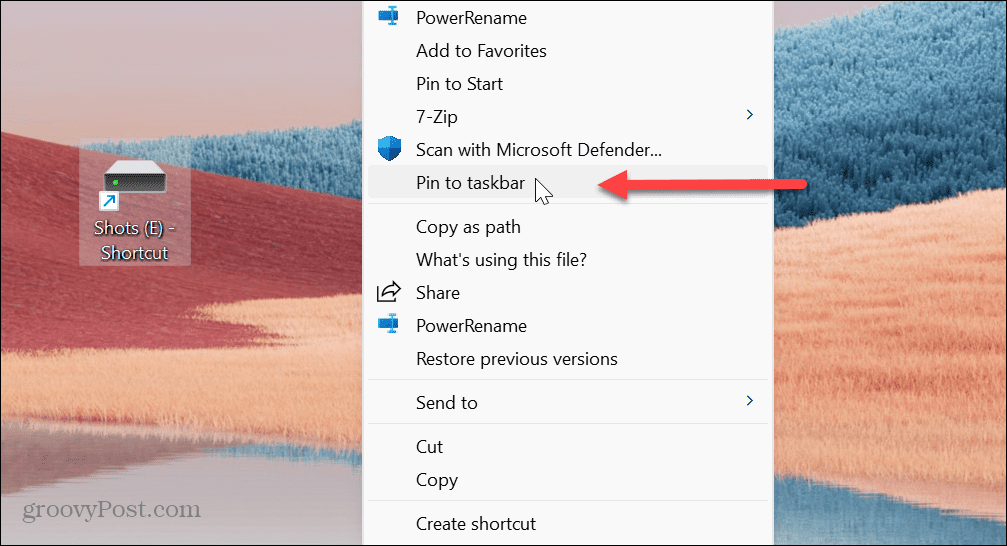
- Acest lucru vă va fixa unitatea, iar conținutul său va fi ușor disponibil din bara de activități.
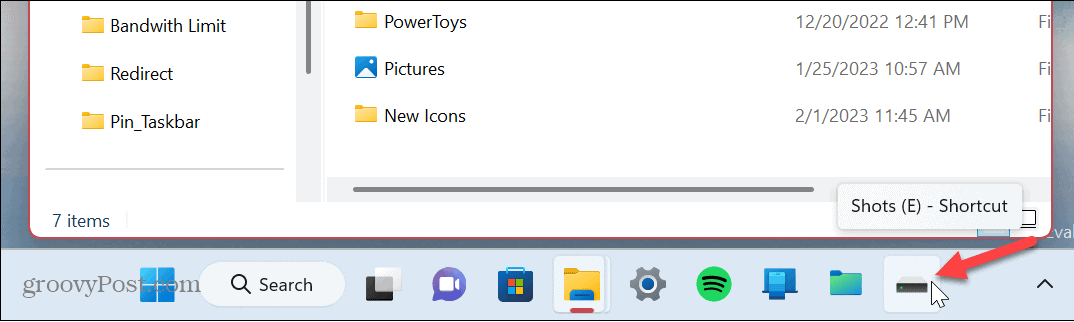
Cum să fixați un fișier pe o bară de activități Windows 11
Din nou, dacă doriți să fixați un fișier în bara de activități, urmați aceiași pași ca cei indicați mai sus, înlocuiți cuvântul „dosar” sau „unitate” cu „Fișier”. Deoarece pașii sunt identici, vom acoperi rapid pașii pentru fixarea unui fișier.
Pentru a fixa un fișier în bara de activități Windows 11:
- Deschis Explorator de fișiere și navigați la locația fișierului pe care doriți să îl fixați.
- Faceți clic dreapta pe fișier și accesați Afișați mai multe opțiuni > Trimiteți către > Desktop (creați o comandă rapidă).
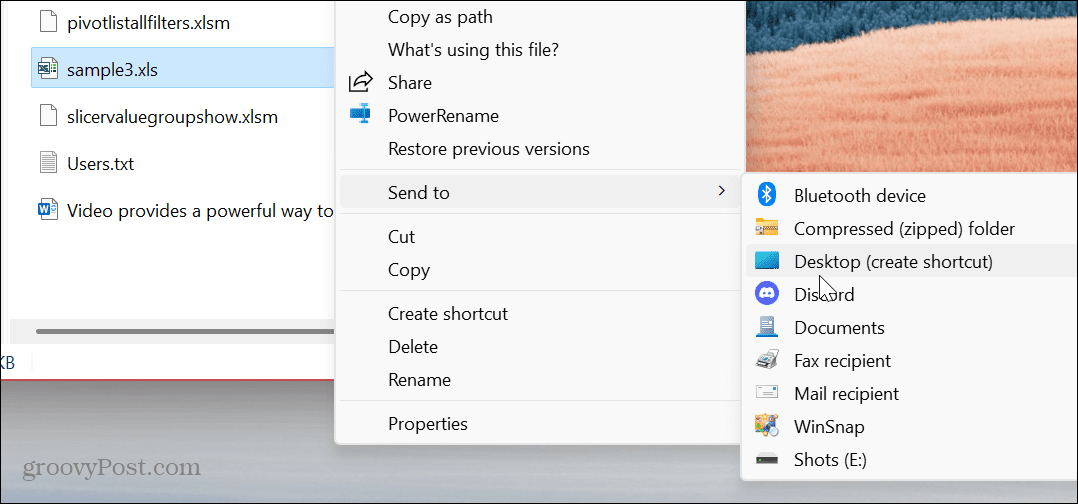
- Faceți clic dreapta pe fișier și selectați Proprietăți din meniu.
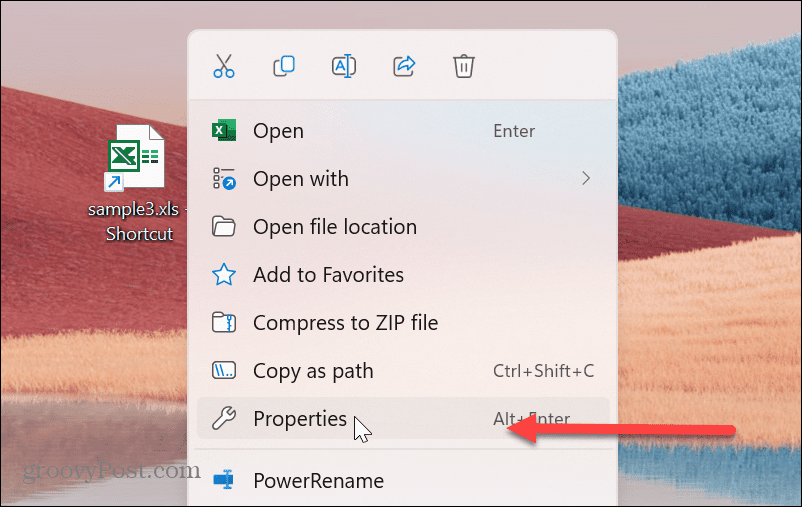
- Tip explorator în Ţintă câmp, urmat de un spațiu în fața căii fișierului.
- Clic aplica iar Windows se va adăuga automat C:\WINDOWS\explorer.exe, care apare înaintea căii fișierului.
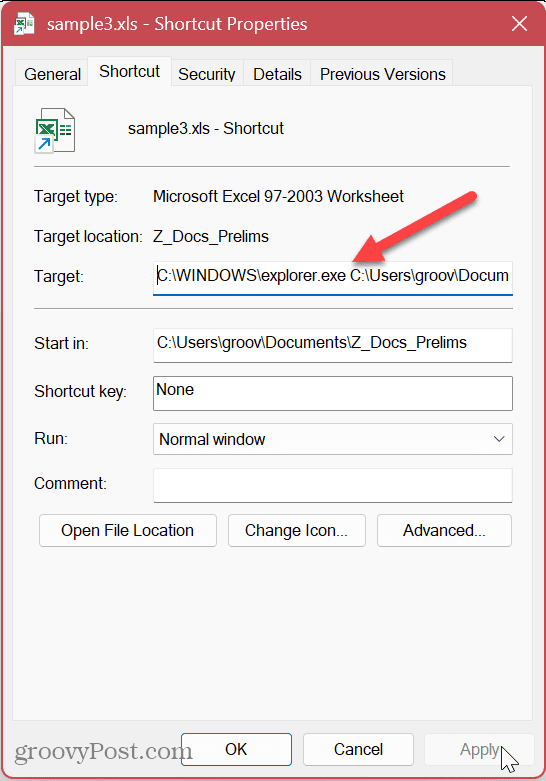
- Apasă pe Schimbă iconița butonul, tastați imageres.dllși apăsați Enter. Alegeți pictograma pe care doriți să o utilizați pentru fișier și faceți clic Bine.
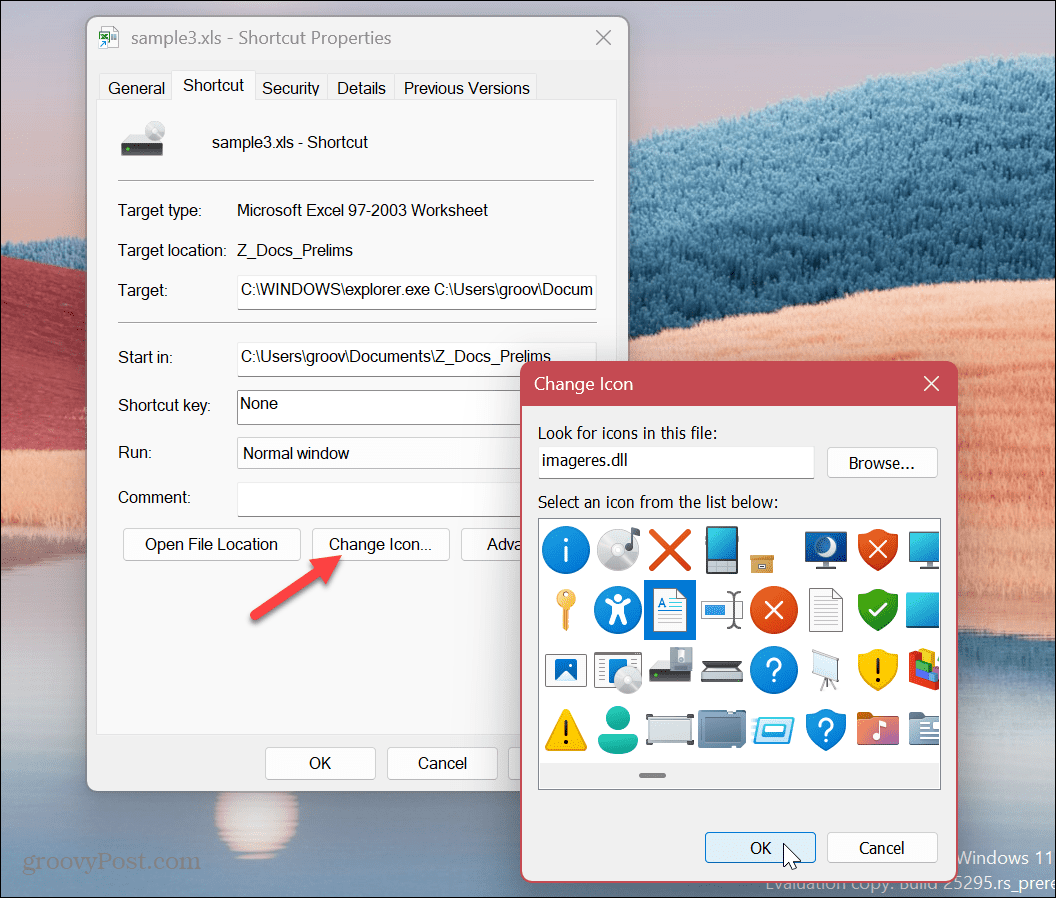
- În Proprietăți comenzi rapide fereastra, faceți clic aplica și Bine.
- Faceți clic dreapta pe pictograma fișierului nou creat și accesați Afișați mai multe opțiuni > Fixați în bara de activități.
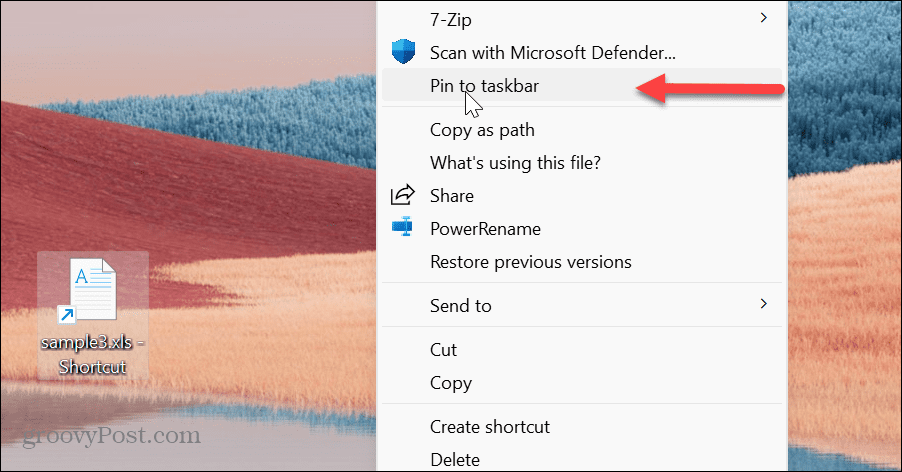
- Comanda rapidă a fișierului dvs. va apărea pe bara de activități și o puteți deschide cu un singur clic.
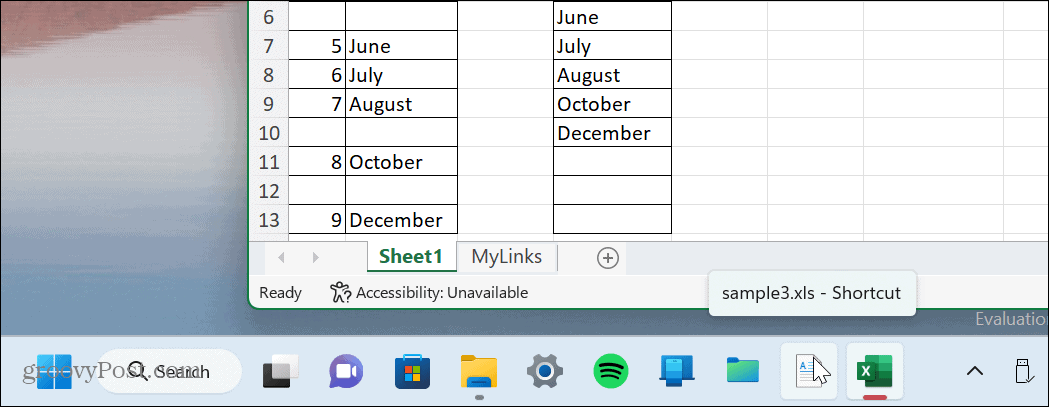
Accesați elementele esențiale din bara de activități Windows 11
Windows 11 vă permite să fixați practic orice în bara de activități. Având un acces ușor la articolele cele mai utilizate și esențiale, este mult mai ușor să finalizați lucrurile. Vă puteți începe ziua cu articolele cu care lucrați cel mai mult imediat după ce vă conectați la o nouă sesiune.
O altă modalitate de a începe ziua este să faci Windows reluați aplicațiile când vă conectați. Acest lucru vă permite să aveți acces la aplicațiile deschise pe care le utilizați din ultima sesiune. De asemenea, dacă doriți un acces mai ușor la aplicațiile dvs., învățați fixați aplicațiile din Start în bara de activități.
Dacă bara de activități devine prea aglomerată, aflați cum să faceți mai multe spațiu disponibil în bara de activități Windows 11. De asemenea, poate doriți să învățați mecanisme încorporate care vă permit personalizați bara de activități Windows 11. Și dacă nu vă place aspectul barei de activități centrate, puteți mutați butonul Start spre stânga unde ii apartine.
Cum să găsiți cheia de produs Windows 11
Dacă trebuie să transferați cheia de produs Windows 11 sau doar aveți nevoie de ea pentru a face o instalare curată a sistemului de operare,...



