Cum să căutați cu caractere joker în Word
Microsoft Office Microsoft Word Birou Erou Cuvânt / / April 02, 2023

Ultima actualizare pe
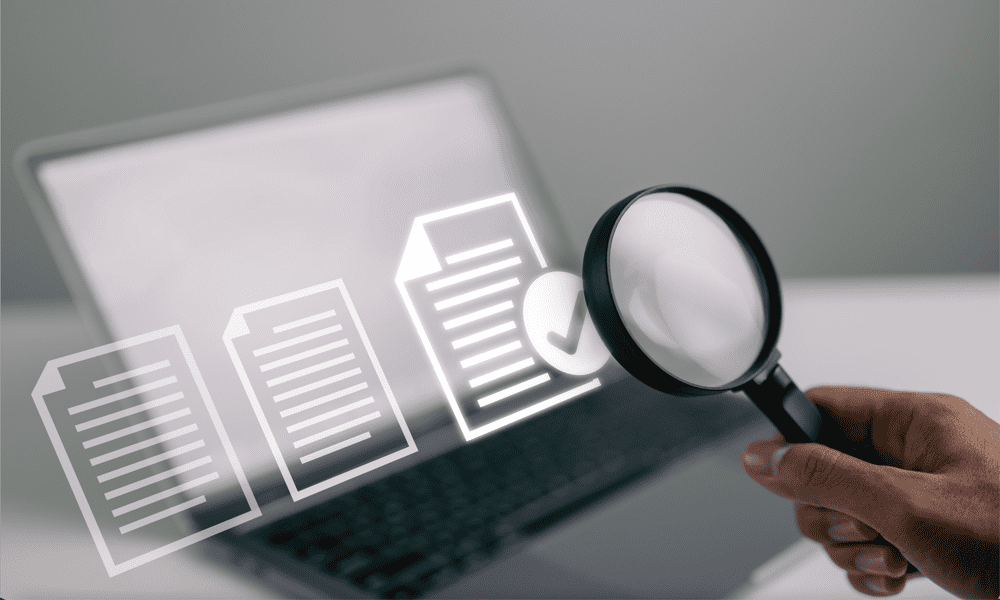
Există mult mai multe de căutat în Word decât să apăsați Ctrl+F. Aflați cum să căutați cu metacaractere în Word folosind acest ghid.
Ați lucrat la documentul dvs. Word de mult timp - are mii de cuvinte. Parcurgând, îți dai seama brusc că ai aproximativ cinci ortografii diferite pentru un cuvânt acolo.
Vrei să le urmărești pe toate. Puteți căuta fiecare variantă diferită, dar ce se întâmplă dacă există unele greșeli de ortografie pe care nu le-ați observat?
Acolo pot ajuta metacaracterele. Ele vă permit să căutați mai multe variante diferite de cuvinte sau chiar o gamă de cuvinte complet diferite care au caracteristici similare.
Dacă sunteți gata să deveniți wild, atunci iată cum să căutați cu wildcards în Word.
Cum să permiteți wildcards în Word
Înainte de a putea căuta în Word folosind metacaracterele, trebuie să le activați. În mod implicit, acestea sunt dezactivate pentru a se asigura că Word caută exact ce tip în câmpul de căutare.
Totuși, activarea metacaracterilor în Word este ușor de făcut.
Pentru a permite wildcards în Word:
- În Acasă panglică, faceți clic pe săgeata mică de lângă Găsi pictograma.
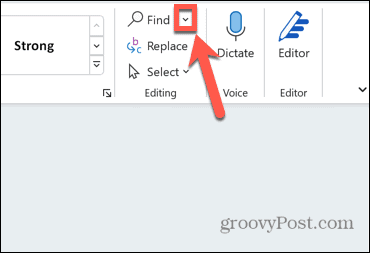
- Selectați Găsire avansată.
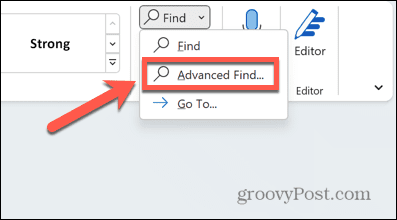
- De asemenea, puteți deschide aceeași fereastră folosind comanda rapidă de la tastatură Ctrl+H.
- În Găsiți și înlocuiți, faceți clic Mai mult.
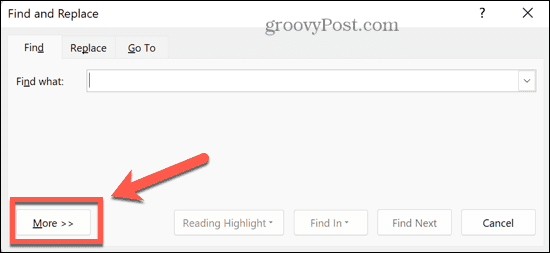
- Verifica Folosiți wildcards.
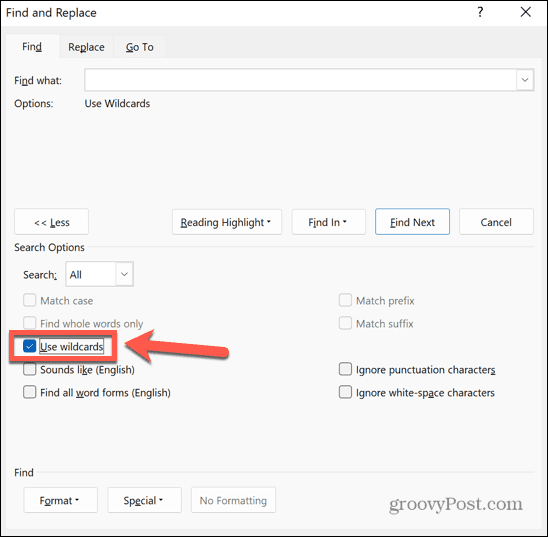
- Acum puteți începe o căutare folosind metacaracterele.
Cum să căutați cu caractere joker în Word
După ce ați activat opțiunea de utilizare a metacaractere, puteți începe să le utilizați în căutarea dvs.
Pentru a căuta cu metacaractere în Word:
- În Găsiți și înlocuiți, apasă pe Gaseste ce camp.
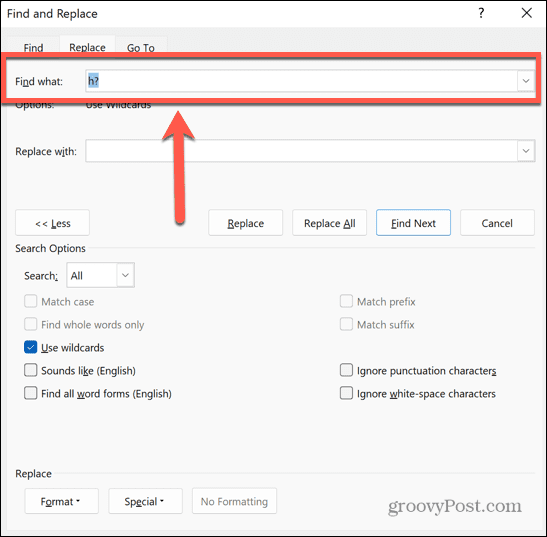
- Introduceți orice caractere standard pe care doriți să le includeți în căutarea dvs., cum ar fi litere sau cifre.
- Apasă pe Special butonul și selectați unul dintre metacaracterele (cele nouă opțiuni din listă).
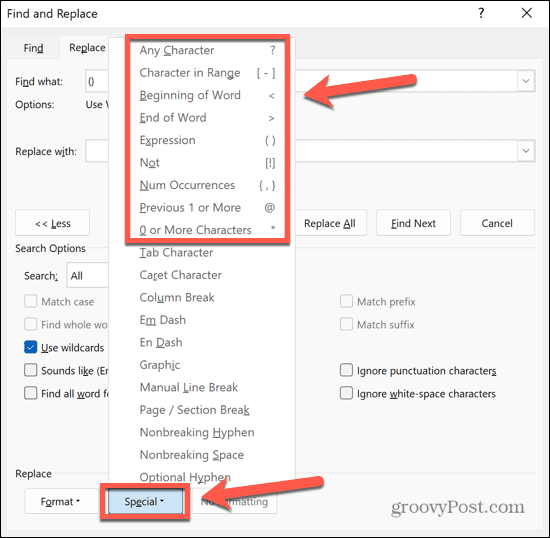
- Dacă știți deja wildcardul pe care doriți să îl utilizați, îl puteți introduce direct în Gaseste ce camp. Puteți adăuga mai multe caractere joker la căutarea dvs.
- După ce ați introdus toate caracterele și caracterele metalice pe care doriți să le utilizați, faceți clic Găsește următorul.
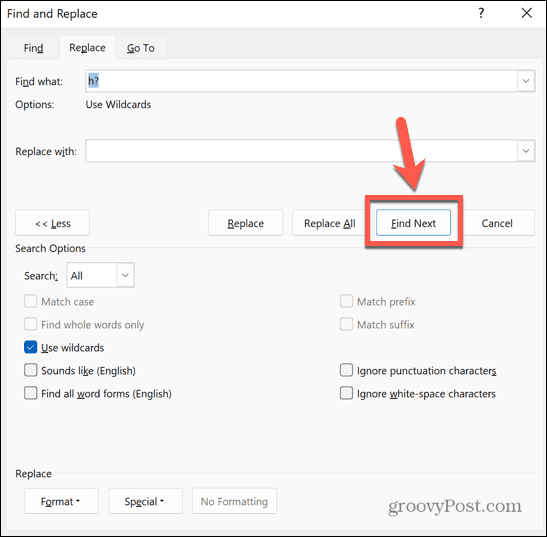
- Word va găsi prima porțiune de text care îndeplinește criteriile dvs. de căutare. Textul va fi evidențiat în documentul dvs.
- Continuați să dați clic Găsește următorul pentru a găsi alte exemple.
- Când ajungeți la sfârșitul documentului, veți vedea un mesaj că nu mai există cazuri de găsit.
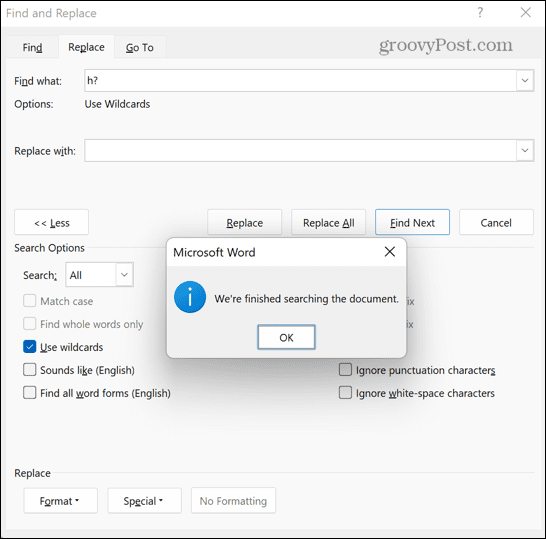
Cum să utilizați fiecare wildcard în Word
Unele wildcards sunt destul de explicite, dar pentru altele, nu este imediat evident din descrierile lor cum ar trebui să le folosiți. Vom arunca o privire la fiecare wildcard pe rând și cum să le folosim.
Orice personaj: ?
The ? simbolul poate fi folosit pentru a înlocui orice caracter. De exemplu, o căutare pentru h*t s-ar întoarce pălărie, het, lovit, Fierbinte, și colibă. Orice cuvinte cu mai mult de un caracter între h si t, ca hoop sau cel mai fericit nu ar fi returnat.
Puteți folosi wildcard-ul de câte ori doriți. De exemplu, A?? d ar returna cuvinte precum acid, în vârstă, și toporat, și A? d? ar returna cuvinte precum ajutor și adaugă.
Caracter în interval: [ – ]
Acest wildcard vă permite să căutați numai litere care se încadrează într-un interval specificat. Puteți da un interval între două litere ale alfabetului sau, dacă literele dvs. nu sunt consecutive, introduceți pur și simplu toate literele pe care doriți să le includeți în intervalul dvs.
De exemplu, [f-h]og ar căuta ceață, gog, și porc. Cautarea [bprw]ig ar căuta mare, porc, platformă, și perucă.
Intervalele sunt sensibile la majuscule. [A-Z] caută orice literă mare. [a-z] caută orice literă mică. [A-z] caută orice scrisoare în orice caz.
Începutul cuvântului: <
Acest wildcard vă permite să căutați orice cuvinte care au caracterele specificate la începutul cuvântului. Caracterul metalic trebuie plasat înaintea caracterelor pe care le definiți.
De exemplu, s-ar întoarce cap, durere de cap, incapatanat, și vânt în contra, dar nu s-ar întoarce frunte sau decapitat.
Sfârșitul cuvântului: >
Acest wildcard funcționează într-un mod similar cu metoda de mai sus. În schimb, caută orice cuvinte care au caracterele specificate la sfârșitul cuvântului, mai degrabă decât la început. Caracterul metalic trebuie plasat după caracterele pe care le definiți.
De exemplu, navă> ar gasi navă, companie, și campionat, dar nu Transport sau aspirant.
Expresie: ()
Parantezele rotunde pot fi folosite pentru a grupa literele atunci când se creează interogări complexe de căutare folosind caractere joker. De asemenea, au un rol foarte util atunci când se utilizează A inlocui funcţie. Prin gruparea a două șiruri diferite de caractere în paranteze rotunde, le puteți schimba ordinea sau chiar de câte ori apar.
De exemplu, dacă căutați (Ioan) (Hancock) si intra \2 \1 în Înlocui cu câmp, făcând clic A inlocui va găsi orice exemplu de „John Hancock” și le va înlocui cu „Hancock John”. Acest lucru se datorează faptului că \2 reprezintă a doua expresie şi \1 reprezintă primul.
Schimbarea Înlocui cu câmp la \1 \1 \1 \2 ar înlocui „John Hancock” cu „John John John Hancock”.
Nu: [!]
Acest wildcard funcționează în sens invers Personaj în rază. Acesta caută orice caractere, cu excepția celor pe care le specificați.
De exemplu, pariu s-ar întoarce liliac, bit, bot, și dar, dar nu pariu. Puteți utiliza și intervale cu acest wildcard. [!b-d]og ar returna orice cuvânt de trei litere care se termină în -og, cu excepția mlaștină, roată, și câine.
Număr apariții: {, }
Acest wildcard caută un număr specificat al caracterului care îl precede imediat. Puteți seta un anumit număr, un minim sau un interval.
De exemplu, bo{2} ar gasi boo, carte și bum, dar nu corp sau cutie.
Plasarea unei virgule după cifră face ca aceasta să fie o valoare minimă. De exemplu, 10{4,} ar gasi 10000, 100000, și 10000000000 dar nu 10 sau 100.
Plasarea a doua cifră după virgulă stabilește un minim și un maxim. De exemplu, 10{3,5} s-ar întoarce 1000, 10000, cum să căutați cu metacaractere în Word 100000 dar nu 10, 100, sau 10000000000.
Anterior 1 sau mai multe: @
Această wild card caută unul sau mai multe dintre personajele care îl precede imediat. De exemplu, din@ers le-ar întoarce pe amândouă mesenii și cinele.
0 sau mai multe caractere: *
Acest wildcard poate fi folosit pentru a reprezenta orice număr de caractere, inclusiv zero. De exemplu, roșu s-ar întoarce roșu, citit, stuf, repetat și reintegrat.
Preluați controlul asupra documentelor dvs. Word
Învățarea cum să căutați cu metacaraterele în Word vă permite să găsiți rapid și ușor cuvintele sau caracterele exacte de care aveți nevoie în documentul dvs., indiferent cât de mare este acesta.
Există o mulțime de alte moduri de a prelua mai mult control asupra documentelor Word. Puteți învăța cum tastați săgeți în Word, cum să tastați fracții în Word, sau chiar cum să faceți un calendar întreg în Word.
Dacă ceva nu merge bine, este întotdeauna util să știți cum să recuperați documente Word nesalvate.


