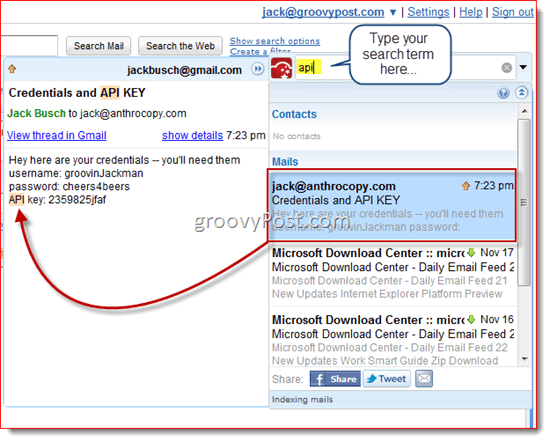Cum să remediați erorile de tip Spooler de imprimare pe Windows 11
Microsoft Windows 11 Erou / / April 02, 2023

Ultima actualizare pe

Dacă întâmpinați probleme cu imprimarea, poate fi necesar să remediați erorile de spooler de imprimare pe Windows 11. Iată câteva soluții la problemă.
Când imprimați de pe un computer Windows, așteptați-vă la neașteptat - procesul de imprimare nu funcționează întotdeauna. De exemplu, ar putea fi necesar să remediați erorile spoolerului de imprimare pe Windows 11.
Spooler-ul de imprimare este un serviciu încorporat pe Windows care trimite mai multe lucrări de imprimare la o coadă, unde lucrările de imprimare se vor finaliza în ordinea în care sunt trimise la imprimantă. Deși este obișnuită, eroarea poate fi frustrantă și nu există un singur lucru care să provoace problema.
Problema ar putea fi fișiere de sistem învechite, drivere vechi de imprimantă sau suite de securitate care blochează serviciul de spool de imprimare. Vom explica mai jos cum să remediați problema.
Rulați Instrumentul de depanare a imprimantei
Unul dintre pașii mai simpli pe care îi puteți urma este să rulați instrumentul de depanare a imprimantei încorporat. Acesta va scana sistemul dvs. pentru probleme obișnuite ale imprimantei și le va repara automat.
Pentru a rula Instrumentul de depanare a imprimantei pe Windows 11:
- apasă pe Tasta Windows pentru a deschide start meniu și deschideți Setări. Alternativ, apăsați tasta Tasta Windows + I comandă rapidă pentru a deschide Setări direct.
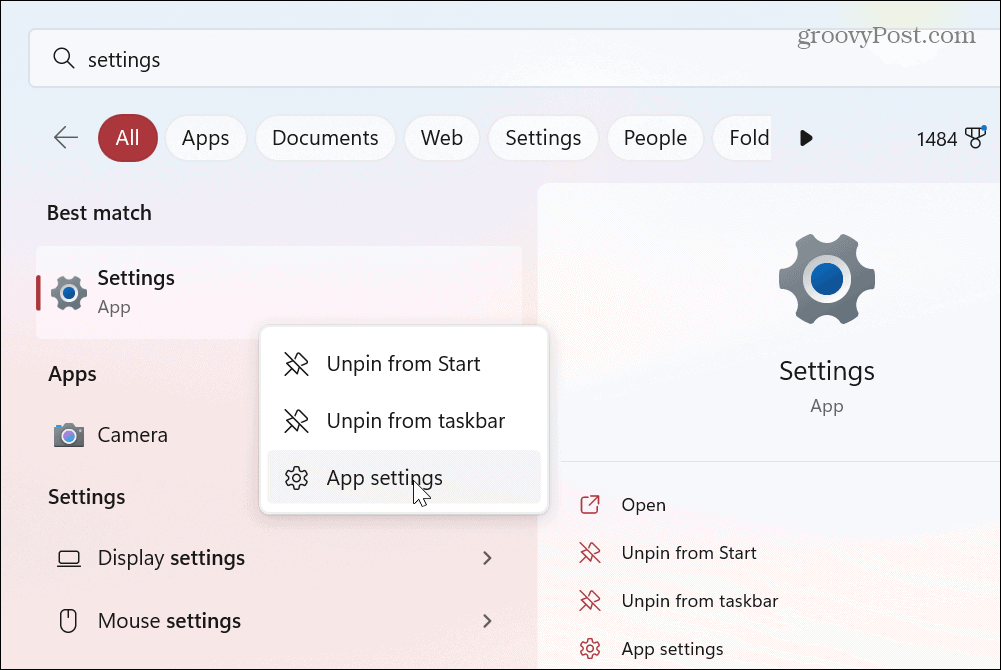
- Când se deschide aplicația Setări, selectați Sistem în panoul din stânga.
- Derulați în jos și faceți clic pe Depanați opțiunea din meniu.
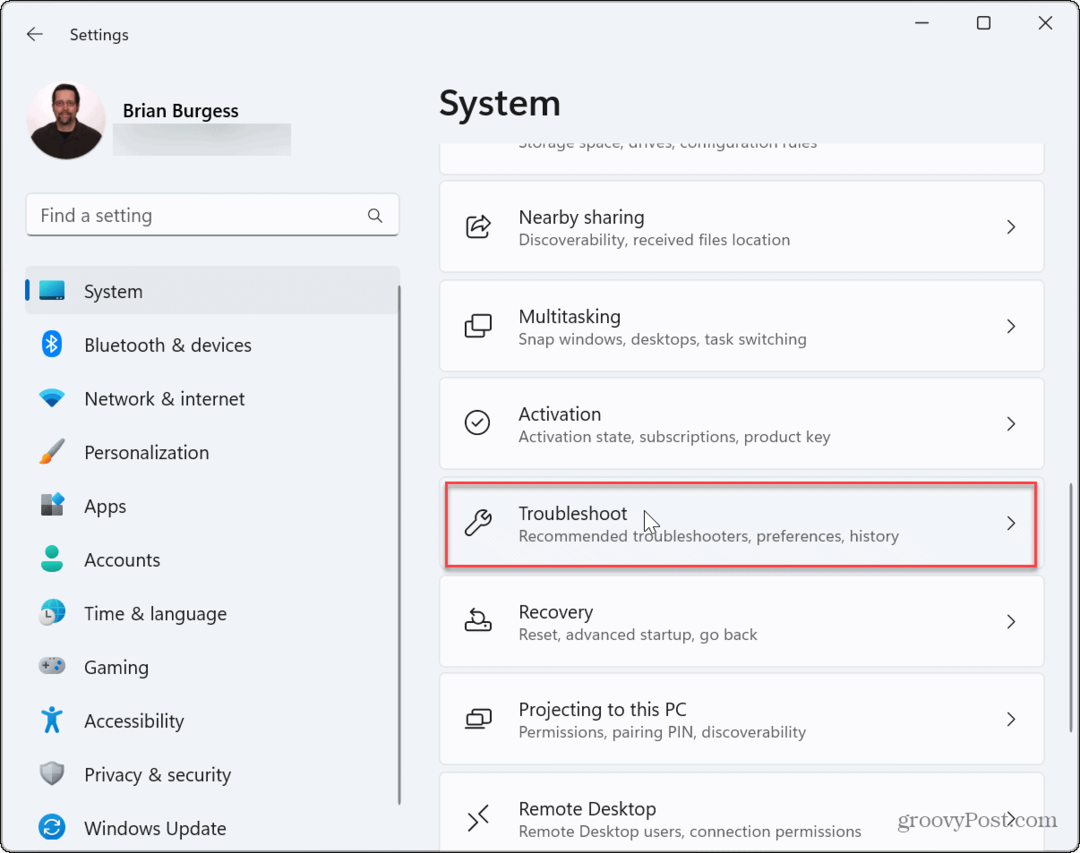
- Selectează Alte soluții de depanare opțiunea din lista din dreapta.

- Apasă pe Alerga butonul de lângă Imprimanta opțiunea de depanare.
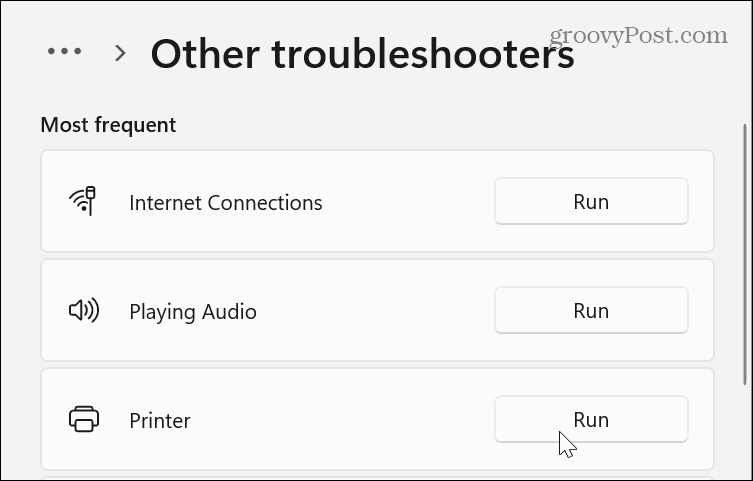
- Așteptați până când instrumentul de depanare identifică și remediază potențiala problemă cu serviciul de spool de imprimare și urmați instrucțiunile de pe ecran.
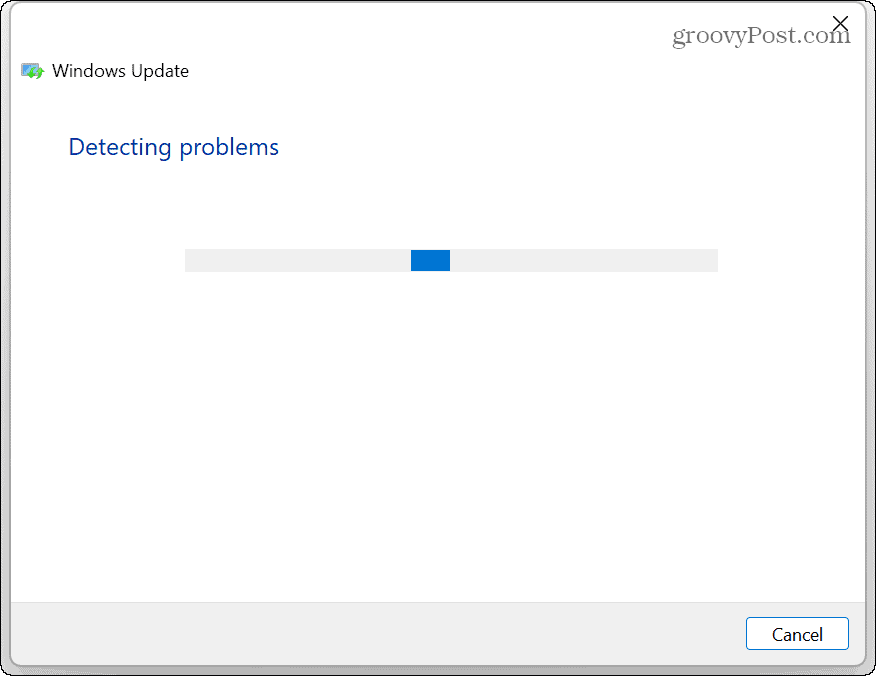
Ștergeți fișierele Spooler de imprimare pe Windows 11
O altă opțiune este să ștergeți lucrările de imprimare în așteptare sau corupte care ar putea cauza problema. De exemplu, puteți șterge fișierele manual și puteți reporni serviciul pentru a remedia problema.
Pentru a șterge fișierele spooler de imprimare pe Windows 11:
- presa Tasta Windows + R pentru a lansa Alerga dialog.
- Tip servicii.msc și lovit introduce sau faceți clic Bine.
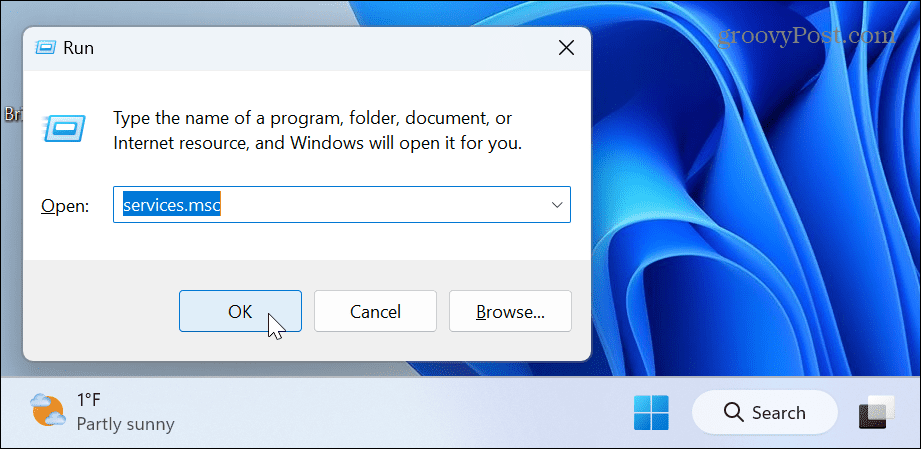
- Faceți clic dreapta pe Spooler de imprimare service și selectați Stop din meniu.
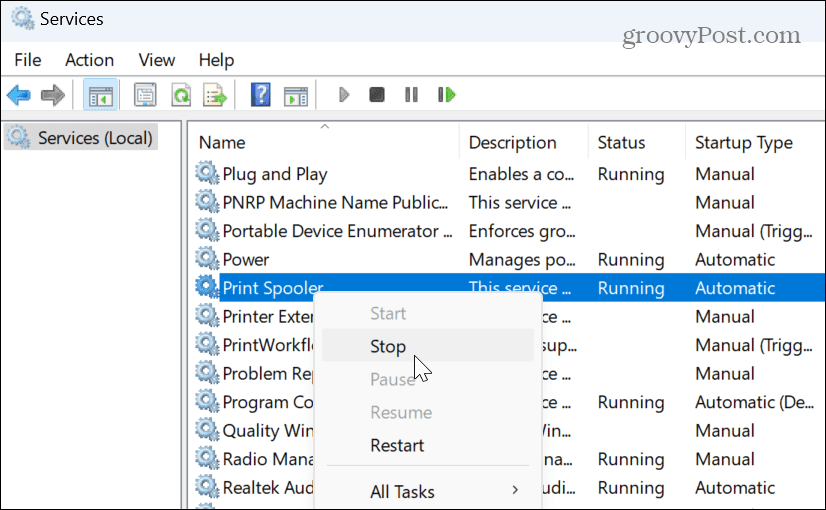
- Lansați File Explorer și navigați la următoarea cale:
C:\Windows\System32\spool\PRINTERS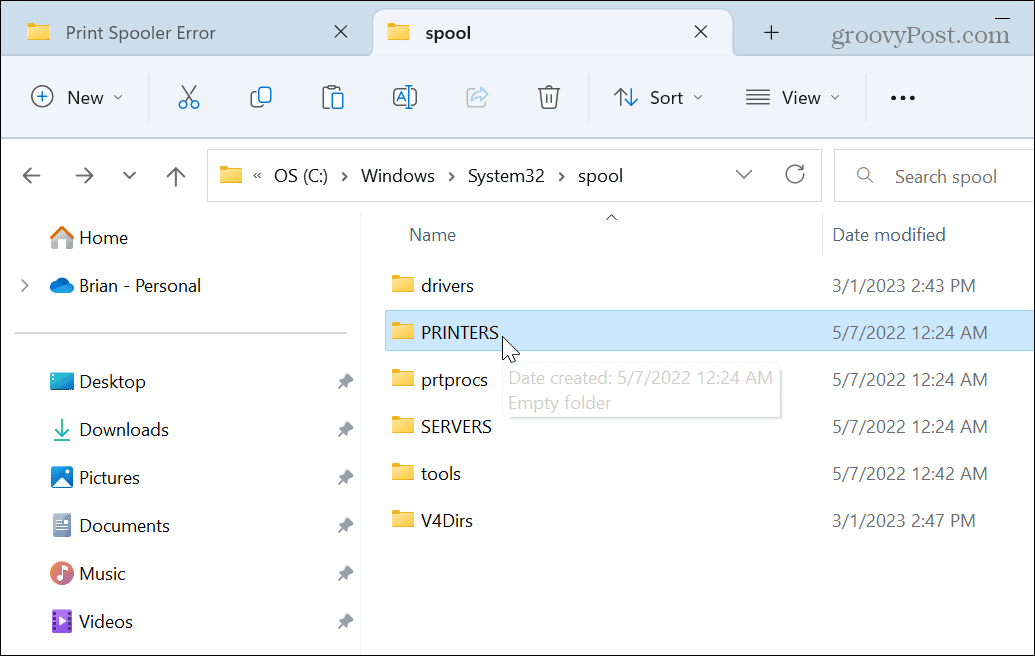
- Ștergeți toate fișierele din IMPRIMANTE folder – nu ștergeți folderul PRINTERS, ci doar fișierele din acesta.
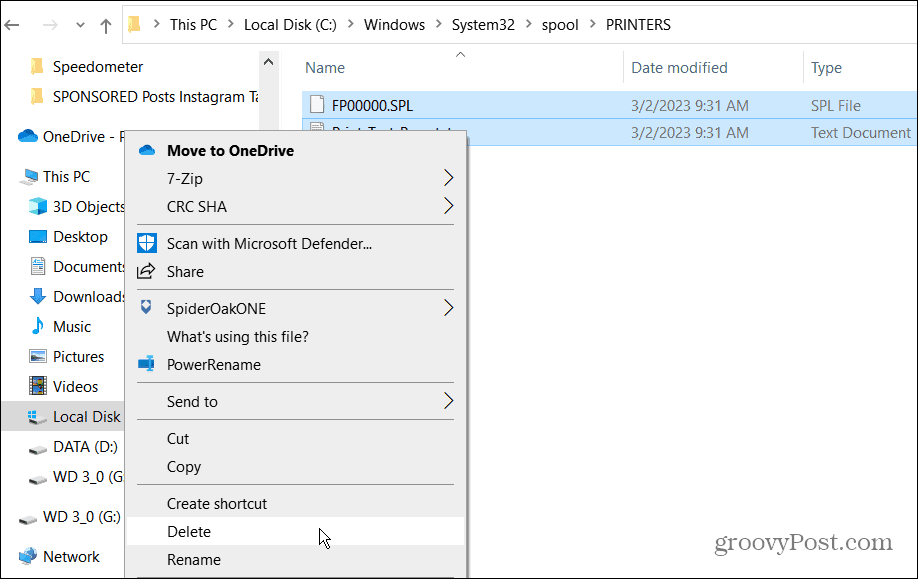
- Ieșiți din Explorator de fișiere, Click dreapta Spooler de imprimare în fereastra Servicii și selectați start opțiunea din meniu.
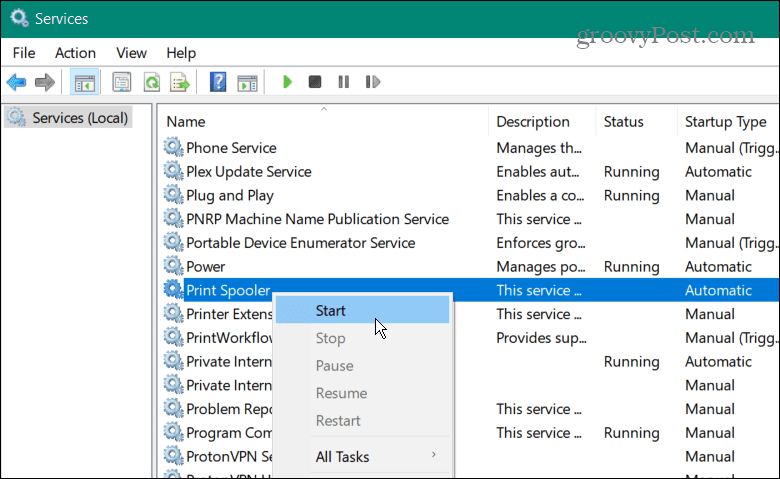
Acum că lucrările de imprimare potențial corupte sunt șterse, porniți din nou lucrarea de imprimare și ar trebui să funcționeze fără să apară erori de tip spooler.
Cum să gestionați setările serviciului Print Spooler
Serviciul de spool de imprimare ar trebui să fie setat să pornească automat când vă conectați la computer. Cu toate acestea, dacă este setat să pornească manual, este posibil să nu mai funcționeze corect.
Dacă acesta este cazul, trebuie să verificați sau să schimbați tipul de pornire.
Pentru a gestiona setarea de pornire a serviciului spooler de imprimare:
- presa Tasta Windows + R pentru a lansa Alerga dialog.
- Tip servicii.msc și faceți clic Bine.
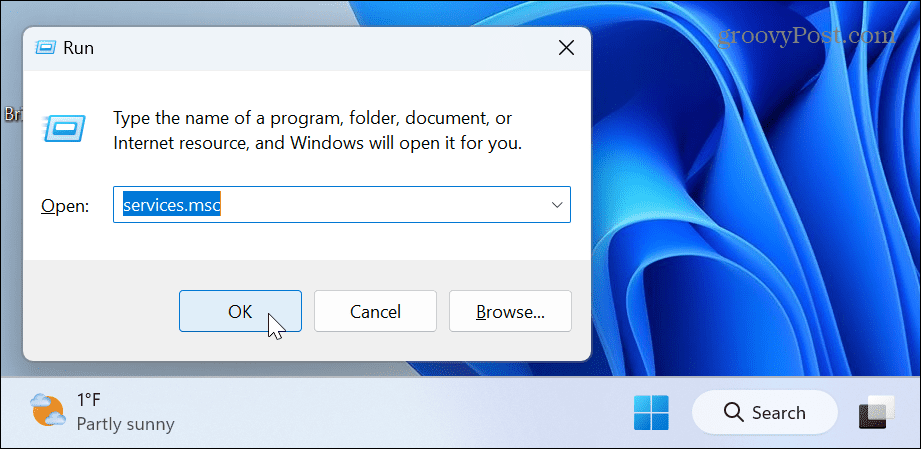
- Cand Servicii se lansează ecranul, faceți clic dreapta pe Spooler de imprimare opțiunea și selectați Proprietăți.
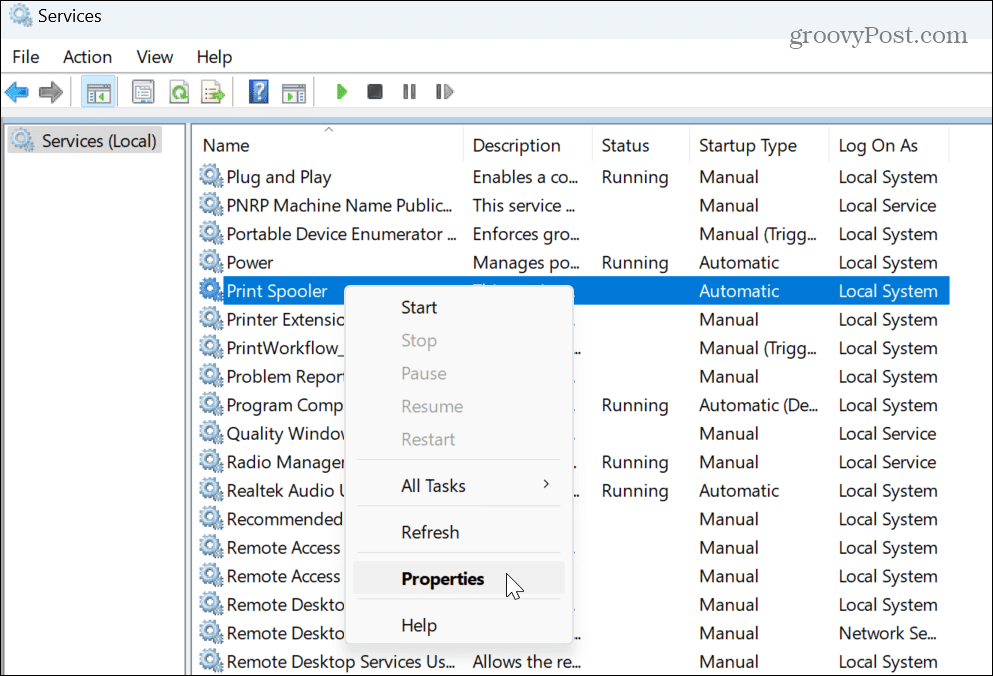
- The Proprietăți spooler de imprimare va apărea fereastra. Seteaza Tip de pornire la Automat din meniul drop-down și faceți clic aplica și Bine.
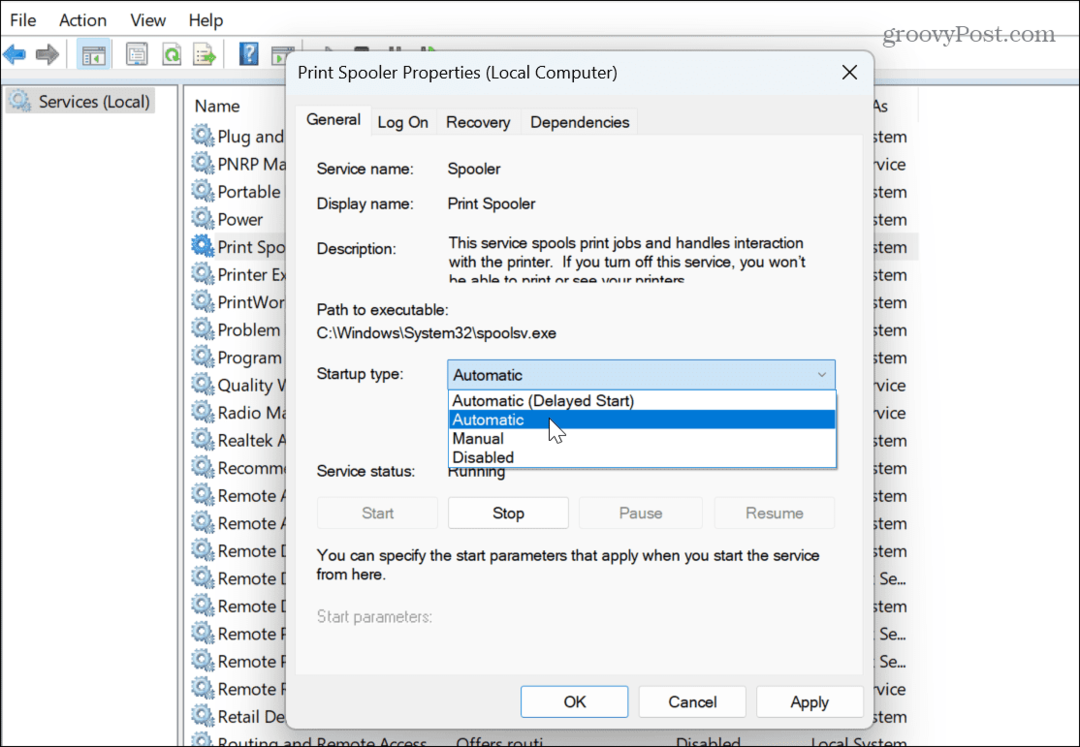
Rețineți că, dacă este deja setat Automat, setați-l la Dezactivat, și faceți clic aplica și Bine pentru a salva modificările. Închideți serviciile, reveniți și setați-l la Automat din nou urmând pașii de mai sus.
Dacă încă primiți o eroare de tip spooler de imprimare, reporniți Windows 11 și încercați să imprimați din nou.
Dezactivați temporar Paravanul de protecție Windows
Dacă imprimanta dvs. este conectată la o rețea Wi-Fi, firewall-ul din Windows Security ar putea cauza eroarea de imprimare.
Pentru a dezactiva temporar Securitatea Windows:
- apasă pe Tasta Windows, tip Securitate Windowsși faceți clic pe rezultatul de sus.
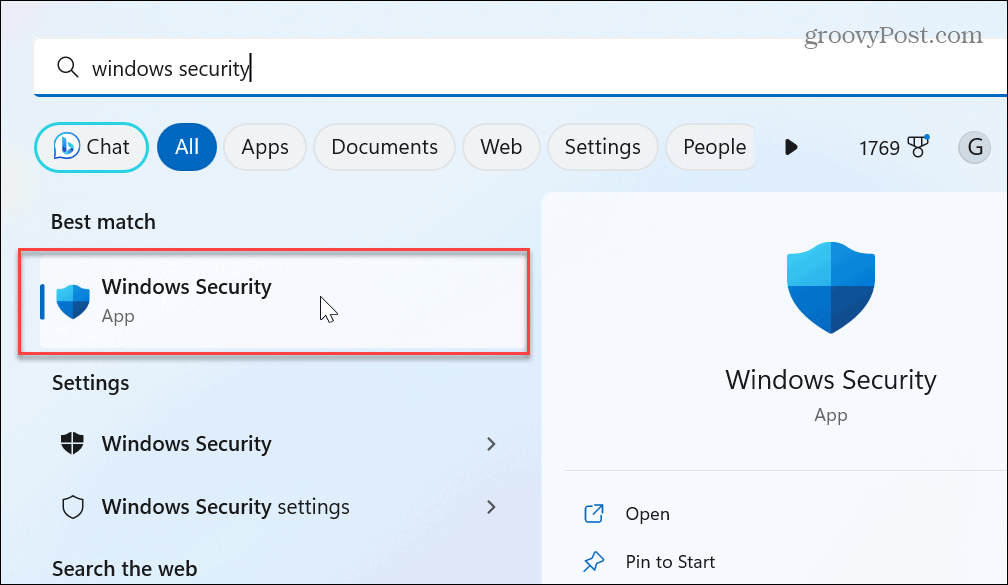
- Apasă pe Firewall și protecție a rețelei opțiunea din ecranul de pornire Windows Security.

- Faceți clic pe rețeaua dvs. activă în prezent.
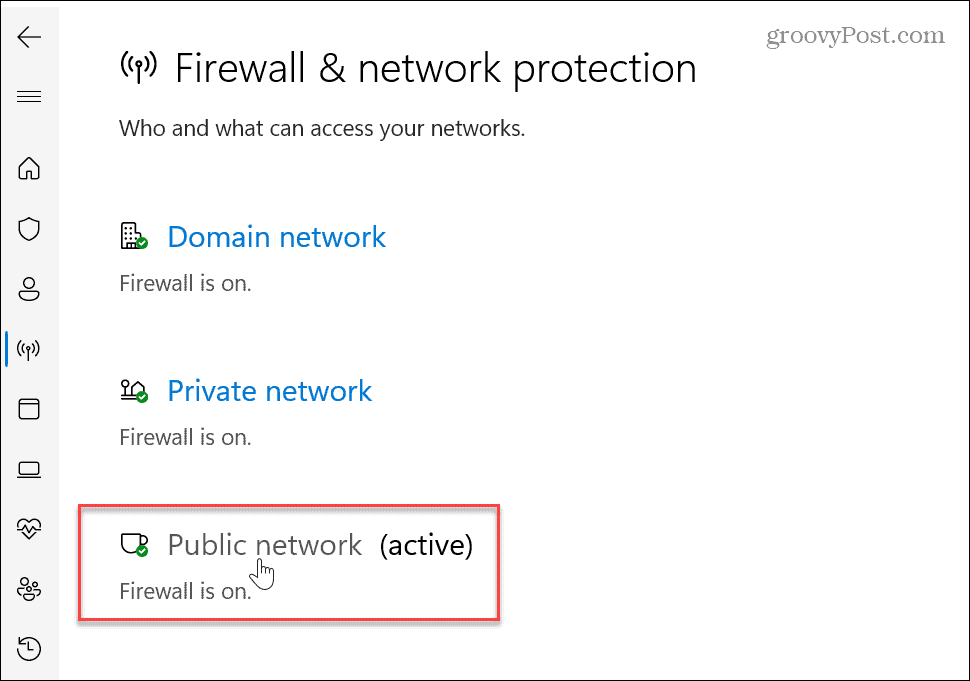
- Comutați comutatorul de sub Windows Defender Firewall secţiune off.
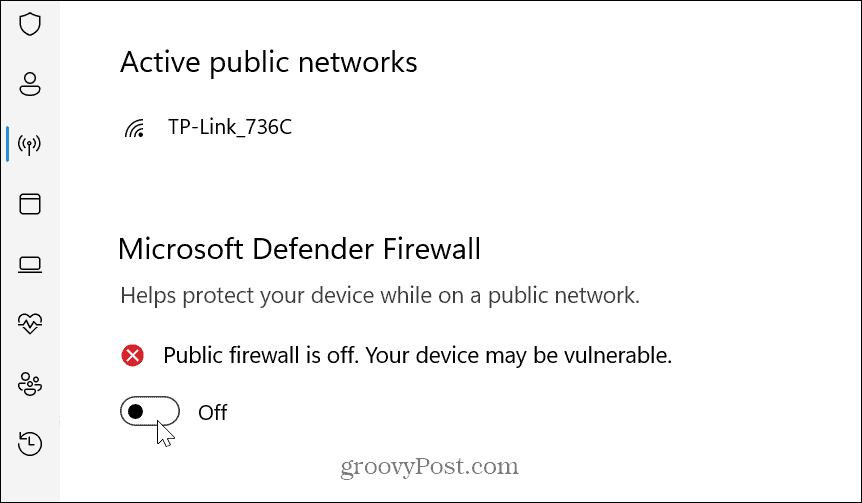
- Va apărea o notificare care vă anunță că firewall-ul este dezactivat.
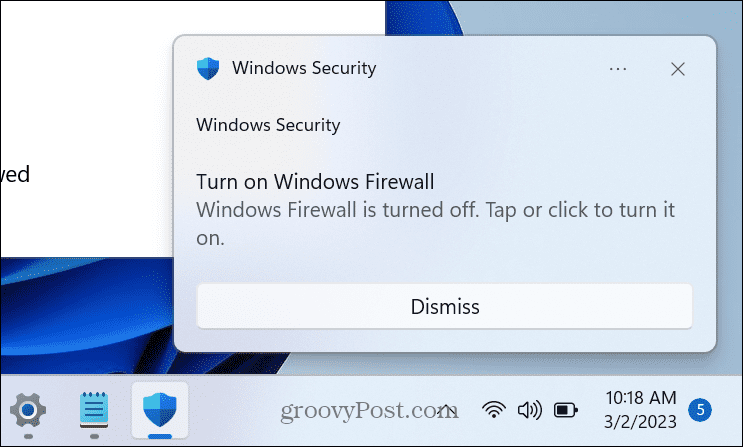
- În timp ce paravanul de protecție Windows Defender este dezactivat, încercați să rulați lucrarea de imprimare care provoacă eroarea și vedeți dacă funcționează.
- Odată finalizat, comutați din nou comutatorul pentru protecție maximă de securitate Windows.
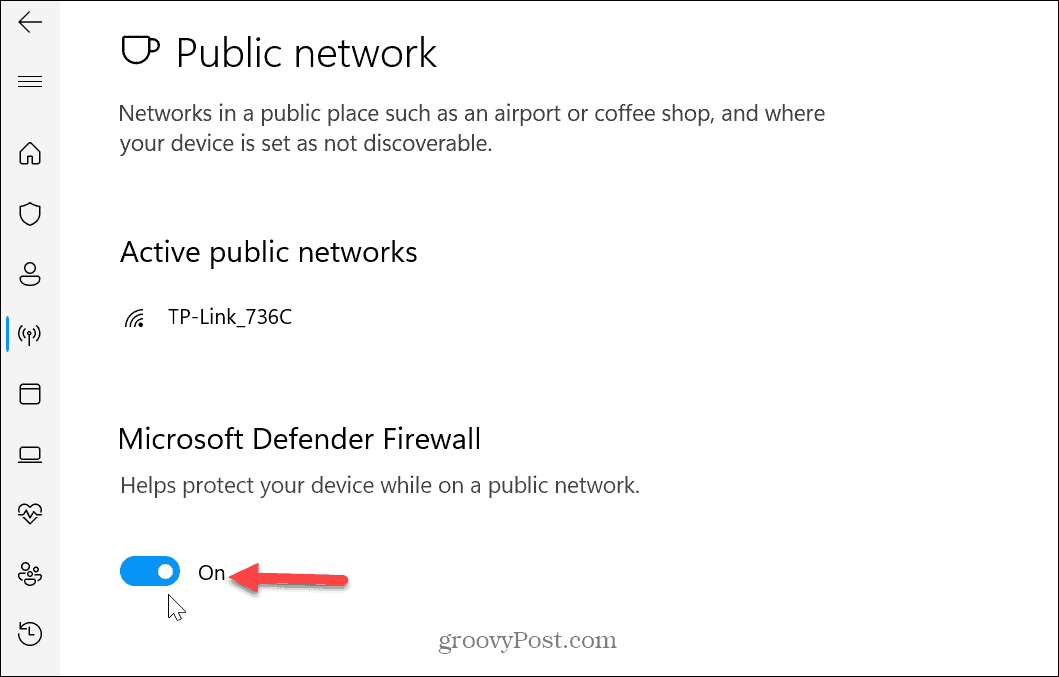
Asigurați-vă că driverul de imprimantă este actualizat
O altă modalitate de a remedia erorile spoolerului de imprimare pe Windows 11 este actualizarea driverului imprimantei. De exemplu, un driver vechi sau învechit poate cauza probleme cu lucrările de imprimare.
Pentru a actualiza driverul de imprimare:
- apasă pe Tasta Windows, tip manager de dispozitivși faceți clic pe rezultatul de sus.
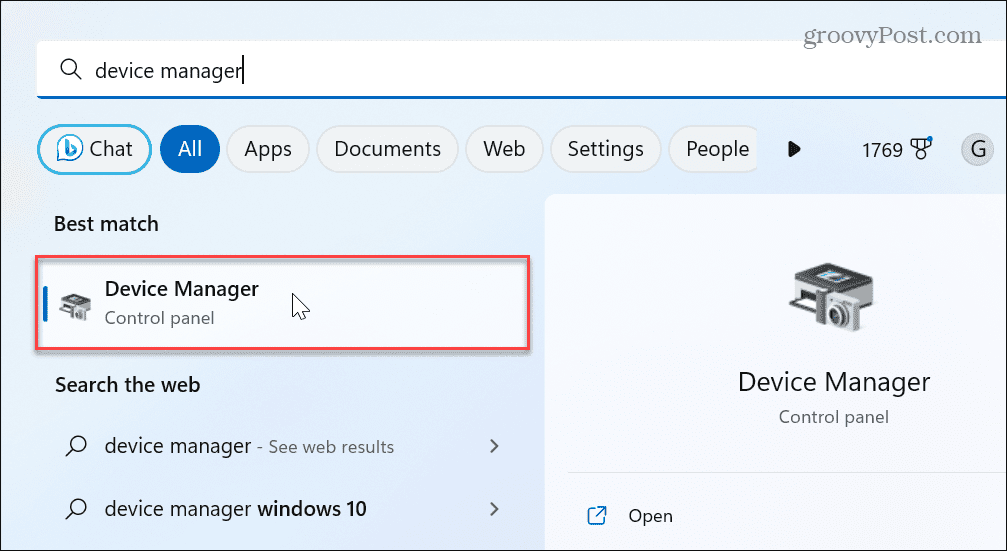
- Extindeți Cozi de imprimare secțiunea, faceți clic dreapta pe imprimanta dvs. și selectați Actualizați driver-ul.
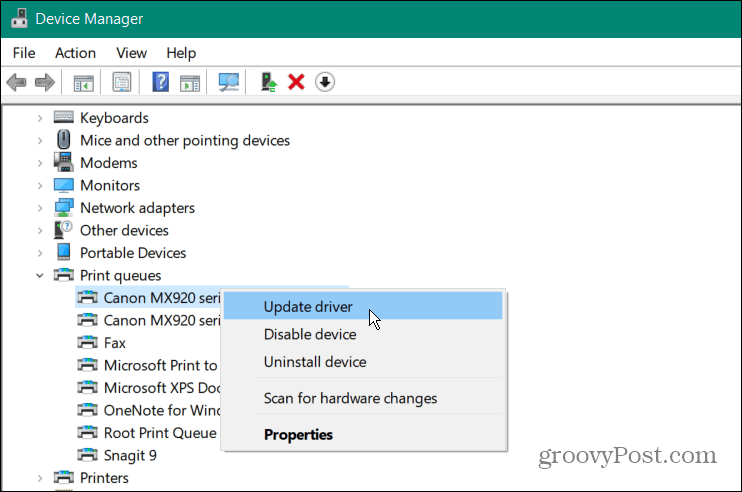
- Selectează Căutați automat drivere iar Windows va scana pentru un driver actualizat și îl va instala dacă este disponibil.
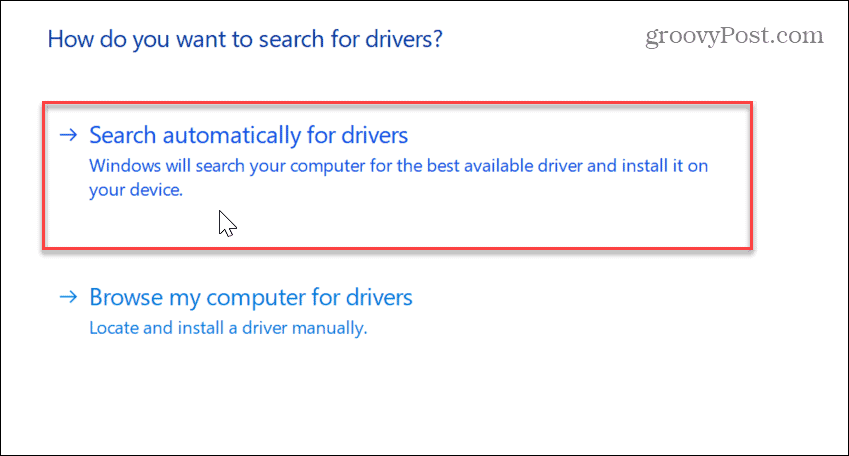
Notă: Dacă obțineți cel mai recent driver de pe site-ul web al producătorului imprimantei, verificați cum instalați manual driverele de dispozitiv pe Windows.
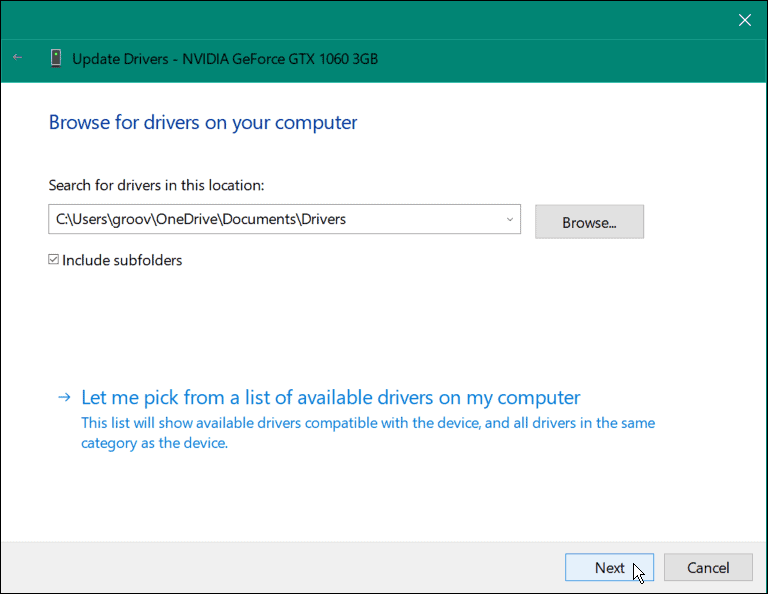
Reduceți erorile de imprimare pe Windows
Dacă întâmpinați probleme cu imprimarea de pe sistemul dvs. Windows 11, este posibil să primiți erori de tip spooler. Dar utilizarea opțiunilor de mai sus va scăpa de eroare și vă va permite să vă imprimați documentul.
Pentru mai multe despre Windows și imprimare, există câteva alte lucruri despre care puteți afla. De exemplu, pentru depanare, s-ar putea să fie nevoie să-l găsiți modelul imprimantei și numărul de serie pe Windows 11.
În plus, dacă aveți mai multe imprimante, puteți redenumiți o imprimantă pe Windows 11. Sau, dacă aveți mai mulți utilizatori în rețea, aflați despre partajarea unei imprimante pe Windows. Și dacă aveți probleme cu un șofer, învățați remedierea unui driver de imprimantă nu este disponibil eroare.
Cum să găsiți cheia de produs Windows 11
Dacă trebuie să transferați cheia de produs Windows 11 sau doar aveți nevoie de ea pentru a face o instalare curată a sistemului de operare,...