Cum să dezactivezi tastele de filtrare pe Windows
Ferestre Din 10 Windows 11 Accesibilitate Erou / / April 02, 2023

Ultima actualizare pe

Tastele de filtrare este o caracteristică de accesibilitate pentru computerele Windows care vă permite să filtrați apăsările repetate ale tastelor. Citiți acest ghid pentru a activa sau dezactiva tastele de filtrare.
Pentru cei mai mulți utilizatori cu un computer Windows, tastatura este folosită pentru tastare, mouse-ul pentru a face clic și nu mai sunt multe la care să te gândești - clic, tastează, face. Acest lucru nu este strict adevărat, totuși.
De exemplu, a numărul de comenzi rapide de la tastatură există pentru utilizatorii Windows care vă permit să efectuați rapid o sarcină fără a utiliza mouse-ul. De asemenea, puteți activa anumite funcții Windows care implică tastatura pentru a facilita navigarea, inclusiv chei de filtrare.
Ce sunt cheile de filtrare pe Windows?
The chei de filtrare funcționalitatea este o caracteristică de accesibilitate disponibilă pentru utilizatorii de PC-uri Windows (inclusiv Windows 10 și 11). Caracteristica vă permite controlați viteza de repetiție pentru tastele pe care le apăsați.
Dacă dvs. (sau cineva pe care îl cunoașteți sau cu care lucrați) aveți o dizabilitate fizică care îngreunează utilizarea unei tastaturi, este posibil să utilizați taste de filtrare pentru a face sistemul de operare mai accesibil. De exemplu, dacă deschideți Microsoft Word și țineți apăsată o literă, aceasta va repeta rapid apăsarea tastei.

Un exemplu de mișcări repetate de la tastatură în Word pe Windows 11
Dacă aveți o dizabilitate fizică, totuși, este posibil să doriți să măriți timpul dintre apăsările tastelor înregistrate. Acest lucru vă va permite să apăsați și să ridicați degetul fără a provoca dificultăți, ignorând orice apăsare de taste repetate (și inutile).
În acest sens, cheile de filtrare fac parte dintr-un set mai larg de instrumente de accesibilitate pe Windows (cum ar fi chei lipicioase și taste de comutare) care permit utilizatorilor cu dizabilități să utilizeze mai bine un computer Windows fără dificultate.
Cum să activați sau să dezactivați rapid tastele de filtrare pe Windows
Windows va avea, de obicei, comanda rapidă pentru tastele de filtrare activată în mod implicit pe computer, dar funcționalitatea în sine va fi dezactivată. Ar trebui să-l vedeți activând doar dacă apăsați șițineți apăsată tasta Shift din dreapta timp de opt secunde.
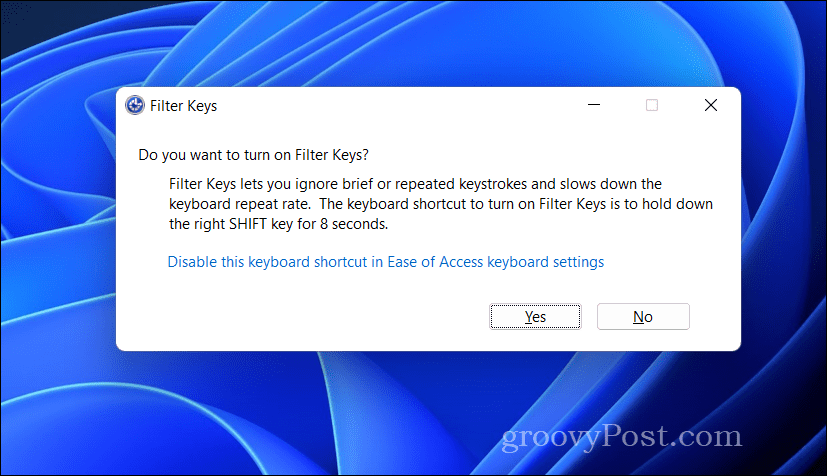
Dacă faceți acest lucru, va apărea o fereastră pop-up care vă va întreba dacă doriți să activați sau dezactivați funcționalitatea. De asemenea, ar trebui să auziți un zgomot când apare fereastra pop-up. Dacă doriți să activați tastele de filtrare, apăsați da în fereastra pop-up. În caz contrar, apăsați Nu.
De asemenea, îl puteți activa manual în Accesibilitate meniul (Windows 11) sau Ușurința accesului meniul (Windows 10) în Setări Windows.
Cum să activați sau să dezactivați comanda rapidă pentru tastele de filtrare pe Windows
În mod implicit, Windows va verifica întotdeauna dacă există cinci apăsări ale tastei Shift pentru a activa sau dezactiva funcționalitatea tastelor de filtrare. Cu toate acestea, puteți dezactiva complet această comandă rapidă.
Poate doriți să faceți acest lucru dacă activați accidental funcția în timpul unui joc sau al unei aplicații importante. Dezactivarea tastelor de filtrare va opri înregistrarea acestor apăsări de taste.
Pe Windows 11
Pentru a activa sau dezactiva comanda rapidă de la tastatură pentru tastele de filtrare pe Windows 11:
- Faceți clic dreapta pe meniul Start și selectați Setări.
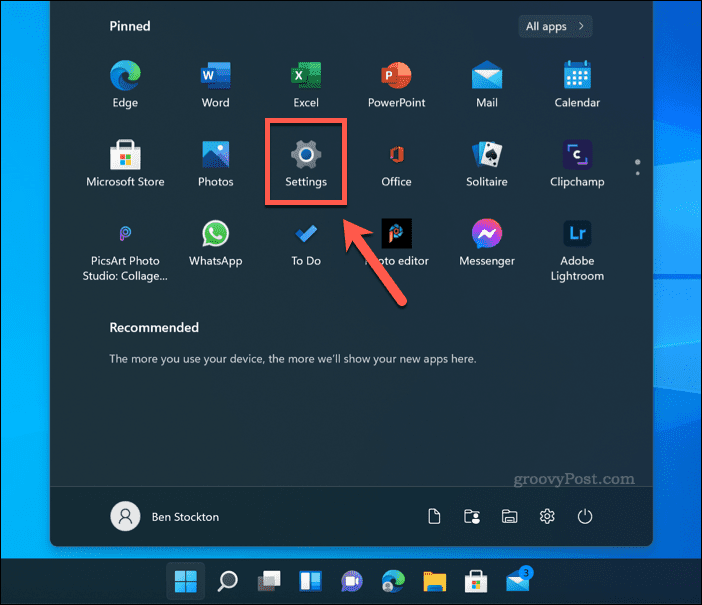
- În Setări, presa Accesibilitate.
- Apoi, apăsați Tastatură.
- Asigurați-vă că Chei de filtrare glisorul este setat la Oprit poziţie.
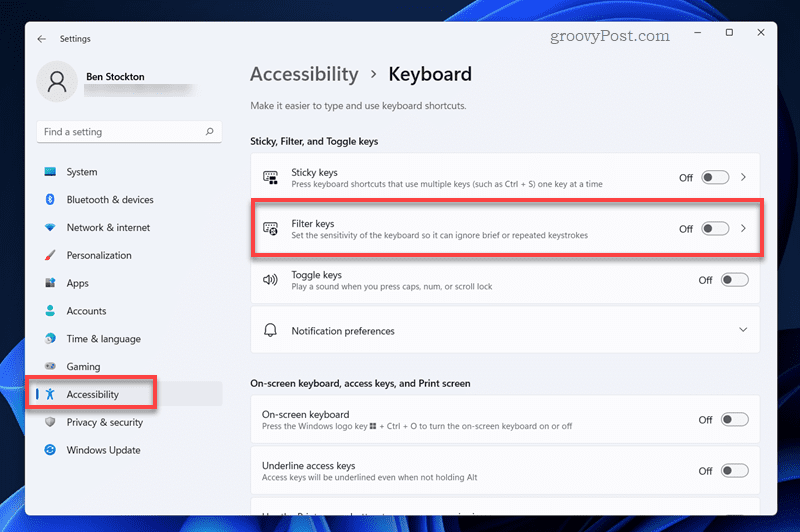
- În Accesibilitatea tastaturii meniu, apăsați tasta Chei de filtrare opțiunea (dar nu și cursorul).
- Selectează Comandă rapidă de la tastatură pentru glisorul tastelor de filtrare pentru a-l comuta la Oprit poziţie.
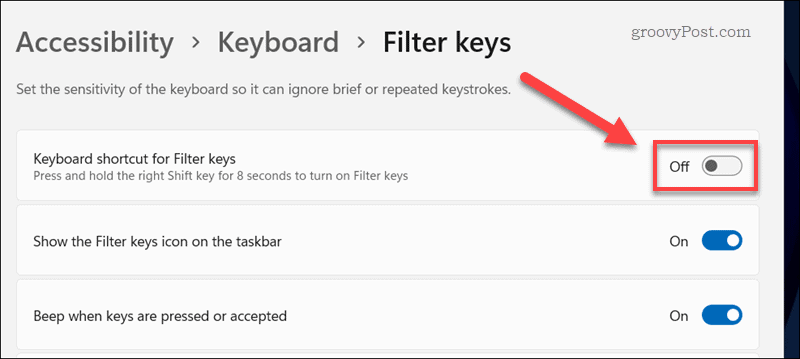
- Ieșiți din meniu.
Orice modificare a funcționalității tastelor de filtrare se va aplica automat. Va trebui să repetați acești pași pentru a restabili funcționalitatea ulterior.
Pe Windows 10
Pașii pentru dezactivarea tastei Shift pentru tastele de filtrare pe Windows 10 nu sunt prea diferiți de Windows 11, dar există câteva diferențe.
Pentru a activa sau dezactiva comanda rapidă de la tastatură pentru tastele de filtrare pe Windows 10:
- Faceți clic dreapta pe meniul Start și selectați Setări opțiune.
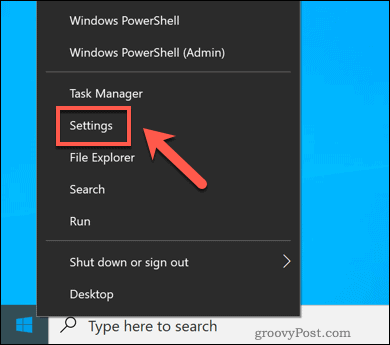
- În Setări, presa Acces ușor > Tastatură.
- Asigurați-vă că Utilizați tastele de filtrare glisorul este setat la Oprit poziţie.
- Apoi, dezactivați Permiteți tastei de comandă rapidă să pornească tastele de filtrare Caseta de bifat.
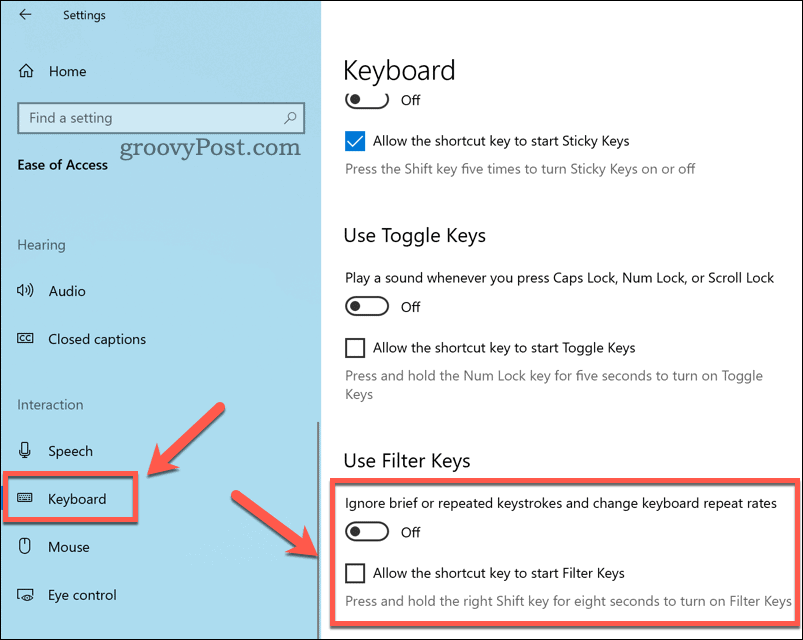
- Ieșiți din meniu.
Utilizarea eficientă a caracteristicilor Windows
Utilizând pașii de mai sus, puteți dezactiva rapid cheile de filtrare pe un computer Windows. Cheile de filtrare și funcțiile aferente (cum ar fi cheile sticky) nu sunt cu adevărat utile pentru majoritatea utilizatorilor, dar, dacă aveți nevoie de suport suplimentar pentru accesibilitate, s-ar putea dovedi neprețuit. Din fericire, puteți folosi și pașii de mai sus pentru a activa tastele de filtrare în orice moment.
Aveți nevoie de asistență suplimentară în alte aplicații? Dacă utilizați Microsoft Office, puteți utilizați verificatorul de accesibilitate Office pentru a vă ajuta să creați documente pentru toată lumea.
Întâmpinați probleme în a vedea anumite aplicații Windows? Poate doriți să luați în considerare folosind instrumentul de lupă Windows 11 pentru a mări direct aplicațiile. Poti de asemenea ajustați setările de scară de afișare pe Windows 11 pentru a crește dimensiunea și scala textului pentru aplicațiile Windows.
Cum să găsiți cheia de produs Windows 11
Dacă trebuie să transferați cheia de produs Windows 11 sau doar aveți nevoie de ea pentru a face o instalare curată a sistemului de operare,...
Cum să ștergeți memoria cache, cookie-urile și istoricul de navigare Google Chrome
Chrome face o treabă excelentă în stocarea istoricului de navigare, a memoriei cache și a cookie-urilor pentru a optimiza performanța browserului online. E cum să...
Potrivirea prețurilor în magazin: Cum să obțineți prețuri online în timp ce faceți cumpărături în magazin
Cumpărând în magazin nu înseamnă că trebuie să plătești prețuri mai mari. Datorită garanțiilor de potrivire a prețurilor, puteți obține reduceri online în timp ce faceți cumpărături în...



