
Ultima actualizare pe

Considerați că iPhone-ul dvs. efectuează uneori acțiuni atunci când nici măcar nu îl atingeți? Aflați cum să remediați această problemă de atingere fantomă pe iPhone aici.
Ați descoperit vreodată că iPhone-ul dvs. face lucruri chiar și atunci când nu îl atingeți? Aproape ca și cum ar fi o fantomă care se joacă cu prețiosul tău smartphone?
Dacă acesta ești tu, nu-ți face griji, nu ești (probabil) bântuit. Este posibil să experimentați un fenomen numit atingere fantomă. Aici ecranul reacționează ca și cum ar fi fost apăsat, chiar și atunci când nu ești aproape de el.
Există o serie de motive pentru care se poate întâmpla, de la probleme hardware la probleme de software. Dacă sunteți gata să începeți să distrugeți fantomele, iată câteva sfaturi despre cum să remediați atingerea fantome pe un iPhone.
Curățați ecranul
Primul lucru de încercat este să vă curățați ecranul. Resturile, transpirația sau uleiurile corporale de pe ecran ar putea fi cauza problemelor tale cu atingerea fantomă. Dacă ați vărsat vreodată apă pe ecranul iPhone-ului dvs., veți ști că acest lucru poate împiedica ecranul tactil să răspundă așa cum v-ați aștepta.
Încercați să umeziți o cârpă moale, fără scame, așa cum ați folosi pentru a curăța lentilele ochelarilor. Frecați ușor suprafața ecranului pentru a îndepărta murdăria sau resturile. Dacă iPhone-ul dvs. este un iPhone 11 sau mai nou, puteți încerca să utilizați apă caldă cu săpun dacă cârpa umedă nu funcționează, dar aveți grijă să nu introduceți lichid în portul de încărcare sau în alte deschideri.
Apple sugerează, de asemenea, să folosiți un șervețel cu 70% alcool izopropilic, un șervețel cu 75% alcool etilic sau un șervețel dezinfectant Clorox pentru a șterge ușor suprafețele iPhone-ului, inclusiv ecranul. Ar trebui să evitați produsele care conțin peroxid de hidrogen sau înălbitor, deoarece acestea pot provoca daune grave.
Scoateți-vă protectorul de ecran
Dacă aveți un protector de ecran pe iPhone, acest lucru poate cauza probleme de atingere fantomă, mai ales dacă există murdărie sau resturi prinse sub protectorul de ecran.
Scoateți încet protectorul de ecran începând dintr-un colț până când întregul produs a fost îndepărtat. Curățați ecranul așa cum este descris mai sus, apoi încercați să folosiți iPhone-ul din nou. Dacă încă simțiți atingerea fantomă, încercați una dintre celelalte remedieri posibile de mai jos.
Scoateți husa iPhone
Carcasele dure ale telefonului pot provoca uneori deformarea ușoară a ecranului, mai ales dacă au fost căzute. Acest lucru ar putea cauza probleme de atingere fantomă.
Încercați să scoateți husa iPhone. Dacă carcasa pare răsucită, scoateți husa cu grijă pentru a evita orice deteriorare suplimentară a iPhone-ului.
Cu carcasa îndepărtată, vedeți dacă problemele de atingere fantomă persistă.
Reporniți iPhone-ul
Problemele dvs. de atingere fantomă pot fi o problemă de software, mai degrabă decât orice problemă cu ecranul dvs. Dacă acesta este cazul, unul dintre primele lucruri de încercat este repornind iPhone-ul.
Pentru a reporni un iPhone X sau o versiune ulterioară:
- Apăsați lung pe ambele Latură butonul și Volum scăzut
- Când apar glisoarele, glisați Glisați la Oprire glisor spre dreapta.
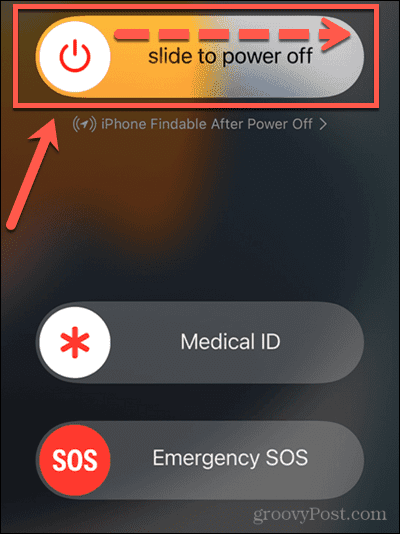
- iPhone-ul se va închide.
- După ce iPhone-ul s-a oprit, așteptați câteva secunde, apoi țineți apăsat butonul Latură butonul până când apare logo-ul Apple.
Pentru a reporni un iPhone anterior:
- Țineți apăsat butonul Somn/Trez butonul care se află în partea de sus sau în partea laterală a iPhone-ului.
- Glisați Oprire glisor spre dreapta.
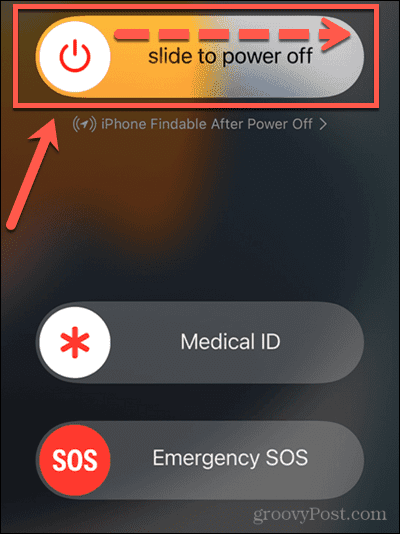
- iPhone-ul se va închide.
- După ce iPhone-ul s-a oprit, așteptați câteva secunde, apoi țineți apăsat butonul Somn/Trez butonul până când apare logo-ul Apple.
Reporniți forțat iPhone-ul
Dacă problemele dvs. de atingere fantomă sunt suficient de grave, este posibil să nu puteți glisa cursorul necesar pentru a vă opri iPhone-ul. În acest caz, va trebui să forțați repornirea iPhone-ului. Acest lucru va reporni iPhone-ul folosind doar butoanele fizice și fără a necesita utilizarea ecranului.
Pentru a forța repornirea unui iPhone 8 sau o versiune ulterioară:
- apasă pe Creșterea volumului butonul și eliberați-l.
- apasă pe Volum scăzut butonul și eliberați-l.
- În cele din urmă, apăsați și mențineți apăsat butonul Latură butonul până când apare logo-ul Apple.
- iPhone-ul dvs. ar trebui să repornească.
Pentru a forța repornirea unui iPhone 7:
- Țineți apăsat butonul Latură butonul și Volum scăzut
- Când apare logo-ul Apple, eliberați ambele butoane.
- iPhone-ul dvs. ar trebui să repornească.
Pentru a forța repornirea unui iPhone 6s sau mai devreme:
- Țineți apăsat butonul Acasă butonul și Latură butonul în același timp.
- Când apare logo-ul Apple, eliberați butoanele.
- iPhone-ul dvs. ar trebui să repornească.
Actualizați iOS și aplicații
O altă cauză posibilă a atingerii fantomă pe iPhone-ul dvs. este că sistemul dvs. de operare este învechit sau rulați o aplicație care necesită actualizare. Încerca actualizarea aplicațiilor dvs și instalând cea mai recentă versiune de iOS pentru a vedea dacă aceasta rezolvă problema.
Pentru a actualiza manual iOS:
- Deschis Setări.
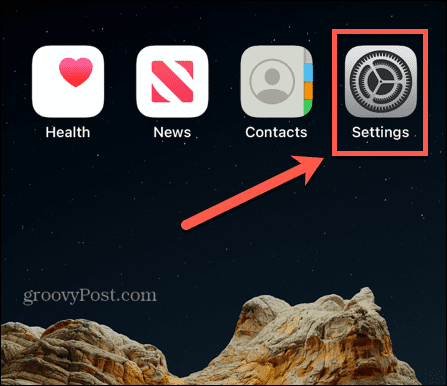
- Atingeți General.
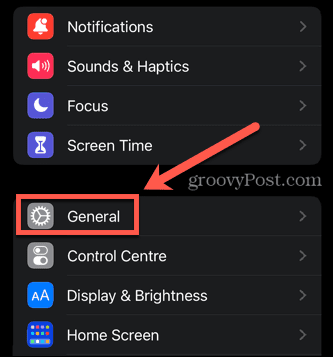
- Selectați Actualizare de software.
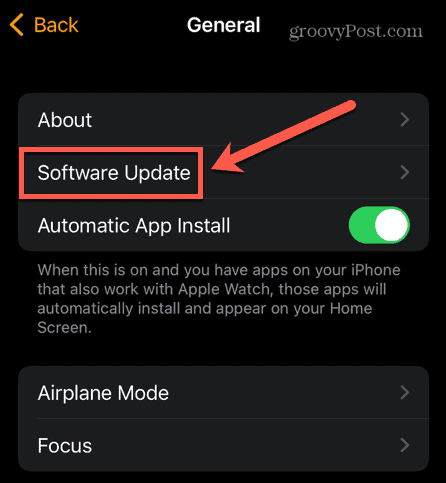
- Dacă este disponibilă o actualizare, urmați instrucțiunile de pe ecran pentru a o instala.
Pentru a actualiza manual aplicațiile de pe iPhone:
- Deschide Magazin de aplicații.
- Atingeți profilul dvs. în colțul din dreapta sus al ecranului.
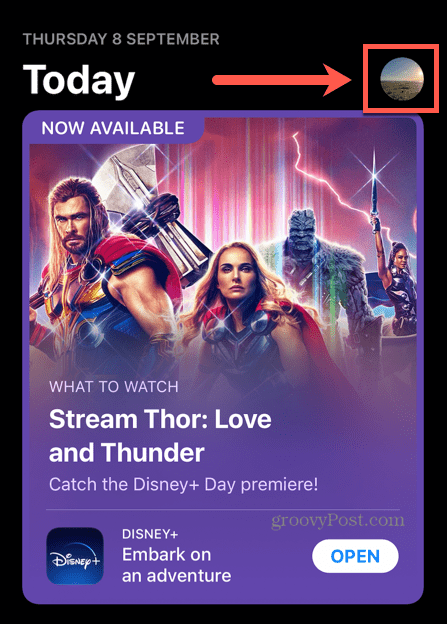
- Derulați în jos până la lista de aplicații și atingeți Actualizați toate.
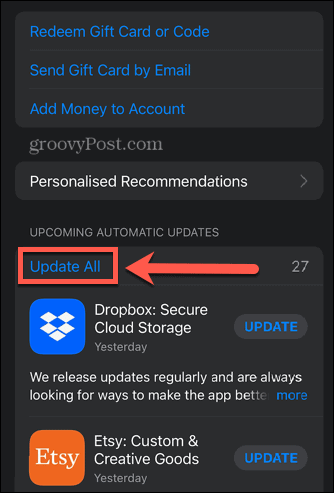
Resetați setările iPhone-ului dvs
Dacă niciuna dintre metodele de mai sus nu a funcționat pentru a remedia atingerea fantomă pe iPhone, puteți încerca să resetați setările iPhone. Aceasta este o opțiune puțin mai puțin nucleară decât o resetare din fabrică. Acesta va restabili setări precum setările de sunet, setările de afișare și setările de rețea, dar aplicațiile, fotografiile, fișierele video și alte date vor rămâne neatinse.
Pentru a reseta setările iPhone-ului:
- Deschide Setări aplicația.
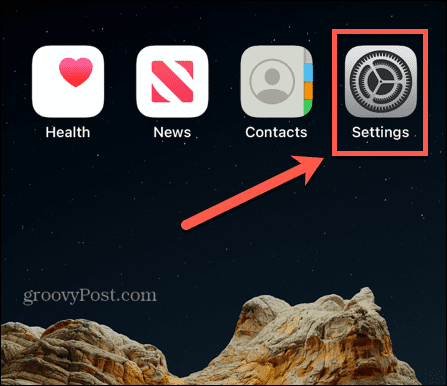
- Selectați General.
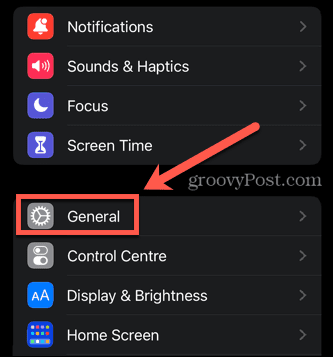
- Derulați în jos și atingeți Transferați sau resetați iPhone.
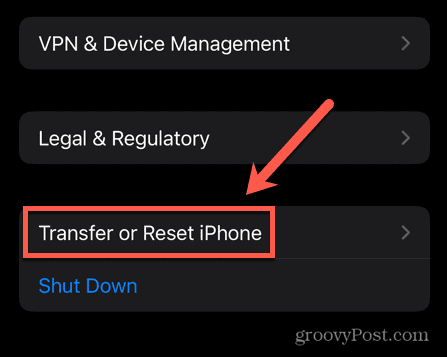
- Atingeți Resetați.
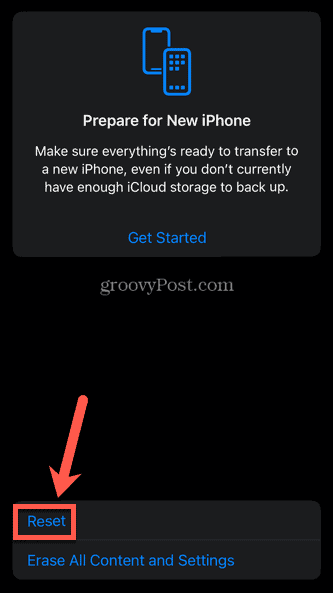
- Selectați Resetează toate setările.
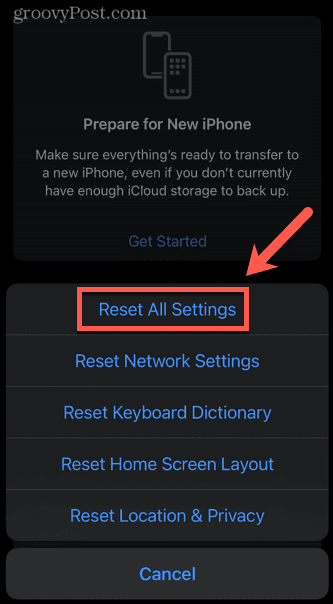
Resetați din fabrică iPhone-ul dvs
Dacă resetarea setărilor iPhone-ului nu a remediat atingerea fantomă, va trebui să încercați o abordare mai drastică. Resetarea din fabrică a iPhone-ului dvs. va șterge întregul conținut și îl va readuce la starea inițială. Dacă nu aveți copii de siguranță ale datelor în altă parte, le veți pierde pe toate.
Dacă aveți iPhone-ul făcut o copie de rezervă pe iCloud sau pe computer, totuși, îl veți putea restaura odată ce resetarea din fabrică este finalizată.
Pentru a reseta din fabrică un iPhone:
- Deschis Setări.
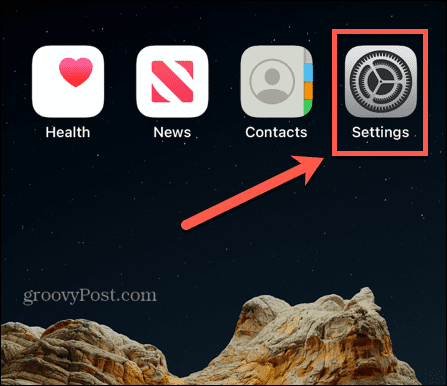
- Selectați General.
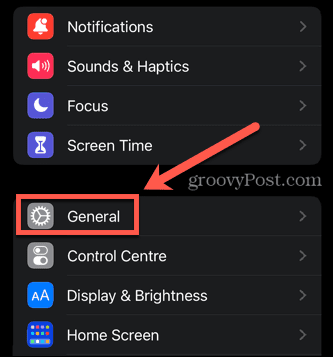
- În partea de jos a ecranului atingeți Transferați sau resetați iPhone.
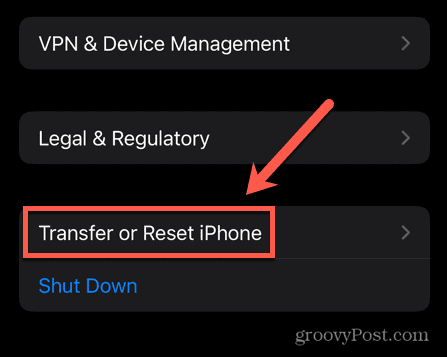
- Atingeți Sterge tot continutul si setarile.
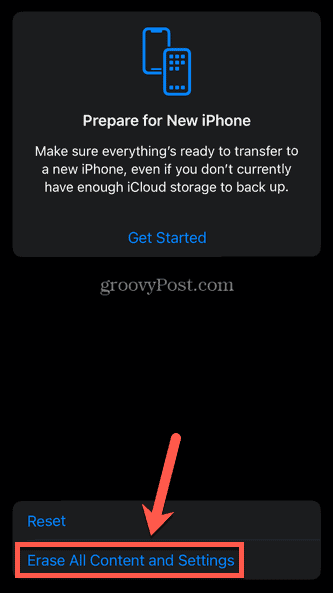
- Dacă sunteți sigur că doriți să continuați, atingeți Continua.
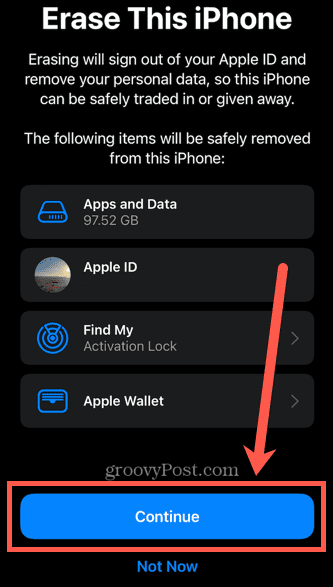
- iPhone-ul dvs. va șterge toate datele și va reveni la starea inițială.
- Dacă aveți o copie de rezervă, puteți acum restaurați-vă iPhone-ul.
Configurați iPhone-ul din modul de recuperare
Uneori, chiar și o resetare din fabrică nu vă va rezolva problemele. S-ar putea să descoperi că, în loc să repornești, iPhone-ul tău rămâne blocat pe sigla Apple pentru o lungă perioadă de timp, fără bară de progres. Dacă acesta este cazul, va trebui să încercați să vă configurați iPhone-ul din modul de recuperare. Acest lucru vă permite fie să vă actualizați, fie să vă restaurați iPhone-ul atunci când nu îl puteți face să funcționeze în alt mod.
Pentru a actualiza sau a restabili iPhone-ul în modul de recuperare:
- Conectați-vă iPhone-ul la un Mac sau PC. Dacă rulați macOS Catalina sau o versiune ulterioară, asigurați-vă că macOS este actualizat. Dacă rulați o versiune anterioară de macOS sau utilizați un computer, asigurați-vă că iTunes este actualizat.
- Pentru macOS Catalina sau mai nou, deschideți Finder. Pe versiunile anterioare de macOS sau pe PC, deschideți iTunes. Dacă iTunes era deja deschis, închideți aplicația și deschideți-o din nou.
- Puneți iPhone-ul în modul de recuperare folosind una dintre următoarele metode:
- Pentru iPhone 8 sau o versiune ulterioară, apăsați și eliberați rapid butonul Creșterea volumului Faceți același lucru cu Volum scăzut butonul, apoi apăsați și mențineți apăsat butonul Latură buton.
- Pe iPhone 7, țineți apăsat butonul Latură și Volum scăzut butoane în același timp.
- Pentru iPhone 6s sau o versiune anterioară, țineți apăsat butonul Acasă și Top (sau Latură) în același timp.
- Când apare sigla Apple, țineți apăsat butonul sau butoanele până când iPhone-ul dvs. intră în modul de recuperare. Când vedeți ecranul de restaurare pe iPhone, puteți elibera toate butoanele.
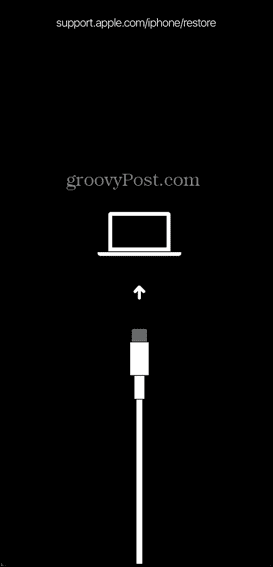
- În Finder sau iTunes ar trebui să vedeți un mesaj despre iPhone-ul dvs., cu opțiunile pentru Actualizați sau Restabili. Încercați să îl actualizați mai întâi. Dacă acest lucru nu funcționează, repetați procesul și restaurați-vă iPhone-ul.
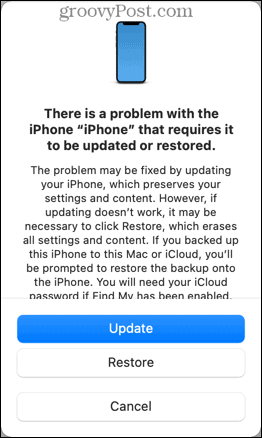
Obțineți ecranul reparat sau înlocuit
Dacă niciuna dintre remediile de mai sus nu funcționează, este posibil să aveți o problemă hardware cu ecranul dvs. pe care nu o veți putea rezolva singur. Singura opțiune este să-l trimiteți pentru reparație sau înlocuire.
Poți fie contactați asistența Apple, sau vizitați un magazin Apple de vânzare cu amănuntul sau un reparator autorizat Apple și vor putea repara sau înlocui ecranul iPhone-ului dvs.
Este întotdeauna recomandabil să faceți o copie de rezervă a iPhone-ului înainte de a vă lua iPhone-ul pentru reparare, în cazul în care datele dumneavoastră sunt șterse în timpul procesului de reparare.
Păstrați iPhone-ul să funcționeze fără probleme
Învățarea cum să remediați atingerea fantomă pe iPhone vă poate ajuta să vă faceți din nou smartphone-ul să funcționeze așa cum ar trebui. Produsele Apple au reputația de a funcționa perfect, dar ocazional lucrurile pot merge prost.
Dacă tastatura ta se simte slăbită, poți încerca resetarea tastaturii pe iPhone. Dacă credeți că una dintre aplicațiile dvs. poate încetini lucrurile, puteți încerca închiderea aplicației pentru a vedea dacă asta ajută. Există, de asemenea modalități de a scoate apă dintr-un iPhone dacă îl arunci undeva nu ar trebui!
Cum să ștergeți memoria cache, cookie-urile și istoricul de navigare Google Chrome
Chrome face o treabă excelentă în stocarea istoricului de navigare, a memoriei cache și a cookie-urilor pentru a optimiza performanța browserului online. E cum să...



