Cum să criptați fișierele și folderele pe Windows 11
Microsoft Windows 11 Erou / / April 02, 2023

Ultima actualizare pe

Când vine vorba de păstrarea datelor în siguranță, veți dori să vă criptați fișierele. Utilizați acest ghid pentru a afla cum să criptați fișierele și folderele pe Windows 11.
Fișierele și folderele de pe computer sunt vitale; dacă doriți să le păstrați protejate, criptarea este una dintre cele mai bune modalități de a le păstra private și în siguranță.
Microsoft include criptare încorporată cu sistemul său de fișiere de criptare (EFS), care este un serviciu pe care îl puteți utiliza pentru a cripta unitățile, fișierele și folderele. Criptarea este legată de contul utilizatorului și inaccesibilă altor utilizatori de computer.
EFS nu este la fel de sigur precum alte metode de criptare BitLocker deoarece cheia este salvată local. Cu toate acestea, este nedureros și vă permite să criptați fișiere și foldere pe Windows 11.
Criptați fișierele și folderele pe Windows 11
La fel ca Windows BitLocker, Criptare EFS poate fi folosit pentru a cripta cele mai importante fișiere de pe computer. Utilizarea criptării încorporate este simplă și este la îndemână. De asemenea, deoarece EFS este legat de contul dvs. de utilizator, vă vom arăta cum să faceți o copie de rezervă a cheii de criptare într-o locație sigură, astfel încât să nu pierdeți niciodată accesul la fișiere și foldere.
Notă: Pentru a utiliza EFS, computerul trebuie să ruleze edițiile Windows 11 Pro, Enterprise sau Education. Criptarea EFS nu este disponibilă pe Windows 11 Home Edition.
Pentru a cripta un folder plin de fișiere sau un singur fișier, urmați acești pași:
- Lansa Explorator de fișiere și navigați la fișierul sau folderul pe care doriți să-l criptați.
- Clic Proprietăți din meniul contextual care apare.
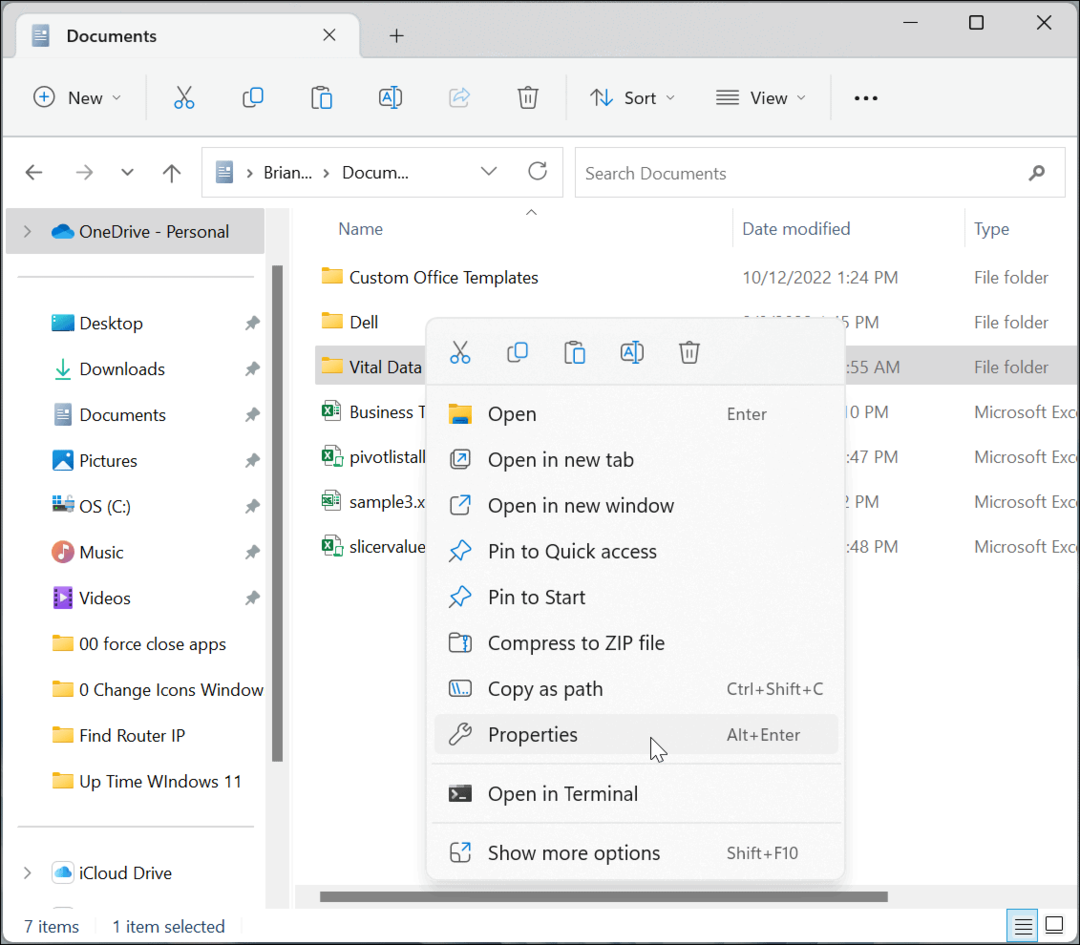
- Asigurați General fila este selectată și faceți clic pe Avansat buton.
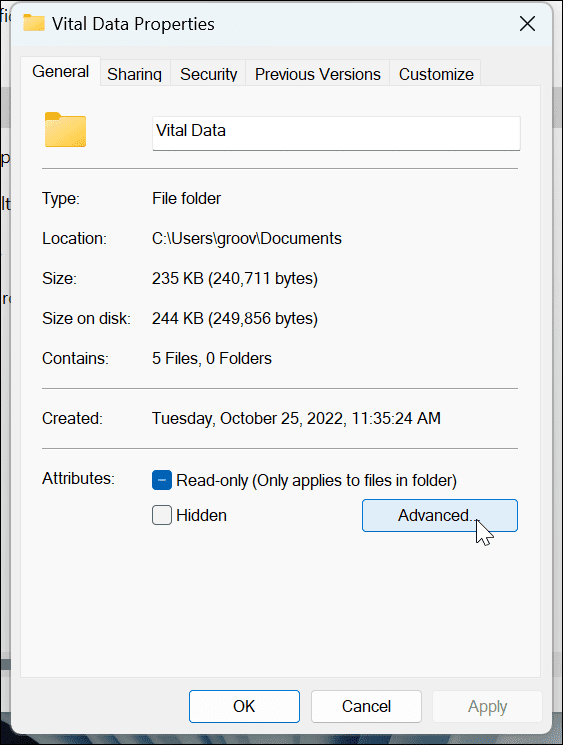
- În Atribute avansate ecran, sub Comprimați sau criptați atributele secțiunea, verificați Criptați conținutul pentru a securiza datele opțiune.
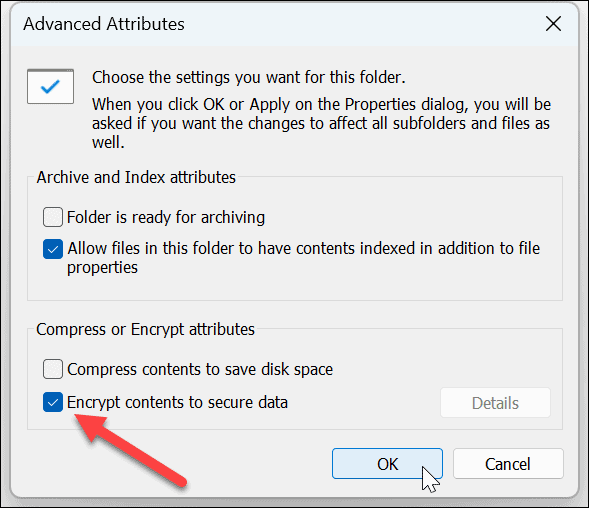
- Clic Bine.
- Veți reveni la ecranul cu proprietățile folderului - faceți clic aplica.
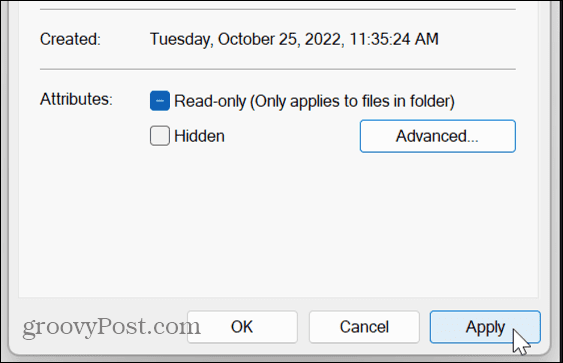
- Alegeți opțiunea de a aplica modificări numai folderului sau aplicați modificări la folder și la tot conținutul acestuia și faceți clic Bine.
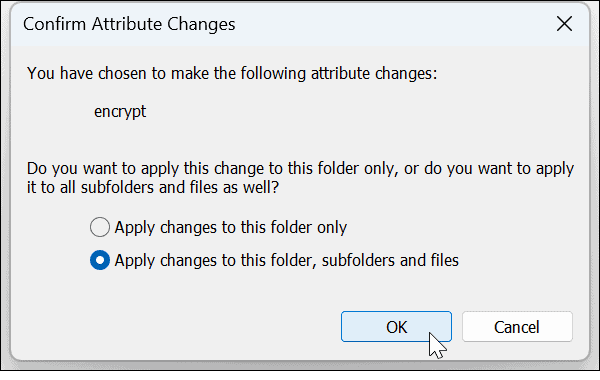
- Acum că ți-ai criptat datele, vei vedea o pictogramă de lacăt lângă dosar și fișierele din acesta.
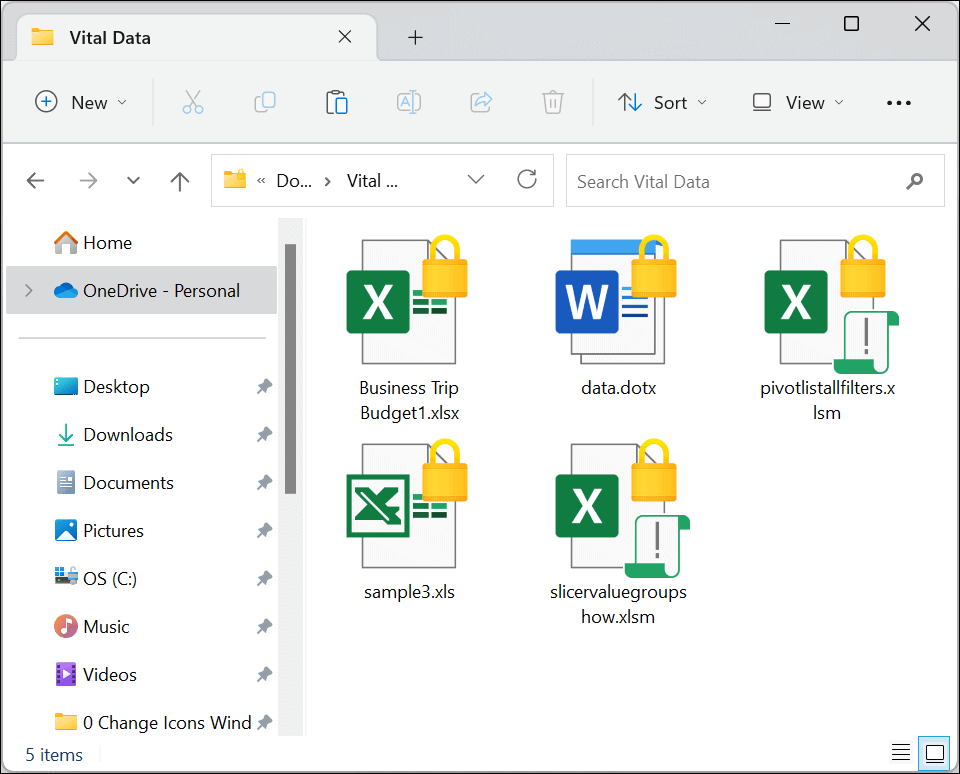
Faceți o copie de rezervă a cheii de criptare EFS
În urma procesului de criptare, Windows 11 ar trebui să vă anunțe să faceți o copie de rezervă a cheii de criptare. Deși datele dvs. criptate EFS pot fi accesate numai folosind datele de conectare Windows, este esențial să faceți o copie de rezervă a cheii. De exemplu, dacă unitatea dvs. a devenit coruptă și aveți nevoie de acele fișiere, le puteți accesa doar folosind cheia.
S-ar putea să sune descurajant să faci o copie de rezervă a unei chei de criptare, dar Windows simplifică procesul urmând expertul.
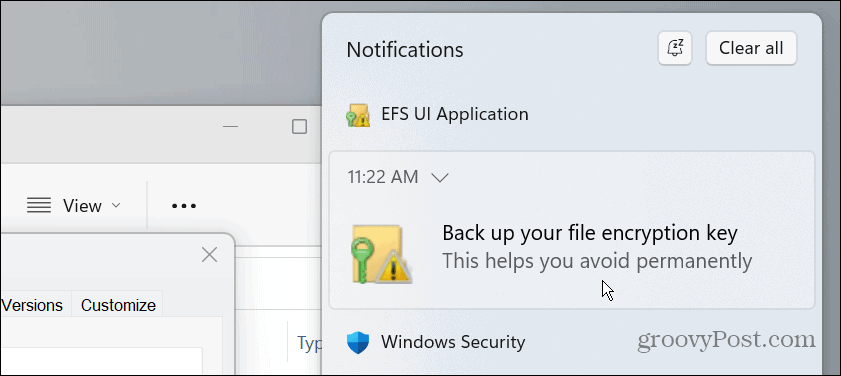
Pentru a face o copie de rezervă a certificatului și a cheii de criptare a fișierelor, urmați acești pași:
- Apasă pe EFS pictograma din bara de sistem.
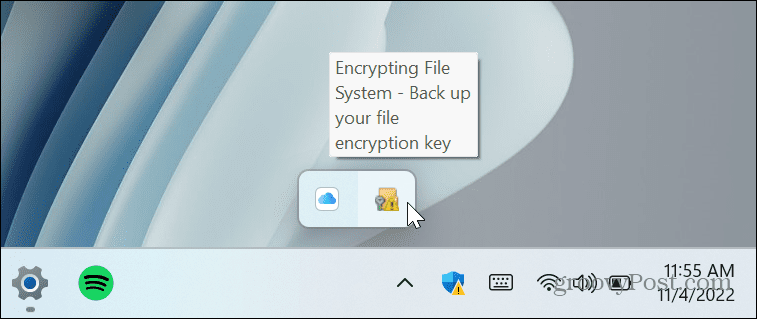
- Selectează Faceți backup acum (recomandat) opțiune.
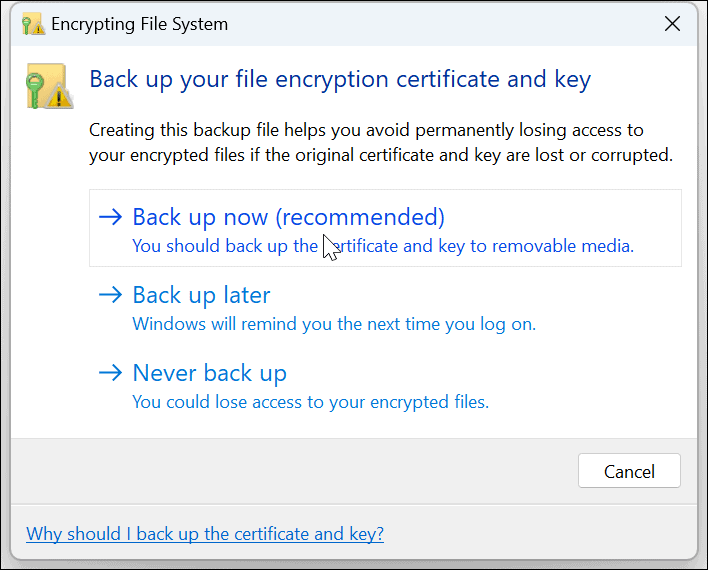
- Clic Următorul pentru a da startul Expert Export Certificat.
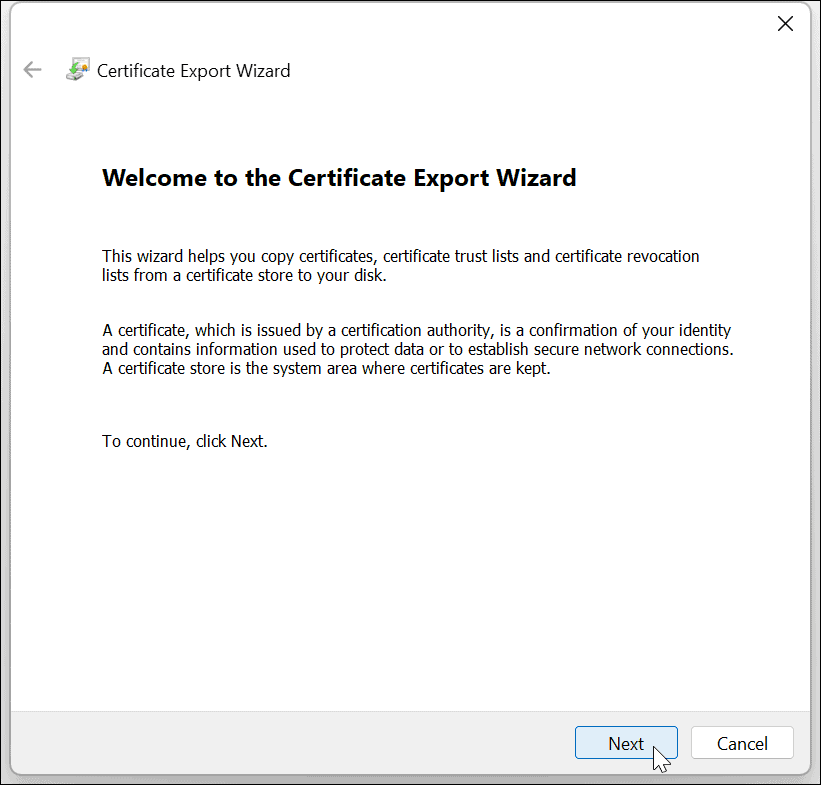
- Lăsați selecțiile implicite și faceți clic Următorul.
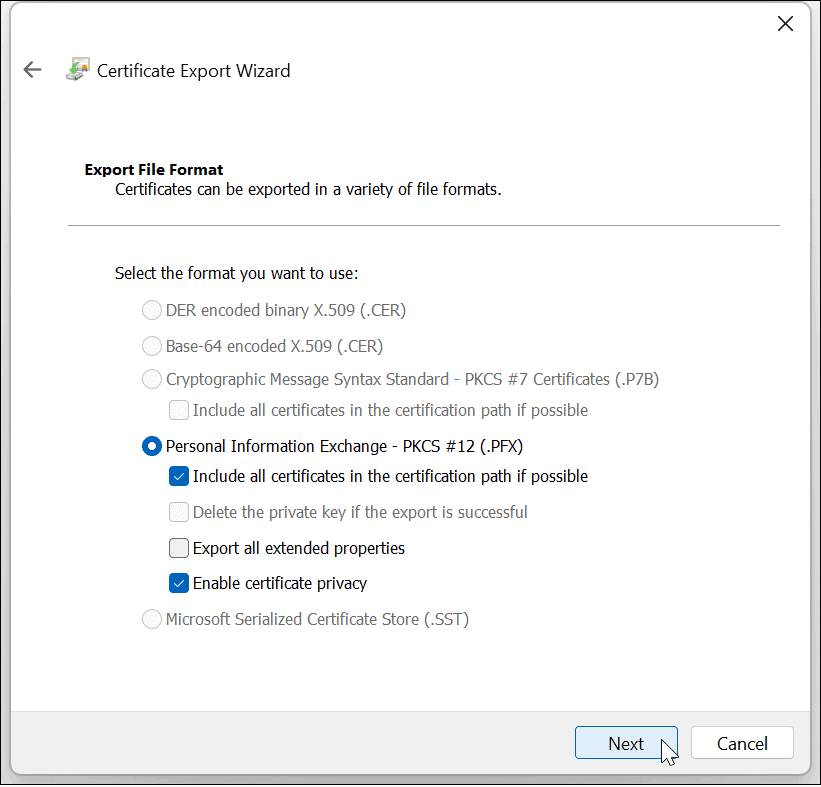
- Verifică Parola caseta și introduceți parola pe care doriți să o utilizați pentru a vă accesa fișierele criptate de două ori.
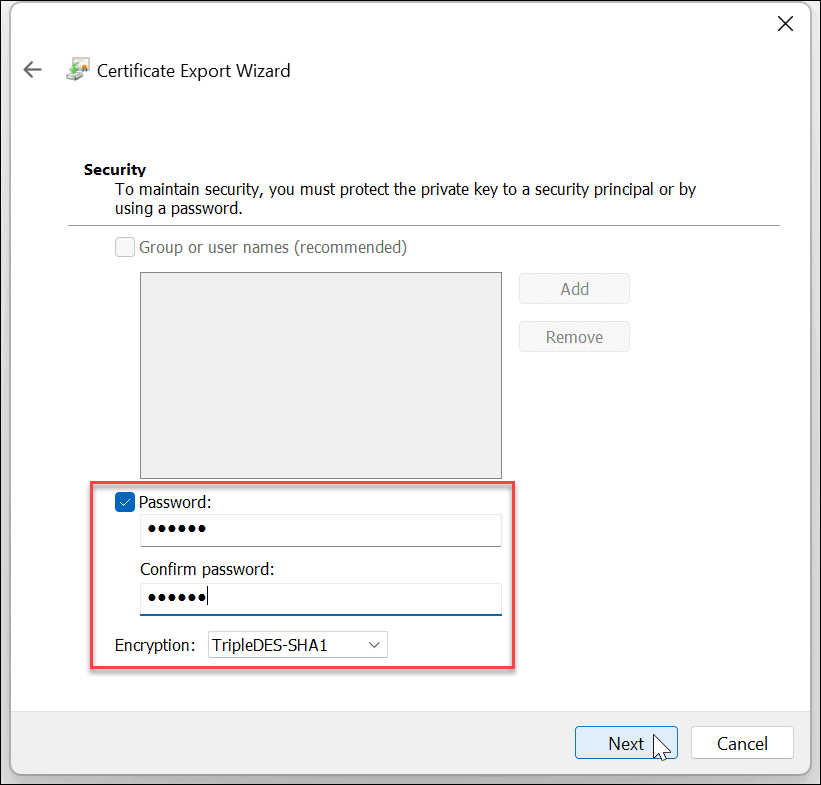
- Clic Următorul.
- Introduceți un nume pentru fișier și faceți clic Următorul.
Notă că aici veți dori să o faceți o copie de rezervă pe o unitate externă, cum ar fi o unitate flash, și să o stocați într-o locație sigură. Apasă pe Naviga butonul și alegeți acea locație.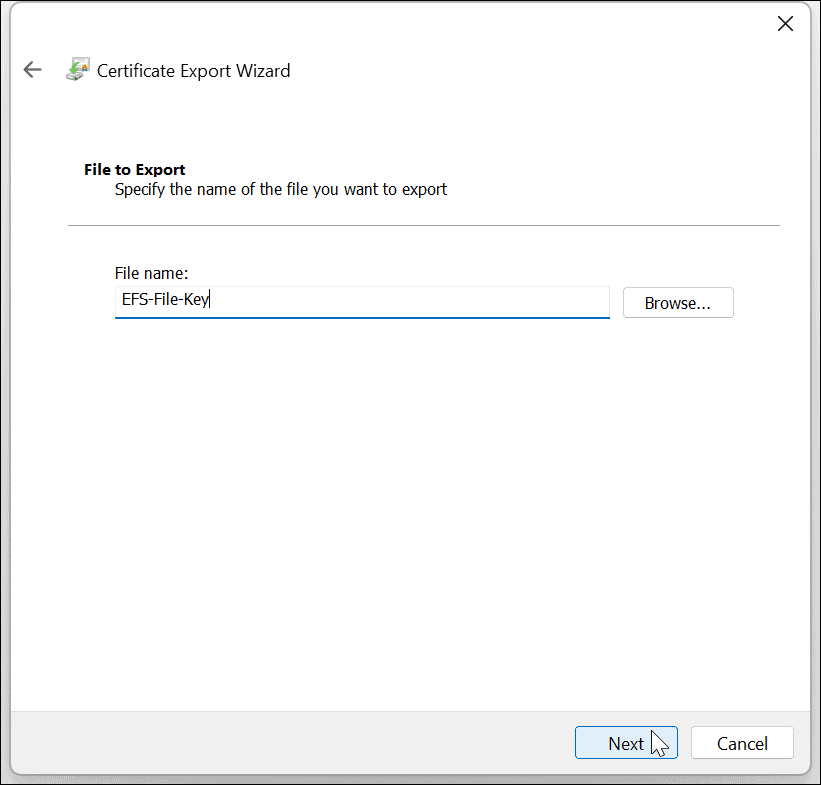
- După finalizarea expertului și salvarea cheii pe o unitate, veți vedea o notificare că a avut succes - faceți clic finalizarea și apoi Bine.
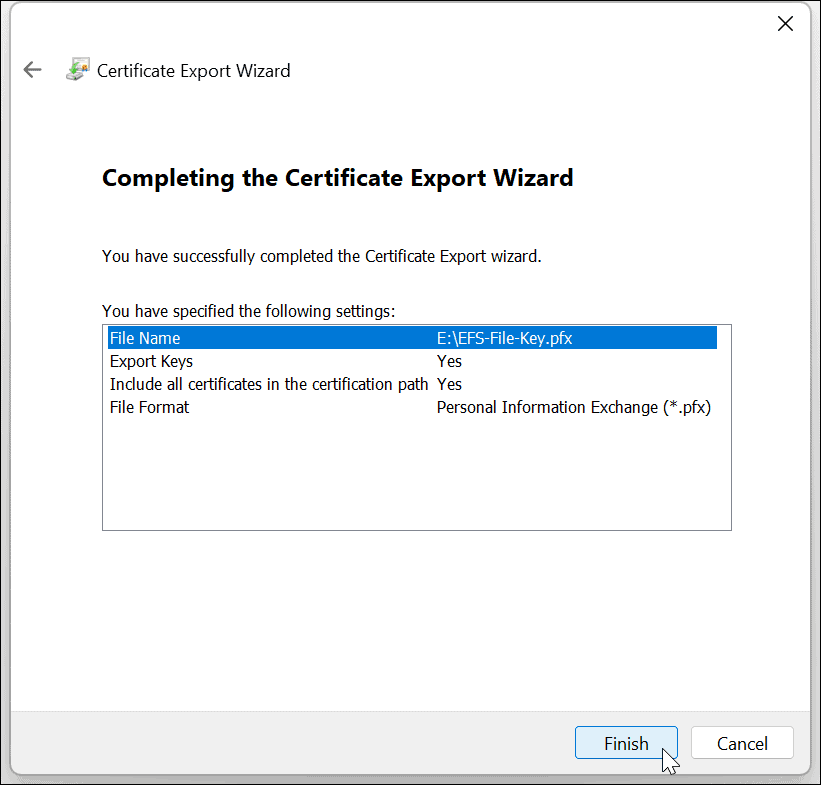
Dacă pierdeți vreodată accesul la contul dvs. de utilizator, puteți utiliza cheia de rezervă pentru a accesa fișierele criptate EFS.
Backup cheie EFS fără notificare
Dacă se întâmplă să omiteți notificarea de backup EFS, o puteți face în continuare manual.
- Apăsați combinația de tastaturi Tasta Windows + R pentru a aduce în discuție Alerga dialog.
- Tip certmgr.msc și lovit introduce sau faceți clic Bine.
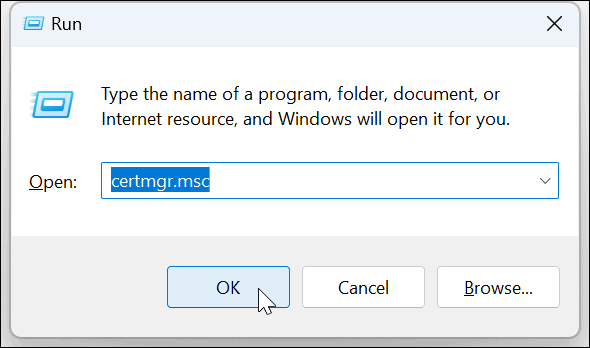
- Navigheaza catre Personal > Certificate.
- Faceți clic dreapta pe fișierul EFS și selectați Toate sarcinile > Export.
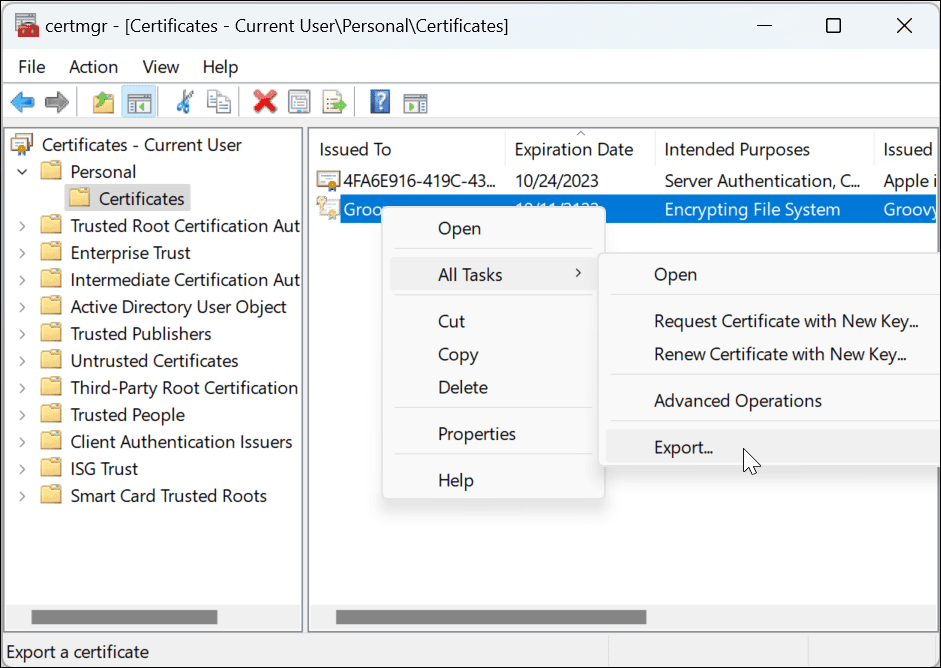
- Se va deschide Expertul de export de certificat și puteți face o copie de rezervă a cheii urmând expertul de pe ecran.
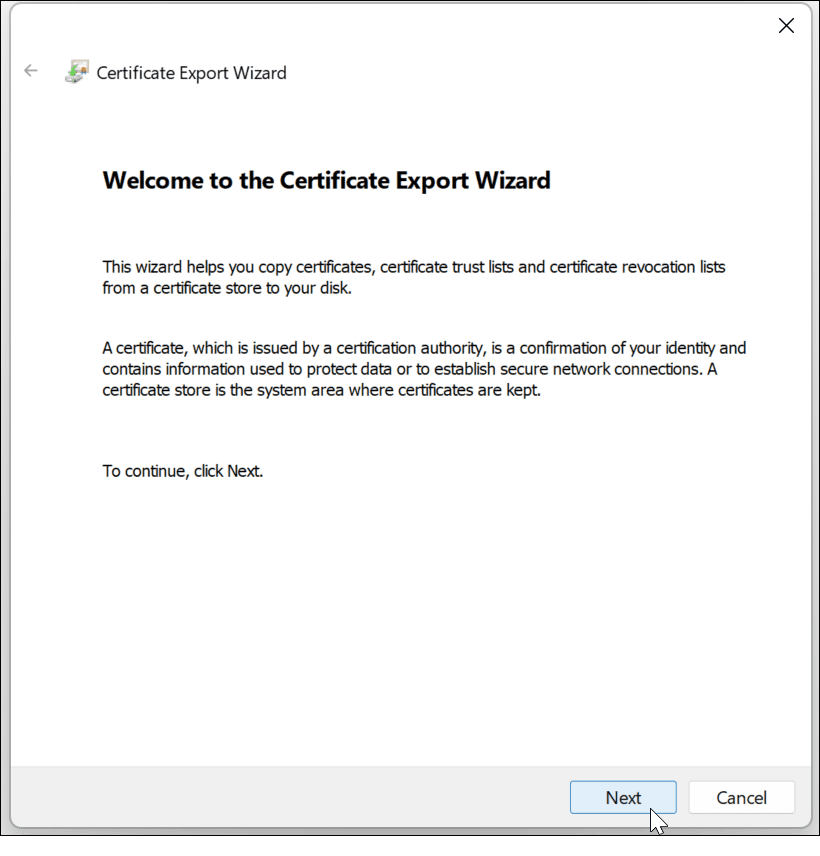
Protejarea datelor dvs. pe Windows 11
Pe măsură ce Windows continuă să se maturizeze, la fel cresc și instrumentele sale de confidențialitate și securitate. Și dacă doriți o modalitate ușoară de a vă cripta fișierele și folderele de pe computerul dvs. de acasă, EFS este o criptare simplă. Deci, atunci când criptați fișiere și foldere pe Windows 11, veți avea liniște sufletească știind că este sigur.
EFS nu este la fel de sigur ca BitLocker, deoarece cheia de criptare este salvată local și se poate scurge în fișiere temporare, deoarece întreaga unitate nu este criptată. Cu toate acestea, utilizatorii de Windows folosesc criptarea EFS încă de pe vremea lui XP Pro. EFS va face treaba pentru utilizatorul casnic obișnuit care dorește să protejeze documentele și folderele importante.
Windows 11 are alte instrumente de protecție pentru computerul dvs., cum ar fi TPM pe Windows 11 și capacitatea de a face a backup complet al sistemului. Și dacă doriți să criptați unitățile portabile, verificați cum să le utilizați BitLocker to Go pe Windows 11.
Dacă doriți să beneficiați de toate beneficiile protecției Windows încorporate, citiți despre utilizare Securitate Windows pentru protecție maximă pe Windows 11. Și dacă nu sunteți încă pe Windows 11, aflați despre criptarea fișierelor și folderelor pe Windows 10 cu EFS.
Cum să găsiți cheia de produs Windows 11
Dacă trebuie să transferați cheia de produs Windows 11 sau doar aveți nevoie de ea pentru a face o instalare curată a sistemului de operare,...
Cum să ștergeți memoria cache, cookie-urile și istoricul de navigare Google Chrome
Chrome face o treabă excelentă în stocarea istoricului de navigare, a memoriei cache și a cookie-urilor pentru a optimiza performanța browserului online. E cum să...
Potrivirea prețurilor în magazin: Cum să obțineți prețuri online în timp ce faceți cumpărături în magazin
Cumpărând în magazin nu înseamnă că trebuie să plătești prețuri mai mari. Datorită garanțiilor de potrivire a prețurilor, puteți obține reduceri online în timp ce faceți cumpărături în...



