Cum să înregistrați ecranul pe un Chromebook
Google Erou Chromebook / / April 02, 2023

Ultima actualizare pe

Doriți să înregistrați acțiuni pe Chromebook? Va trebui să utilizați funcționalitatea de înregistrare a ecranului. Acest ghid vă va explica ce trebuie să faceți.
Trebuie să înregistrați o acțiune pe Chromebookul dvs.? Dacă utilizați Chrome OS 89 sau o versiune ulterioară, puteți utiliza un instrument de înregistrare a ecranului încorporat pentru a înregistra ecranul Chromebookului. Este simplu, ușor și gratuit de utilizat.
Indiferent dacă trebuie să înregistrați ecranul pentru asistență tehnică, să înregistrați comportamentul unei aplicații sau doar doriți să documentați ceva, iată cum să înregistrați ecranul pe un Chromebook.
Cum să înregistrați ecranul pe un Chromebook
Când doriți să înregistrați ecranul pe un Chromebook, va trebui să deschideți aceeași bară de instrumente ca și atunci faceți o captură de ecran pe Chromebook. În timp ce trageți în sus aceeași bară de instrumente pe care o utilizați pentru capturi de ecran, acolo se termină asemănările.
Pentru a înregistra ecranul pe un Chromebook:
- Faceți clic pe raftul cu Ceas, Baterie, și Wifi pictogramele și selectați Captură de ecran buton.

- Dacă nu îl vedeți prima dată când lansați meniul, faceți clic pe Săgeata în sus pentru a extinde complet meniul.

- Odată ce meniul este complet extins, puteți face clic pe Captură de ecran buton.

- The Captură de ecran utilitarul va apărea în partea de jos a ecranului. Asigurați-vă că selectați Pictogramă video (pictogramă video) pentru înregistrarea ecranului. În caz contrar, veți primi capturi de ecran dacă alegeți pictograma camerei.

- Bara de instrumente oferă câteva opțiuni diferite de înregistrare. De exemplu, puteți alege să înregistrați întregul ecran, o anumită fereastră sau un ecran parțial.

- Alegeți cum doriți să înregistrați ecranul și acesta va porni automat. Cu toate acestea, dacă alegeți o fereastră parțială sau o anumită fereastră, aceasta va aștepta în timp ce selectați zona ecranului pentru înregistrare.
- După aceea, faceți clic pe Record butonul din secțiunea de ecran dorită.

- Un buton roșu de înregistrare va apărea pe bara de activități și puteți face clic pe el când doriți ca sesiunea de înregistrare să se oprească.

- De asemenea, este important să rețineți că puteți modifica setările pentru înregistrarea ecranului înainte de a fotografia. Apasă pe Setări (pictogramă roată) pentru a alege o altă locație de salvare, a activa sau a dezactiva camera frontală și a porni sau dezactiva microfonul.

Cum să găsiți și să gestionați fișierele de înregistrare a ecranului pe Chromebook
La fel ca și capturile de ecran de pe Chromebook, veți găsi înregistrările în dosarul Descărcări. După ce terminați înregistrarea ecranului, va apărea o notificare și o puteți afișa în dosar. Cu toate acestea, este posibil să doriți mai întâi să partajați sau să redați înregistrarea de pe ecran. Dacă da, faceți dublu clic pe fișier (salvat în fișierul WEBM format).
Nu sunteți sigur unde puteți găsi înregistrările salvate de pe ecranul Chromebookului? Vom explica mai jos.
Pentru a găsi și gestiona fișierele de înregistrare a ecranului pe un Chromebook:
- Apasă pe Fișiere pictograma.
- Navigați la dvs Descărcări folder și localizați înregistrarea (înregistrările). Pentru a ușura lucrurile, sistemul de operare Chrome etichetează fotografiile ca Captură de ecran şi înregistrări ca Înregistrare pe ecran.

- Pentru a reda un videoclip, faceți dublu clic pe el și se va deschide și începe să fie redat. Playerul include comenzi de bază de redare, astfel încât să puteți manevra prin videoclip. De exemplu, aici am făcut o înregistrare pe Centru de notificari.
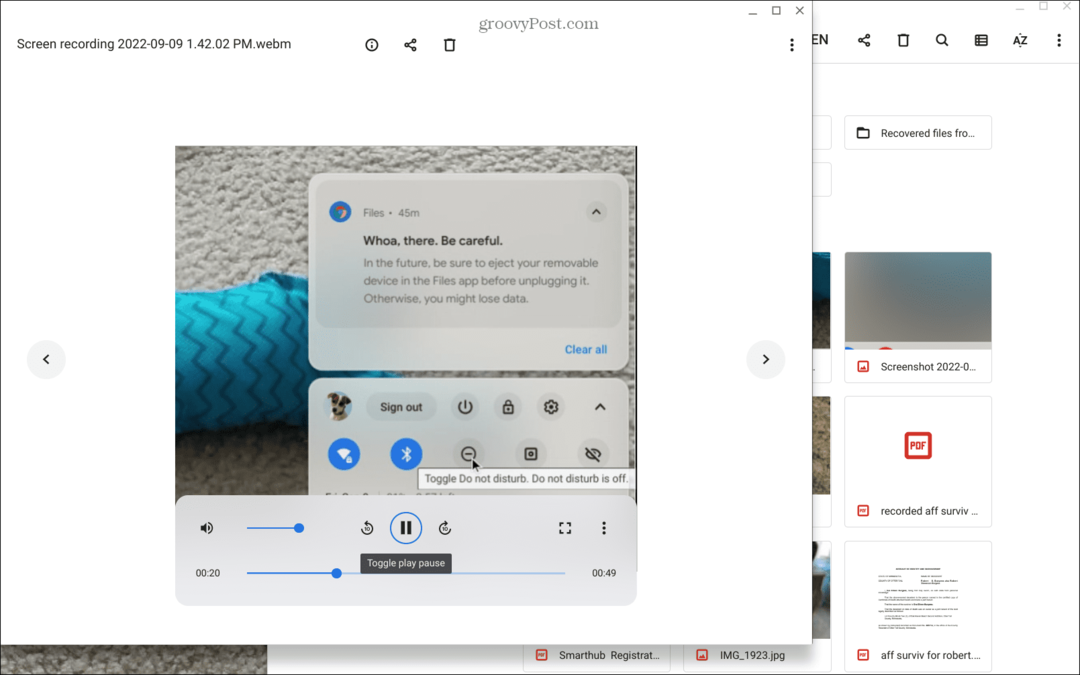
După ce ați localizat fișierele de înregistrare a ecranului, le puteți salva, partaja, viziona sau stoca Google Drive.
Utilizarea funcțiilor Chromebookului
Utilizarea instrumentului de înregistrare a ecranului pe Chromebook este simplă. Cu toate acestea, deoarece salvează înregistrările ca WEBM, le puteți partaja cu alți utilizatori de Chromebook - aceștia nu vor avea nicio problemă în a le vizualiza. Altfel, poți convertiți videoclipurile în MP4 sau cereți celuilalt utilizator instalați VLC, care va reda fișiere în format WEBM. De asemenea, VLC redă aproape orice fișier pe care îl aruncați și este un open-source și descărcare gratuită.
Pe lângă înregistrarea ecranului, există mai multe lucruri pe care le puteți face cu Chromebookul. De exemplu, poți adăugați cu ușurință alți utilizatori si invata cum să reporniți un Chromebook corect dacă abia începi.
Dacă sunteți un utilizator mai avansat, aflați cum rulați aplicații Linux pe un Chromebook. Cu toate acestea, dacă sunteți nou la Chromebook sau un utilizator de lungă durată, consultați aceste șase sfaturi esențiale pentru Chromebook.
Cum să găsiți cheia de produs Windows 11
Dacă trebuie să transferați cheia de produs Windows 11 sau doar aveți nevoie de ea pentru a face o instalare curată a sistemului de operare,...
Cum să ștergeți memoria cache, cookie-urile și istoricul de navigare Google Chrome
Chrome face o treabă excelentă în stocarea istoricului de navigare, a memoriei cache și a cookie-urilor pentru a optimiza performanța browserului online. E cum să...
Potrivirea prețurilor în magazin: Cum să obțineți prețuri online în timp ce faceți cumpărături în magazin
Cumpărând în magazin nu înseamnă că trebuie să plătești prețuri mai mari. Datorită garanțiilor de potrivire a prețurilor, puteți obține reduceri online în timp ce faceți cumpărături în...
