Cum să personalizați pictogramele sistemului Windows 11
Microsoft Windows 11 Erou / / April 02, 2023

Ultima actualizare pe
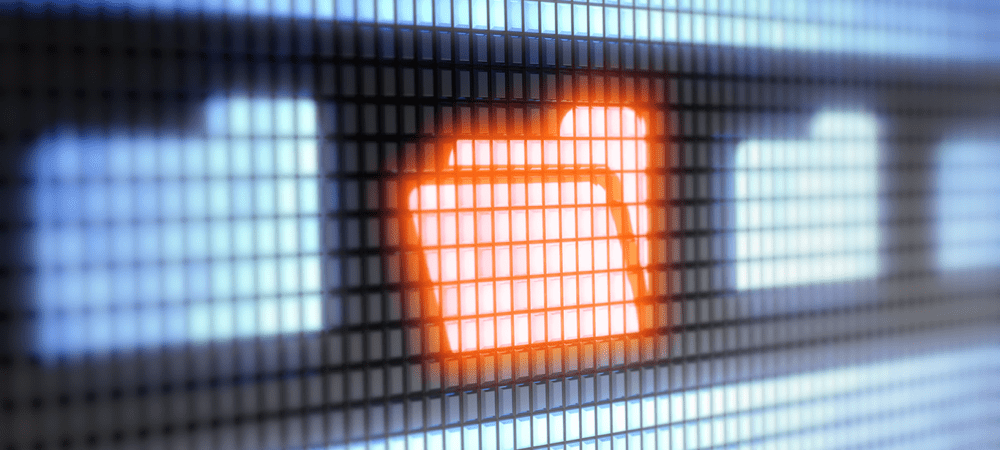
Dacă doriți să ușurați gestionarea datelor sau să vă îmbunătățiți sistemul, puteți. Iată cum să personalizați pictogramele sistemului Windows 11 pe computer.
Unul dintre avantajele Windows – inclusiv Windows 11 – este capacitatea de a personaliza interfața cu utilizatorul (UI). De exemplu, poți adăugați un fundal nou pentru desktop, schimba imagine de fundal pentru ecranul de blocare, și chiar schimba screensaver-ul.
În plus, Windows oferă posibilitatea de a personalizați meniul Start și modificați alte elemente ale interfeței de utilizare în cadrul sistemului de operare. Un alt aspect al sistemului de operare pe care îl puteți personaliza sunt pictogramele de sistem.
Dacă doriți să personalizați pictogramele sistemului Windows 11 pentru un aspect proaspăt al interfeței de utilizare sau o gestionare mai ușoară a sistemului, iată cum să o faceți.
Găsirea de noi pictograme de sistem Windows 11
Puteți schimba pictogramele de sistem cu cele deja incluse în Windows 11 sau pictogramele pe care le găsiți online. Continuați să descărcați pictograme individuale din locații precum
Asigurați-vă că nu descărcați un „pachet” de pictograme care necesită instalare (EXE sau MSI), deoarece acestea conțin de obicei programe malware. Descărcați pictograme care au un format comun de fișier imagine, cum ar fi PNG.
Unele pachete vor veni într-un fișier ZIP - cu toate acestea, trebuie să vă asigurați că nu este inclus niciun executabil. Există mii și mii de pictograme gratuite disponibile online, dar trebuie să fii atent.
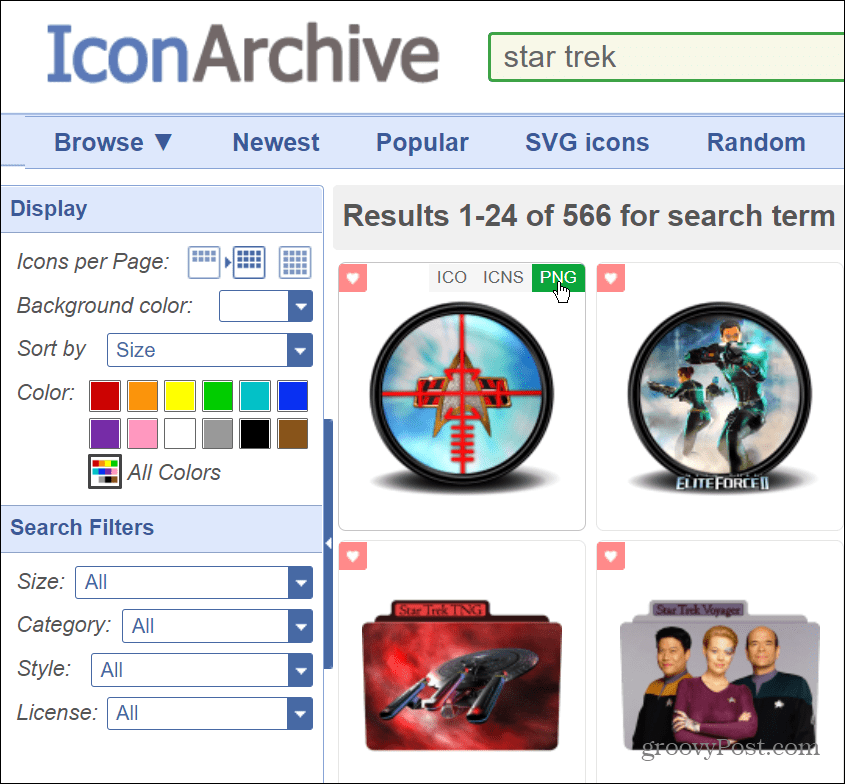
Dacă doriți să schimbați pictogramele și comportamentul sistemului de operare, utilizați soluții de încredere, cum ar fi jaluzelele Windows, gardurile sau Start11 din Stardock. Costă câțiva dolari, dar este un program de încredere fără malware și include mai multe opțiuni de personalizare.
Cum să schimbați pictogramele de pe desktop pe Windows 11
După ce ați descărcat noile pictograme pe care doriți să le utilizați pe Windows 11, este timpul să începeți să schimbați pictogramele în sistemul de operare.
Pentru a schimba pictogramele de pe desktop pe Windows 11, urmați acești pași:
- Faceți clic dreapta pe o zonă goală de pe desktop și selectați Personalizează din meniul contextual.
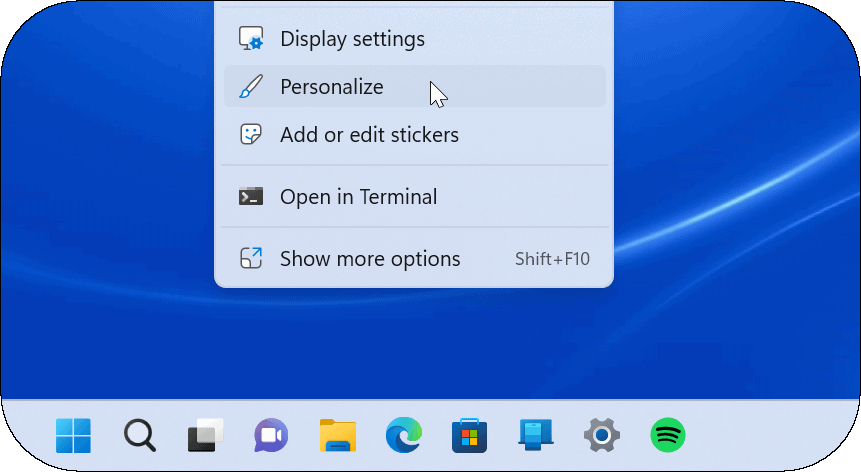
- Cand Setări aplicația se deschide către Personalizare secțiune, faceți clic Teme.
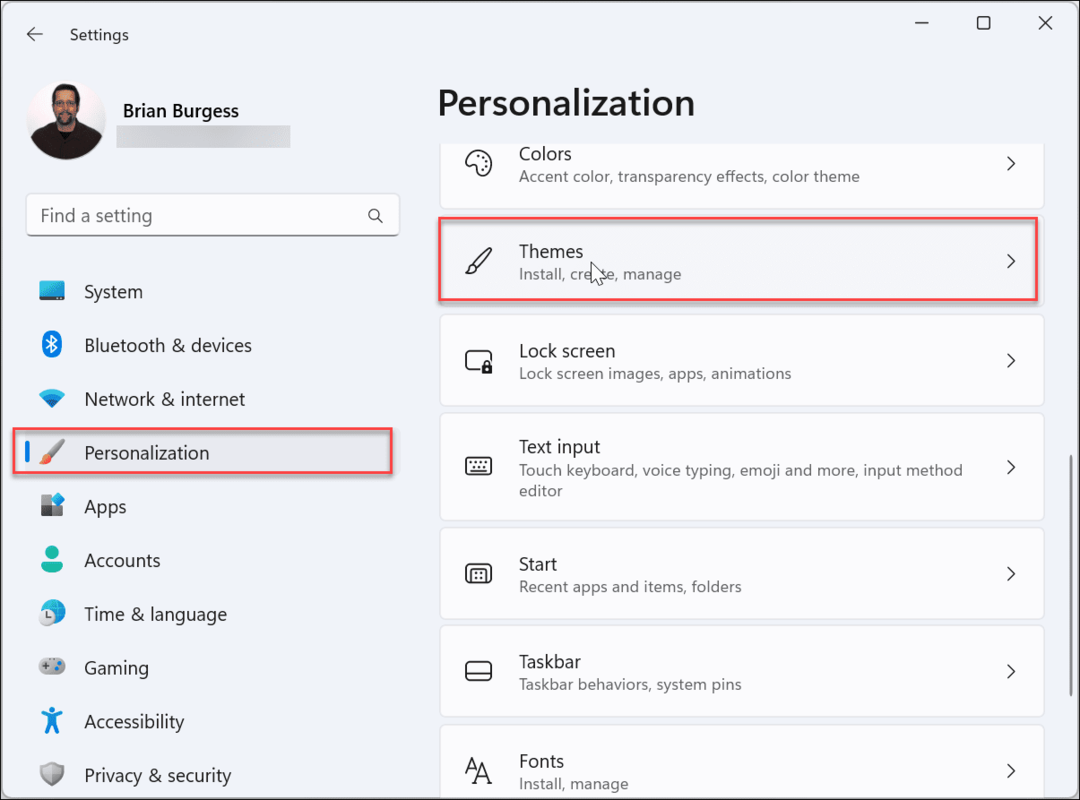
- Derulați în jos pe următorul ecran, sub Setări aferente secțiune și faceți clic Setări pictograme desktop.
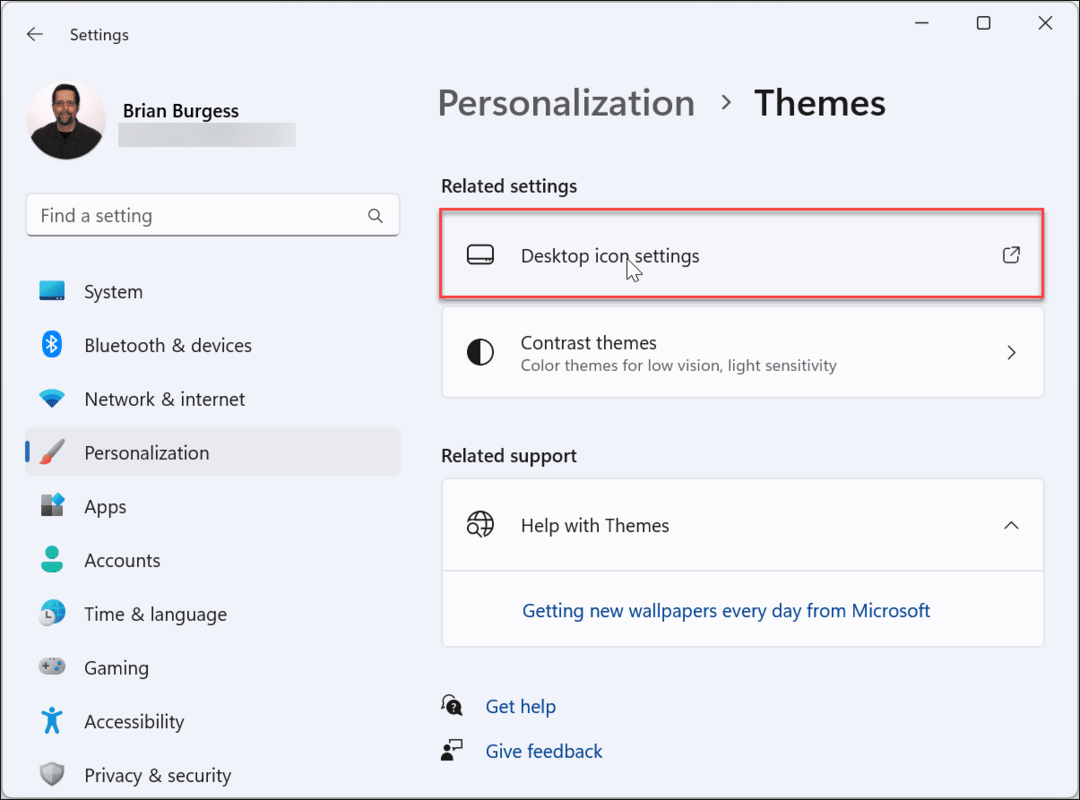
- Selectați pictograma de sistem pe care doriți să o modificați și faceți clic pe Schimbă iconița buton.
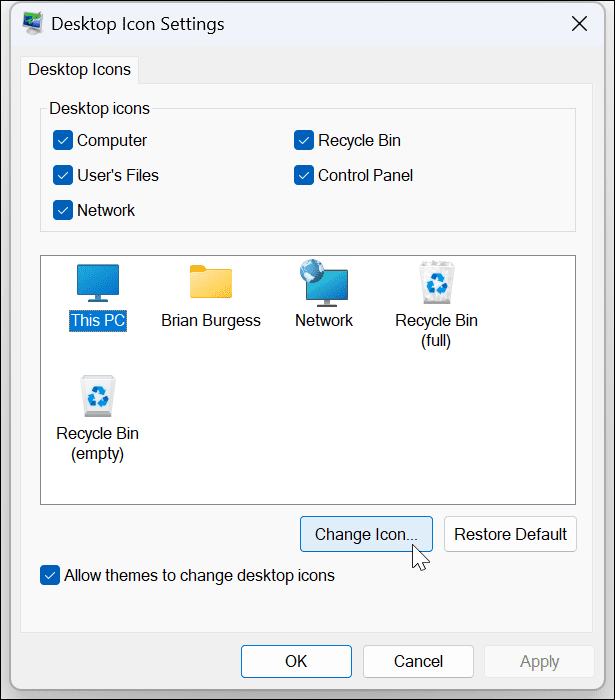
- Acum veți găsi mai multe pictograme Windows pe care le puteți schimba în sistem imageres.dll fişier. Pentru a schimba pictograma cu ceva pe care l-ați descărcat, faceți clic pe Naviga buton.
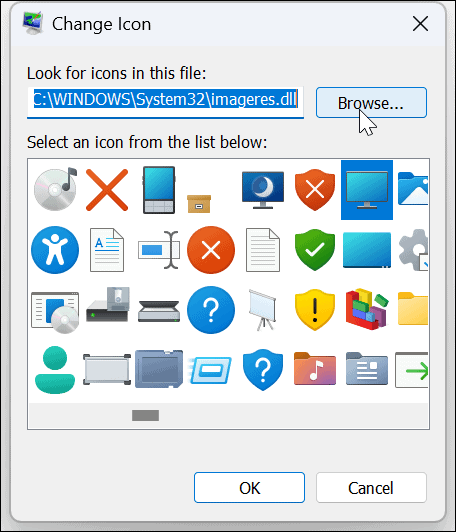
- Navigați până la locația pictogramei noi sau pictogramelor pe care le-ați descărcat, evidențiați pe cea pe care doriți să o utilizați și faceți clic pe Deschis buton.
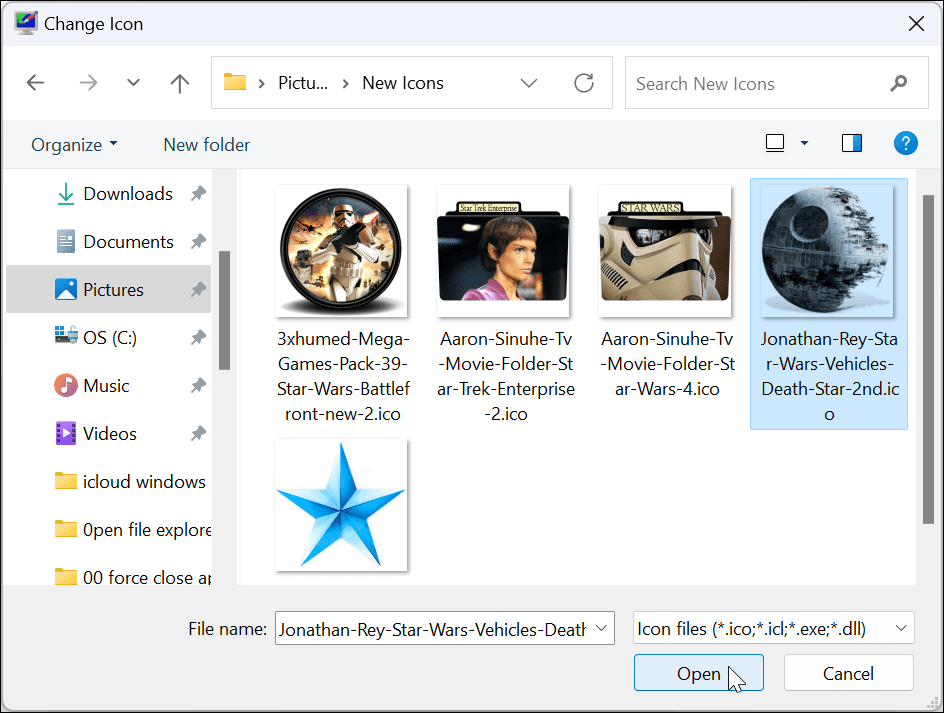
- Vei fi adus înapoi la Schimbă iconița secțiunea, unde va apărea noua pictogramă – faceți clic Bine.
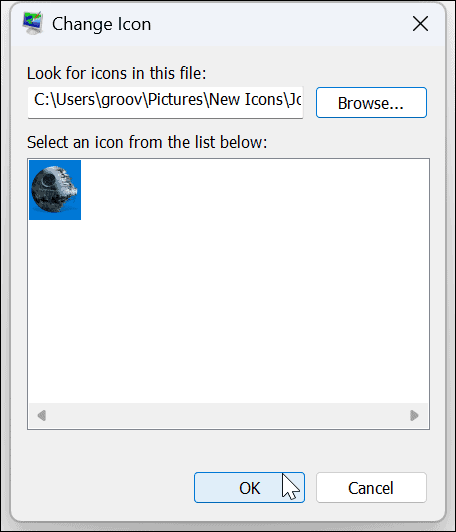
- Pentru a termina, dați clic aplica și Bine.
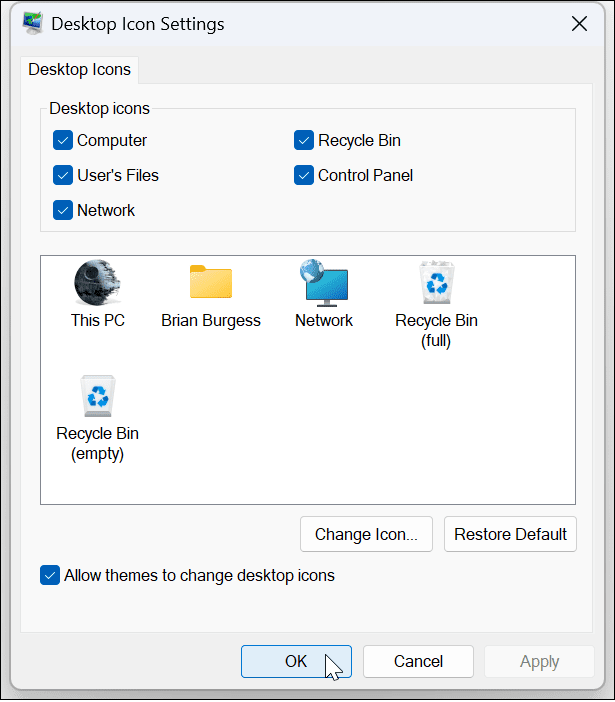
Utilizați instrucțiunile de mai sus și schimbați celelalte pictograme de sistem pe care le doriți pe sistemul dvs. Windows 11. De exemplu, în fotografia de mai jos, ne-am schimbat Acest PC și Reţea icoane la o temă Star Wars.
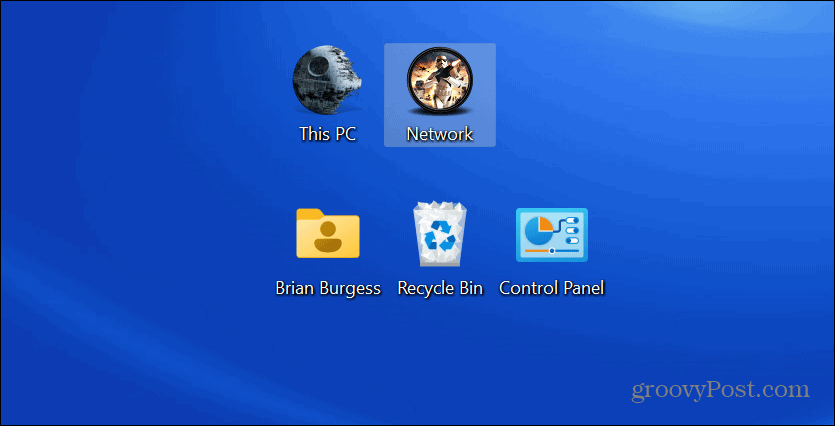
Cum să schimbați pictogramele folderului pe Windows 11
Dacă doriți o modalitate mai ușoară de a ști ce foldere au conținut specific, schimbarea unei pictograme de folder vă poate ajuta în acest sens.
Pentru a schimba pictograma unui folder pe Windows 11:
- Faceți clic dreapta pe folderul pe care doriți să îl schimbați și selectați Proprietăți din meniul contextual.
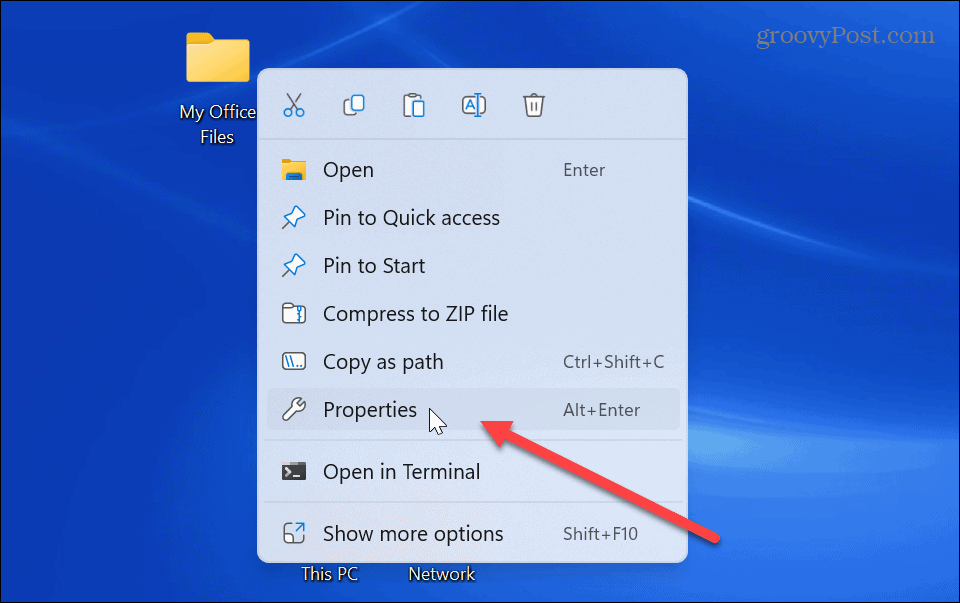
- Selectează Personalizați fila din partea de sus când Proprietăți folder se deschide fereastra.
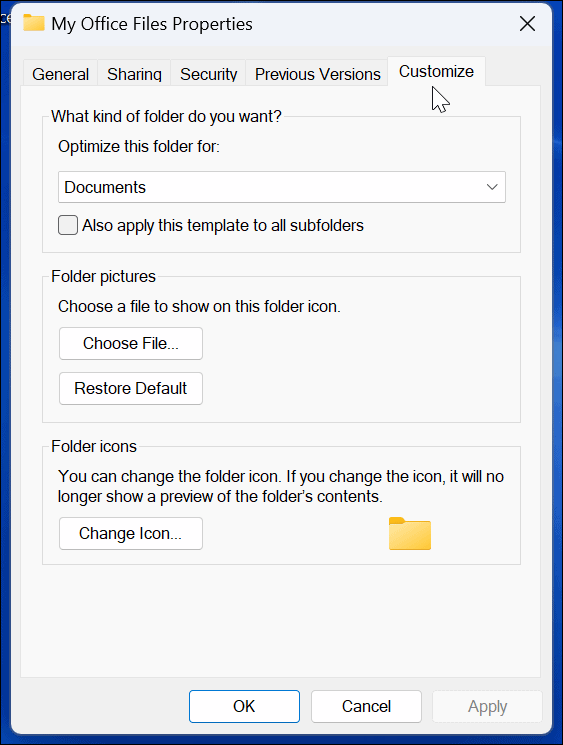
- Sub Pictograme de foldere secțiunea, faceți clic pe Schimbă iconița buton.
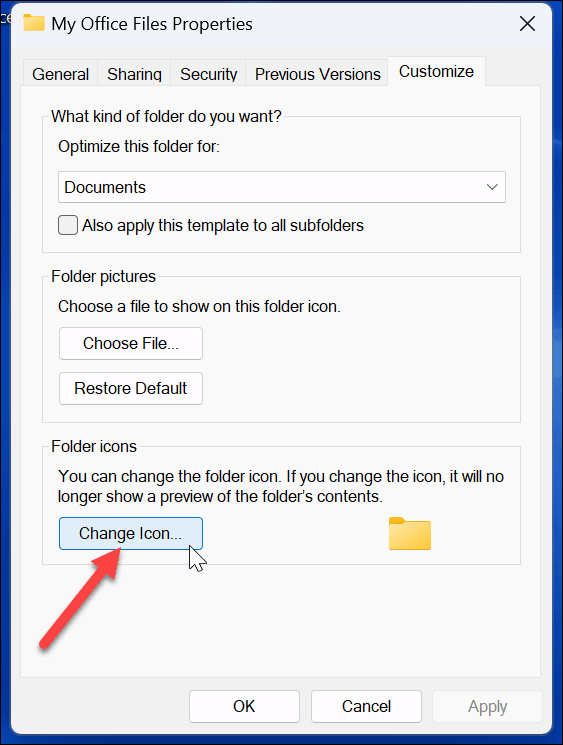
- Acum, ca și schimbarea unei pictograme de sistem, așa cum se arată mai sus, puteți alege una dintre pictogramele incluse în Windows sau puteți să le adăugați pe propria dvs. făcând clic pe Naviga buton.
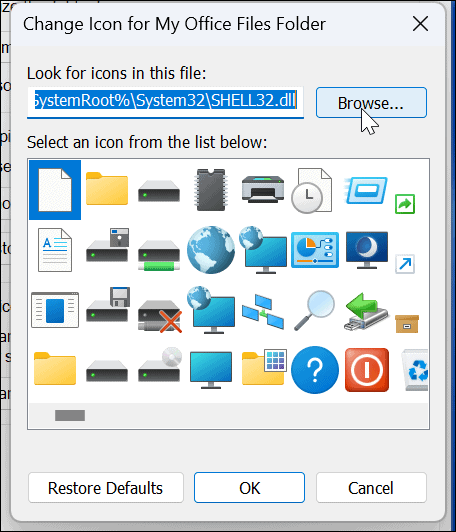
- Răsfoiți la locația pictogramei personalizate pe care doriți să o utilizați, evidențiați-o și faceți clic Deschis.
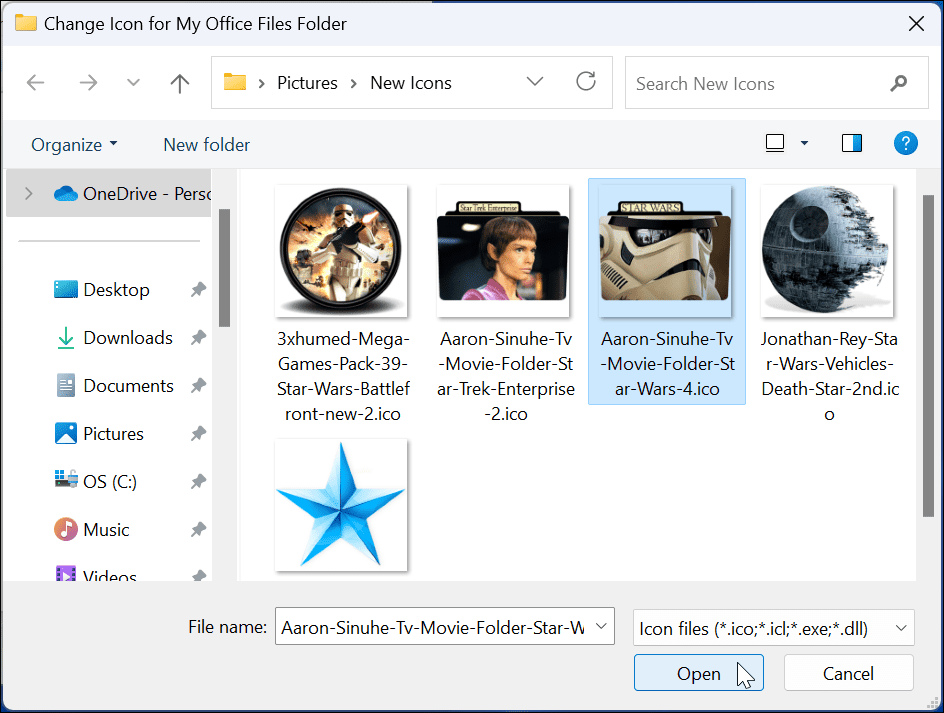
- Se va afișa pictograma selectată; trebuie să dai clic Bine pentru a schimba pictograma folderului.
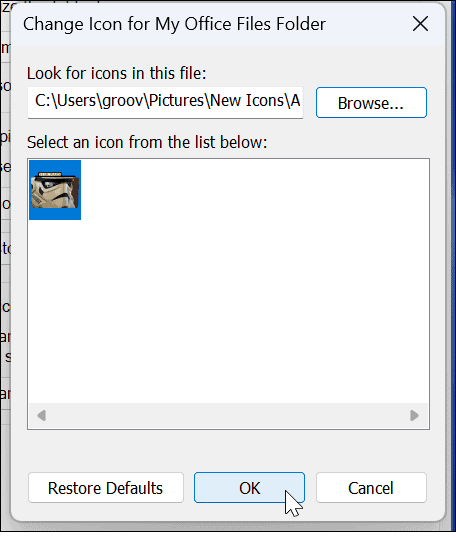
- Odată ce faceți clic pe Aplicați și Bine, folderul se va schimba în designul pe care îl selectați.
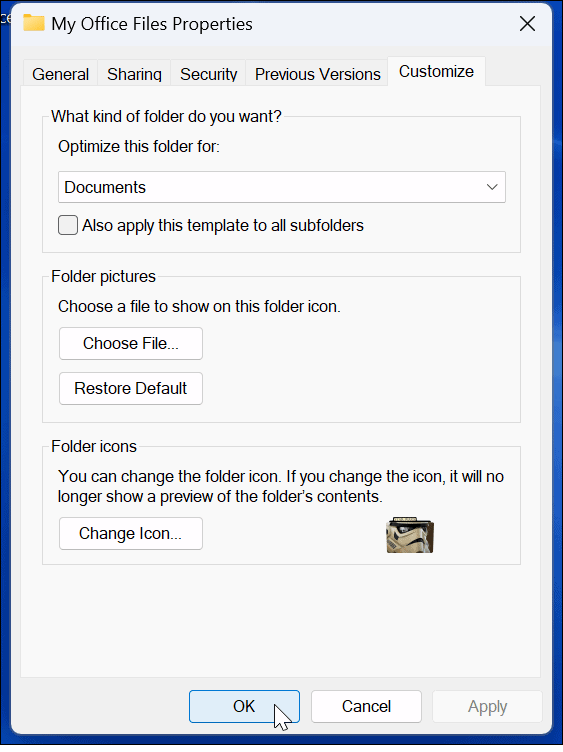
Utilizați pașii de mai sus pentru a schimba pictogramele folderului pe care doriți să le utilizați pictograme personalizate. De exemplu, am schimbat o pictogramă de sistem și un folder de fișiere Office cu teme Star Wars. Am adăugat și un tapet pentru desktop Star Wars pentru o măsură bună.
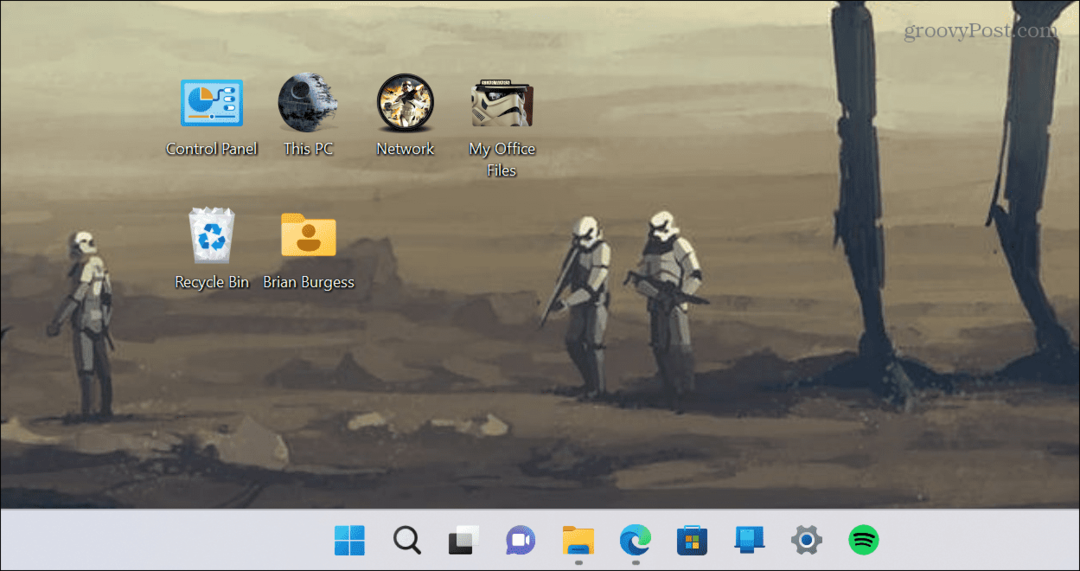
Bacsis: Dacă nu vedeți pictogramele noi pe care le-ați setat pe desktop sau în File Explorer, faceți clic dreapta pe o zonă goală și alegeți Reîmprospăta din meniul contextual.
Personalizarea pictogramelor de sistem pe Windows 11
Dacă doriți să vă schimbați pictogramele pentru a gestiona mai ușor datele sau doar pentru a vă distra, Windows are o mulțime de opțiuni. Și vestea grozavă este că sunt disponibile și mii de pictograme de calitate și alte lucrări de artă.
Începeți cu personalizarea Windows 11? Nu vă faceți griji. Vă avem acoperit. De exemplu, învățați să personalizați Pictogramele meniului Start pe Windows 11. Sau, dacă nu sunteți un fan al noilor pictograme Windows 11, treceți la pictogramele vechi de pe desktop. S-ar putea să te intereseze și personalizarea Setărilor rapide pe Windows 11.
Dacă nu sunteți încă pe Windows 11, ați putea fi interesat să vă opriți Pictograma de pe desktop Windows 10 de la schimbarea locației după o reîmprospătare a ecranului. Poti de asemenea creați comenzi rapide de pe desktop către aplicațiile Windows. Sau, dacă nu sunteți un fan al pictogramelor de pe desktop, aflați despre ascunderea pictogramelor pe Windows 10 calea ușoară.
Cum să găsiți cheia de produs Windows 11
Dacă trebuie să transferați cheia de produs Windows 11 sau doar aveți nevoie de ea pentru a face o instalare curată a sistemului de operare,...
Cum să ștergeți memoria cache, cookie-urile și istoricul de navigare Google Chrome
Chrome face o treabă excelentă în stocarea istoricului de navigare, a memoriei cache și a cookie-urilor pentru a optimiza performanța browserului online. E cum să...
Potrivirea prețurilor în magazin: Cum să obțineți prețuri online în timp ce faceți cumpărături în magazin
Cumpărând în magazin nu înseamnă că trebuie să plătești prețuri mai mari. Datorită garanțiilor de potrivire a prețurilor, puteți obține reduceri online în timp ce faceți cumpărături în...



