Cum să resetați o placă grafică pe Windows
Microsoft Ferestre Din 10 Ferestre Din Windows 11 Erou / / April 02, 2023

Ultima actualizare pe

PC-ul tău Windows se luptă cu aplicații și jocuri cu grafică intensivă? Poate fi necesar să vă resetați placa grafică pe Windows. Acest ghid va explica cum.
Al computerului dvs placă grafică sau GPU este o componentă de bază a computerului dvs., care încarcă conținutul de pe afișajul dvs. și gestionează încărcările de procesare grafică din jocuri și alte aplicații care folosesc intens GPU. Fie că ești un jucător hardcore, un artist grafic sau un utilizator obișnuit care dorește videoclipuri de calitate HD, placa grafică ar trebui să funcționeze corect.
Cu toate acestea, există momente în care placa grafică nu funcționează așa cum ar trebui. De exemplu, ați putea obține un Eroare 43, A Eroare BSOD, sau Windows s-ar putea să înghețe, deoarece GPU-ul dvs. se luptă sub încărcare.
Dacă se întâmplă acest lucru, poate fi necesar să știți cum să resetați o placă grafică pe Windows 11 sau 10.
Cum să resetați o placă grafică pe Windows
Dacă Windows începe să înghețe, un pas bun de depanare pe care poate doriți să îl încercați mai întâi este o repornire. În loc de
Pentru a reporni placa grafică, apăsați tasta Tasta Windows + Ctrl + Shift + B combinație de pe tastatură.

Ecranul se va înnegri pentru scurt timp și veți auzi un bip. După ce cardul termină procesul de repornire, experiența dvs. Windows va reapărea ca de obicei. Niciuna dintre aplicațiile tale nu se va închide și nu vei pierde date nesalvate.
Cu toate acestea, salvarea datelor este întotdeauna esențială înainte de a face orice pași de întreținere sau de depanare pe computer. De asemenea, este important să rețineți că aceasta va funcționa cu orice placă grafică pe care o aveți, indiferent dacă este vorba de NVIDIA, AMD, Intel etc.
Cum să dezactivați și să activați o placă grafică pe Windows
O altă metodă de a reporni o placă grafică pe Windows este dezactivarea și reactivarea driverelor grafice.
Pentru a reactiva placa grafică pe Windows:
- Deschide Meniul Start.
- Tip Manager de dispozitiv și alegeți elementul de sus din listă.
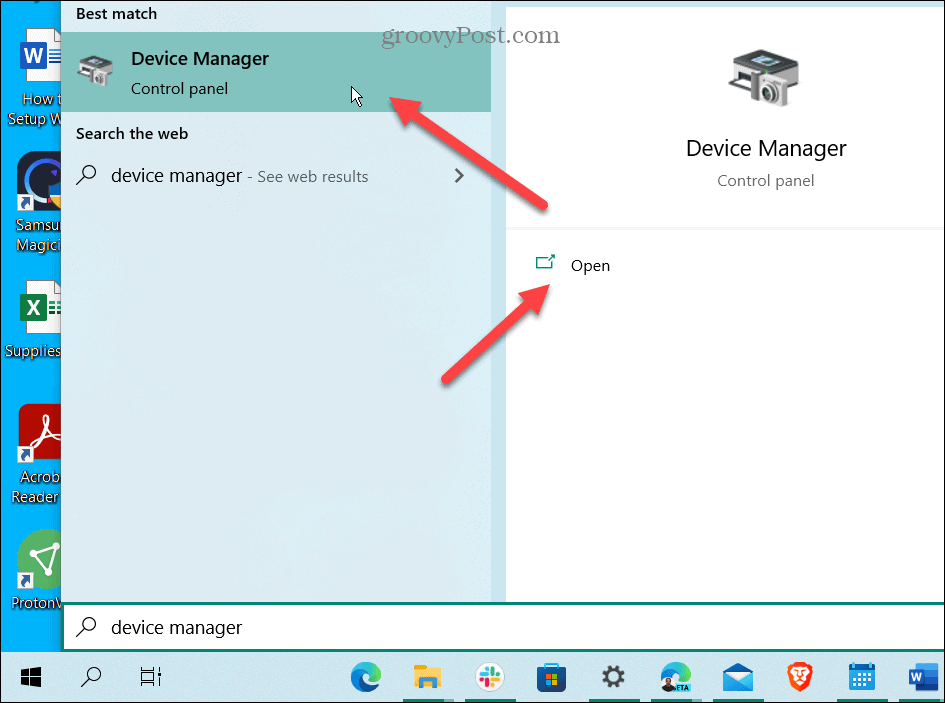
- Când Manager de dispozitiv lansează, derulați în jos și extindeți Adaptoare de afișare secțiune.
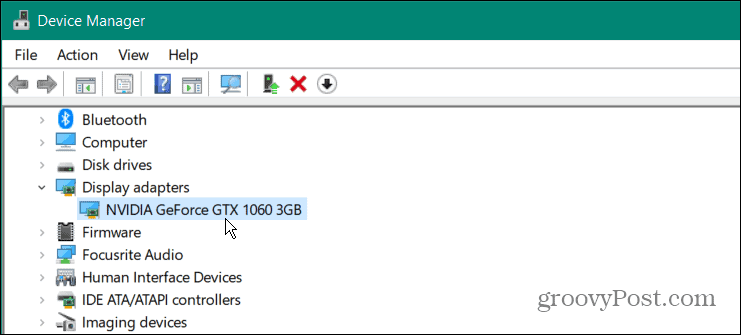
- Faceți clic dreapta pe placa dvs. grafică și faceți clic Dezinstalați dispozitivul din meniul care apare.
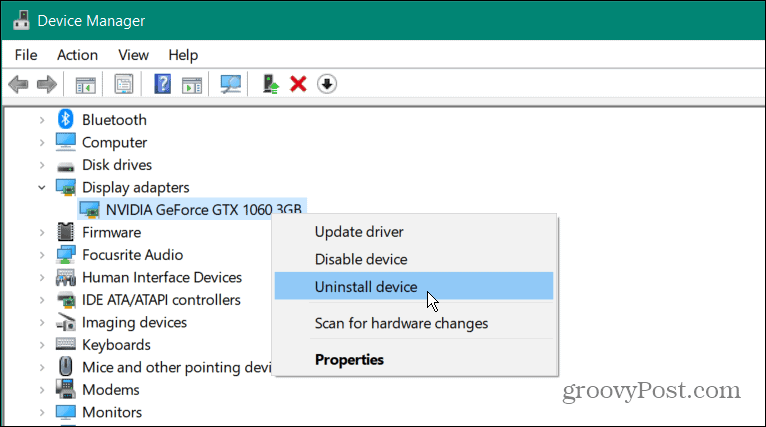
- Când procesul de dezinstalare se termină, asigurați-vă că orice lucrare critică este salvată și reporniți computerul.
- Driverul pentru placa grafică se va reinstala în timp ce computerul repornește.
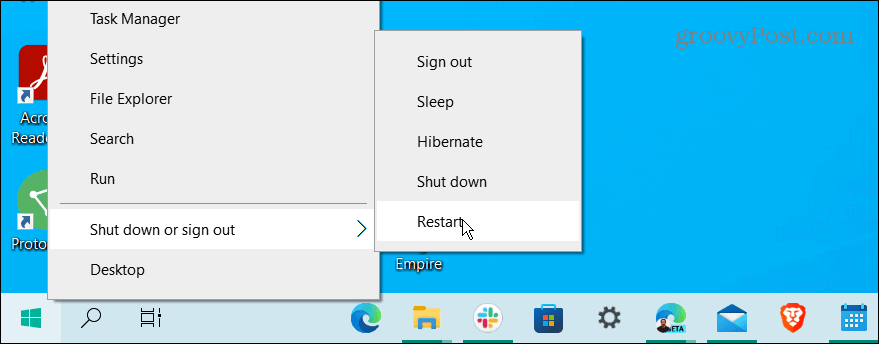
Resetarea plăcii grafice sau a GPU-ului
Puteți folosi termenii GPU și cardul grafic în mod interschimbabil. De exemplu, se referă la dispozitivul care efectuează calcule grafice, astfel încât CPU poate gestiona orice altceva. Chiar dacă aveți o placă grafică discretă (lipită pe placa de bază) într-un laptop, aceasta se poate îngheța. Când se întâmplă acest lucru, comanda rapidă de la tastatură (Tasta Windows + Ctrl + Shift + B) explicat mai sus ar trebui să funcționeze totul.
Dacă nu funcționează pe laptop, reinstalarea plăcii grafice va rezolva de obicei orice probleme grafice pe care le întâmpinați.
Dacă sunteți un jucător, un artist grafic sau un utilizator obișnuit care se bazează pe un GPU puternic, nu aveți nevoie de acesta să vă blocheze. Când placa grafică funcționează corect, puteți schimba Rata de reîmprospătare pe Windows 11. În plus, poți ajustați Setările de scară de afișare pe Windows pentru o experiență de calitate a utilizatorului.
Nu sunteți sigur ce tip de GPU aveți? Puteți citi despre verificarea plăcii grafice pe Windows 11.
Cum să găsiți cheia de produs Windows 11
Dacă trebuie să transferați cheia de produs Windows 11 sau doar aveți nevoie de ea pentru a face o instalare curată a sistemului de operare,...
Cum să ștergeți memoria cache, cookie-urile și istoricul de navigare Google Chrome
Chrome face o treabă excelentă în stocarea istoricului de navigare, a memoriei cache și a cookie-urilor pentru a optimiza performanța browserului online. E cum să...
Potrivirea prețurilor în magazin: Cum să obțineți prețuri online în timp ce faceți cumpărături în magazin
Cumpărând în magazin nu înseamnă că trebuie să plătești prețuri mai mari. Datorită garanțiilor de potrivire a prețurilor, puteți obține reduceri online în timp ce faceți cumpărături în...
