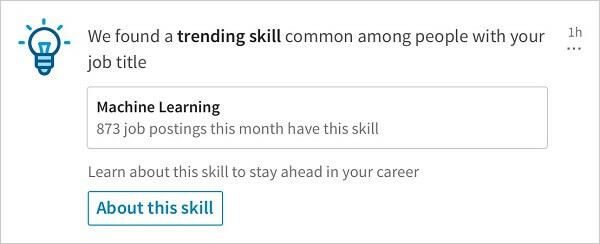Cum să blocați modul incognito în Google Chrome
Google Chrome Crom Erou / / April 02, 2023

Ultima actualizare pe

Dacă alte persoane vă folosesc computerul, este posibil să doriți să urmăriți și să împiedicați complet navigarea privată pe web. Aflați aici cum să blocați modul incognito în Chrome.
Modul incognito în Chrome este o modalitate utilă de a căuta fără ca istoricul de navigare, cookie-urile, datele site-ului sau formularele să fie salvate. Istoricul dvs. de navigare nu va afișa niciunul dintre site-urile pe care le-ați vizitat în timp ce utilizați modul incognito.
Din motive evidente, acest lucru poate fi mai puțin de dorit dacă alte persoane vă folosesc computerul. Dacă copiii dvs. folosesc Chrome, de exemplu, este posibil să nu doriți ca aceștia să poată naviga fără ca un jurnal al site-urilor pe care le vizitează să fie salvat în istoricul browserului dvs.
Dacă acesta este cazul, va trebui să dezactivați modul incognito în Google Chrome. Deși nu există nicio setare în Chrome pe care să o puteți dezactiva, este totuși posibil să dezactivați modul incognito. A face acest lucru necesită puțină înșelăciune, deși pașii în sine nu sunt prea complexi.
Dacă sunteți gata să încercați, iată cum puteți bloca modul incognito în Chrome pe Windows și Mac.
Cum să deschideți modul incognito în Chrome
Dacă nu l-ați folosit niciodată înainte, deschiderea unei ferestre de browser în modul incognito în Chrome este ușor de făcut. Puteți utiliza fie meniul Chrome, fie o comandă rapidă simplă de la tastatură pentru a face acest lucru.
Pentru a deschide modul incognito în Chrome:
- Deschideți Chrome.
- Faceți clic pe meniu cu trei puncte pictograma.
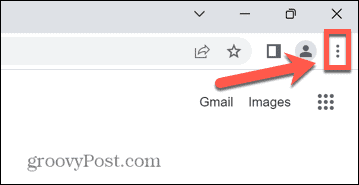
- Selectați Nouă fereastră incognito.
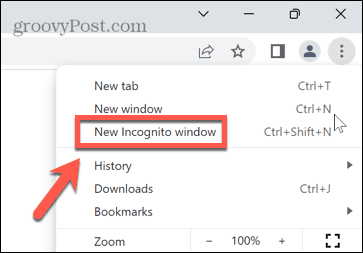
- Se va deschide o nouă fereastră incognito.
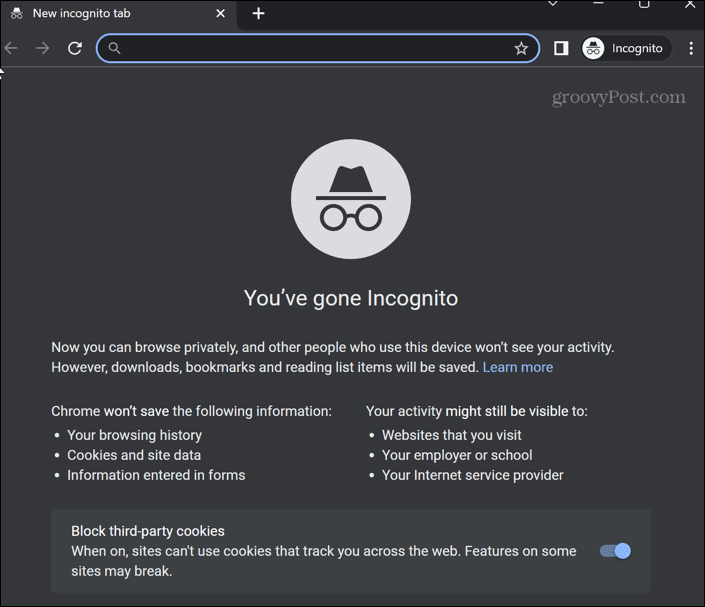
- Alternativ, utilizați comanda rapidă de la tastatură Ctrl + Shift + N pe Windows sau Cmd + Shift + N pe Mac.
Cum să blocați modul incognito în Chrome pe Windows
Deși nu există o modalitate nativă de a dezactiva modul incognito în Chrome pe Windows, este posibil să utilizați o soluție. Cu toate acestea, această metodă implică efectuarea de modificări în registry, așa că sunteți sfătuit să aveți grijă când faceți.
Poate doriți să luați în considerare luând o copie de rezervă a registrului Windows înainte de a începe, în caz că ceva nu merge bine.
Cum să dezactivați modul incognito în Editorul de registru
Puteți efectua această soluție prin Editorul Registrului, Terminalul Windows, PowerShell sau promptul de comandă. Fiecare dintre aceste metode atinge același obiectiv, așa că depinde de dvs. pe care doriți să le utilizați.
Pentru a dezactiva modul incognito în Chrome prin Editorul Registrului pe Windows 11:
- Deschideți meniul Start sau apăsați tasta Căutare pictograma.
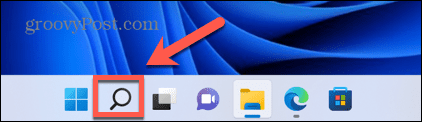
- Tip Editorul Registrului în câmpul de căutare și faceți clic pe aplicație din rezultate.
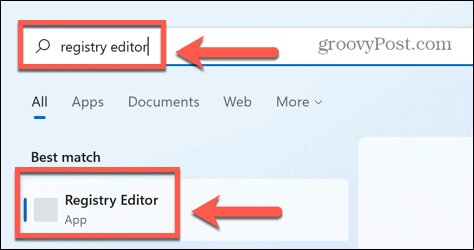
- Clic da pentru a permite aplicației să facă modificări pe computer.
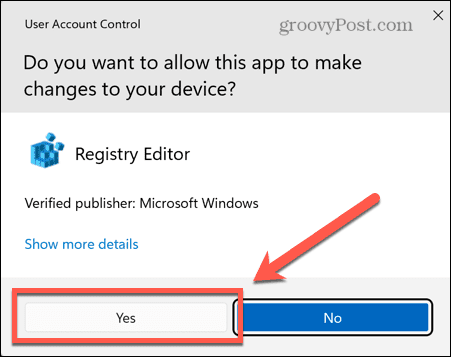
- Tip Computer\HKEY_LOCAL_MACHINE\SOFTWARE\Politics în bara de adrese a editorului de registry (sau copiați și lipiți) și apăsați introduce.
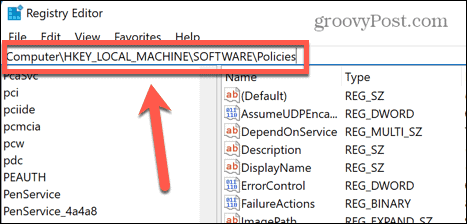
- Faceți clic dreapta pe Politici.
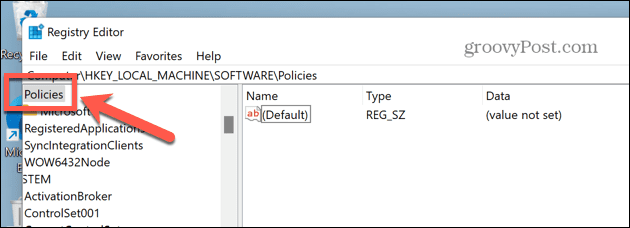
- Pune deasupra Nou și selectați Cheie.
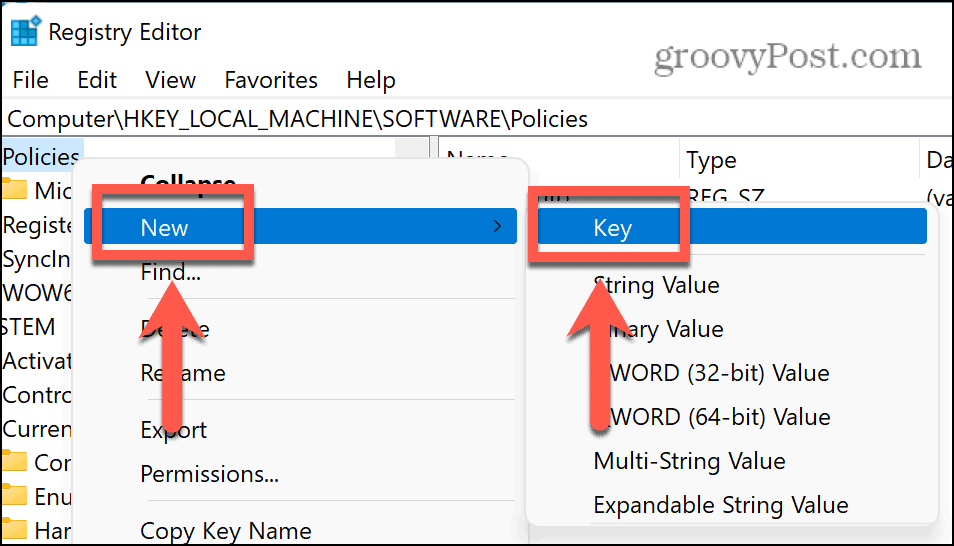
- Denumiți cheia Google.
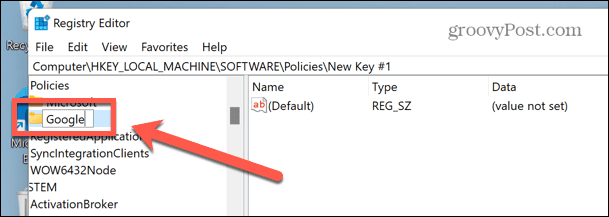
- Faceți clic dreapta pe Google, Selectați Nou > Cheie, și numește cheia Crom.
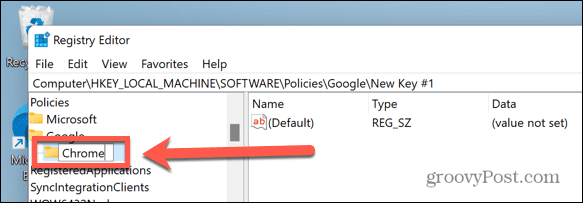
- Acum faceți clic dreapta în spațiul gol din panoul din dreapta și selectați Nou > Valoare DWORD (32 de biți)..
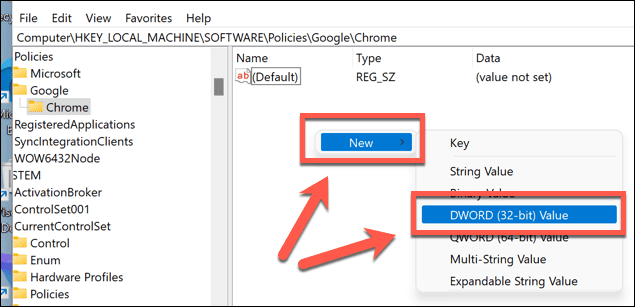
- Denumiți această cheie IncognitoModeAvailability.
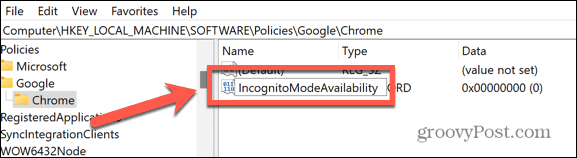
- Faceți dublu clic pe această nouă cheie și setați Date valorice la 1.
- presa Bine a confirma.
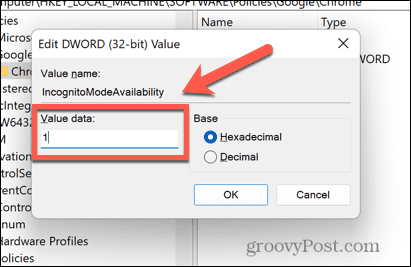
- Închideți Editorul Registrului. Dacă Chrome este deja deschis, închideți-l.
- Când deschideți Chrome, ar trebui să descoperiți că opțiunea modului incognito este inactivă și nu puteți da clic pe ea. Comandă rapidă de la tastatură Ctrl + Shift + N nici nu va mai funcționa.
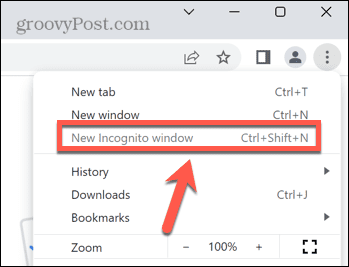
- Dacă doriți să restabiliți modul incognito în Chrome, găsiți IncognitoModeAvailability cheie în editorul de registry, faceți dublu clic pe el, apoi modificați Date valorice la 0.
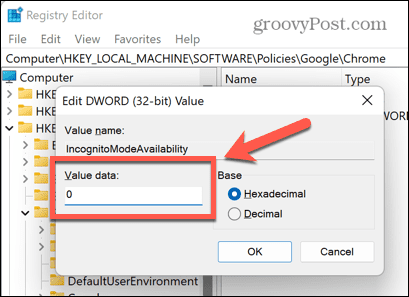
- Reporniți Chrome și modul incognito ar trebui să fie acum disponibil.
Cum să dezactivați modul incognito în terminalul Windows
Dacă jocul în Editorul de registry se simte ca o muncă prea grea, puteți crea și edita aceeași valoare de registry prin terminalul Windows. Acești pași funcționează și pentru vechile instrumente Windows PowerShell și promptul de comandă.
Încă o dată, este o idee bună să faceți o copie de rezervă a registrului dvs. înainte de a-i face modificări.
Pentru a dezactiva modul incognito în Chrome în Windows 11 utilizând Windows PowerShell:
- Deschideți meniul Start sau faceți clic pe Căutare pictograma din partea de jos a ecranului.
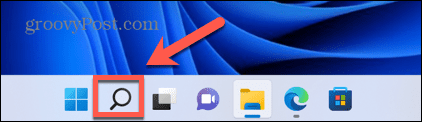
- Tip cmd și faceți clic pe Prompt de comandă pictograma. Alternativ, tastați PowerShell sau Terminal Windows.
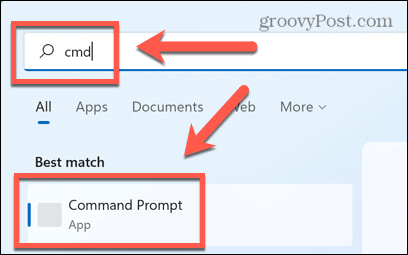
- În Terminal sau Ccomanda Prompt fereastra, tastați (sau copiați și lipiți) REG ADD HKLM\SOFTWARE\Policies\Google\Chrome /v IncognitoModeAvailability /t REG_DWORD /d 1 și apăsați introduce.
- Dacă ați creat deja această cheie, tastați Y și apăsați introduce pentru a o suprascrie.
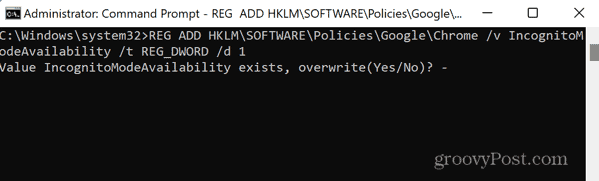
- Ar trebui să vedeți un mesaj care spune că operațiunea a fost finalizată cu succes.
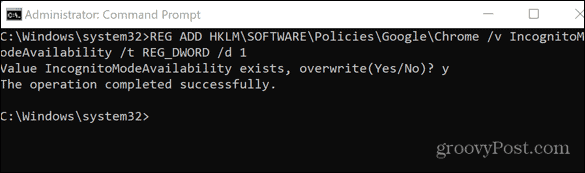
- Dacă Chrome este deja deschis, închideți-l.
- Când deschideți Chrome, modul incognito ar trebui să fie dezactivat și comanda rapidă de la tastatură Cmd + Shift + N nu va funcționa.
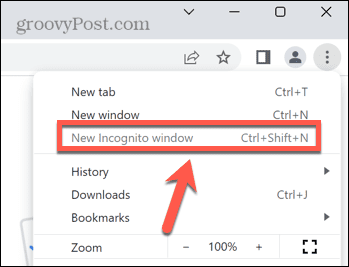
- Pentru a restabili modul incognito, repetați pașii de mai sus, dar utilizați comanda REG ADD HKLM\SOFTWARE\Policies\Google\Chrome /v IncognitoModeAvailability /t REG_DWORD /d 0 în fereastra Windows Terminal sau Command Prompt.
- Tip Y și apăsați introduce pentru a confirma că doriți să suprascrieți valoarea.
- Reporniți Chrome: accesul în modul incognito ar trebui restabilit.
Cum să blocați modul incognito în Chrome pe Mac
Dacă utilizați un Mac, nu există un editor de registry echivalent pe care îl puteți utiliza pentru a dezactiva modul incognito. Cu toate acestea, este încă posibil să faceți acest lucru prin terminal.
Pentru a dezactiva modul incognito în Chrome pe Mac:
- presa Cmd + Spațiu pentru a deschide bara de căutare în lumina reflectoarelor.
- Tip Terminal și apăsați introduce pentru a deschide o fereastră de terminal.

- În fereastra terminalului, tastați (sau copiați și lipiți) implicit scrie com.google.chrome IncognitoModeAvailability -integer 1z și apăsați introduce.
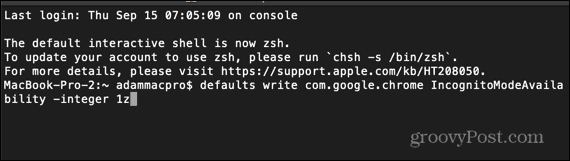
- Reporniți Mac-ul dvs.
- Când deschideți Chrome, ar trebui să descoperiți că modul incognito este inactiv și că comanda rapidă de la tastatură nu funcționează.
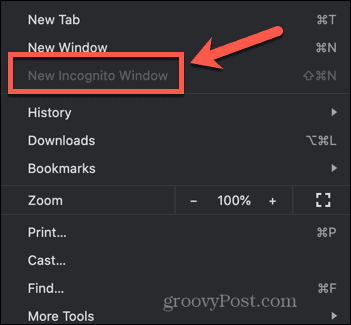
- Pentru a restabili modul incognito, deschideți terminalul și tastați (sau copiați și inserați) implicit scrie com.google.chrome IncognitoModeAvailability -integer 0z și apăsați introduce.
- Reporniți Mac-ul și, când lansați Chrome, modul incognito ar trebui să revină.
Sfaturi și trucuri pentru Chrome
Învățarea cum să blocați modul incognito în Chrome vă permite să preluați un control mai mare asupra browserului Chrome și asupra modului în care este utilizat. Cu toate acestea, există o mulțime de alte sfaturi și trucuri utile pentru Chrome pe care le puteți încerca.
De exemplu, știind cum să faci Google Chrome mai rapid vă poate oferi o experiență de navigare mult mai puțin frustrantă. Atribuire comenzi rapide de la tastatură către marcajele dvs. Google Chrome poate fi, de asemenea, un mare economisire de timp.
Poți chiar adăugați motoare de căutare personalizate în Google Chrome pentru a face căutarea site-urilor dvs. preferate mult mai rapidă.
Cum să găsiți cheia de produs Windows 11
Dacă trebuie să transferați cheia de produs Windows 11 sau doar aveți nevoie de ea pentru a face o instalare curată a sistemului de operare,...
Cum să ștergeți memoria cache, cookie-urile și istoricul de navigare Google Chrome
Chrome face o treabă excelentă în stocarea istoricului de navigare, a memoriei cache și a cookie-urilor pentru a optimiza performanța browserului online. E cum să...
Potrivirea prețurilor în magazin: Cum să obțineți prețuri online în timp ce faceți cumpărături în magazin
Cumpărând în magazin nu înseamnă că trebuie să plătești prețuri mai mari. Datorită garanțiilor de potrivire a prețurilor, puteți obține reduceri online în timp ce faceți cumpărături în...