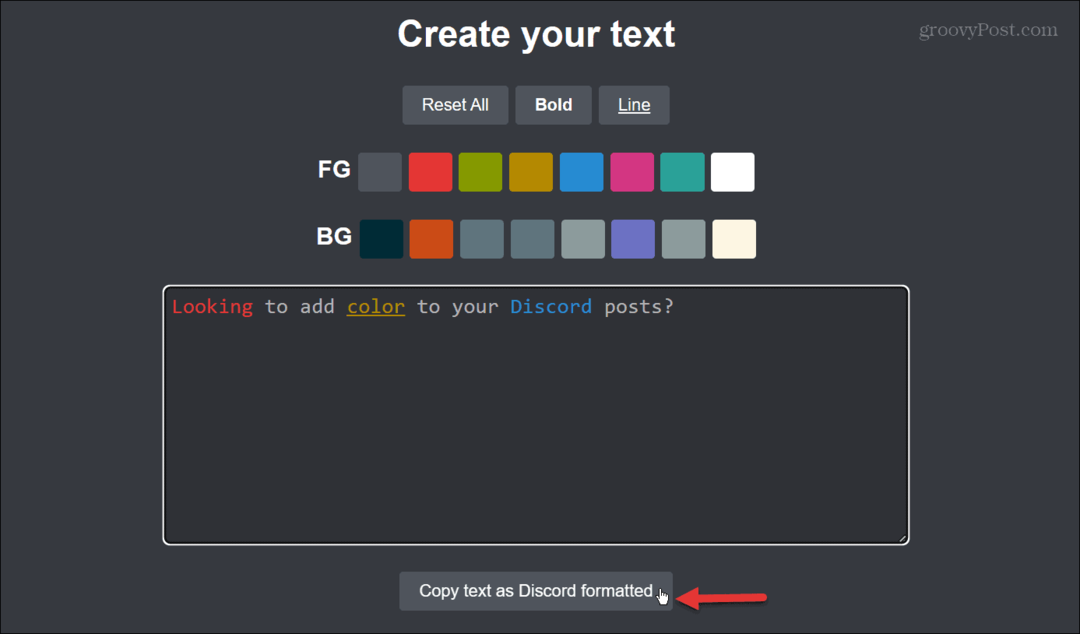Cum să schimbi numele pe Zoom
Zoom Productivitate Erou / / April 02, 2023

Ultima actualizare pe

Folosiți același cont Zoom pentru muncă și plăcere? Poate doriți să vă schimbați numele Zoom. Acest ghid va explica cum.
La fel ca Skype și MSN înainte, Zoom a intrat în vocabularul public ca instrument de bază pentru comunicarea video online. Întâlnirile cu colegii sau întâlnirile cu prietenii sunt toate posibile într-un apel Zoom de pe PC, Mac sau dispozitiv mobil.
Daca ai un Abonament Zoom, cu toate acestea, va trebui să vă echilibrați contul Zoom pentru muncă și plăcere. Numele pe care îl alegeți pentru o petrecere Zoom s-ar putea să nu se potrivească acelei importante întâlniri de lucru. Dacă acesta este cazul, va trebui să știți cum să vă schimbați numele pe Zoom.
Nesigur cum? Urmați pașii de mai jos pentru a începe.
Cum să schimbați numele pe Zoom pe PC sau Mac
Dacă încercați să vă schimbați numele Zoom în clientul însuși, veți fi direcționat către un site web pentru a face modificări - nu îl puteți schimba singur în client.
Pentru a vă schimba numele Zoom pe PC sau Mac:
- Deschideți un browser web și vizitați Site-ul Zoom.
- Conectați-vă folosind contul Zoom apăsând Conectare în dreapta sus.
- După ce v-ați conectat, selectați Profil la stânga. Dacă sunteți pe prima pagină, selectați Contul tău primul.
- În dumneavoastră Zoom Profil, selectează Editați | × butonul de lângă numele dvs.
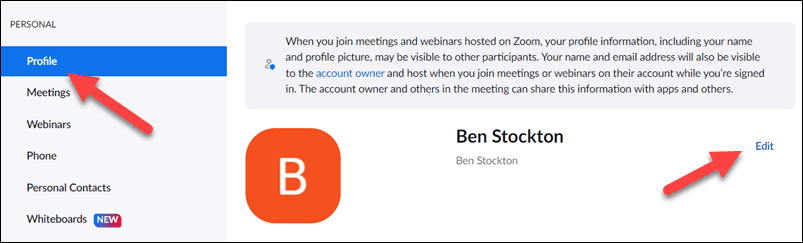
- Dacă doriți să vă actualizați numele real, înlocuiți-vă numele în Nume și Nume cutii.
- Dacă doriți să vă actualizați numele afișat (numele pe care îl veți apărea altora în Zoom), adăugați acest nume la Numele de afișare cutie.
- presa Salvați pentru a salva modificările aduse profilului dvs.
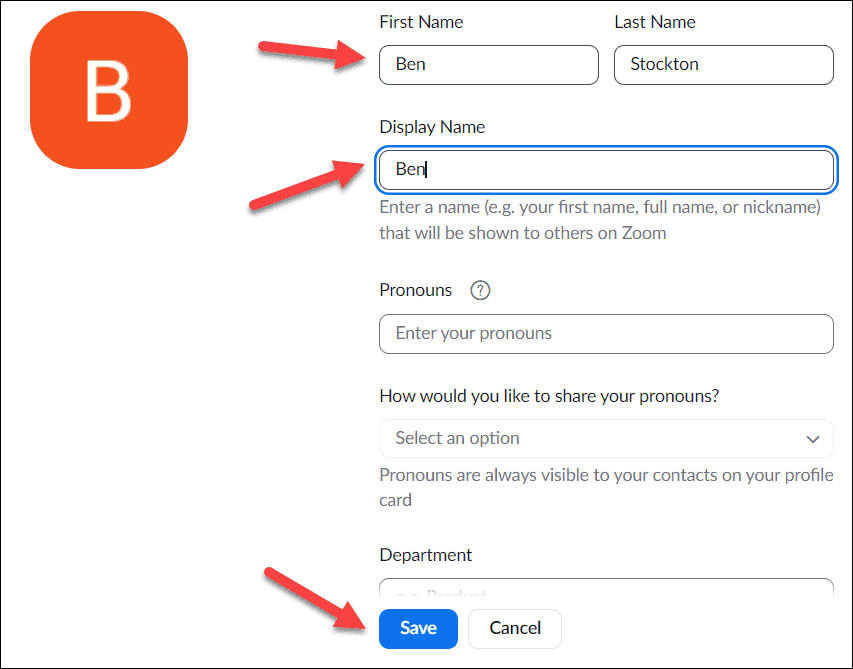
Detaliile contului dvs. Zoom ar trebui să se actualizeze automat. Dacă nu, ieșiți din clientul Zoom, acordați câteva minute și apoi redeschideți Zoom. Numele dvs. actualizat sau numele afișat ar trebui să apară în acest moment.
Cum să schimbi numele pe Zoom pe mobil
De asemenea, vă puteți schimba numele Zoom în aplicația Zoom pe dispozitivele Android, iPhone sau iPad.
Pentru a vă schimba numele Zoom pe mobil:
- Deschideți aplicația Zoom și conectați-vă.
- Apasă pe Mai mult butonul din partea de jos.
- Atingeți-vă nume de cont în vârful Mai mult meniul.
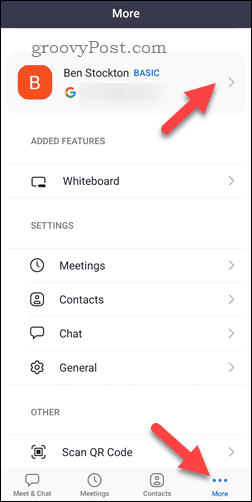
- Apoi, atingeți dvs Numele de afișare opțiune.
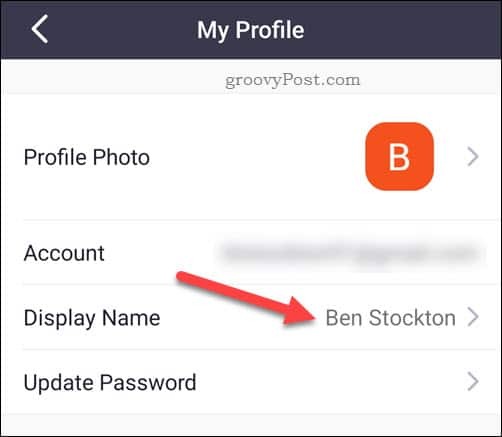
- Faceți modificări la Prenume, Nume, sau Numele de afișare detalii, după caz.
- Atingeți Salvați pentru a confirma modificările.
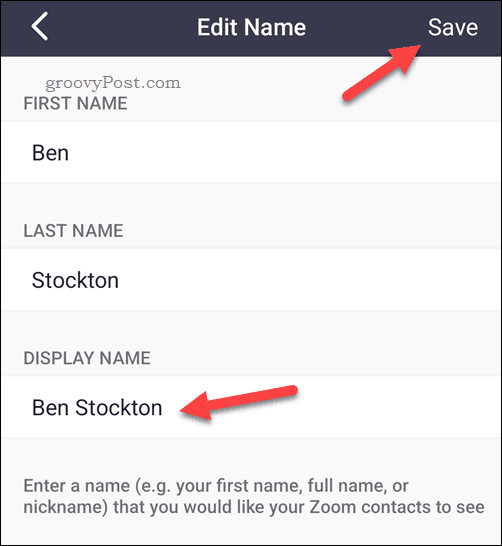
Schimbarea numelui de zoom în timpul unei întâlniri
Trebuie să vă actualizați numele înainte de o întâlnire importantă? Puteți face acest lucru în clientul Zoom direct pe un PC, Mac sau dispozitiv mobil.
Pe PC și Mac
Pentru a vă actualiza numele Zoom în timpul unei întâlniri pe PC și Mac:
- Într-o întâlnire Zoom activă, apăsați pe Participanții butonul din partea de jos.
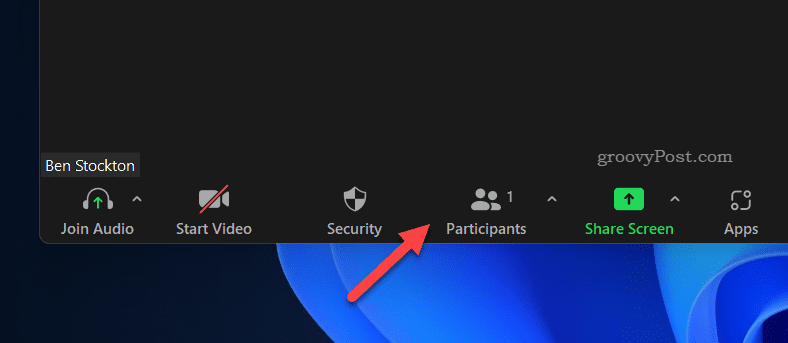
- În Participanții meniu din dreapta, plasați cursorul peste propriul dvs. nume.
- Selectează pictograma cu trei puncte și apăsați Redenumiți.
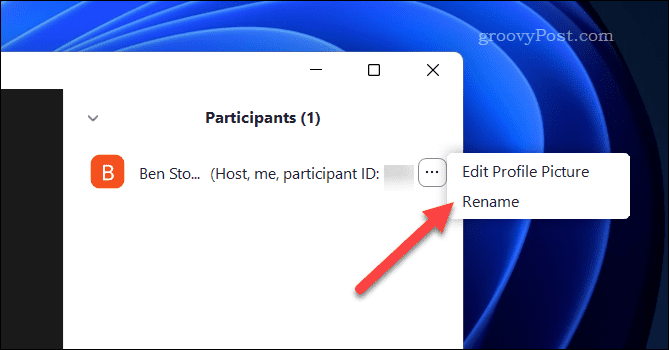
- În Redenumiți casetă, introduceți un nume nou și apăsați Schimbare.
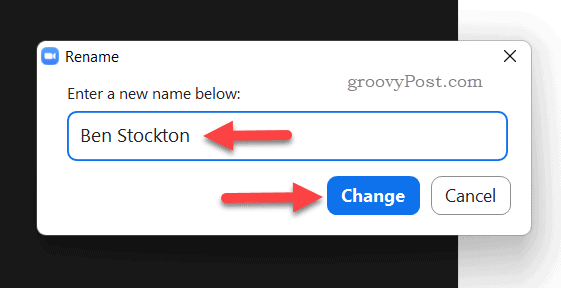
Numele dvs. Zoom se va actualiza imediat.
Pe Android, iPhone și iPad
Pentru a vă actualiza numele Zoom în timpul unei întâlniri pe mobil:
- Într-o întâlnire activă Zoom, atingeți Participanții buton.
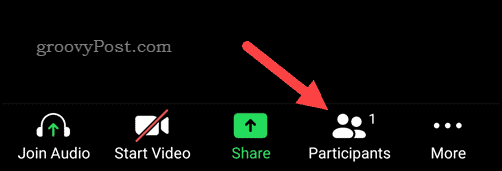
- Selectează-ți numele în Participanții listă.
- În meniul pop-up, selectați Redenumiți.
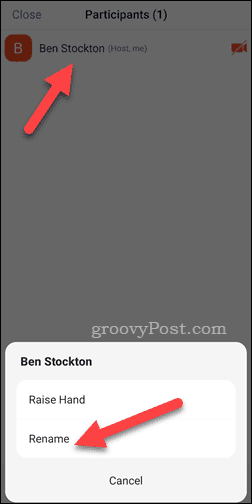
- Schimbați-vă numele de ecran folosind caseta furnizată.
- Atingeți Bine pentru a salva modificarea.
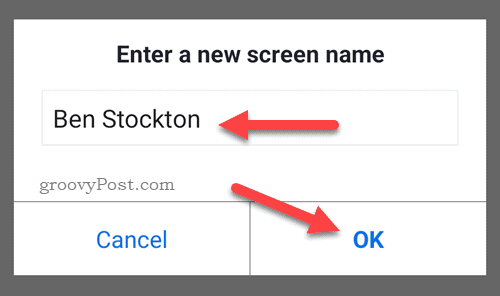
La fel ca utilizatorii de PC, orice modificare a numelui afișat Zoom se va actualiza imediat.
Utilizarea eficientă a zoom-ului
Pașii de mai sus ar trebui să vă ajute să vă schimbați numele pe Zoom în ceva mai adecvat și să vă asigurați că sunteți pregătit pentru muncă (sau joacă).
Doar începerea utilizării Zoom? Poate doriți să începeți să personalizați unele dintre setările dvs., cum ar fi folosind un fundal Zoom personalizat în timpul apelurilor.
Ai de-a face cu niște gremlins Zoom? Poți repede remediați problemele audio Zoom, depanați problemele cu camera Zoom, și rezolvați erorile microfonului Zoom cu ușurință.
Cum să găsiți cheia de produs Windows 11
Dacă trebuie să transferați cheia de produs Windows 11 sau doar aveți nevoie de ea pentru a face o instalare curată a sistemului de operare,...
Cum să ștergeți memoria cache, cookie-urile și istoricul de navigare Google Chrome
Chrome face o treabă excelentă în stocarea istoricului de navigare, a memoriei cache și a cookie-urilor pentru a optimiza performanța browserului online. E cum să...
Potrivirea prețurilor în magazin: Cum să obțineți prețuri online în timp ce faceți cumpărături în magazin
Cumpărând în magazin nu înseamnă că trebuie să plătești prețuri mai mari. Datorită garanțiilor de potrivire a prețurilor, puteți obține reduceri online în timp ce faceți cumpărături în...