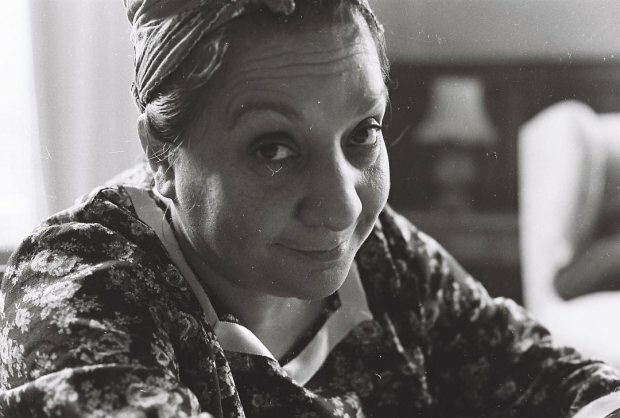Cum să faci o copie a unui folder în Google Drive
Google Unitate Google Erou / / April 02, 2023

Ultima actualizare pe
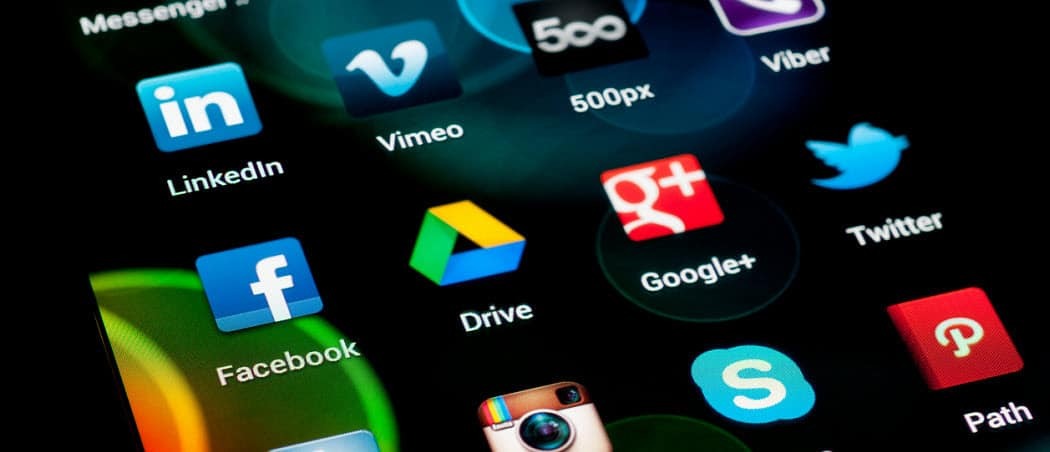
Doriți să rearanjați fișierele din spațiul dvs. de stocare Google Drive? Puteți muta sau copia cu ușurință un dosar în Google Drive urmând pașii din acest ghid.
Dacă doriți să păstrați fișierele de pe PC sau Mac în siguranță, ar trebui să luați în considerare utilizarea stocării în cloud. Furnizorii de stocare în cloud, cum ar fi Google Drive, vă permit să sincronizați fișiere între computer și o zonă de stocare securizată online.
Nu trebuie să faceți nimic special pentru Google Drive - este inclus ca parte a fiecărui cont Google. Cu toate acestea, dacă acumulați prea multe fișiere în spațiul de stocare Google Drive, poate fi necesar să vă gândiți cum să vă gestionați fișierele și folderele.
De exemplu, dacă doriți să știți cum să faceți o copie a unui dosar în Google Drive, urmați pașii de mai jos.
Mutarea sau copierea unui folder în Google Drive pe PC sau Mac
Folosind aplicația Google Drive
Dacă aveți instalată aplicația Google Drive, puteți copia dosarele în Google Drive ca de obicei. Doar copiați folderul în File Explorer (pe Windows) sau Finder (pe Mac) și inserați-l în altă parte. Atâta timp cât se află încă în zona dvs. de stocare Google Drive.
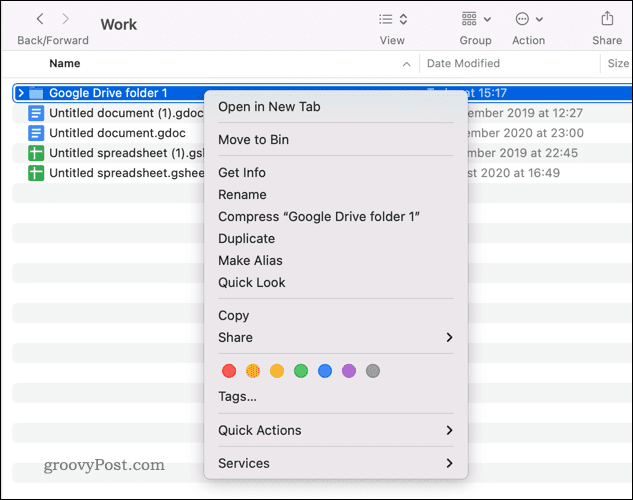
Un exemplu de dosar copiat în Google Drive pe un Mac
Fișierele vor fi duplicate, dar rămân în spațiul de stocare Google Drive. Cu toate acestea, acest lucru funcționează numai dacă aveți instalată aplicația Google Drive. Dacă nu, va trebui să urmați pașii de mai jos.
Utilizarea site-ului web Google Drive
Dacă nu aveți instalată aplicația Google Drive, cel mai simplu mod de a vă gestiona fișierele și folderele Google Drive pe un PC sau Mac este să utilizați site-ul web.
Strict vorbind, nu puteți copia direct un dosar în Google Drive. În schimb, va trebui să duplicați conținutul, apoi să mutați fișierele.
Pentru a muta sau a copia un dosar în Google Drive:
- Deschide Site-ul Google Drive și conectați-vă.
- În Drive-ul meu meniu, localizați folderul pe care doriți să îl copiați sau să îl mutați.
- Pentru a muta folderul, faceți clic dreapta pe folder și selectați Mișcarela, apoi alegeți o nouă locație.
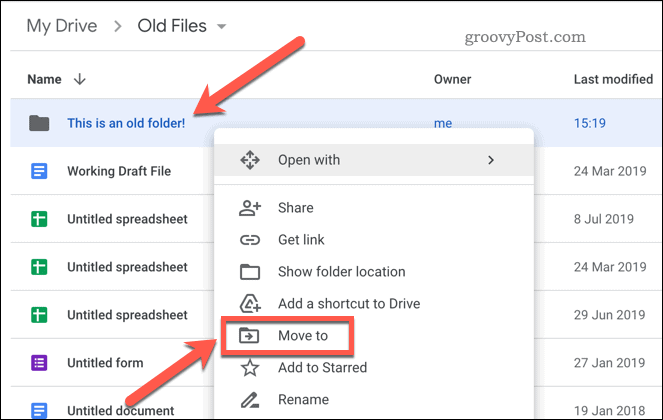
- Pentru a copia un folder, faceți dublu clic pentru a-l introduce.
- Selectați conținutul folderului apăsând Ctrl + A pe tastatura ta.
- Faceți clic dreapta pe fișierele selectate și apăsați butonul Fa o copie opțiune.
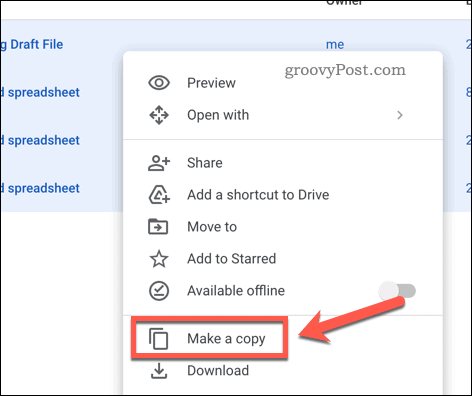
- Acordați timp pentru ca Google Drive să dubleze fișierele.
- Apoi, selectați fișierele duplicate, faceți clic dreapta pe ele și selectați Mutați la.
- În fereastra pop-up, creați un folder nou apăsând butonul Dosar nou pictogramă și denumiți-o folosind un nume similar cu folderul original.
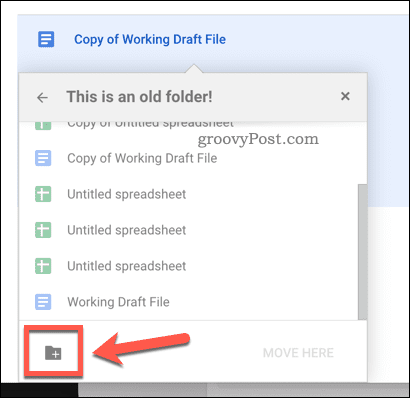
- După ce ați creat folderul, alegeți acel folder ca locație pentru fișierele duplicate, apoi apăsați tasta Mută-te aici buton.
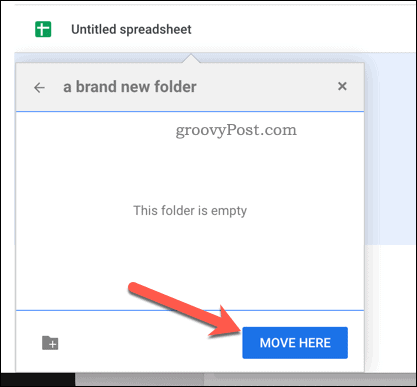
Odată mutate, fișierele vor apărea în noua locație ca fiind duplicate. Poate ai nevoie redistribuiți fișierele dvs. Google Drive ulterior, totuși, deoarece permisiunile nu vor fi copiate ca parte a procesului.
Gestionare mai bună a fișierelor pe Google Drive
Pașii de mai sus vă vor permite să faceți o copie a unui dosar în Google Drive. Puteți decide să faceți acest lucru dacă doriți să mutați fișierele în altă parte. Alternativ, este posibil să doriți doar să rearanjați fișierele Google Drive pentru o gestionare mai bună a fișierelor.
Acesta este doar unul dintre mai multe sfaturi și trucuri de top Google Drive pentru a profita la maximum de serviciu. De exemplu, s-ar putea să vrei adăugați Google Drive la File Explorer pe Windows, oferindu-vă acces la spațiul de stocare în cloud chiar în Windows.
Dacă nu ați folosit niciodată serviciul înainte, începeți cu Google Drive astăzi.
Cum să găsiți cheia de produs Windows 11
Dacă trebuie să transferați cheia de produs Windows 11 sau doar aveți nevoie de ea pentru a face o instalare curată a sistemului de operare,...
Cum să ștergeți memoria cache, cookie-urile și istoricul de navigare Google Chrome
Chrome face o treabă excelentă în stocarea istoricului de navigare, a memoriei cache și a cookie-urilor pentru a optimiza performanța browserului online. E cum să...
Potrivirea prețurilor în magazin: Cum să obțineți prețuri online în timp ce faceți cumpărături în magazin
Cumpărând în magazin nu înseamnă că trebuie să plătești prețuri mai mari. Datorită garanțiilor de potrivire a prețurilor, puteți obține reduceri online în timp ce faceți cumpărături în...