Cum se instalează un fișier CAB pe Windows 11
Windows 11 Erou / / April 03, 2023

Ultima actualizare pe

Aveți un fișier CAB pe care trebuie să îl extrageți sau să îl instalați pe computerul Windows? Aflați cum să instalați un fișier CAB pe Windows 11 în acest ghid.
Dacă încercați să instalați actualizări sau drivere pe Windows 11, este posibil să descoperiți că fișierul de care aveți nevoie are o .taxi extensie. Acesta poate fi un tip de fișier pe care nu l-ați întâlnit niciodată înainte. Ce este mai exact și cum ar trebui să-l folosești?
Dacă aveți un fișier CAB pe care trebuie să îl extrageți sau să îl instalați, vă oferim acoperirea. Iată cum să instalați un fișier CAB pe Windows 11.
Ce este un fișier CAB?
A fișier CAB are extensia .taxi și este prescurtarea pentru Fișier pentru Windows Cabinet. Acesta este un tip de fișier comprimat care este adesea folosit pentru a comprima pachetele de instalare a software-ului, cum ar fi driverele de dispozitiv sau fișierele de actualizare.
Fișierele CAB acceptă compresie fără pierderi, ceea ce face ca formatul să fie ideal pentru comprimarea fișierelor unde este vital ca fișierele să poată fi extrase cu precizie, cum ar fi driverele și alte actualizări.
Cum se instalează un fișier CAB pe Windows 11 cu linia de comandă
Există mai multe moduri de a instala un fișier CAB pe Windows 11. O astfel de metodă este să utilizați linia de comandă pentru a extrage și instala fișierele.
De asemenea, puteți utiliza aplicațiile mai noi Windows PowerShell sau Windows Terminal. Comenzile de mai jos vor funcționa în ambele aplicații.
Pentru a instala un fișier CAB pe Windows 11 cu linia de comandă:
- Deschis Explorator de fișiere și navigați la fișierul CAB pe care doriți să îl instalați.
- Faceți clic dreapta pe fișier și selectați Copiați ca cale.
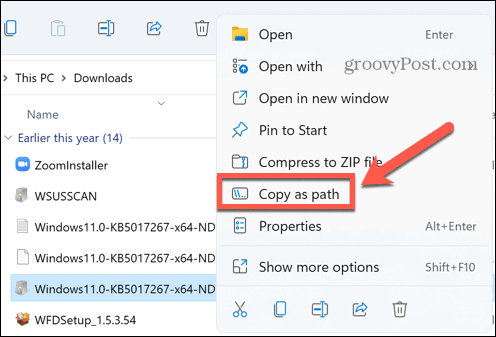
- Apasă pe Căutare pictograma.
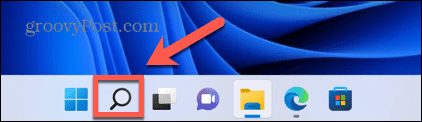
- Tip CMD în câmpul de căutare.
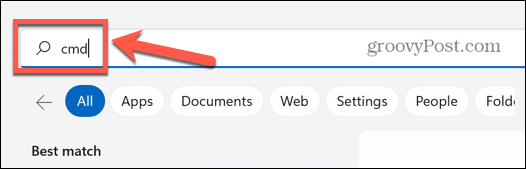
- Clic Rulat ca administrator.
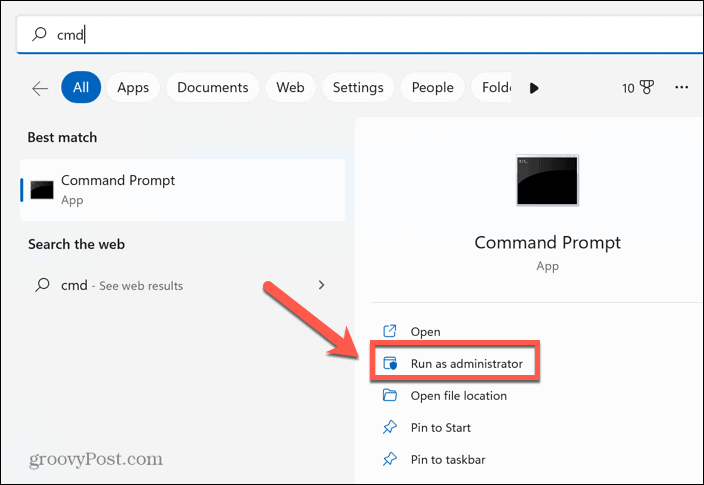
- Confirmați că doriți să permiteți aplicației să facă modificări pe computer.
- În Prompt de comandă fereastra, tastați dism /Online /Add-Package /Package Cale:
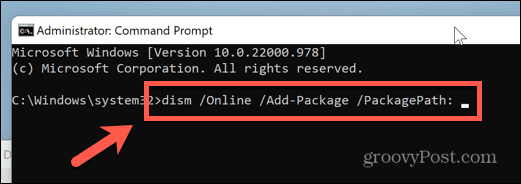
- presa Ctrl+V pentru a lipi locația fișierului CAB. Asigurați-vă că nu există spațiu după PackagePath.

- presa introduce pentru a începe instalarea.
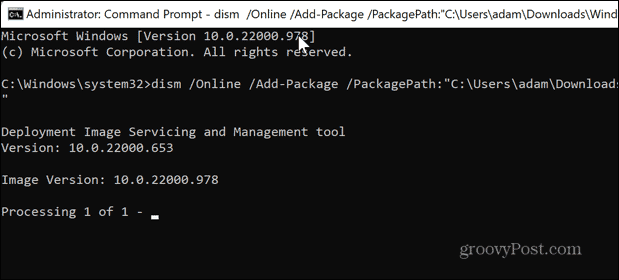
- Odată finalizat, poate fi necesar să reporniți computerul pentru ca actualizarea să intre în vigoare.
Cum să extrageți un fișier CAB pe Windows 11
Dacă doriți să instalați un driver care este ambalat într-un fișier CAB, mai întâi va trebui să extrageți fișierele conținute în fișierul CAB. Acest lucru este simplu de făcut pe Windows 11 - puteți extrage un fișier CAB direct din Windows Explorer.
Pentru a extrage un fișier CAB pe Windows 11:
- Navigați la fișierul CAB în Windows Explorer.
- Faceți dublu clic pe fișierul CAB.
- Dacă vi se solicită, selectați Windows Explorer ca metodă preferată de a deschide fișierul CAB.
- Veți vedea toate fișierele extrase. presa Ctrl+A pentru a le selecta pe toate.
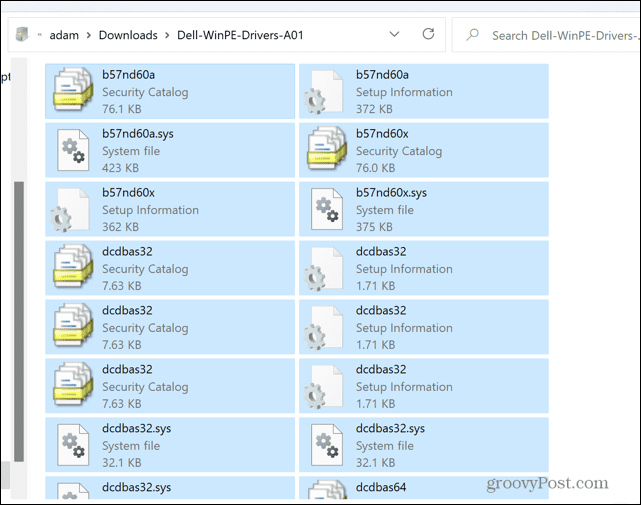
- Faceți clic dreapta pe oricare dintre fișiere și selectați Extrage.
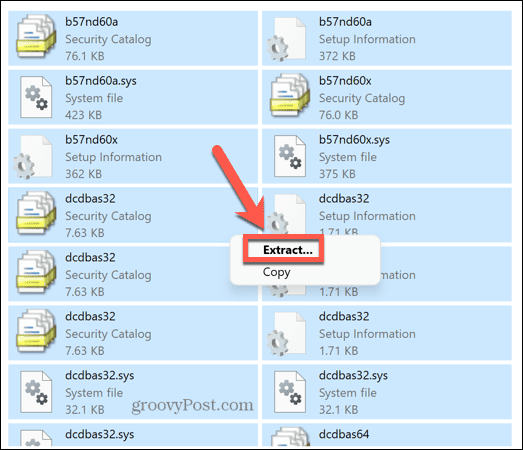
- Selectați un folder în care să extrageți fișierele și faceți clic Extrage.
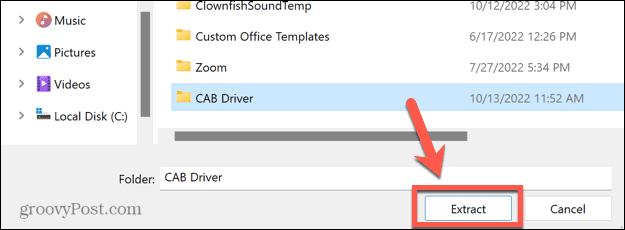
- Fișierele vor fi extrase acum în folderul solicitat.
Cum se instalează o actualizare a driverului dintr-un fișier CAB pe Windows 11
După ce ați extras conținutul unui fișier CAB, puteți instala driverul pe care îl conținea direct prin Windows Device Manager.
Pentru a instala un driver prin Device Manager:
- Apasă pe Căutare pictograma.
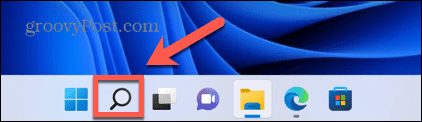
- Începe să tastezi Manager de dispozitiv și faceți dublu clic pe aplicație când apare.
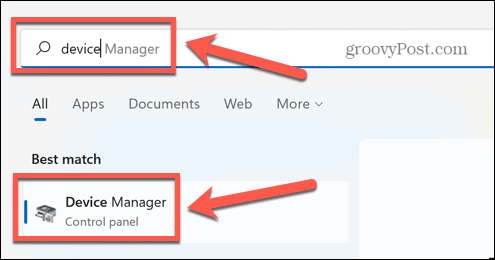
- Găsiți dispozitivul pentru care doriți să actualizați driverul.
- Faceți clic dreapta pe el și selectați Actualizați driver-ul.
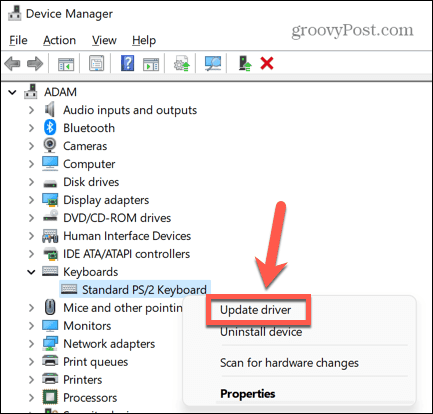
- Selectați Răsfoiți computerul meu pentru drivere.
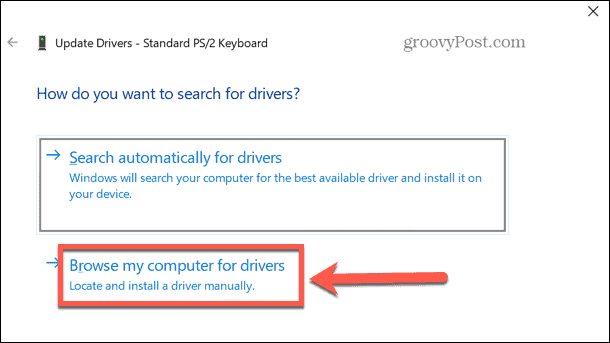
- Introduceți folderul în care ați extras fișierul CAB și faceți clic Următorul.
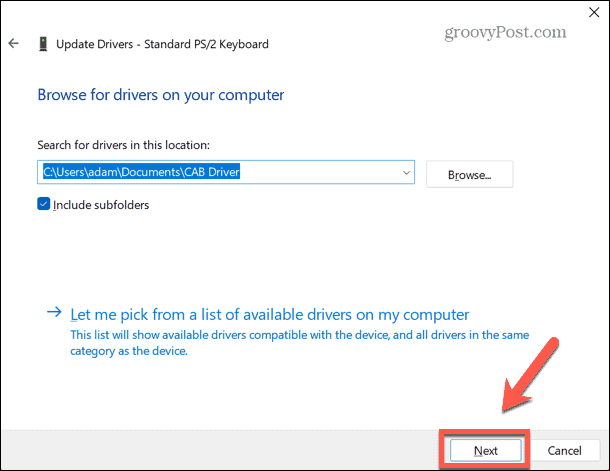
- Dacă este găsit un driver valid, acesta va fi instalat pe computer.
Cunoașterea Windows 11
Învățarea cum să instalați un fișier CAB pe Windows 11 vă permite să vă asigurați că computerul și driverele acestuia sunt toate actualizate. Menținerea computerului actualizat îl poate ajuta să funcționeze mai bine și, de asemenea, vă poate face mai puțin vulnerabil la malware.
Există multe altele pe care le puteți afla despre cel mai recent sistem de operare Microsoft. De exemplu, poți învăța cum să activați o rată de reîmprospătare dinamică pe Windows 11, sau cum modificați pagina de pornire a Managerului de activități pentru a deschide fila dorită.
Dacă vrei să știi cât de bine se descurcă computerul tău, poți utilizați Monitorul de performanță pe Windows 11.
Cum să găsiți cheia de produs Windows 11
Dacă trebuie să transferați cheia de produs Windows 11 sau doar aveți nevoie de ea pentru a face o instalare curată a sistemului de operare,...
Cum să ștergeți memoria cache, cookie-urile și istoricul de navigare Google Chrome
Chrome face o treabă excelentă în stocarea istoricului de navigare, a memoriei cache și a cookie-urilor pentru a optimiza performanța browserului online. E cum să...
Potrivirea prețurilor în magazin: Cum să obțineți prețuri online în timp ce faceți cumpărături în magazin
Cumpărând în magazin nu înseamnă că trebuie să plătești prețuri mai mari. Datorită garanțiilor de potrivire a prețurilor, puteți obține reduceri online în timp ce faceți cumpărături în...



