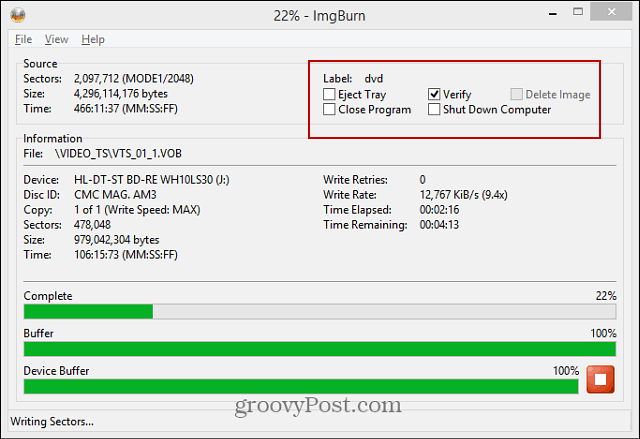Cum să remediați ERR_CONNECTION_TIMED_OUT pe Windows
Microsoft Ferestre Din 10 Windows 11 Erou / / April 03, 2023

Ultima actualizare pe

O eroare ERR_CONNECTION_TIMED_OUT pe Windows va opri încărcarea paginilor web. Pentru a remedia problema, urmați pașii din acest ghid.
Uneori te vei întâlni cu un Eroare Err_Connection_Timed_Out când încercați să accesați un site web pe Windows. Această eroare poate apărea în browser atunci când un site web pe care îl încărcați durează prea mult să răspundă.
Din fericire, există câteva lucruri pe care le puteți face pentru a remedia problema. Dacă nu sunteți sigur cum să remediați Err_Connection_Timed_Out pe Windows și nu puteți încărca nicio pagină web, urmați pașii de mai jos.
Dezactivați temporar paravanul de protecție Windows
Când vizitați un site web, computerul dvs. trimite o cerere către serverul site-ului pentru acces la conținutul acestuia. Cu toate acestea, există o cronologie și, dacă solicitarea nu este returnată într-o anumită perioadă, veți vedea eroarea Err_Connection_Timed_Out pe Windows.
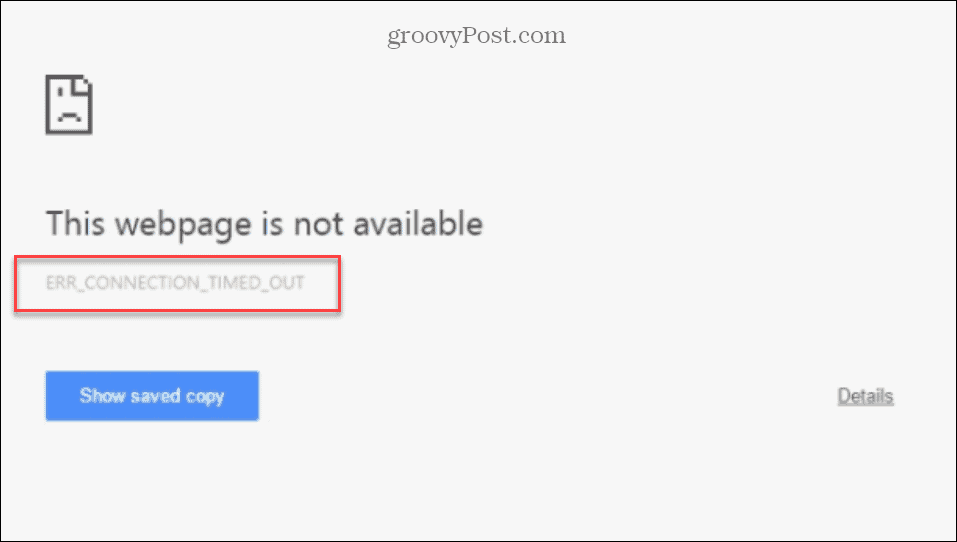
Această eroare se poate întâmpla în orice browser pe Windows 10 sau 11. Una dintre cauzele posibile pentru aceasta este o problemă cu Windows Firewall. Ca măsură temporară, puteți dezactiva Windows Firewall pentru a vedea dacă rezolvă problema.
Pentru a dezactiva temporar Windows Firewall pentru a remedia o eroare Err_Connection_Timed_Out:
- Deschideți meniul Start.
- Tip firewall și selectați Windows Defender Firewall.
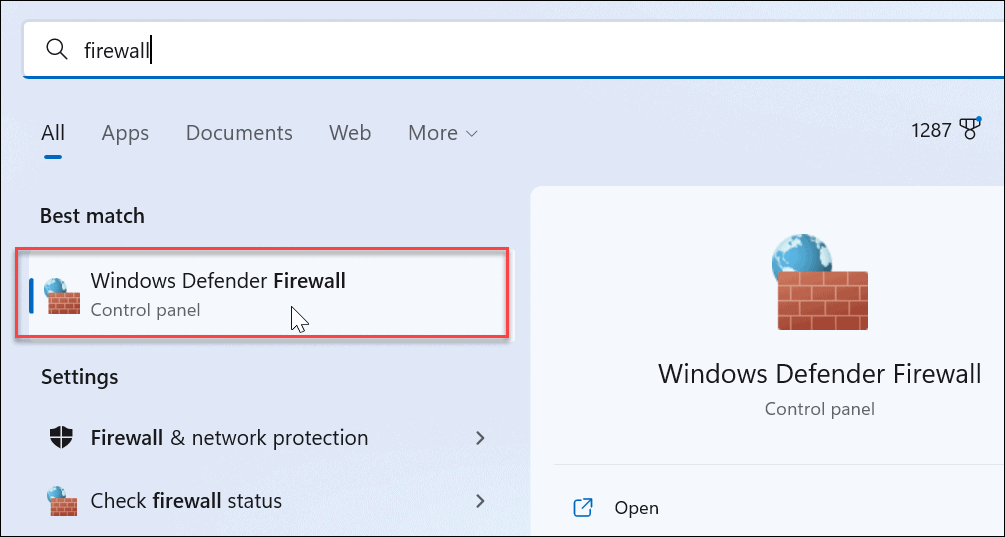
- Apasă pe Activați sau dezactivați Windows Defender Firewall opțiunea din panoul din stânga.
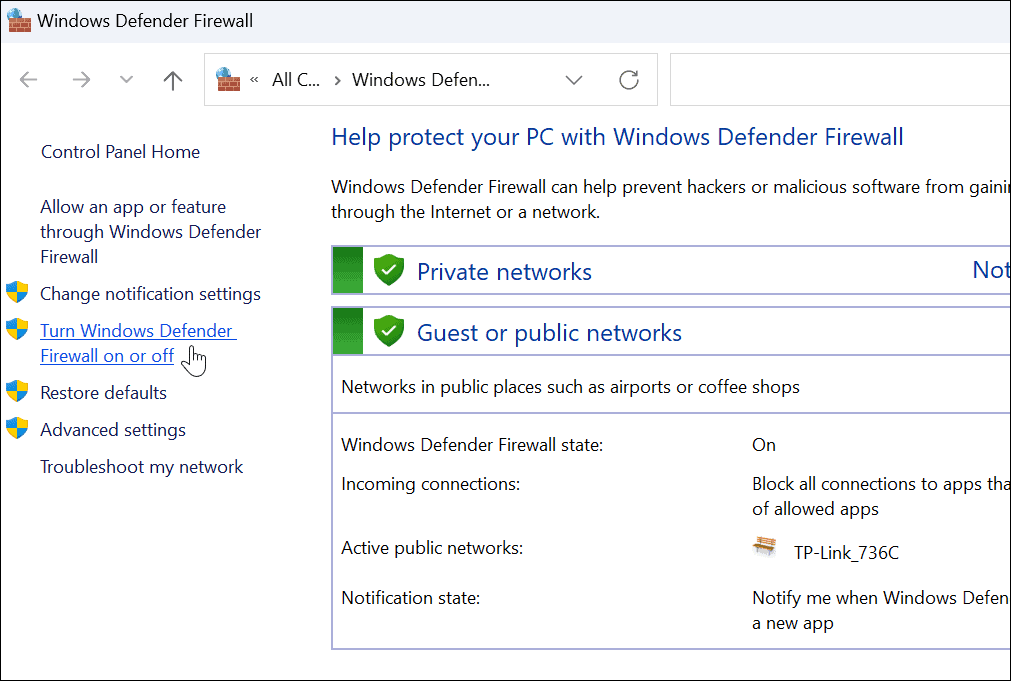
- Întoarce-i pe amândouă Windows Defender Firewall opțiunile dezactivate și faceți clic Bine în partea de jos.
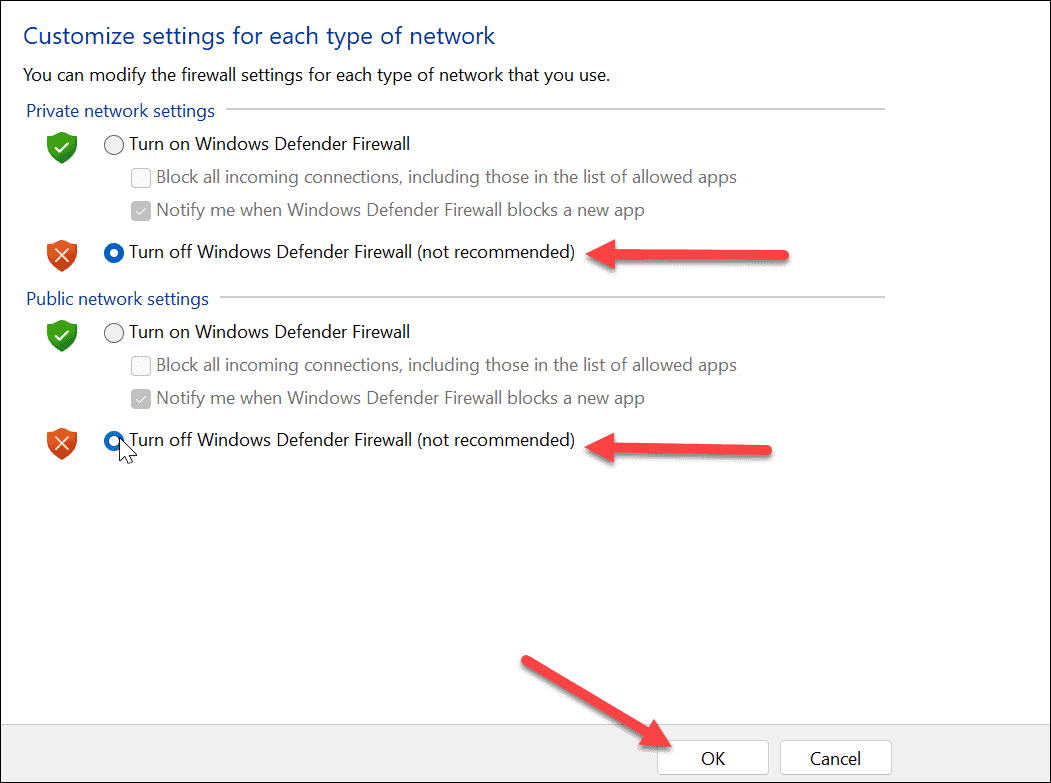
- Reporniți computerul pentru a aplica modificările.
- După ce vă întoarceți de la repornire, deschideți browserul și vedeți dacă site-ul funcționează.
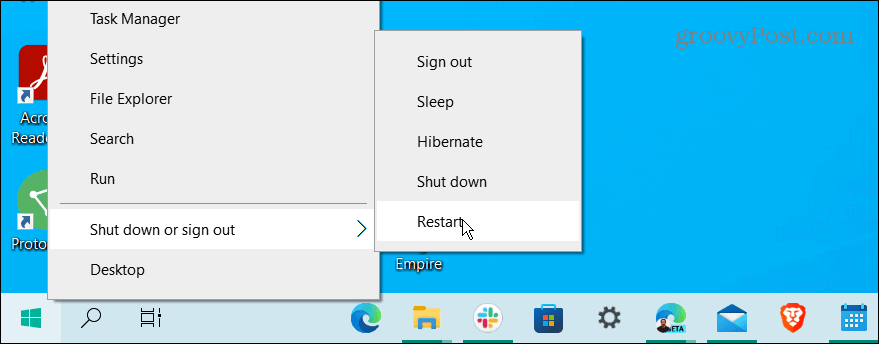
Ștergeți istoricul browserului și memoria cache
Dacă dezactivarea paravanului de protecție nu remediază eroarea de timeout, este o idee bună să ștergeți istoricul browserului, modulele cookie și memoria cache. Toate aceste date ar putea face ca site-ul să expire și să cauzeze eroarea.
În general, deschideți browserul și accesați Setări > Confidențialitate sau Securitate > Șterge istoric. Pentru instrucțiuni specifice pas cu pas, faceți clic pe linkul către browserul dvs. de mai jos.
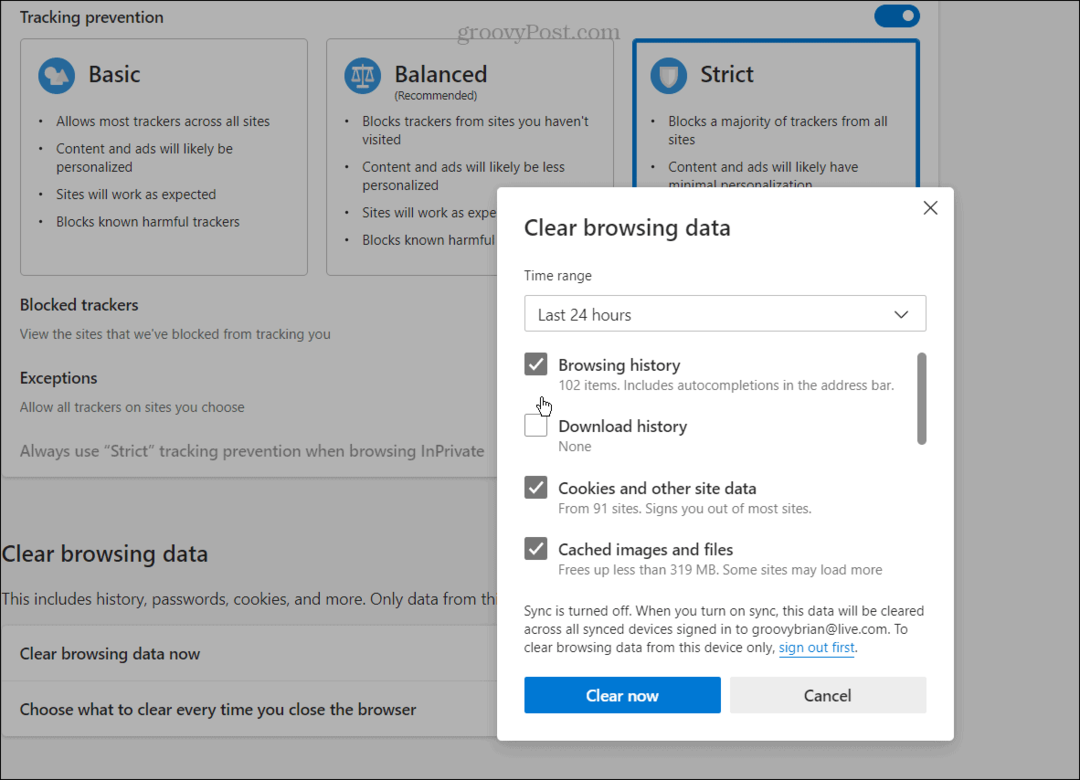
Pentru a șterge istoricul browserului, memoria cache și cookie-urile din browser, utilizați unul dintre următoarele linkuri:
- Ștergeți istoricul și memoria cache Google Chrome
- Goliți istoricul și memoria cache Firefox
- Ștergeți istoricul și memoria cache în Microsoft Edge
Goliți memoria cache DNS pe Windows
numele domeniului, sau (DNS), este considerată a fi „agenda telefonică” a internetului. Este nevoie de un domeniu precum groovyPost.com și îl direcționează către o adresă IP. Cu toate acestea, uneori există un fișier corupt care provoacă mesajul de eroare. Pentru a ajuta la rezolvarea problemei, puteți șterge memoria cache DNS pentru a elimina corupția.
Pentru a goli memoria cache DNS pe Windows:
- apasă pe Tasta Windows, căutați powershell și selectați Rulat ca administrator din meniul din partea dreaptă.
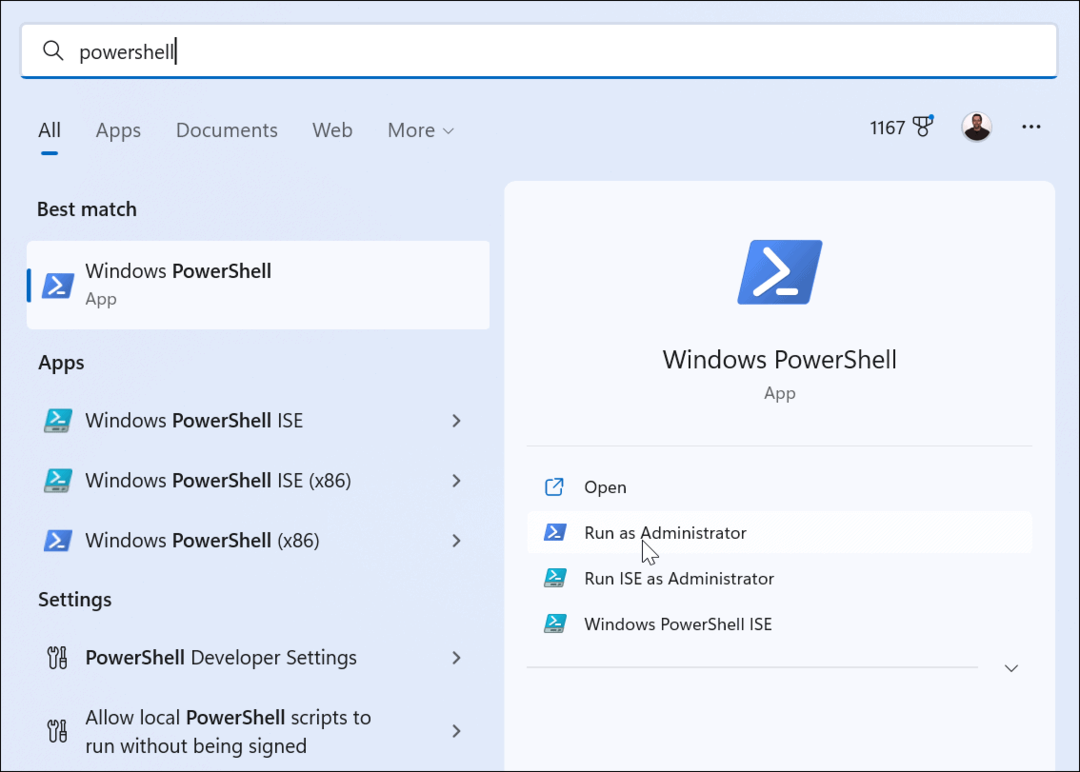
- Rulați următoarele comenzi în ordine și apăsați introduce dupa fiecare.
ipconfig /flushdns. ipconfig /registerdns. ipconfig /release. ipconfig /renew
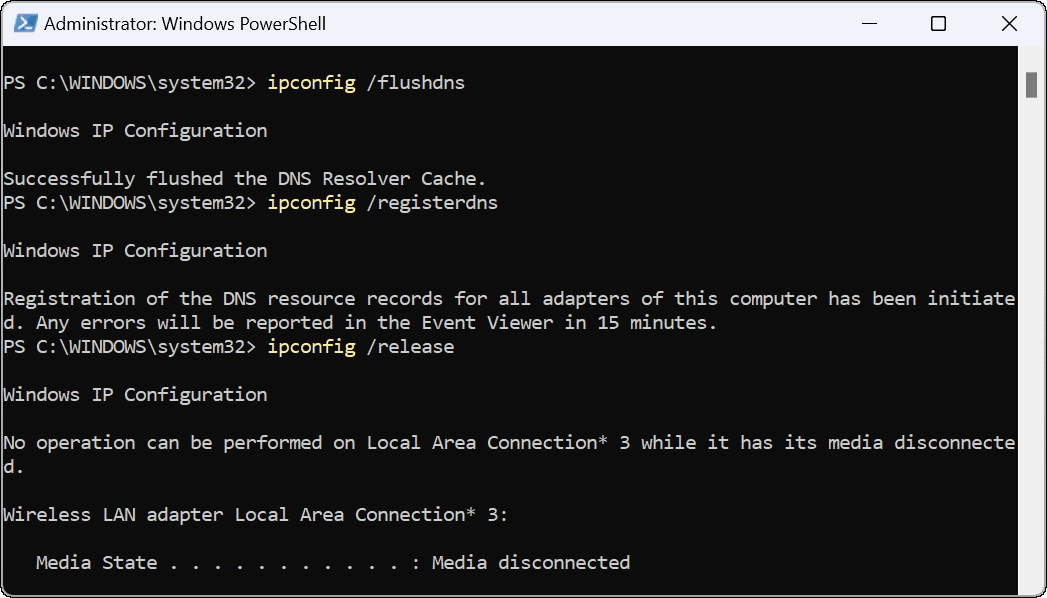
După rularea comenzilor de mai sus în terminal, reporniți Windows și verificați site-ul pe care încercați să îl accesați și ar trebui să funcționeze.
Dezactivați setările proxy pe Windows
O altă posibilitate pentru eroare este setările proxy configurate greșit. Vestea bună este că le puteți dezactiva și vă puteți conecta cu succes la internet.
Pentru a dezactiva setările proxy pe Windows:
- apasă pe Tasta Windows și faceți clic Setări. Alternativ, puteți lovi Tasta Windows + I pentru a deschide Setări direct.

- Când se deschide Setări, faceți clic Rețea și Internet din coloana din stânga și selectați Proxy din lista de opțiuni.

- Sub secțiunea Configurare automată proxy, comutați Oprit cel Detectează automat setările opțiune.
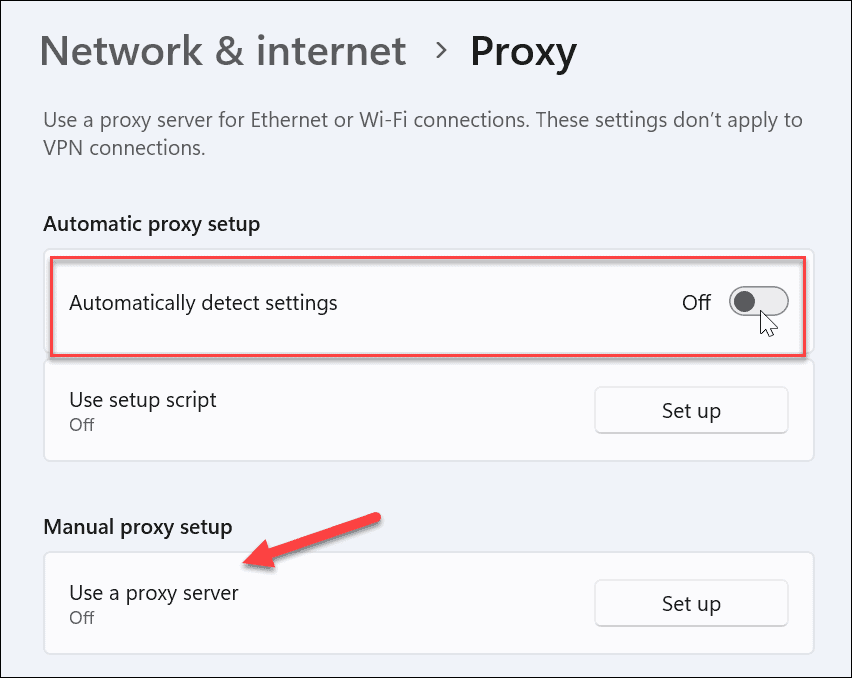
De asemenea, dacă aveți un server proxy configurat manual, asigurați-vă că îl dezactivați și pe acesta. După ce îl dezactivați, deschideți browserul și vedeți dacă încă primiți eroarea.
Remedierea erorilor Windows de toate tipurile
De asemenea, merită remarcat că dacă utilizați un VPN, asigurați-vă că nu este activat dacă primiți eroarea Err_Connection_Timed-Out pe Windows. Dar, în general, dacă utilizați soluțiile de mai sus, ar trebui să faceți lucrurile să funcționeze din nou și să navigați pe internet fără erori.
Desigur, alte erori pot apărea în Windows. De exemplu, este posibil să aveți nevoie de soluții remedierea VCRUNTIME140.dll lipsește sau dacă primiți o eroare de ecran albastru, verificați cum remediați Timeout Watchdog pe Windows.
Dacă întâmpinați probleme cu tastatura, puteți remediați Windows + Shift + S nu funcționează. Și dacă aveți probleme cu o imprimantă, citiți despre remedierea erorii de imprimantă APC_INDEX_MISMATCH pe Windows.
Cum să găsiți cheia de produs Windows 11
Dacă trebuie să transferați cheia de produs Windows 11 sau doar aveți nevoie de ea pentru a face o instalare curată a sistemului de operare,...
Cum să ștergeți memoria cache, cookie-urile și istoricul de navigare Google Chrome
Chrome face o treabă excelentă în stocarea istoricului de navigare, a memoriei cache și a cookie-urilor pentru a optimiza performanța browserului online. E cum să...
Potrivirea prețurilor în magazin: Cum să obțineți prețuri online în timp ce faceți cumpărături în magazin
Cumpărând în magazin nu înseamnă că trebuie să plătești prețuri mai mari. Datorită garanțiilor de potrivire a prețurilor, puteți obține reduceri online în timp ce faceți cumpărături în...