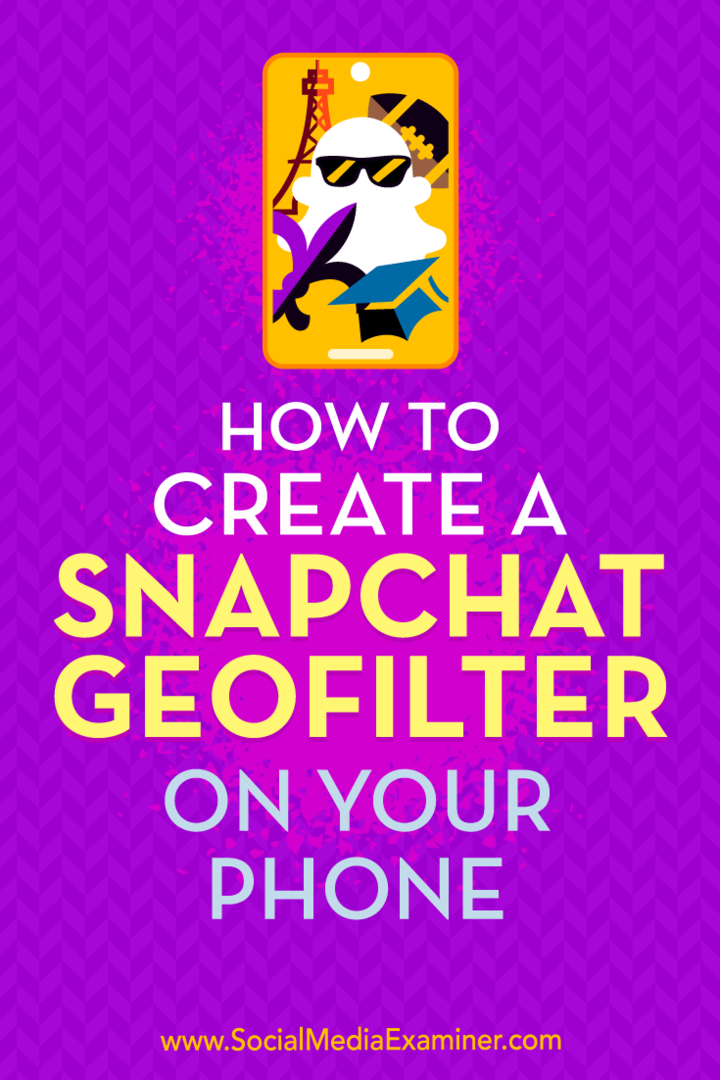Ultima actualizare pe

Partajarea slack a ecranului este o modalitate utilă de a împărtăși idei vizuale în timpul unei întâlniri sau a unui apel de echipă. Acest ghid explică cum să începeți.
Încercarea de a vorbi cu cineva cu privire la o sarcină pe Slack poate deveni rapid frustrant, mai ales dacă cealaltă persoană nu are aplicația sau documentul potrivit pentru a se uita.
Vestea bună este că îți poți face viața mult mai ușoară prin partajarea ecranului în timpul unui apel Slack. Acest lucru permite oricui altcineva din apel să vadă exact ce faceți pe ecran, astfel încât să îi puteți discuta pas cu pas.
Există chiar și opțiunea de a desena pe ecran în timp real, permițându-vă să vă faceți explicațiile și mai clare. Vă vom explica mai jos cum să configurați și să utilizați partajarea ecranului Slack pentru a vă ajuta să începeți.
Cerințe pentru partajarea ecranului Slack
Slack oferă atât niveluri plătite, cât și niveluri gratuite. În timp ce puteți utiliza versiunea gratuită a Slack pentru lucruri precum apeluri vocale și apeluri video unu-la-unu, este necesar un abonament plătit pentru funcții suplimentare, cum ar fi apelurile video de grup. De asemenea, este necesar un abonament dacă doriți să utilizați partajarea ecranului.
Totuși, dacă doriți să încercați partajarea ecranului Slack, atunci Slack oferă o perioadă de încercare fără obligații de 30 de zile pentru a vă permite să încercați funcțiile premium.
Cum să utilizați Slack Screen Sharing
Pentru a vă partaja ecranul, mai întâi trebuie să începeți un apel în Slack. Odată ce apelul este conectat, aveți apoi opțiunea de a partaja ecranul cu persoana sau persoanele pe care le apelați.
Pentru a partaja ecranul în Slack:
- Deschideți un mesaj direct în Slack făcând clic pe numele persoanei pe care doriți să o apelați în meniul din stânga.
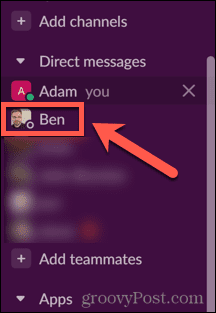
- În partea de sus a Mesaj direct fereastra, dați clic pe numele lor.
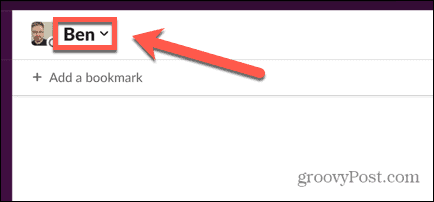
- Pentru a începe un apel, faceți clic pe Începeți un apel buton.
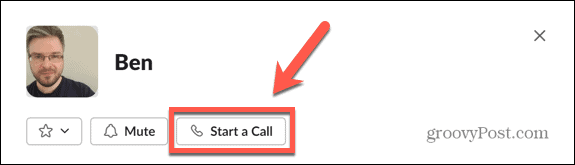
- Alternativ, dacă doriți să inițiați un apel pe un canal, deschideți canalul făcând clic pe el în meniul din stânga.
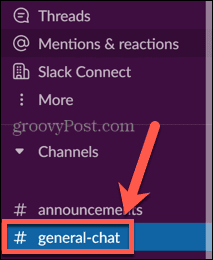
- Faceți clic pe numele canalului din partea de sus a ecranului.
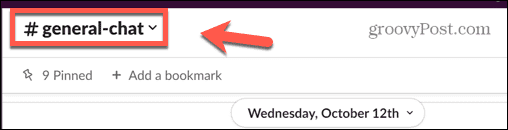
- Selectați Începeți un apel.
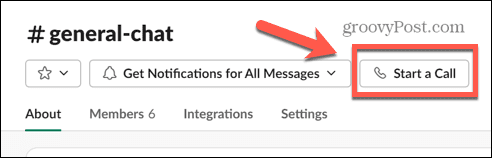
- Odată ce apelul a început, faceți clic Distribuie ecran pentru a începe partajarea ecranului.
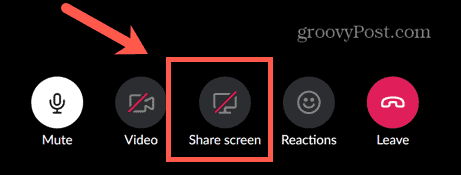
- Selectați ecranul pe care doriți să-l partajați. Puteți selecta un întreg desktop sau doar o anumită fereastră.
- Clic Acțiune când ați făcut selecția dvs.
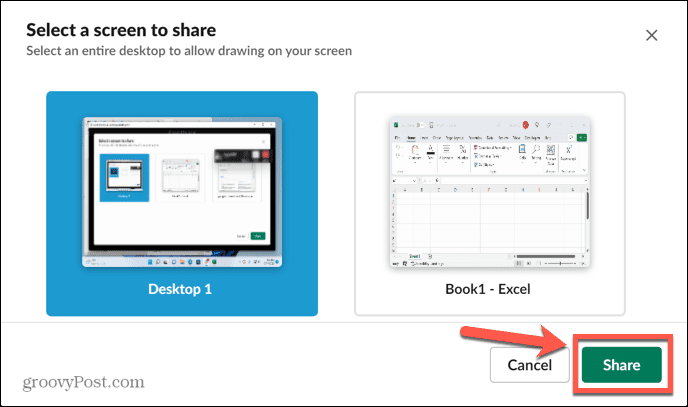
- Veți deveni utilizatorul activ în apel pentru tot timpul în care vă partajați ecranul, astfel încât nu vor apărea alte fluxuri de cameră.
- Când doriți să opriți partajarea ecranului, faceți clic pe Opriți distribuirea pictograma și veți reveni la un apel normal.
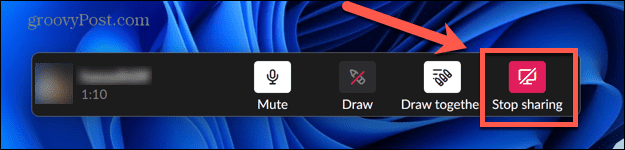
Cum să utilizați instrumentul de desen în Slack Screen Sharing
Când partajați ecranul, aveți opțiunea de a utiliza instrumentele de desen Slack pentru a vă ajuta să clarificați ceea ce încercați să afișați pe ecran. Veți putea folosi această funcție numai dacă selectați un întreg desktop pentru partajarea ecranului, mai degrabă decât o fereastră individuală.
În calitate de persoană care vă partajează ecranul, puteți decide dacă și alte persoane pot desena pe ecranul dvs. sau dacă sunteți singura persoană capabilă să facă acest lucru.
Pentru a utiliza instrumentul de desen în partajarea ecranului Slack:
- Porniți o sesiune de partajare a ecranului folosind metoda descrisă mai sus. Va trebui să selectați un întreg desktop pentru a putea folosi instrumentul de desen.
- Apasă pe A desena pictograma.
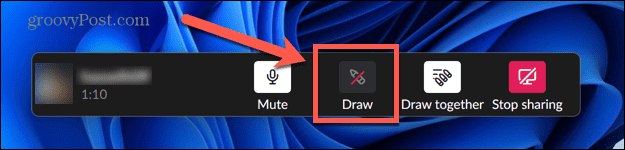
- Folosiți cursorul pentru a desena pe ecran. Desenul tău va apărea și va dispărea după câteva momente.
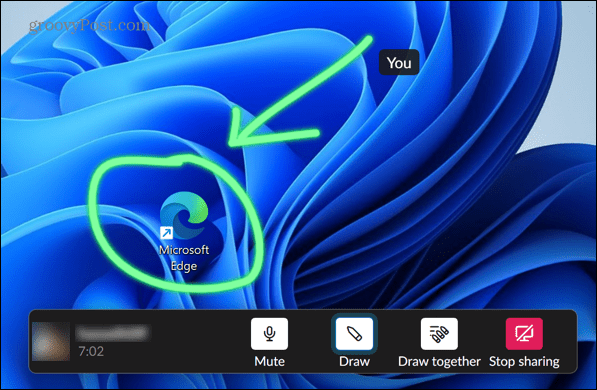
- În mod implicit, este activată opțiunea pentru oricine din apel pentru a desena pe ecran. Pentru a dezactiva acest lucru, faceți clic pe Desenați Împreună pictograma.

- Dacă doriți să schimbați culoarea, apăsați și mențineți apăsat Ctrl pe Windows sau Cmd pe Mac și începeți să desenați. Veți vedea apoi un selector de culori unde puteți alege culoarea liniei.
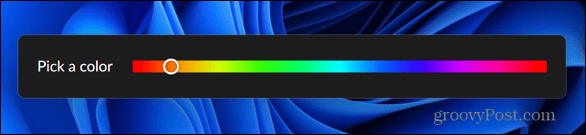
- Pentru a opri desenul, faceți clic pe A desena pictograma din nou pentru a dezactiva instrumentul de desen.
Depanarea Slack Screen Sharing
Dacă întâmpinați probleme pentru a funcționa partajarea ecranului Slack, există câteva motive comune care ar putea fi cauza. Vom arunca o privire la unele dintre remediile pe care le puteți încerca.
Permiteți Slack prin paravanul de protecție Windows
Unii utilizatori au avut probleme cu Windows Firewall care blochează Slack să partajeze ecranul. Pentru a rezolva această problemă, puteți modifica setările Windows Firewall.
Pentru a permite Slack prin Windows Firewall:
- Apasă pe Căutare pictograma.
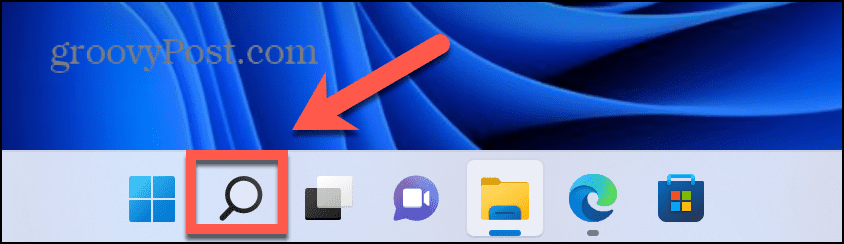
- În bara de căutare, începeți să tastați Firewall apoi faceți dublu clic pe aplicația care apare dedesubt.
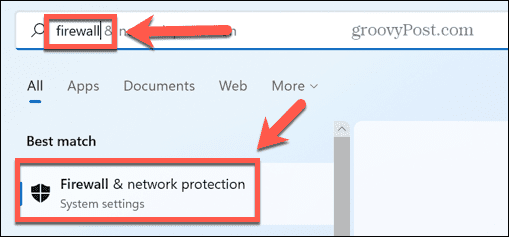
- Clic Permiteți o aplicație prin firewall.
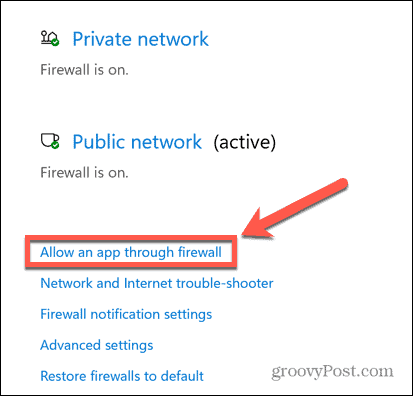
- În partea de sus a listei de aplicații permise, dați clic Schimbă setările.
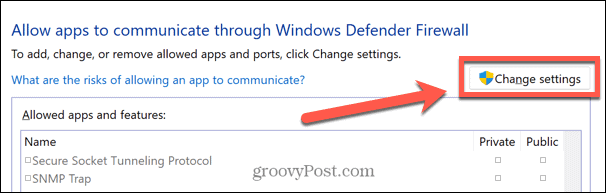
- The Permite o altă aplicație butonul va fi acum activ. Faceți clic pe acest buton.
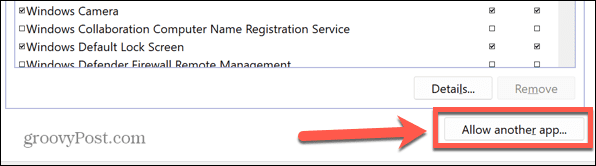
- Navigați la aplicația Slack și faceți clic Adăuga.
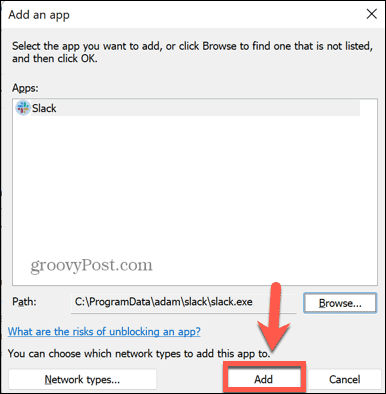
- Slack va fi adăugat acum la lista de aplicații permise. Încercați din nou partajarea ecranului pentru a vedea dacă a funcționat.
Acordați permisiuni de partajare a ecranului Slack pe Mac
Pentru a vă partaja ecranul pe un Mac, va trebui să oferiți lui Slack permisiunea de a vă înregistra ecranul. Dacă nu este cazul, partajarea ecranului nu va funcționa.
Pentru a acorda permisiuni Slack de partajare a ecranului pe Mac:
- Lansați Preferințe de sistem aplicația.
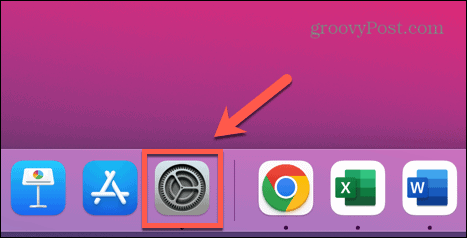
- Selectați Securitate și confidențialitate.
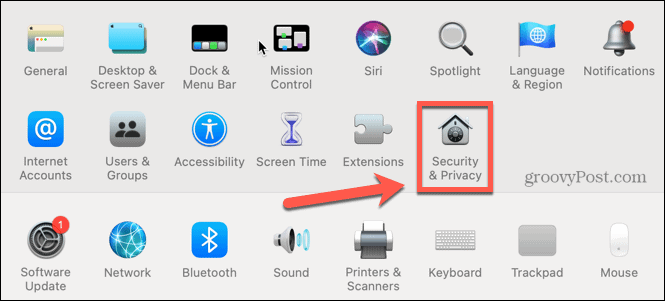
- Apasă pe Confidențialitate fila.
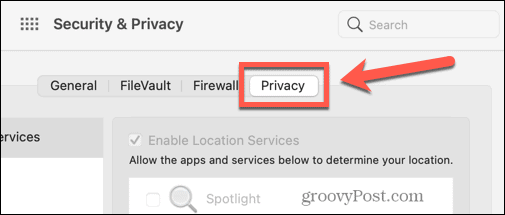
- Selectați Înregistrare ecran.
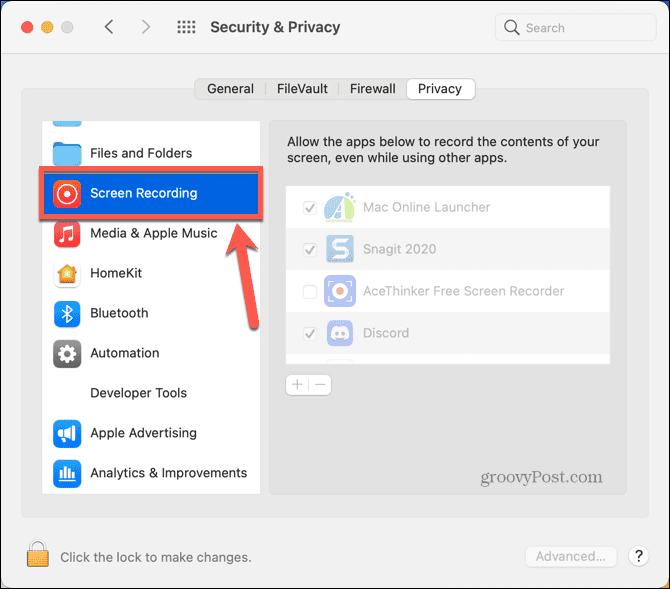
- Apasă pe Lacăt pictograma pentru a modifica permisiunile.
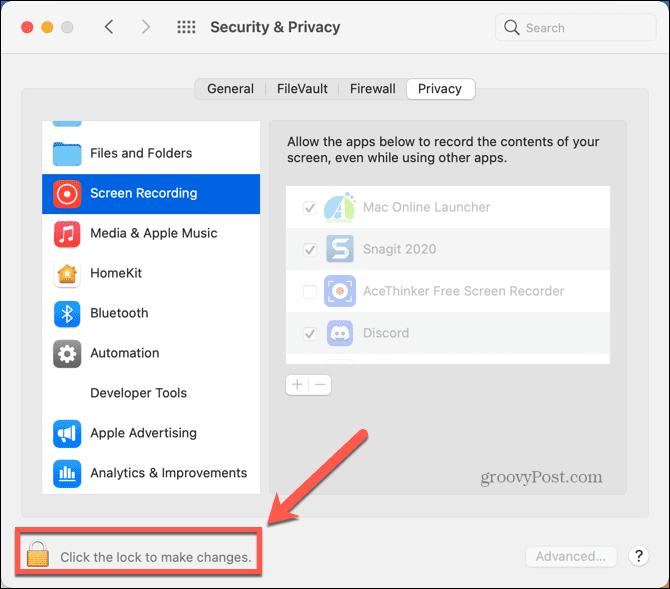
- Dacă Slack nu este deja în lista de aplicații permise, faceți clic pe Plus (+) pictograma.
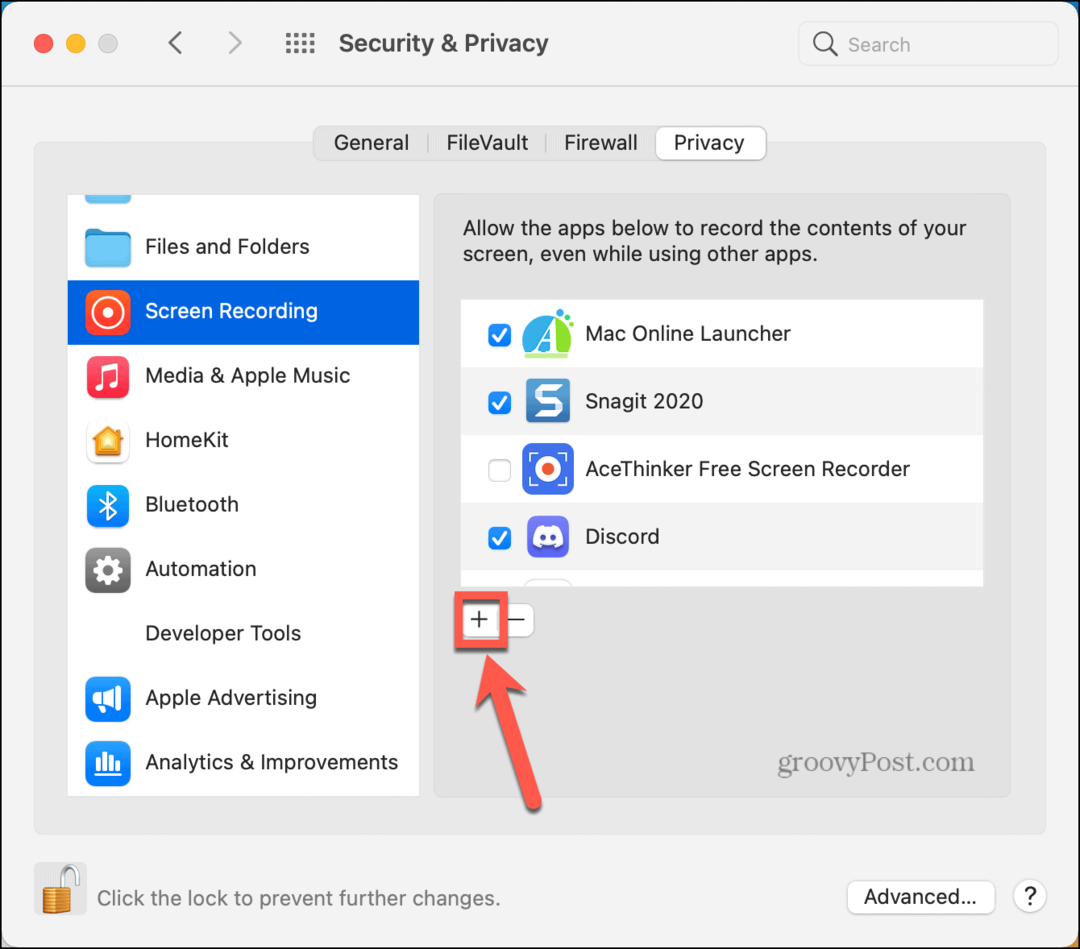
- Selectați Aplicații din meniul derulant și selectați Slack.
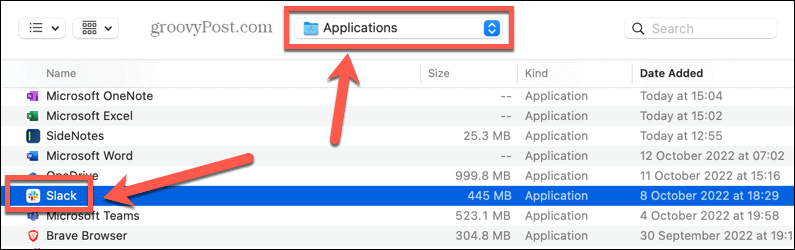
- Asigura-te ca Slack este acum bifată în lista de aplicații permise să înregistreze ecranul.
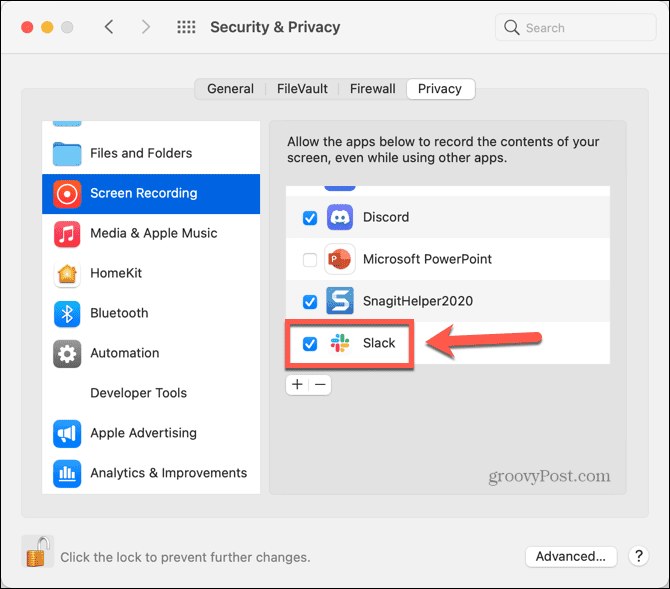
Utilizarea eficientă a Slack
Configurarea și utilizarea partajării ecranului Slack vă permite să profitați la maximum de aplicație, dar numai dacă aveți un abonament plătit. Există multe mai multe funcții ale Slack de care puteți beneficia și dvs.
De exemplu, poți creați un sondaj în Slack pentru a permite oamenilor să voteze deciziile. Puteți înregistrați clipuri audio și video în Slack pentru a economisi scrierea explicațiilor lungi. Este chiar posibil programați mesaje pentru a le trimite mai târziu în Slack, deci nu trebuie să vă faceți griji că vă amintiți să trimiteți acel mesaj de memento mai târziu în cursul zilei.
Oricum utilizați Slack, vă recomandăm întotdeauna adăugarea de autentificare cu doi factori în contul tău Slack pentru a vă asigura că datele dvs. și ale echipei dvs. sunt păstrate cât mai sigur posibil.
Cum să găsiți cheia de produs Windows 11
Dacă trebuie să transferați cheia de produs Windows 11 sau doar aveți nevoie de ea pentru a face o instalare curată a sistemului de operare,...
Cum să ștergeți memoria cache, cookie-urile și istoricul de navigare Google Chrome
Chrome face o treabă excelentă în stocarea istoricului de navigare, a memoriei cache și a cookie-urilor pentru a optimiza performanța browserului online. E cum să...
Potrivirea prețurilor în magazin: Cum să obțineți prețuri online în timp ce faceți cumpărături în magazin
Cumpărând în magazin nu înseamnă că trebuie să plătești prețuri mai mari. Datorită garanțiilor de potrivire a prețurilor, puteți obține reduceri online în timp ce faceți cumpărături în...