Cum se configurează timpul de hibernare pe Windows 11
Microsoft Windows 11 Erou / / April 03, 2023

Ultima actualizare pe
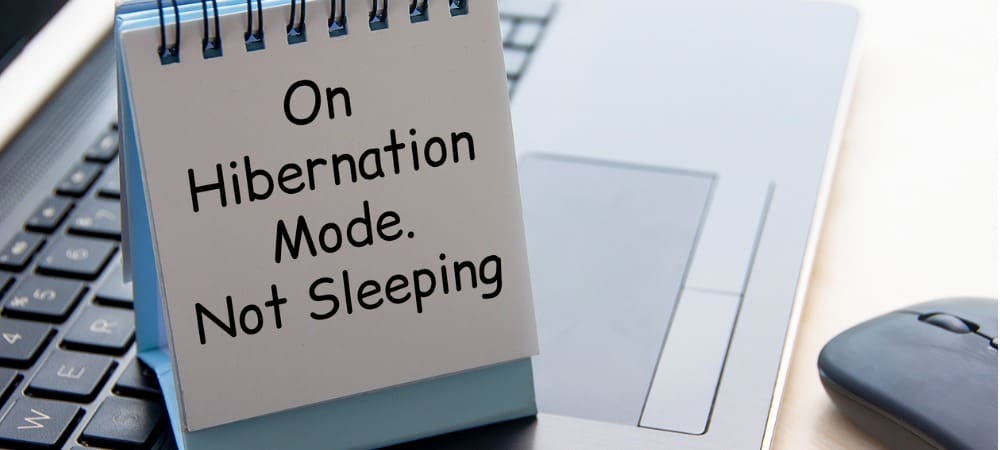
Dacă puneți computerul în modul Hibernare, îl puteți seta să o facă automat. Iată cum să configurați timpul de hibernare pe Windows 11.
Ai a activat modul Hibernare pe Windows 11? Dacă da, poate doriți să configurați timpul în care computerul cu Windows 11 este inactiv înainte de a intra în modul Hibernare.
Efectuarea ajustării este simplă, folosind setările de putere din panoul de control clasic. În plus, puteți personaliza timpul de hibernare atunci când computerul este conectat (laptop sau PC desktop) sau la alimentarea cu baterie pe un laptop.
Dacă preferați un control suplimentar asupra setării de putere, iată cum să configurați timpul de hibernare pe Windows 11.
Cum se configurează timpul de hibernare pe Windows 11
Dacă doriți să schimbați timpul necesar pentru ca computerul dvs. să intre în modul Hibernare, veți intra în Panoul de control clasic.
Notă: Nu toate computerele cu Windows 11 acceptă modul Hibernare. Dacă computerul dvs. nu o face, nu puteți utiliza acest proces.
Pentru a configura timpul modului Hibernare pe Windows 11:
- Deschide Meniul Start.
- Caută Panou de control și selectați rezultatul de top.
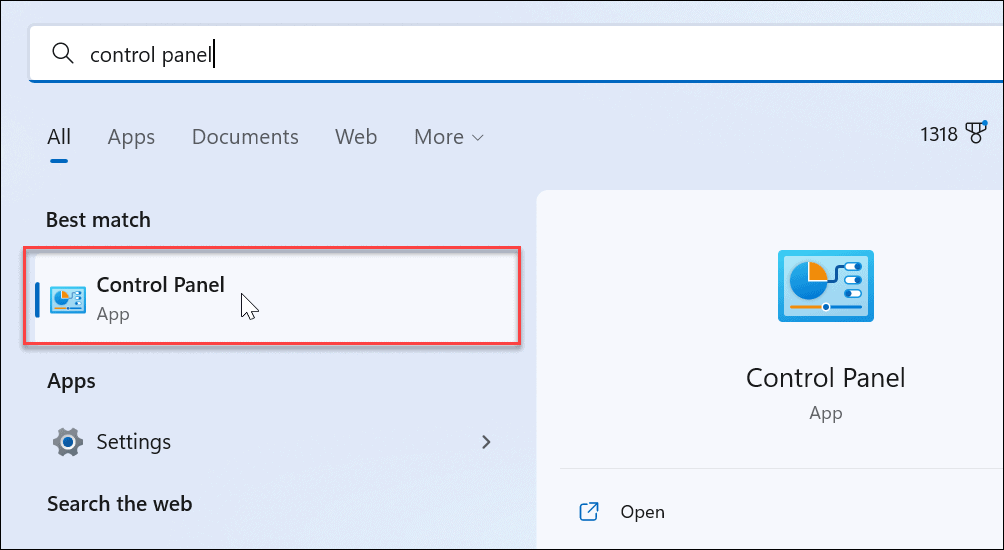
- Când Panou de control se deschide, navigați la Hardware și sunet > Opțiuni de alimentare.
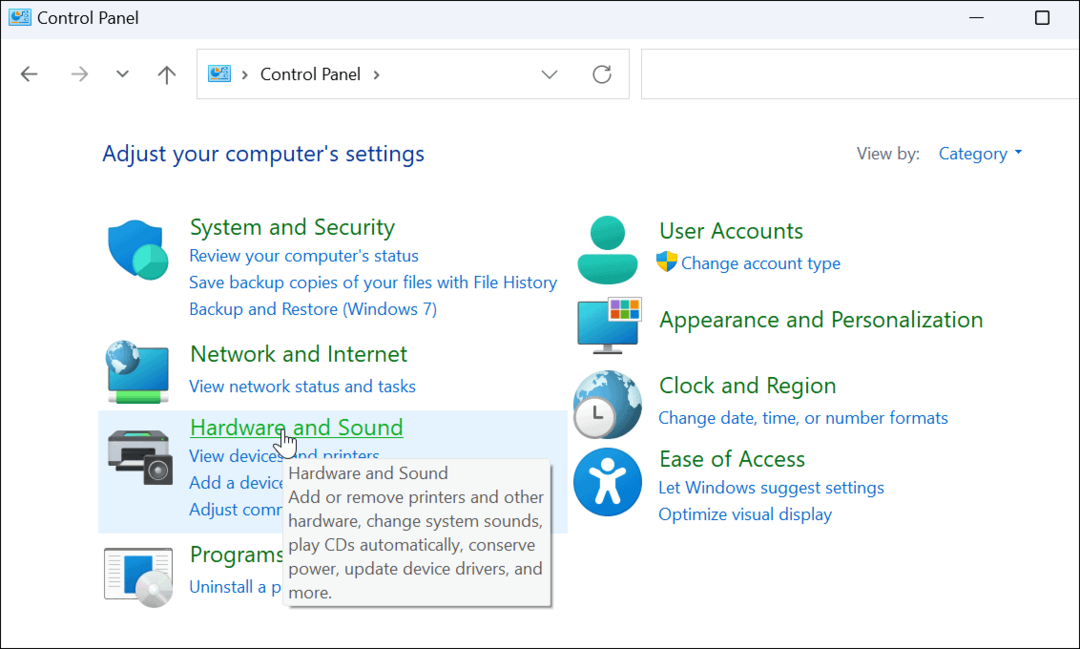
- Selectează Modificați setările planului opțiunea de lângă planul de alimentare selectat utilizat în prezent.
- De exemplu, alegeți-l pe cel cu butonul radio care este deja selectat dacă aveți mai multe planuri de alimentare.
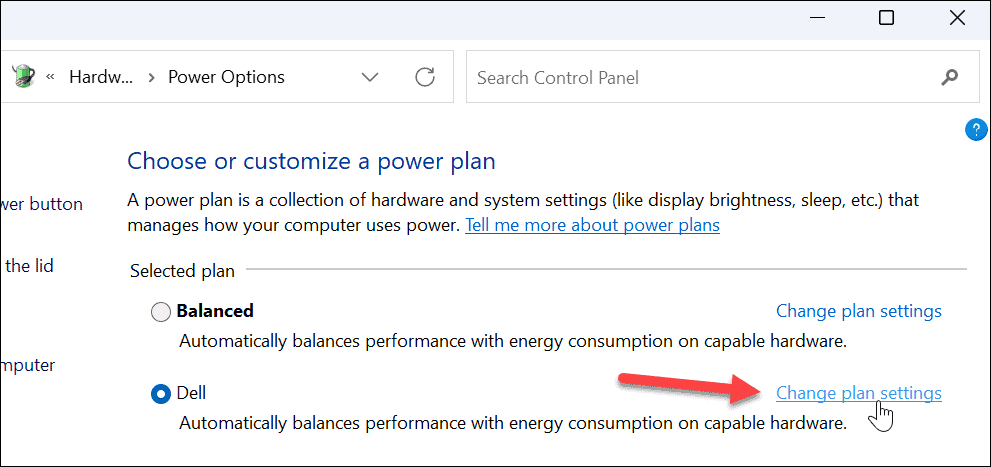
- De exemplu, alegeți-l pe cel cu butonul radio care este deja selectat dacă aveți mai multe planuri de alimentare.
- Acum, faceți clic pe Modificați setările avansate de alimentare opțiunea de pe ecranul următor.
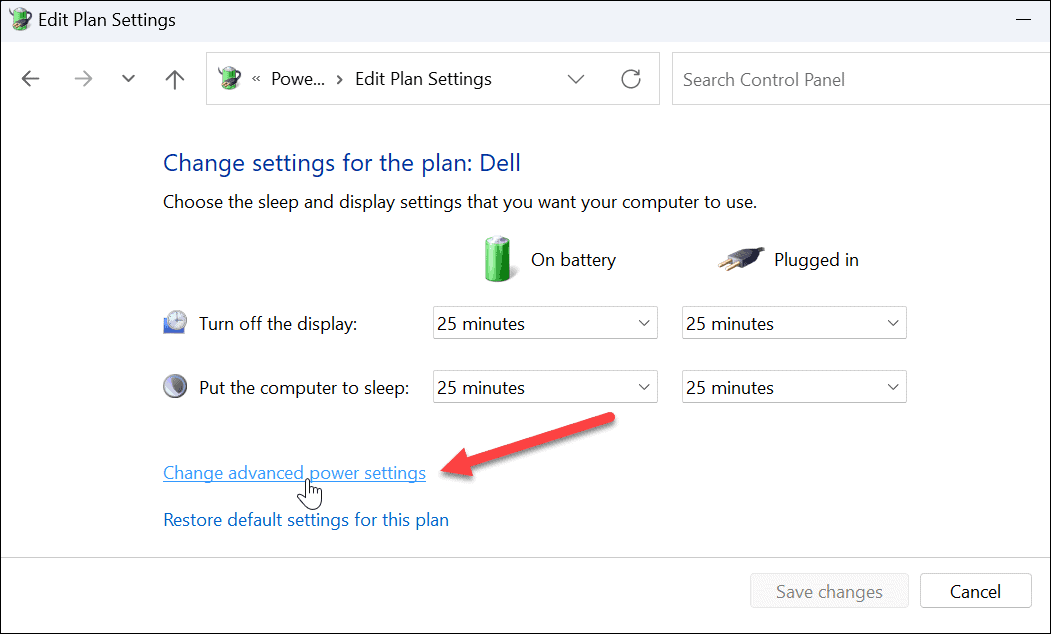
- Cand Opțiuni de putere apare fereastra, extindeți Sleep > Hibernare după opțiunea din meniu.
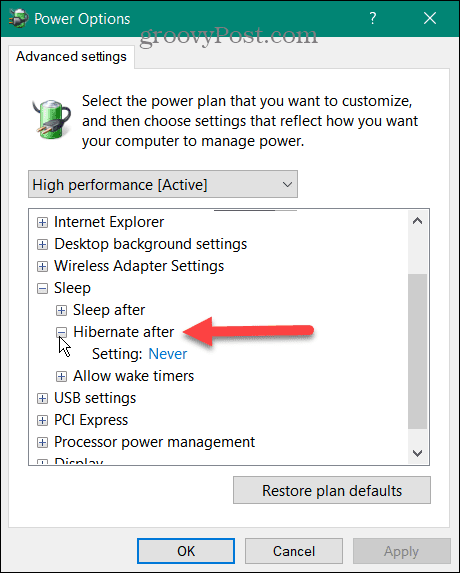
- Când extindeți meniul, veți vedea Conectat în și Pe baterie (pe un laptop). Utilizați meniul derulant și specificați timpul care trece până la intrarea în modul Hibernare. Rețineți că câmpul număr indică numărul de minute.
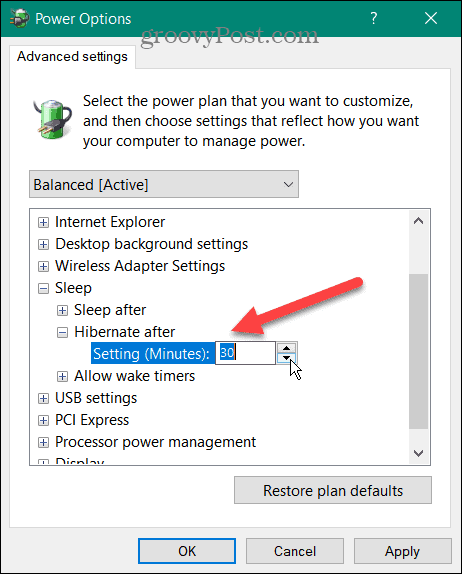
- Clic aplica și Bine.
Acum că ați configurat sau ați făcut modificări ale orei, computerul va intra în modul Hibernare după cantitatea de inactivitate specificată.
Configurați Hibernarea și Sleep pe Windows
Dacă doriți ca computerul dvs. Windows să intre în modul Hibernare după un anumit timp, puteți face acest lucru urmând pașii de mai sus. Nu sunteți sigur dacă doriți ca computerul dvs. să folosească modul Hibernare sau Sleep? Vă rugăm să citiți ghidul nostru pe înțelegerea Somnului vs. Hibernați pe Windows.
Dacă preferați modul Sleep (ceea ce majoritatea utilizatorilor o fac), citiți despre cum gestionați când Windows 11 intră în stare de repaus. S-ar putea să te intereseze și crearea unui plan de alimentare personalizat pe Windows 11.
Dacă nu sunteți încă pe Windows 11, puteți activați modul Hibernare pe Windows 10 sau verificați-ne Închidere, repornire, hibernare și repaus din Windows 10.
Cum să găsiți cheia de produs Windows 11
Dacă trebuie să transferați cheia de produs Windows 11 sau doar aveți nevoie de ea pentru a face o instalare curată a sistemului de operare,...
Cum să ștergeți memoria cache, cookie-urile și istoricul de navigare Google Chrome
Chrome face o treabă excelentă în stocarea istoricului de navigare, a memoriei cache și a cookie-urilor pentru a optimiza performanța browserului online. E cum să...
Potrivirea prețurilor în magazin: Cum să obțineți prețuri online în timp ce faceți cumpărături în magazin
Cumpărând în magazin nu înseamnă că trebuie să plătești prețuri mai mari. Datorită garanțiilor de potrivire a prețurilor, puteți obține reduceri online în timp ce faceți cumpărături în...



