Cum să centrați textul în Word
Microsoft Office Microsoft Word Birou Erou Cuvânt / / April 03, 2023

Ultima actualizare pe

O modalitate bună de a îmbunătăți formatarea într-un document Word este să vă centrați textul. Acest ghid va explica câteva modalități de a face exact asta.
Microsoft Word are mii de caracteristici pe care dvs s-ar putea să nu fie conștient de. Îl puteți folosi pentru a genera text aleatoriu, a desena imagini personalizate, a transcrie fișiere audio, a crea liste complexe și multe altele.
Cu toate acestea, nu uitați unele dintre caracteristicile sale mai de bază (și încă puternice). Dacă încercați să creați un document, veți dori să știți cum să centrați textul în Word.
Dacă nu sunteți sigur, iată toate metodele de centrare a textului într-un document Microsoft Word.
Cum să centrați textul în Word folosind instrumentul de aliniere
Cea mai rapidă modalitate de a centra textul într-un document Word este să utilizați instrument de aliniere. Acest lucru vă permite să poziționați textul în stânga, în centru sau în dreapta paginii.
Acești pași ar trebui să funcționeze pentru utilizatorii Word pe orice platformă și folosind orice versiune, inclusiv
Pentru a centra textul în Microsoft Word:
- Deschideți documentul Microsoft Word.
- Selectați textul pe care doriți să-l aliniați (sau introduceți-l mai întâi și apoi selectați-l).
- Pe bara de panglică, apăsați pe Acasă fila.
- În Paragraf secțiunea, selectați Centru butonul din Alinia secțiune.
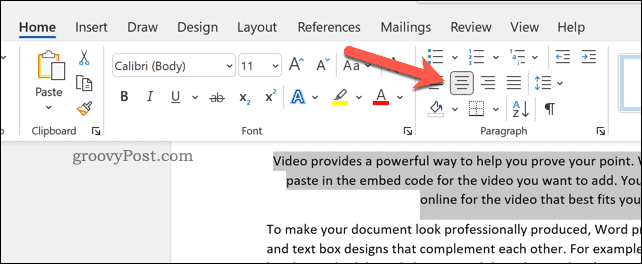
Textul dvs. va apărea în centrul paginii. Dacă folosiți propoziții complete, totuși, nu veți putea observa acest lucru decât dacă împărțiți textul.
Folosind meniul Paragraf
De asemenea, puteți utiliza meniul mai avansat Paragraf pentru a vă centra textul în Word.
Pentru a centra textul în Word utilizând meniul Paragraf:
- Deschideți documentul Word.
- Faceți clic dreapta pe textul selectat și apăsați butonul Paragraf opțiune.
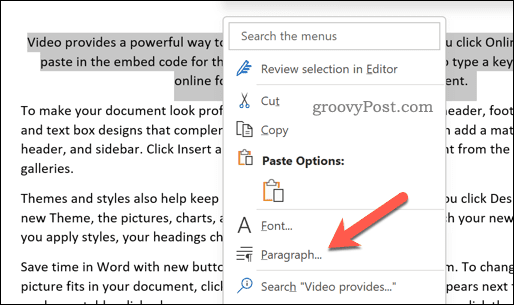
- În Indentare și spațiere fila în Paragraf meniu, selectați Aliniere meniul derulant și selectați Centrat sau Centru, în funcție de versiunea dvs. de Word.
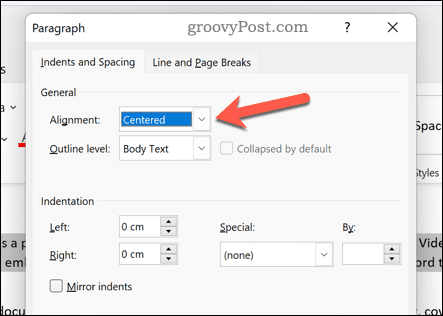
- presa Bine a salva.
Cum să centrați textul într-un tabel Word
Dacă ai a creat un tabel în Word, puteți formata textul astfel încât textul să fie centrat în fiecare segment al tabelului.
Pașii pentru a face acest lucru vor varia, în funcție de versiunea dvs. de Word, dar ar trebui să funcționeze pentru versiunile recente (inclusiv abonații Microsoft 365).
Pentru a centra textul într-un tabel în Microsoft Word:
- Deschideți documentul Microsoft Word care conține un tabel.
- Selectați segmentele tabelului în Word care conține text pe care doriți să le aliniați în centru.
- Apoi, apăsați pe Instrumente tabel > Aspect fila de pe bara panglică.
- În Aliniere secțiunea, selectați opțiunea de centru preferată pentru tabel (cum ar fi centrat în partea de sus, centrat în mijloc sau centrat în partea de jos).
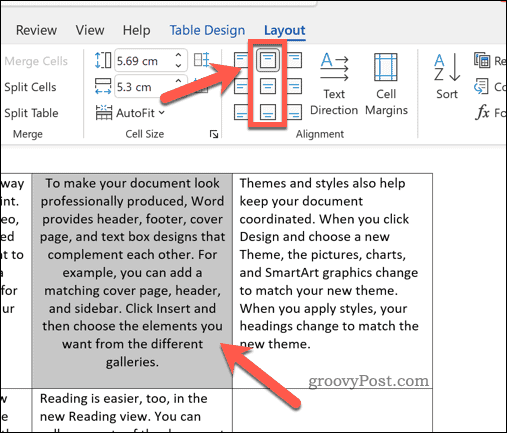
Orice modificări efectuate se vor aplica imediat. Puteți repeta acești pași pentru alte segmente ale tabelului sau pentru tabel în întregime.
Utilizarea comenzilor rapide de la tastatură
Într-o grabă? Puteți centra rapid textul în Microsoft Word utilizând comenzile rapide de la tastatură pentru a finaliza treaba.
Pentru a face acest lucru, deschideți documentul Microsoft Word și selectați textul. Apoi, apăsați pe Ctrl + E chei (sau Comanda + E pe Mac) pentru a alinia textul în centru.
Textul se va alinia imediat spre centru. Pentru a anula procesul, apăsați tasta Anula butonul din Acasă filă sau apăsați Ctrl + Z pe tastatură (sau Comanda + Z pe Mac-ul dvs.).
Crearea documentelor Word
Utilizând pașii de mai sus, puteți centra rapid textul în documentul Microsoft Word. Dacă sunteți în căutarea unor tehnici mai avansate care să vă ajute să vă creați documentul, există o mulțime de alte sfaturi pe care le puteți încerca.
De exemplu, de ce să nu încerci desen în documentul dvs. Word? Puteți crea imagini personalizate pentru a se potrivi tonului și vocii documentului.
De asemenea, puteți face lucruri mai interesante cu textul dvs., nu doar să îl centrați. De exemplu, poți rotiți textul în Microsoft Word uşor. Poți chiar încorporați fișiere întregi într-un document Word.
Dacă creați un document lung, ați putea, de asemenea urmăriți timpul de scriere și editare pentru a te menține pe drumul cel bun.
Cum să găsiți cheia de produs Windows 11
Dacă trebuie să transferați cheia de produs Windows 11 sau doar aveți nevoie de ea pentru a face o instalare curată a sistemului de operare,...
Cum să ștergeți memoria cache, cookie-urile și istoricul de navigare Google Chrome
Chrome face o treabă excelentă în stocarea istoricului de navigare, a memoriei cache și a cookie-urilor pentru a optimiza performanța browserului online. E cum să...
Potrivirea prețurilor în magazin: Cum să obțineți prețuri online în timp ce faceți cumpărături în magazin
Cumpărând în magazin nu înseamnă că trebuie să plătești prețuri mai mari. Datorită garanțiilor de potrivire a prețurilor, puteți obține reduceri online în timp ce faceți cumpărături în...
