Cum să găsiți adresa IP a routerului dvs. pe Windows 11
Microsoft Windows 11 Erou / / April 03, 2023

Ultima actualizare pe
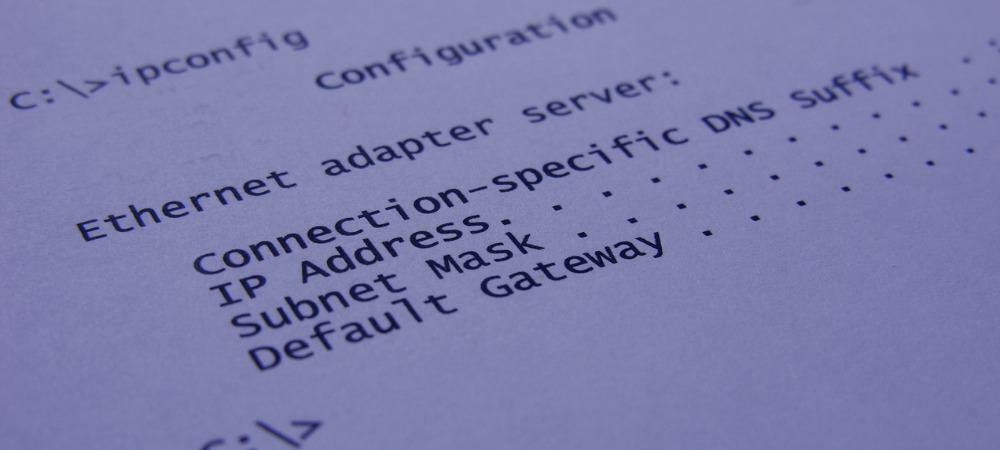
Trebuie să cunoașteți IP-ul routerului din mai multe motive. Vestea bună este că puteți găsi adresa IP a routerului dvs. pe Windows 11 folosind acest ghid.
Uneori „setezi și uiți” routerul rețelei tale și nu apelezi niciodată la el din diferite motive. Vestea bună este că dacă rulați Windows 11, există diferite moduri de a găsi IP-ul routerului.
Anterior ți-am arătat cum găsiți adresa IP a computerului dvs. pe Windows 11. Din fericire, puteți utiliza și Windows 11 pentru a găsi adresa IP a routerului. Pe lângă utilizarea instrumentelor de administrare ale routerului (actualizarea firmware-ului, de exemplu ), îl puteți folosi pentru a conecta alte dispozitive.
Vă vom arăta mai jos cum să găsiți adresa IP a routerului dvs. pe Windows 11.
Cum să găsiți adresa IP a routerului dvs. pe Windows 11
Există mai multe motive pentru care ai avea nevoie de routerul tău adresa IP. Poate fi necesar să depanați conexiunea la rețea, să actualizați firmware-ul sau să deschideți un port. Și există trei metode diferite disponibile pentru a-l găsi folosind Windows 11.
Puteți utiliza linia de comandă (fie promptul de comandă, fie terminalele PowerShell) sau prin aplicația Setări pe Windows 11. În primul rând, ne vom uita la a face acest lucru utilizând aplicația Setări.
Pentru a găsi adresa IP a routerului dvs. prin Setări Windows 11:
- apasă pe Windows tasta de pe tastatură sau faceți clic pe start butonul și faceți clic Setări din meniu.

- Când Setări se lansează, faceți clic Rețea și internet din opțiunile din stânga.
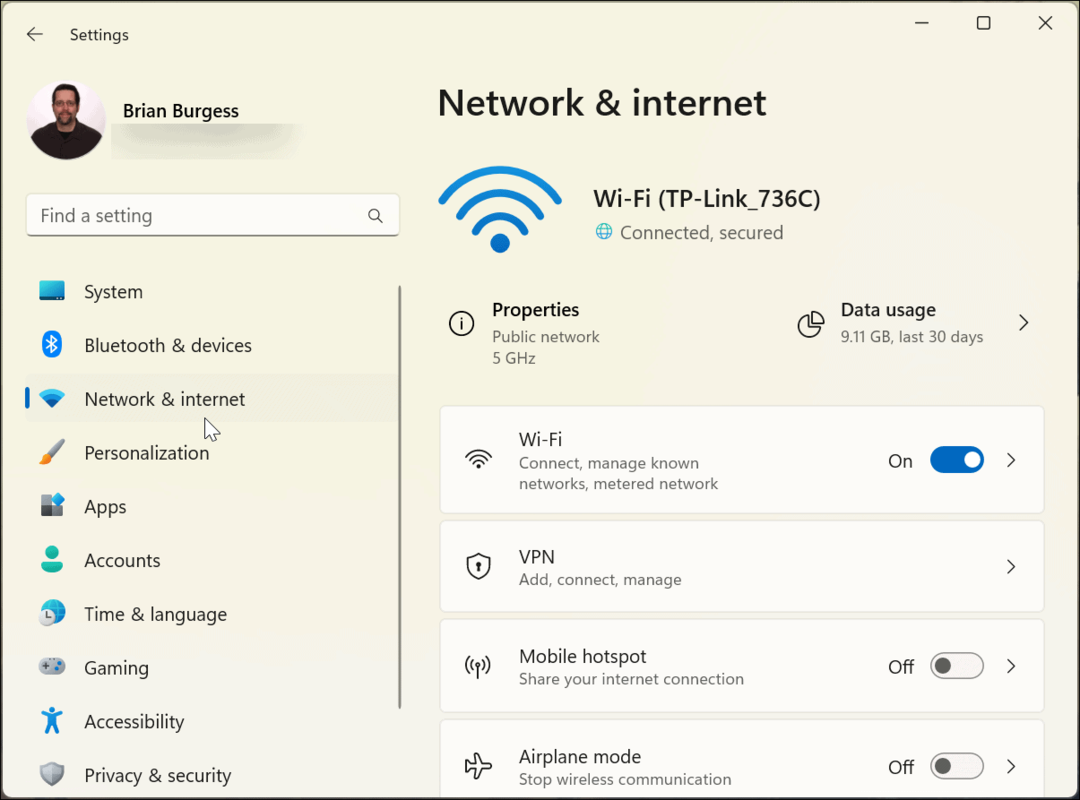
- Derulați în jos în coloana din dreapta și faceți clic Setări avansate de rețea.
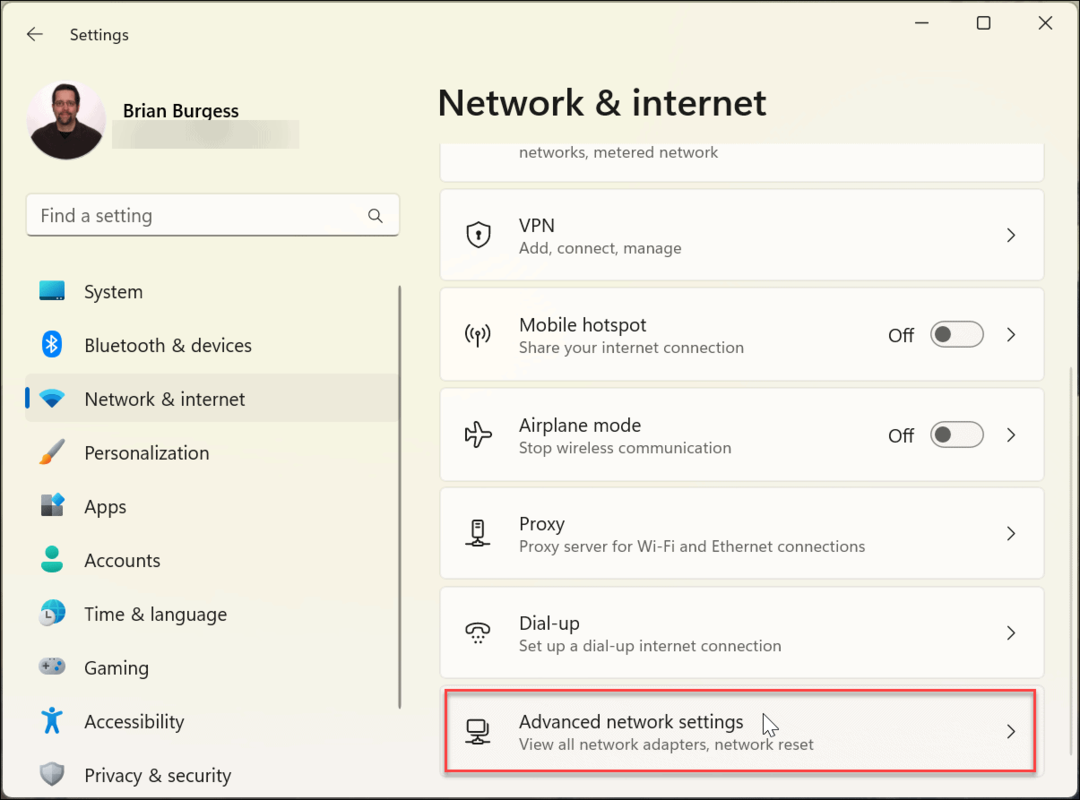
- Acum, sub Mai multe setari secțiunea, faceți clic pe Proprietăți hardware și conexiuni opțiune. Derulați în jos la Gateway implicit IPv4 pentru a verifica adresa IP a routerului.
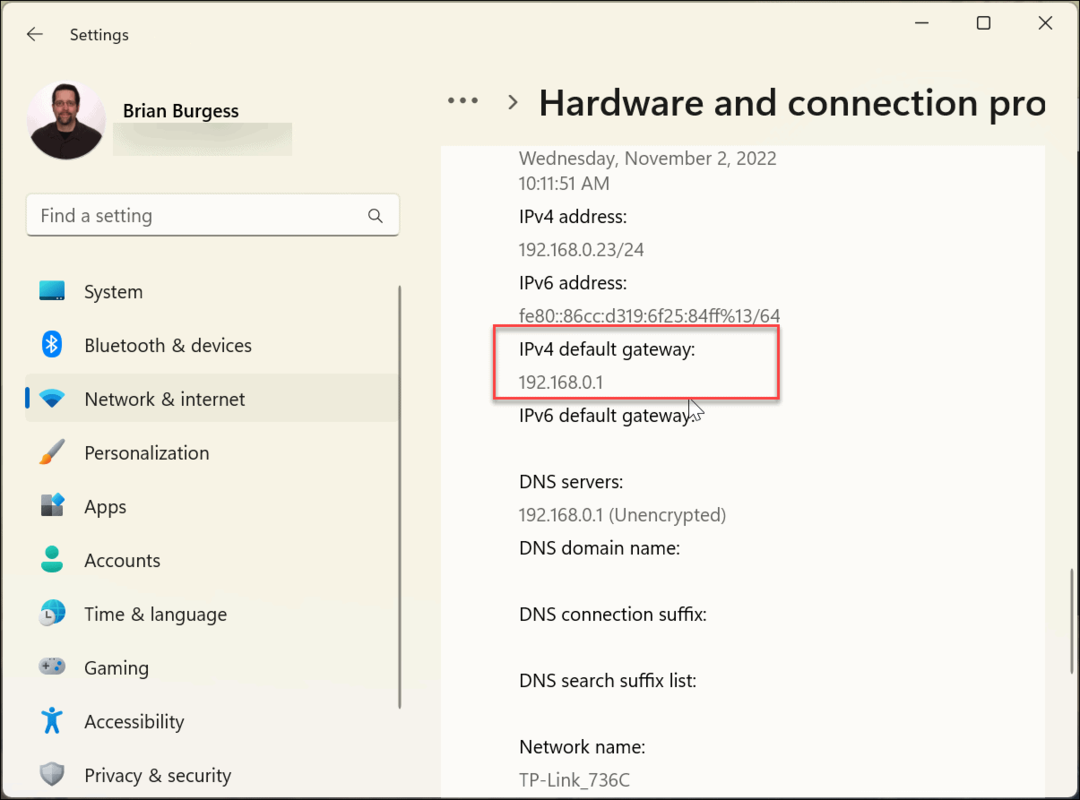
Cum să găsiți adresa IP a routerului dvs. prin linia de comandă
Dacă preferați să utilizați promptul de comandă pentru a găsi IP-ul routerului și pentru a rula alte comenzi, puteți. Aici vă vom arăta ce trebuie să faceți pentru a-l găsi.
Pentru a găsi IP-ul routerului dvs. prin linia de comandă:
- Apasă pe start butonul sau apăsați Tasta Windows pe tastatură, tastați prompt de comandă, și faceți clic Rulat ca administrator din coloana din dreapta.
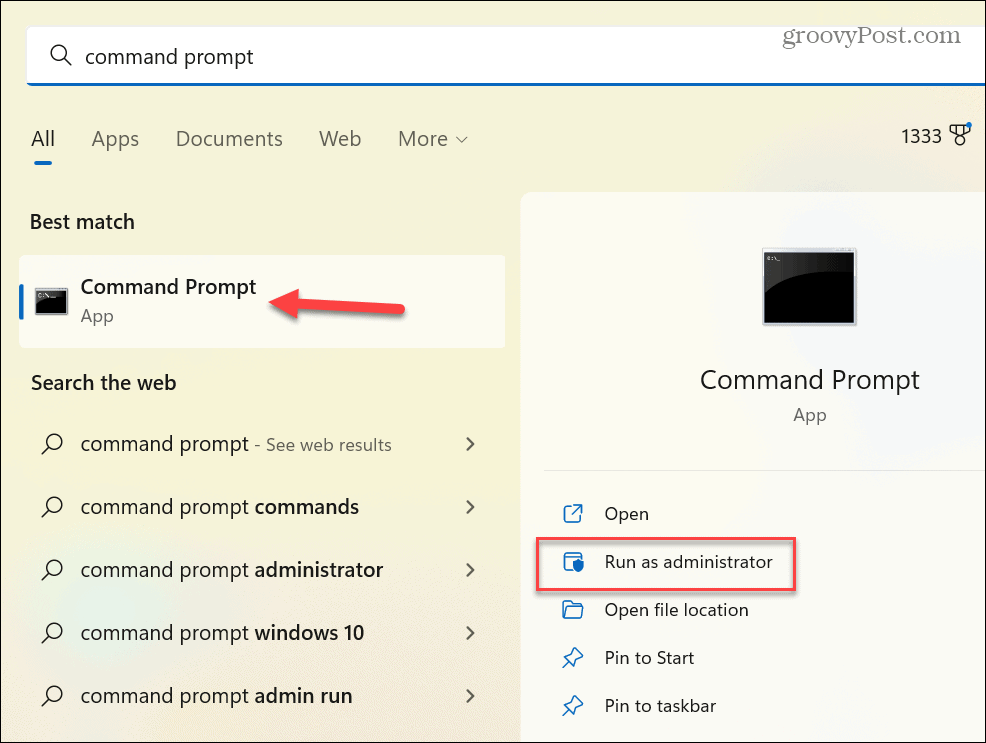
- Rulați următoarea comandă și apăsați introduce:
ipconfig
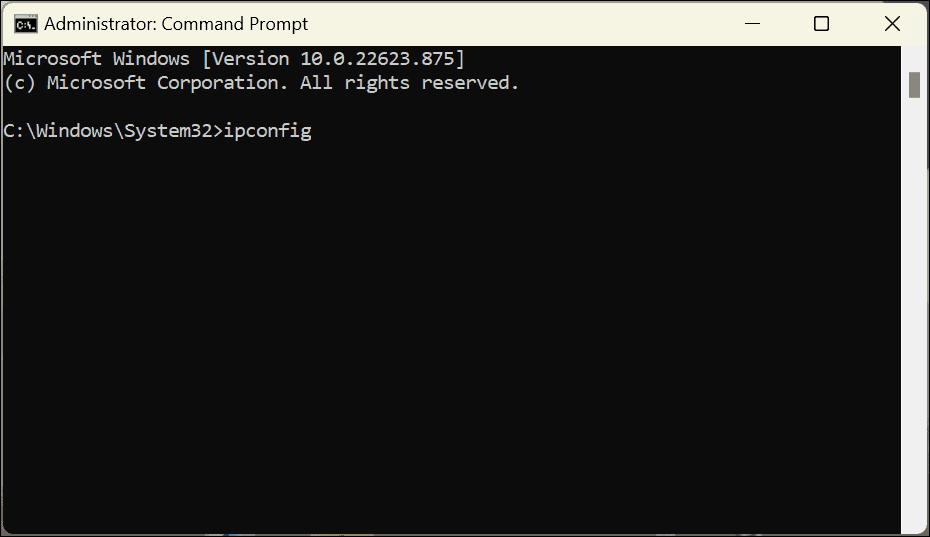
- Când apar rezultatele, confirmați adresa IP a routerului, care este etichetată ca Gateway implicit.
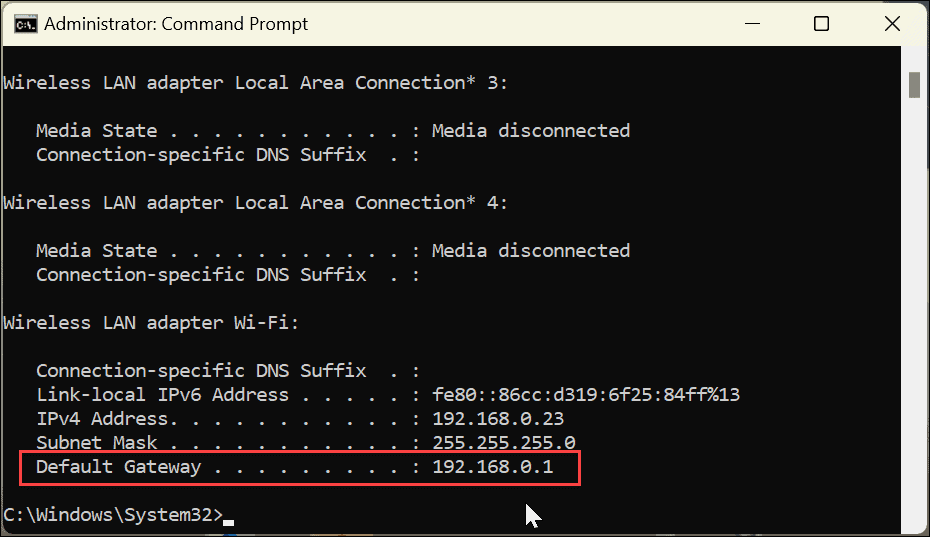
Cum să găsiți IP-ul routerului dvs. prin intermediul terminalului PowerShell
Vorbind despre utilizarea liniei de comandă, puteți folosi și PowerShell și introduceți o comandă în Terminal.
Pentru a găsi IP-ul routerului dvs. prin Windows PowerShell:
- Apasă pe start butonul sau apăsați butonul Tasta Windows, tip powershell, și faceți clic Rulat ca administrator din opțiunile din dreapta.
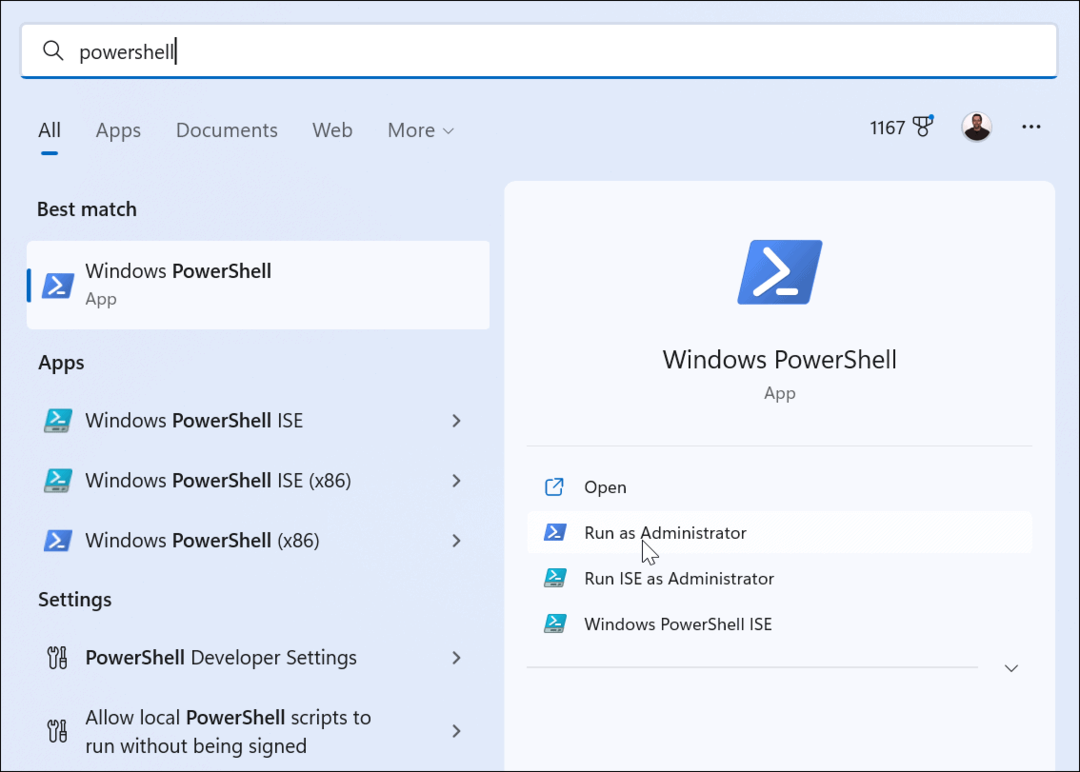
- Tastați următoarea comandă și apăsați introduce pentru a rula comanda:
Get-NetIPConfiguration -detaliat
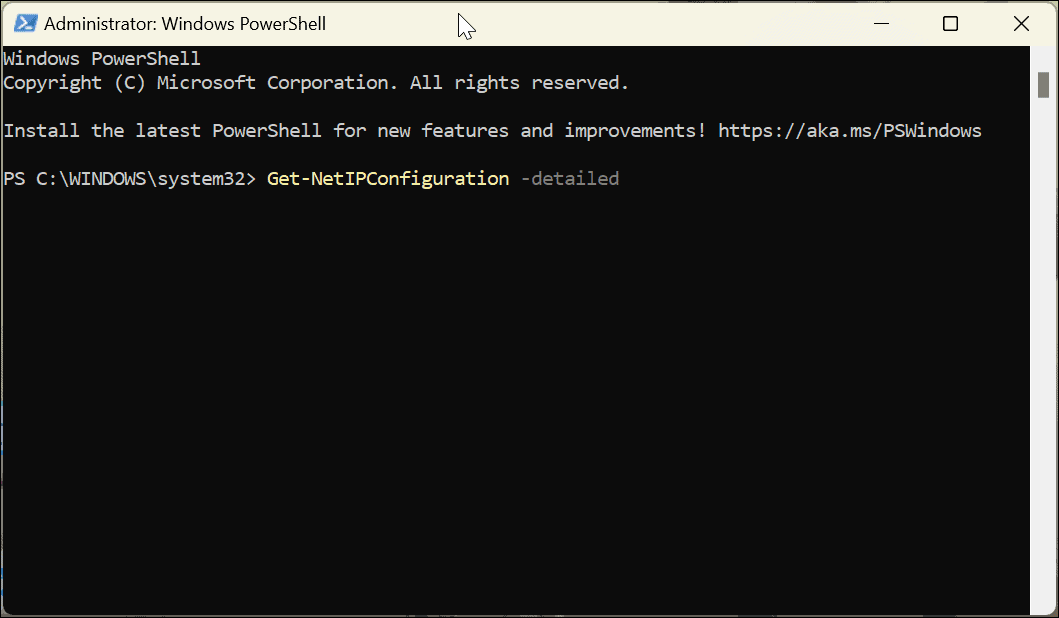
- Va dura câteva momente pentru a rula și a returna rezultatele. Când apar informațiile, verificați numărul de lângă IPV4DefaultGateway, care este adresa IP a routerului dvs.
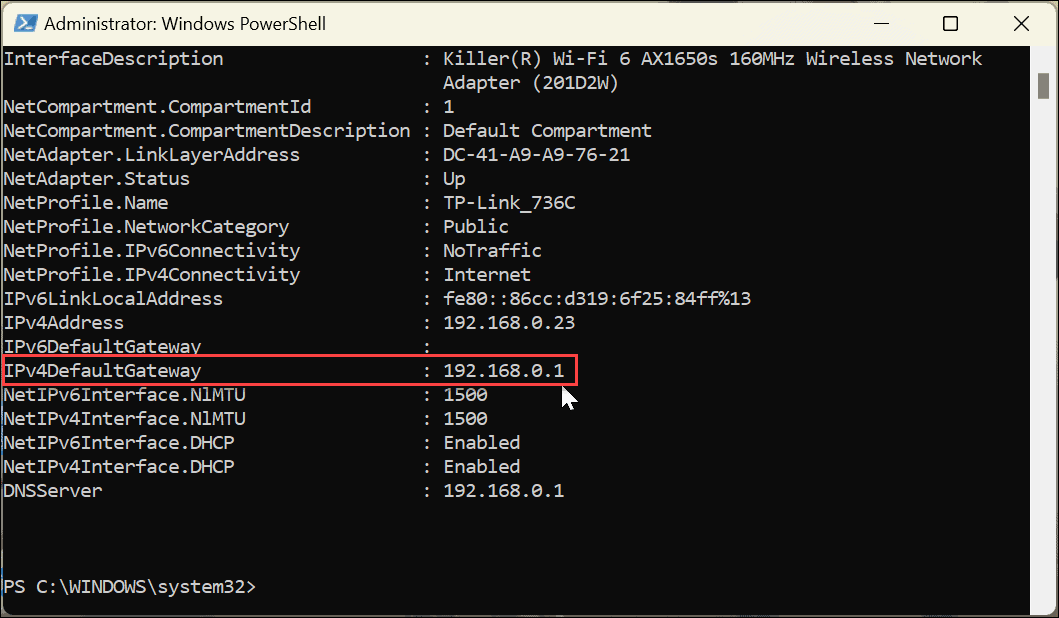
Accesarea IP-ului routerului pe Windows 11
Indiferent dacă doriți să utilizați linia de comandă sau să navigați în aplicația Setări, Windows 11 are diferite moduri pe care le puteți utiliza pentru a vă găsi IP-ul routerului. De exemplu, poate fi necesar să cunoașteți adresa IP a routerului din diferite motive. De exemplu, poate fi necesar să-l accesați printr-un browser web pentru a depana problemele de rețea, a deschide un port de rețea, a actualiza firmware-ul sau a configura un VPN.
Dacă nu aveți IP-ul, Windows 11 îl face ușor de găsit prin diverse metode, astfel încât să puteți intra și să îmbunătățiți conectivitatea la rețea. De obicei, puteți găsi adresa IP pe un autocolant de pe spatele routerului, dar poate fi inexact. Sau și mai rău, este imprimat atât de mic încât nici măcar nu îl poți citi. A avea capacitatea de a găsi cu ușurință IP-ul routerului pe Windows 11 este util în multe situații.
Mai multe sfaturi și trucuri de rețea pe Windows 11
Dacă doriți să aflați mai multe despre rețele și Windows, ați putea fi interesat de cum să faceți acest lucru găsiți adresa IP a computerului cu Windows 11. Sau, dacă nu sunteți încă pe Windows 11, găsiți adresa IP pe Windows 10 PC-uri. Dacă doriți să îmbunătățiți performanța rețelei, aflați cum verificați tipul NAT (Network Address Translation) pe Windows 11.
De asemenea, este important să rețineți că găsirea IP-ului routerului dvs. nu se limitează la computere. Puteți găsiți IP-ul routerului dvs. folosind macOS de asemenea. În plus, dacă ești conștient de securitate, învață cum să vă securizați rețeaua Wi-Fi.
De asemenea, ați putea fi interesat să găsiți adresa IP a altor dispozitive. De exemplu, învață cum găsiți adresa dvs. IP Roku sau găsiți IP-ul pentru alte dispozitive din rețeaua dvs folosind Scaner IP avansat.
Cum să găsiți cheia de produs Windows 11
Dacă trebuie să transferați cheia de produs Windows 11 sau doar aveți nevoie de ea pentru a face o instalare curată a sistemului de operare,...
Cum să ștergeți memoria cache, cookie-urile și istoricul de navigare Google Chrome
Chrome face o treabă excelentă în stocarea istoricului de navigare, a memoriei cache și a cookie-urilor pentru a optimiza performanța browserului online. E cum să...
Potrivirea prețurilor în magazin: Cum să obțineți prețuri online în timp ce faceți cumpărături în magazin
Cumpărând în magazin nu înseamnă că trebuie să plătești prețuri mai mari. Datorită garanțiilor de potrivire a prețurilor, puteți obține reduceri online în timp ce faceți cumpărături în...



