
Ultima actualizare pe

Instalarea unui SSD poate ajuta să ofere unui computer mai vechi o nouă viață. Dacă dețineți un Mac și doriți să instalați macOS pe un nou SSD, urmați acest ghid.
Instalarea unei unități SSD poate transforma din nou un computer mai vechi și lent într-o mașină decentă. Dacă aveți deja instalat un SSD, este posibil să doriți să îl actualizați la unul cu mai mult spațiu de stocare.
Dacă utilizați un Mac, este posibil să instalați un nou SSD. Totuși, un SSD în sine nu este de mare folos. Va trebui să instalați macOS pe acesta pentru ca Mac-ul să funcționeze din nou. Există mai multe moduri de a face acest lucru și vom arunca o privire la unele dintre ele mai jos.
Dacă sunteți gata să faceți upgrade, atunci iată cum să instalați macOS pe un nou SSD.
Cum se instalează macOS pe un SSD nou utilizând macOS Recovery
Pe orice Mac realizat după 2009, există un sistem de recuperare încorporat. Acest lucru vă permite să porniți Mac-ul în modul de recuperare. În acest mod, puteți să vă reparați discurile interne, să restaurați fișierele dintr-o copie de rezervă Time Machine, să obțineți ajutor online sau să reinstalați macOS.
Trebuie să vă puteți conecta la internet pentru a utiliza aceste instrumente. Puteți utiliza instrumentul de instalare macOS pentru a instala macOS pe un nou SSD pe care l-ați instalat pe computer.
Pentru a instala macOS pe un SSD folosind Internet Recovery:
- Instalați noul SSD în computer, urmând instrucțiunile producătorului pentru modelul dvs. specific de Mac.
- Dacă utilizați un Mac Intel, apăsați butonul de pornire pentru a porni computerul, apoi țineți apăsat imediat Cmd+Opțiune+R.
- Pentru Mac-urile M1, țineți apăsat butonul de pornire până când vedeți un mesaj care vă informează că, dacă țineți apăsat în continuare butonul, veți accesa opțiunile de pornire. Țineți apăsat până când apar opțiunile, apoi selectați Opțiuni > Recuperare.
- După ce vedeți mesajul că începe recuperarea, puteți elibera tastele.
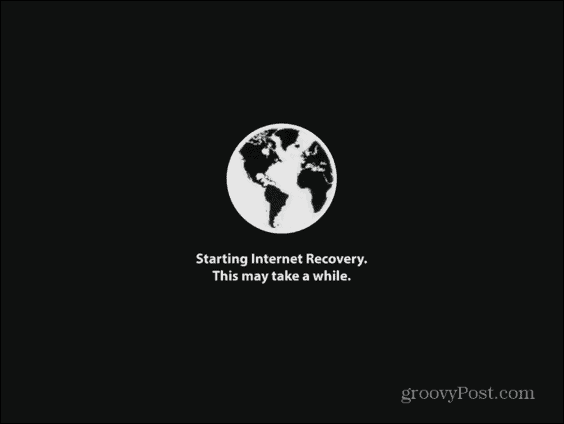
- Când Recovery s-a terminat de încărcat, veți vedea cele disponibile Utilitare macOS.
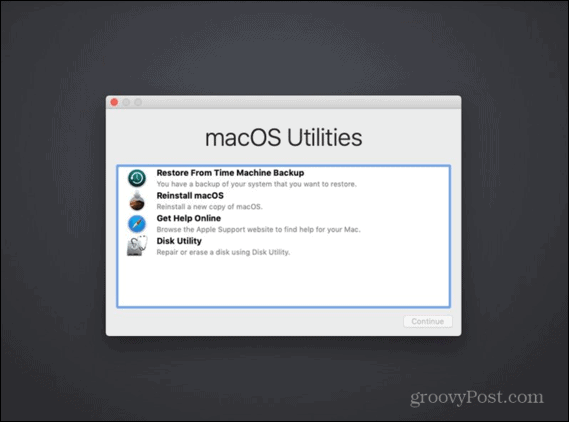
- Înainte de a instala macOS, va trebui să formatați noul SSD. Selectați Utilitatea discului.
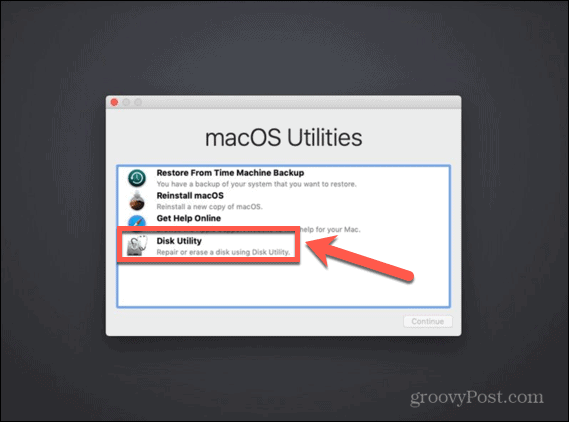
- Selectați noul dvs. SSD în meniul din stânga și faceți clic Şterge.
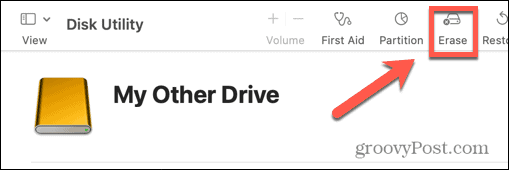
- Completați detaliile necesare pentru noua unitate, cum ar fi numele și formatul. Pentru un SSD, APFS este cea mai bună alegere de format, dar dacă utilizați un Mac mai vechi, poate fi necesar să alegeți Mac OS Extended deoarece APFS nu va funcționa cu macOS Sierra sau mai vechi.
- Dacă există o opțiune pentru a selecta a Sistem, alege Harta partiției GUID.
- Așteptați ca unitatea să termine formatarea, apoi apăsați Cmd+Q pentru a reveni la meniul principal.
- Clic Reiinstalați macOS.
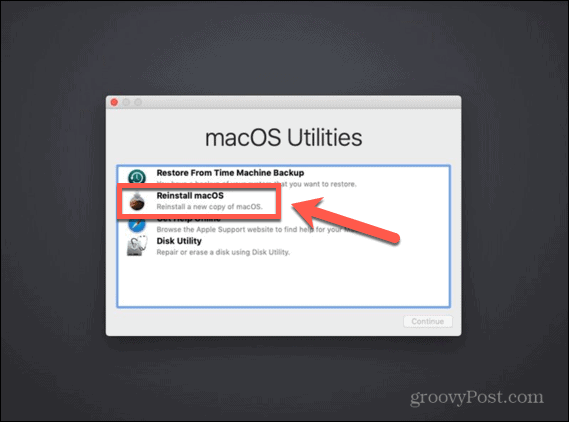
- Urmați instrucțiunile de pe ecran, asigurându-vă că selectați noua unitate SSD ca destinație.
- Odată ce macOS s-a terminat de instalat, luați Mac-ul pentru o învârtire.
Cum se instalează macOS pe un SSD nou cu un program de instalare bootabil
O altă opțiune pentru instalarea macOS pe noul SSD este să creați un program de instalare bootabil. Acest lucru este util în special dacă doriți să instalați macOS pe mai multe computere, deoarece vă scutește de descărcarea programului de instalare de fiecare dată. Veți avea nevoie de o unitate flash sau o unitate de disc externă cu cel puțin 15 GB de spațiu liber. Ar trebui să fie formatat ca Mac OS Extended.
Cum se creează un program de instalare macOS bootabil
Primul pas în utilizarea unui program de instalare pentru a instala macOS pe un nou SSD este să creați propriul program de instalare. Veți avea nevoie de o unitate flash adecvată sau un hard disk extern și o copie a programului de instalare macOS pentru versiunea de macOS de care aveți nevoie.
Pentru a crea un program de instalare macOS bootabil:
- Descărcați programul de instalare macOS pentru versiunea de macOS pe care doriți să o instalați pe SSD și salvați-l în Aplicații pliant.
- Conectați unitatea externă la computer.
- Deschis Căutare în prim-plan prin apăsarea Cmd+Spațiu și tastarea Terminal.
- Faceți dublu clic pe Terminal aplicația în rezultate.
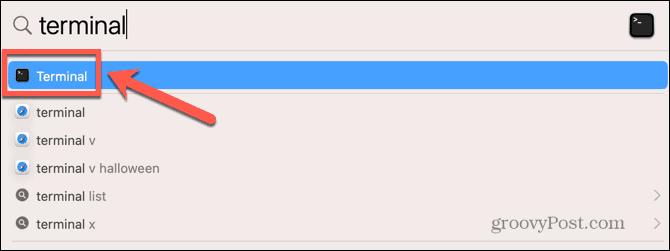
- Introduceți una dintre următoarele comenzi, în funcție de sistemul de operare pentru care creați un program de instalare bootabil. A inlocui MyDrive cu numele unității flash sau hard diskului extern.
- Ventura: sudo /Applications/Install\ macOS\ Ventura.app/Contents/Resources/createinstallmedia –volume /Volumes/MyDrive
- Monterey: sudo /Applications/Install\ macOS\ Monterey.app/Contents/Resources/createinstallmedia –volume /Volumes/MyDrive
- Big Sur: sudo /Applications/Install\ macOS\ Big\ Sur.app/Contents/Resources/createinstallmedia –volume /Volumes/MyDrive
- Catalina: sudo /Applications/Install\ macOS\ Catalina.app/Contents/Resources/createinstallmedia –volume /Volumes/MyDrive
- Mojave: sudo /Applications/Install\ macOS\ Mojave.app/Contents/Resources/createinstallmedia –volume /Volumes/MyDrive
- High Sierra: sudo /Applications/Install\ macOS\ High\ Sierra.app/Contents/Resources/createinstallmedia –volume /Volumes/MyDrive
- Sierra: sudo /Applications/Install\ macOS\ Sierra.app/Contents/Resources/createinstallmedia –volum /Volumes/MyDrive –applicationpath /Applications/Install\ macOS\ Sierra.app
- Căpitanul: sudo /Applications/Install\ OS\ X\ El\ Capitan.app/Contents/Resources/createinstallmedia –volum /Volumes/MyDrive –applicationpath /Applications/Install\ OS\ X\ El\ Capitan.app
- presa introduce.
- Introduceți parola de administrator când vi se solicită și apăsați introduce.
- Tip Y pentru a confirma ștergerea volumului de destinație.
- Clic Bine pentru a permite Terminalului să acceseze fișierele de pe discul de pornire.
- Odată ce procesul este finalizat, ieșiți Terminal și scoateți discul de pornire. Acum este gata de utilizare.
Cum să utilizați un program de instalare bootabil pentru a instala macOS
Modul în care utilizați programul de instalare va fi ușor diferit, în funcție de dacă utilizați un Mac Intel sau un Mac mai nou care are Apple Silicon.
Pentru a utiliza un program de instalare bootabil pentru a instala macOS pe un Mac Intel:
- Instalați SSD-ul în computer, urmând instrucțiunile producătorului pentru modelul dvs. de computer.
- Conectați programul de instalare bootabil pe care l-ați creat la Mac.
- Porniți Mac-ul și țineți imediat apăsat butonul Opțiune cheie.
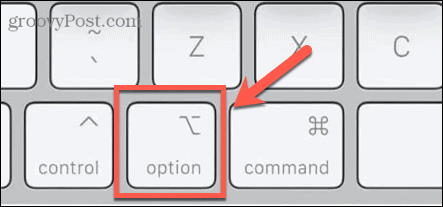
- Când vedeți un ecran care arată volumele bootabile, puteți elibera Opțiune cheie.
- Selectați unitatea care conține programul de instalare bootabil și apăsați introduce.
- Vi se poate cere să selectați o limbă.
- Selectați Instalați macOS și faceți clic Continua.
- Urmați instrucțiunile pentru a finaliza instalarea macOS.
Pentru a utiliza un program de instalare bootabil pentru a instala macOS pe un Apple Silicon Mac:
- Instalați SSD-ul în computer, urmând instrucțiunile producătorului pentru modelul dvs. de computer.
- Conectați programul de instalare bootabil pe care l-ați creat la Mac.
- Apăsați și mențineți apăsat butonul de pornire de pe Mac.
- Când vedeți opțiunile de pornire, puteți elibera butonul de pornire.
- Selectați unitatea care conține programul de instalare bootabil și faceți clic Continua.
- Urmați instrucțiunile pentru a finaliza instalarea macOS.
Cum se instalează macOS pe un SSD nou utilizând Carbon Copy Cloner
Instalarea oricărui sistem de operare pe computer are potențialul de a merge prost, așa că este întotdeauna o idee bună să faceți o copie de rezervă a Mac-ului înainte de a-i face modificări. Dacă doriți să vă asigurați că macOS se instalează corect pe SSD-ul dvs. înainte de a-l instala, atunci îl puteți monta într-o carcasă de hard disk externă. Apoi puteți utiliza Carbon Copy Cloner pentru a instala macOS pe SSD ca și cum ar fi un disc extern.
Acest lucru vă permite să testați instalarea macOS înainte de a instala SSD-ul în computer. Înseamnă că aveți liniște sufletească că instalarea a decurs conform planului înainte de a începe să vă deschideți Mac-ul.
Ce este Carbon Copy Cloner?
Carbon Copy Cloner este o aplicație care vă permite să clonați o copie a hard disk-ului pe o unitate externă sau pe o unitate flash. Deși aceasta este o aplicație plătită, există o perioadă de încercare gratuită de 30 de zile care vă permite să utilizați toate caracteristicile aplicației.
Pentru a instala macOS pe un SSD folosind Carbon Copy Cloner:
- descarca si instaleaza Carbon Copy Cloner. Dacă utilizați Catalina sau o versiune superioară, ar trebui să utilizați Carbon Copy Cloner 6. Pentru versiunile anterioare de macOS, utilizați Carbon Copy Cloner 5.
- Puneți SSD-ul în carcasă urmând instrucțiunile producătorului.
- Conectați unitatea la Mac.
- Deschis Căutare în prim-plan prin apăsarea Cmd+Spațiu și tip Utilitatea discului.
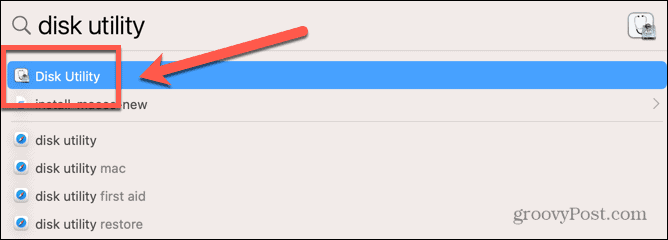
- Faceți dublu clic pe Utilitatea discului aplicația în rezultate.
- Selectați SSD-ul și faceți clic Şterge.
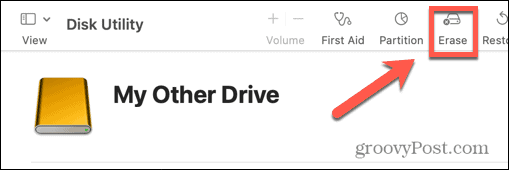
- Completați detaliile necesare pentru noua unitate, cum ar fi numele și formatul. Pentru un SSD, APFS este cea mai bună alegere de format, dar dacă utilizați un Mac mai vechi, poate fi necesar să alegeți Mac OS Extended deoarece APFS nu va funcționa cu macOS Sierra sau mai vechi.
- Selectați Partiție GUIDHartă dacă se oferă opțiunea de a selecta
- Odată ce SSD-ul este formatat, ieșiți Utilitatea discului.
- Deschideți Carbon Copy Cloner.
- Apasă pe Sursă buton.
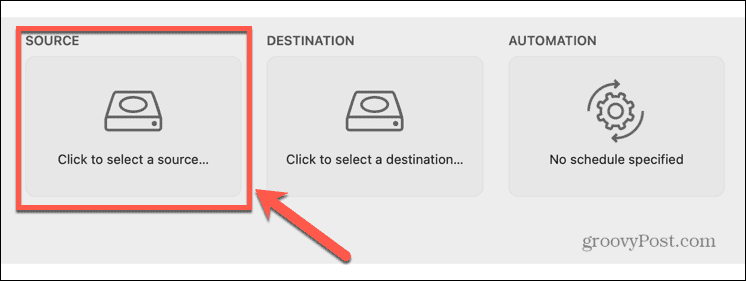
- Selectați unitatea internă a Mac-ului.
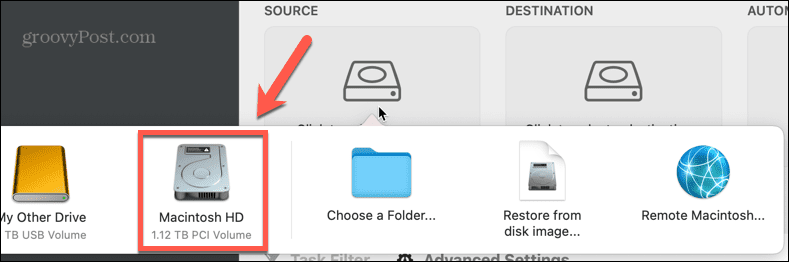
- Apasă pe Destinaţie butonul și selectați SSD-ul dvs.
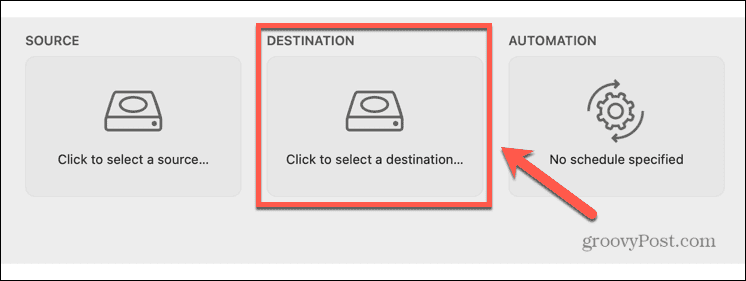
- Clic start iar hard diskul va fi clonat pe noul SSD. Acest lucru va dura ceva timp.
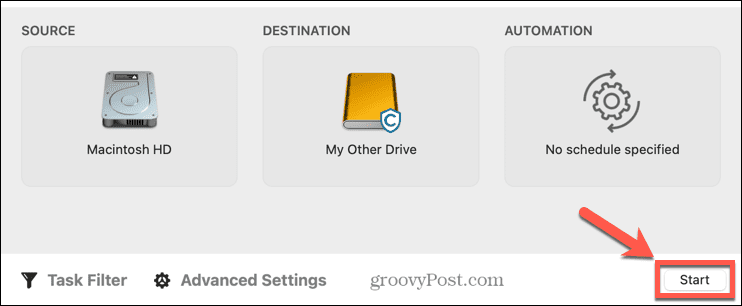
- Odată ce clonarea este completă, reporniți computerul și țineți imediat apăsat butonul Opțiune cheie.
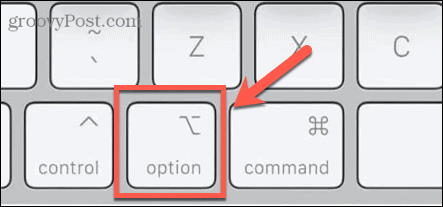
- Cand Manager de pornire apare, puteți elibera Opțiune cheie.
- Selectați SSD-ul dvs Manager de pornire și apăsați introduce.
- Computerul ar trebui să pornească de pe SSD. Joacă-te pentru a te asigura că totul este așa cum ar trebui să fie.
- Dacă sunteți mulțumit de instalare, opriți Mac-ul.
- Scoateți SSD-ul din carcasă și instalați-l pe Mac, urmând instrucțiunile producătorului pentru computer.
- Porniți Mac-ul și ar trebui să pornească de pe noul SSD.
Obțineți mai mult de la Mac-ul dvs
Învățarea cum să instalați macOS pe un nou SSD vă poate ajuta să dați o viață nouă unui Mac mai vechi sau să vă permiteți să actualizați SSD-ul pe care îl utilizați în prezent. Există mai multe moduri prin care puteți obține mai mult de la Mac.
Dacă rămâneți fără spațiu de stocare, puteți mapați o unitate de rețea pe Mac-ul dvs pentru a vă oferi mai mult spațiu pentru a lucra. Puteți creați comenzi rapide pe Mac pentru a automatiza sarcini repetitive sau pentru a crea automatizări la domiciliu. Poti de asemenea utilizați Focus pe Mac pentru a elimina distracția atunci când încercați să lucrați.
Cum să găsiți cheia de produs Windows 11
Dacă trebuie să transferați cheia de produs Windows 11 sau doar aveți nevoie de ea pentru a face o instalare curată a sistemului de operare,...
Cum să ștergeți memoria cache, cookie-urile și istoricul de navigare Google Chrome
Chrome face o treabă excelentă în stocarea istoricului de navigare, a memoriei cache și a cookie-urilor pentru a optimiza performanța browserului online. E cum să...
Potrivirea prețurilor în magazin: Cum să obțineți prețuri online în timp ce faceți cumpărături în magazin
Cumpărând în magazin nu înseamnă că trebuie să plătești prețuri mai mari. Datorită garanțiilor de potrivire a prețurilor, puteți obține reduceri online în timp ce faceți cumpărături în...
