Cum să găsiți timpul de funcționare al computerului Windows 11
Microsoft Windows 11 Erou / / April 03, 2023

Ultima actualizare pe

Dacă nu reporniți sau opriți niciodată computerul, este posibil să doriți să aflați timpul de funcționare al acestuia. Iată cum să găsiți timpul de funcționare al computerului Windows 11.
Unul dintre informațiile de care ai putea avea nevoie pentru depanare sau interes general este timpul de funcționare al computerului tău. Dacă aveți un computer pe care îl reporniți rar, poate fi util să știți de cât timp funcționează.
Uneori este posibil să aveți nevoie de aceste informații atunci când depanați sistemul de operare sau o componentă individuală. De exemplu, o repornire ar fi în ordine dacă continuați să obțineți un Eroare BSOD, de exemplu, și există luni de funcționare.
Dacă nu sunteți sigur cum să găsiți timpul de funcționare al computerului cu Windows 11, urmați acest ghid.
Verificarea timpului de funcționare a computerului pe Windows
Acum, să înveți cât timp funcționează computerul tău nu este ceva pe care îl poți folosi tot timpul. Cu toate acestea, sunt informații esențiale pe care trebuie să le aveți atunci când depanați o problemă cu sistemul de operare, o aplicație sau o anumită piesă hardware.
Un alt mod în care poate fi benefic este dacă credeți că computerul se repornește automat, chiar dacă nu doriți. Dacă nu ar trebui să repornească, găsiți timpul de funcționare al computerului cu Windows 11; informațiile vă vor ajuta să deduceți ce se întâmplă.
Vestea bună este că Windows 11 oferă cinci moduri diferite de a găsi timpul de funcționare prin Task Manager, Setări, Panoul de control și linia de comandă.
Cum să găsiți un timp de funcționare a unui computer cu Windows 11 cu Managerul de activități
Cea mai simplă metodă de a găsi timpul de funcționare al computerului este utilizarea Managerului de activități. Este nevoie doar de câțiva pași dacă știi unde să cauți.
Pentru a găsi timpul de funcționare a computerului cu Managerul de activități pe Windows 11:
- Faceți clic dreapta pe start butonul și selectați Gestionar de sarcini de la meniul utilizatorului cu putere.
Notă: De asemenea, puteți deschide Managerul de activități folosind Ctrl + Shift + Esc Comanda rapidă de la tastatură.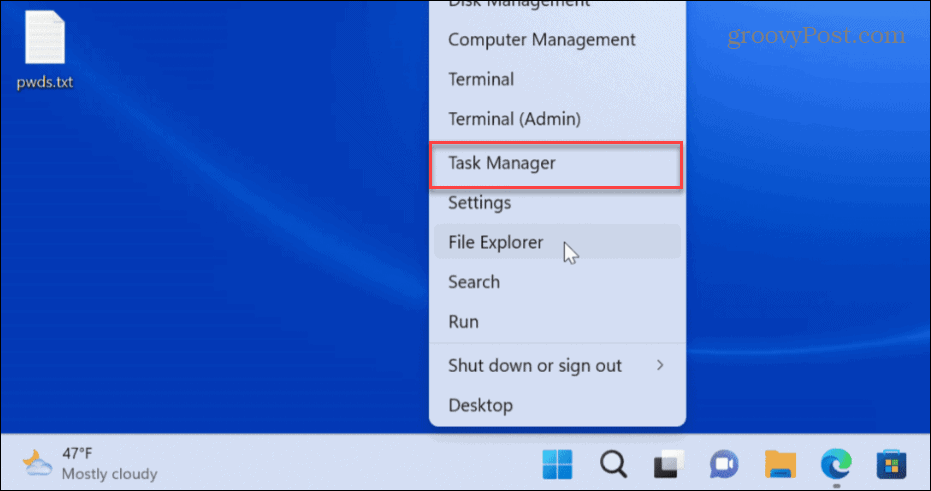
- Când se deschide Managerul de activități, faceți clic pe Performanţă fila din coloana din stânga.
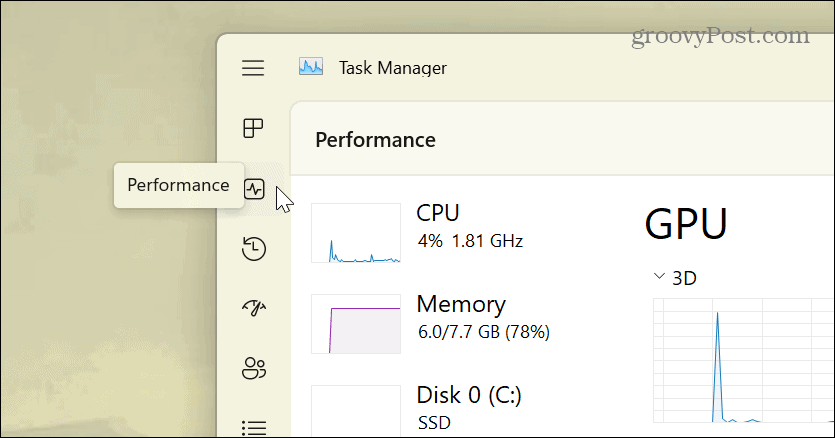
- Clic CPUși veți găsi timpul de funcționare al computerului cu Windows 11 în coloana de jos.
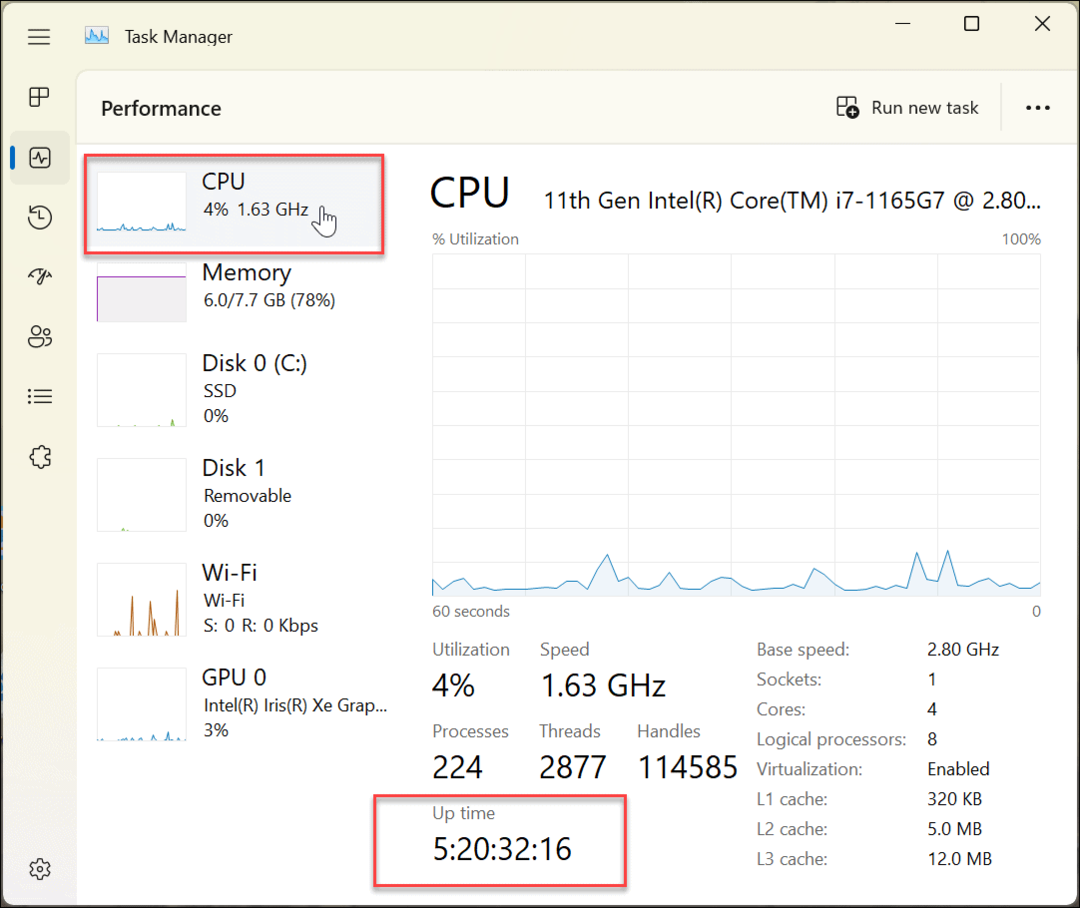
Cum să utilizați panoul de control pentru a găsi un timp de funcționare a unui computer cu Windows 11
O altă modalitate de a găsi timpul de funcționare al computerului este prin intermediul Panoul de control clasic. În timp ce Microsoft renunță treptat la Panoul de control, puteți utiliza în continuare multe aspecte ale acestuia.
Pentru a utiliza Panoul de control pentru a găsi timpul de funcționare a computerului cu Windows 11:
- apasă pe Tasta Windows de pe tastatură pentru a deschide start meniu și căutați panou de control.
- Faceți clic pe primul rezultat.
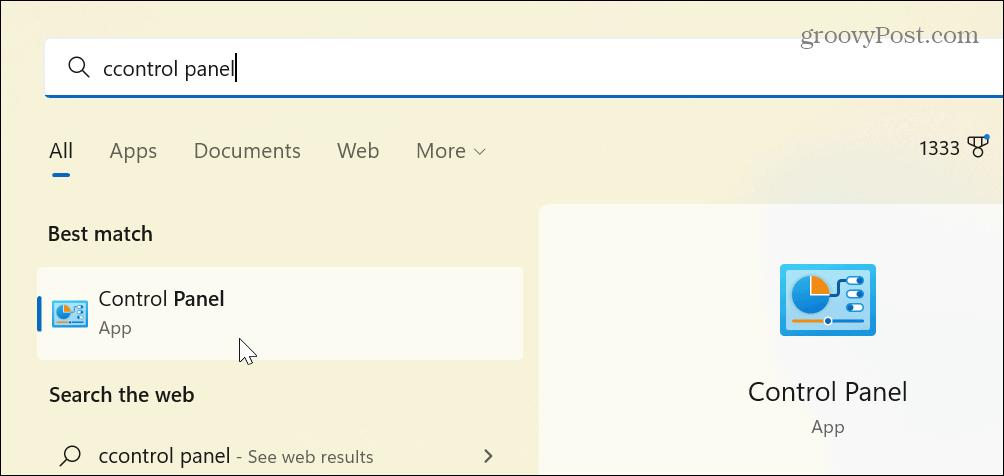
- Click pe Retea si internet din opțiunile disponibile.
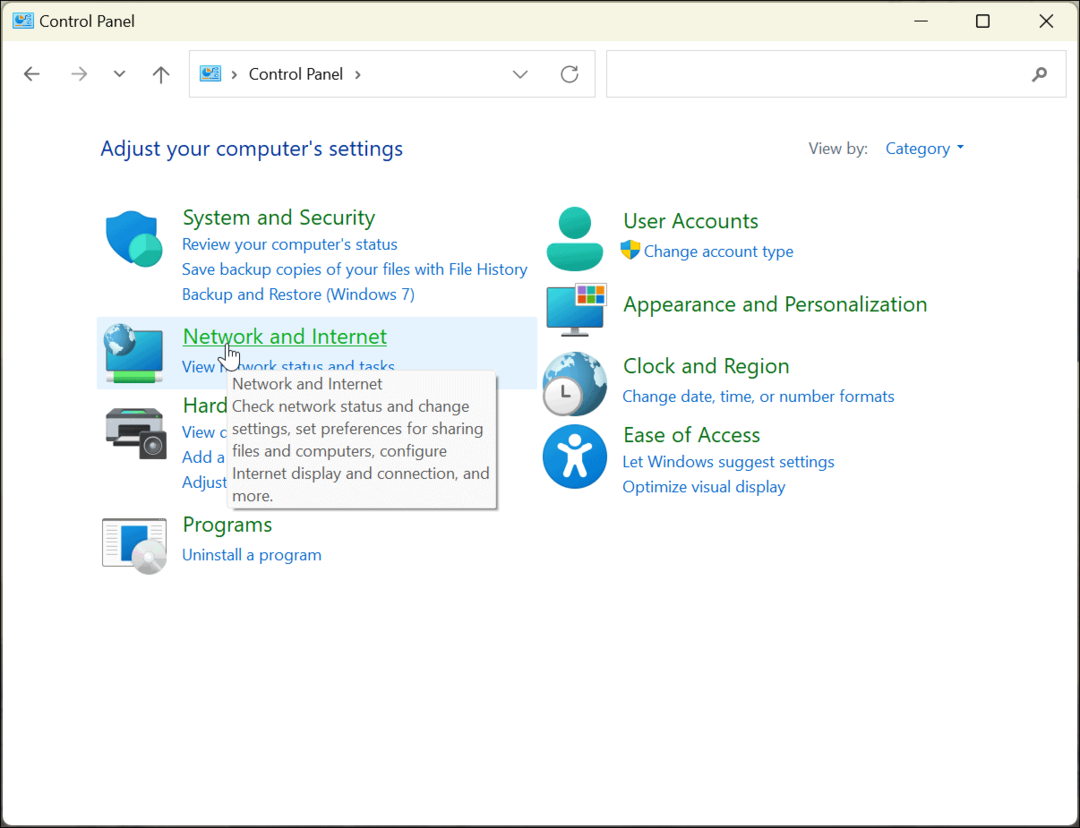
- Selectează Centrul de rețea și partajare opțiunea de sus.
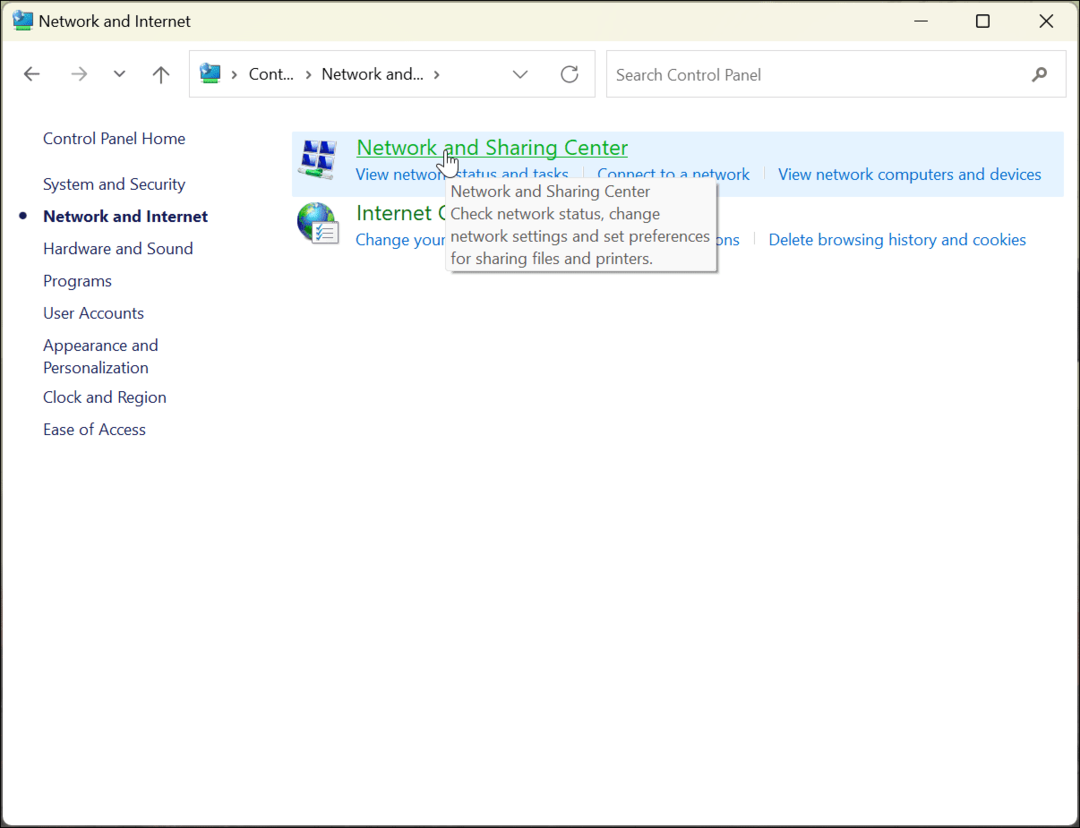
- Apasă pe Schimbați setarea adaptorului opțiunea din coloana din stânga.
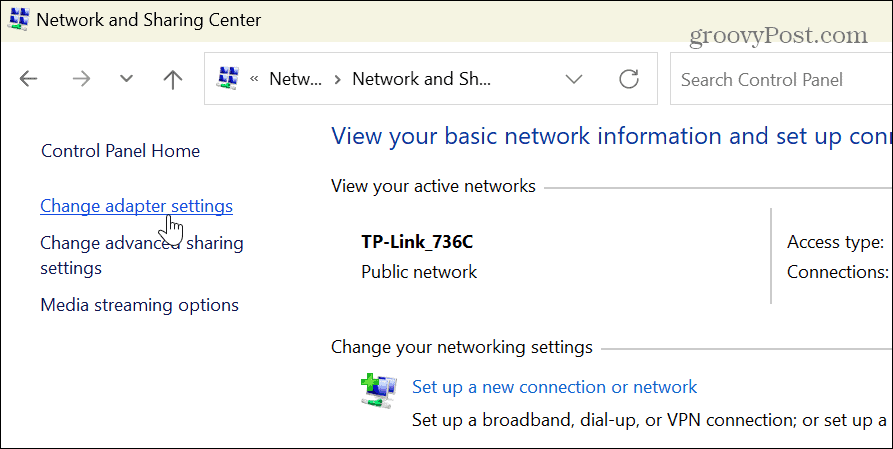
- Faceți dublu clic pe adaptorul de rețea pe care îl utilizați pentru a vă conecta la internet.
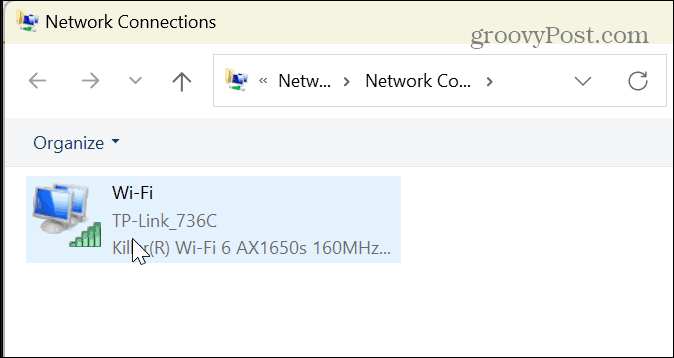
- Când se deschide ecranul de stare a rețelei, găsiți Durată opțiunea de a nota timpul de funcționare.
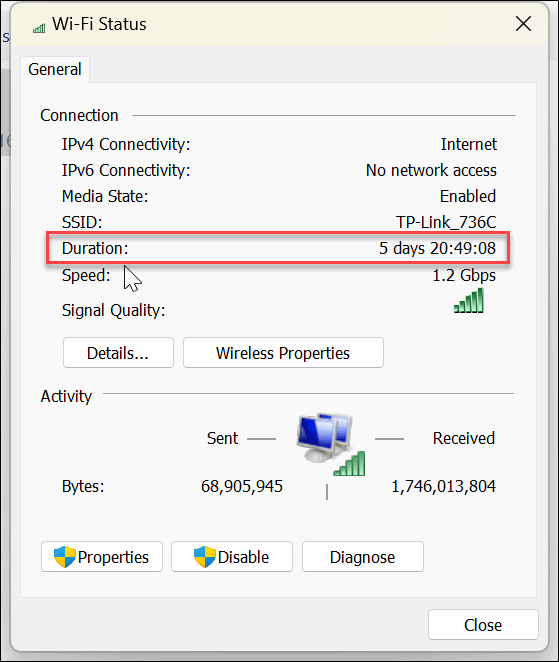
Este important să rețineți că această opțiune începe atunci când dispozitivul dvs. pornește și oferă o estimare excelentă a timpului de funcționare. Cu toate acestea, această metodă funcționează numai dacă nu resetați conexiunea la rețea în timpul funcționării sistemului.
Cum să utilizați setările Windows 11 pentru a găsi timpul de funcționare a sistemului
După cum am menționat, Microsoft mută mai multe funcții de sistem din Panoul de control în aplicația Setări. Unul dintre ele îl folosește pentru a găsi timpul de funcționare a computerului cu Windows 11 prin setările de rețea.
Pentru a utiliza Setări pentru a găsi timpul de funcționare a computerului pe Windows 11:
- apasă pe Tasta Windows și deschideți Setări
- Când Setări se deschide, faceți clic pe Rețea și Internet opțiunea din stânga și Setări avansate de rețea din lista din dreapta.
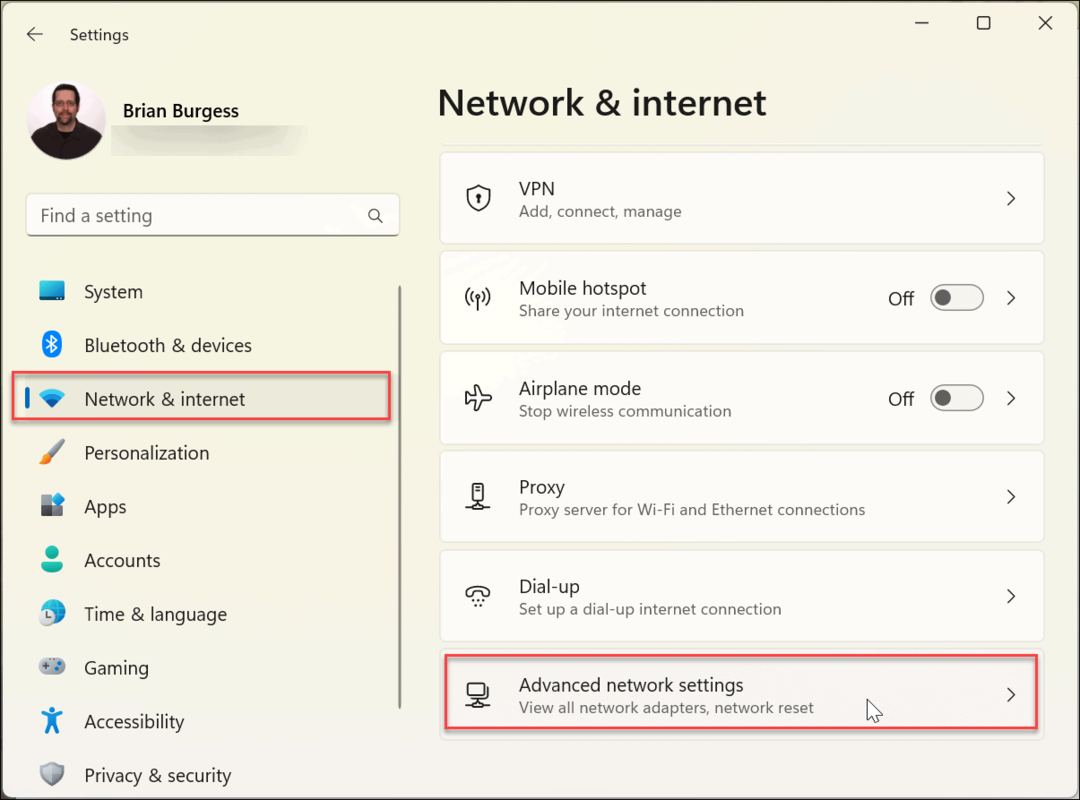
- Extindeți-vă adaptor de retea secțiunea și confirmați Durată
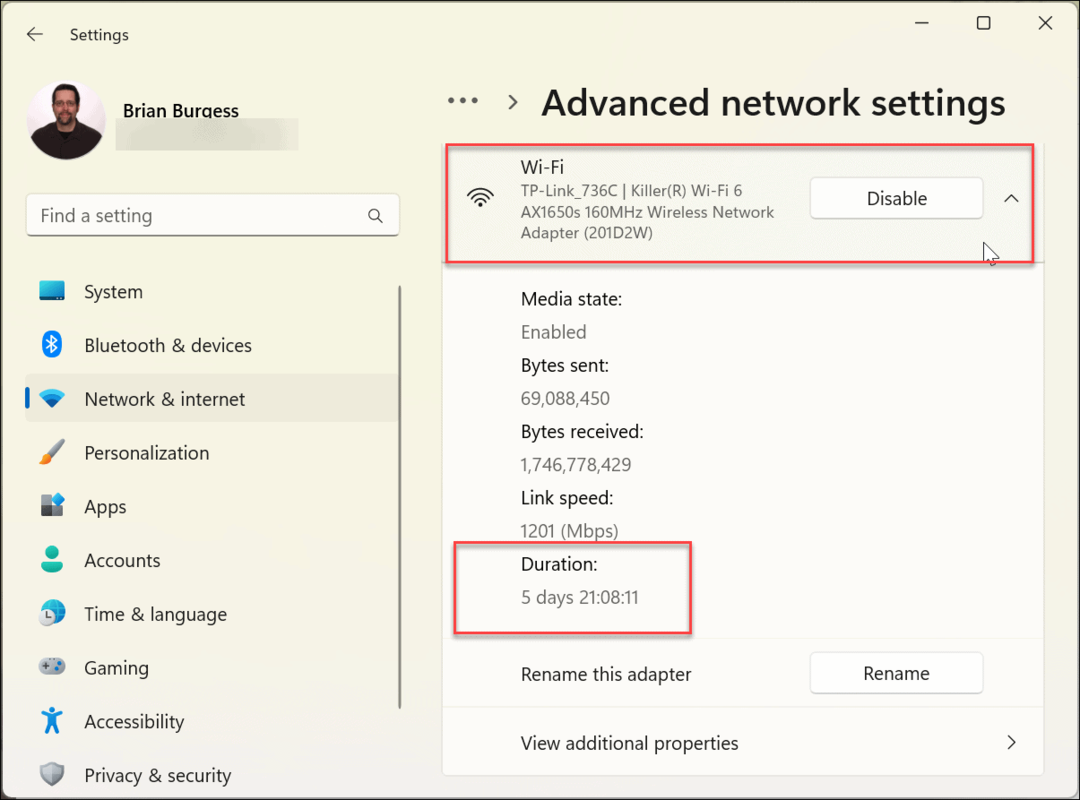
Această opțiune este ca și cum folosiți Panoul de control pentru a găsi timpul de funcționare al computerului în funcție de durata rețelei. Ora începe când pornește computerul. Timpul de funcționare nu va fi la fel de precis dacă ați resetat conexiunea la rețea.
Dacă credeți că există o discrepanță, utilizați metoda Task Manager prezentată mai sus pentru a determina timpul de funcționare. Metoda Task Manager nu ține cont de resetările rețelei.
Cum să găsiți timpul de funcționare a computerului Windows 11 prin linia de comandă
Dacă preferați să utilizați și să rulați comenzi pentru a găsi informații despre sistem, puteți utiliza Linia de comandă pentru a găsi timpul de funcționare.
Pentru a găsi timpul de funcționare a computerului prin linia de comandă pe Windows 11:
- apasă pe Tasta Windows pentru a deschide start meniu, caută CMD, și faceți clic pe Rulat ca administrator opțiune.
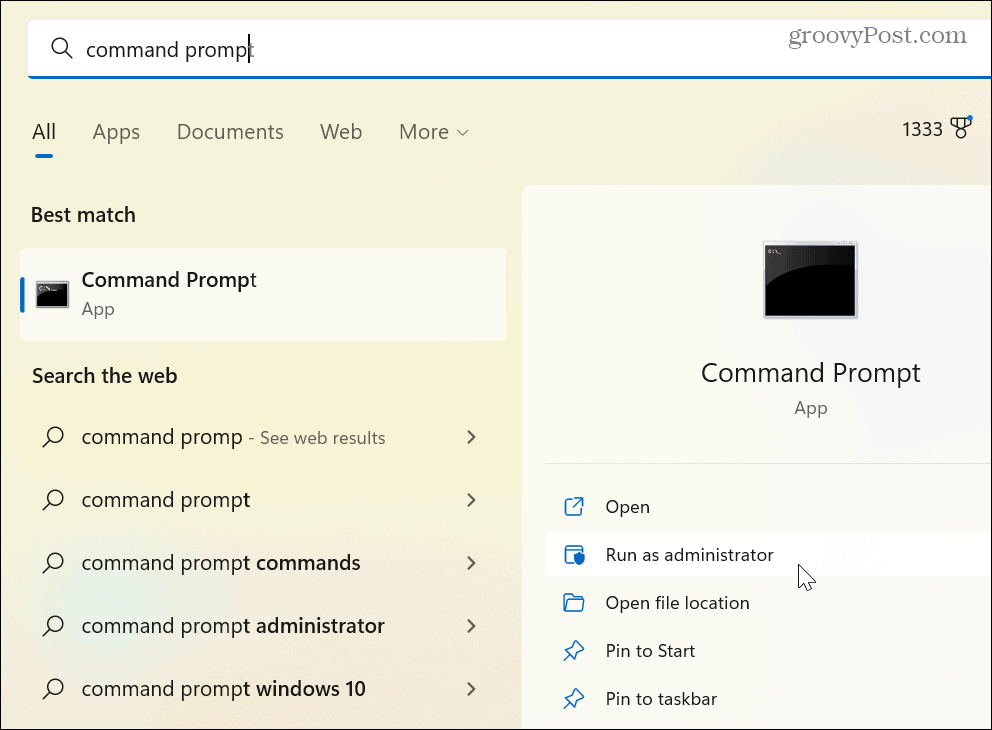
- Acum, rulați următoarea comandă:
systeminfo | găsiți „Timp de pornire a sistemului”
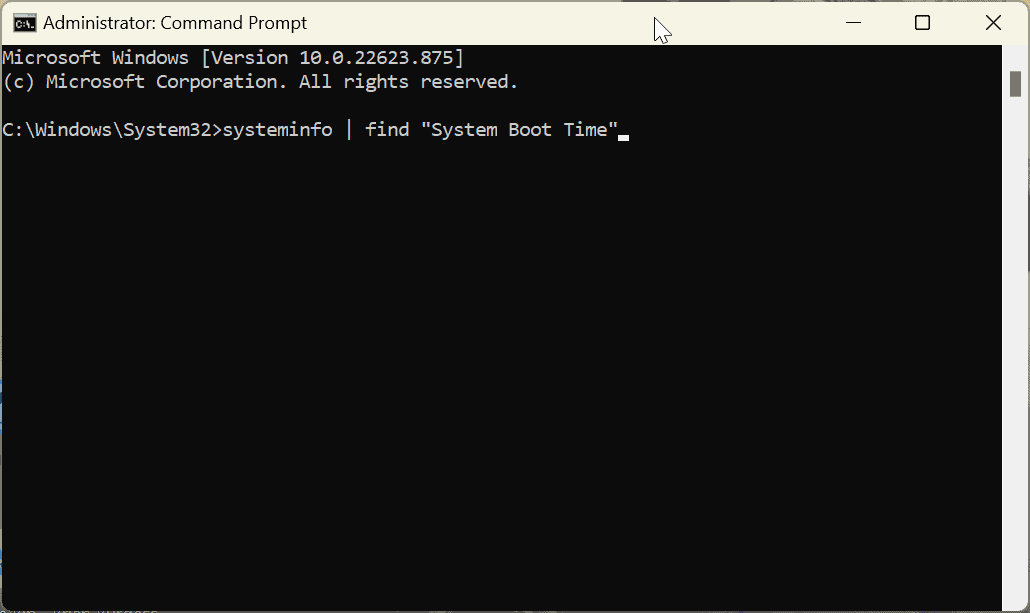
- După rularea comenzii, se va afișa când computerul a fost pornit și a devenit operațional.
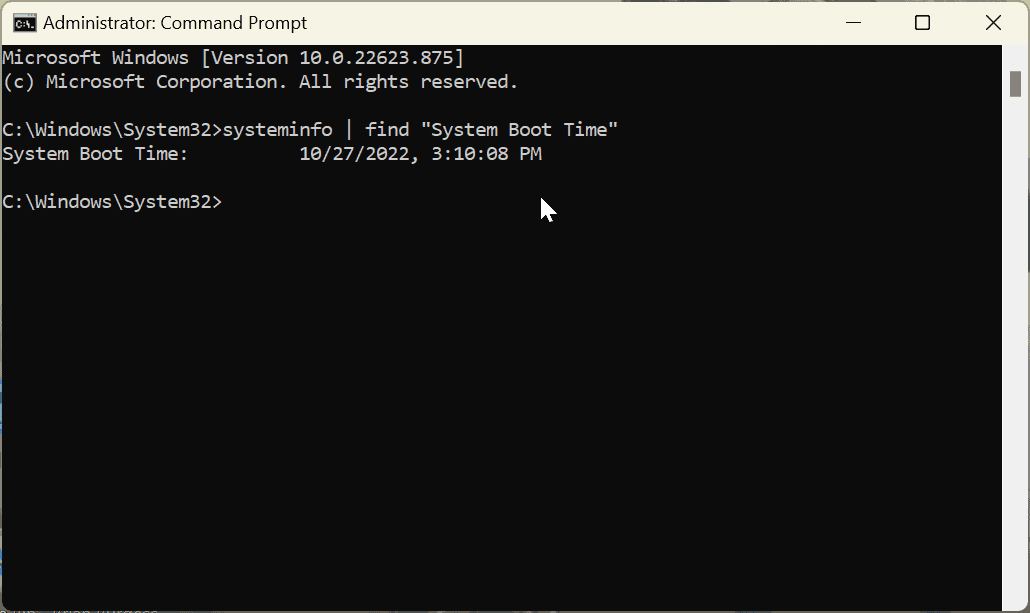
Desigur, va trebui să faci puțină matematică aici. Scădeți informațiile – zile, ore și minute de când computerul a funcționat cu ora și data curente.
Cum să utilizați terminalul PowerShell pentru a găsi timpul de funcționare a computerului pe Windows 11
Promptul de comandă este puțin vechi, dar puteți utiliza Windows PowerShell (sau mai nou Windows Terminal) pentru a găsi valoarea de funcționare a PC-ului Windows 11.
Pentru a utiliza PowerShell pentru a găsi timpul de funcționare a computerului pe Windows 11:
- apasă pe Tasta Windows, caută powershell, și faceți clic Rulat ca administrator.
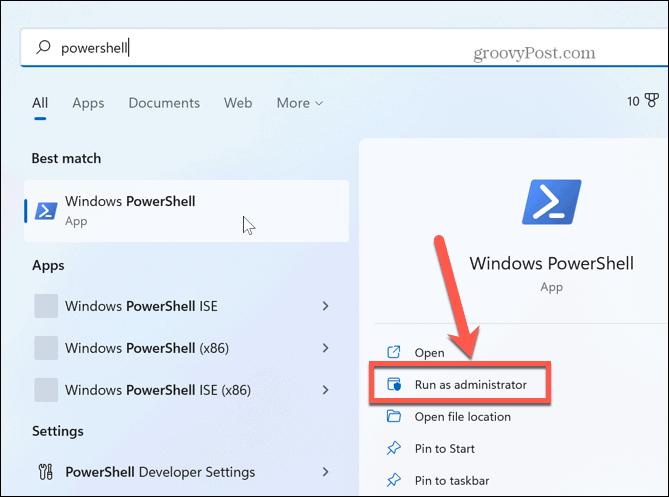
- Tastați următoarea comandă în terminal și apăsați introduce.
(get-date) - (gcim Win32_OperatingSystem).LastBootUpTime
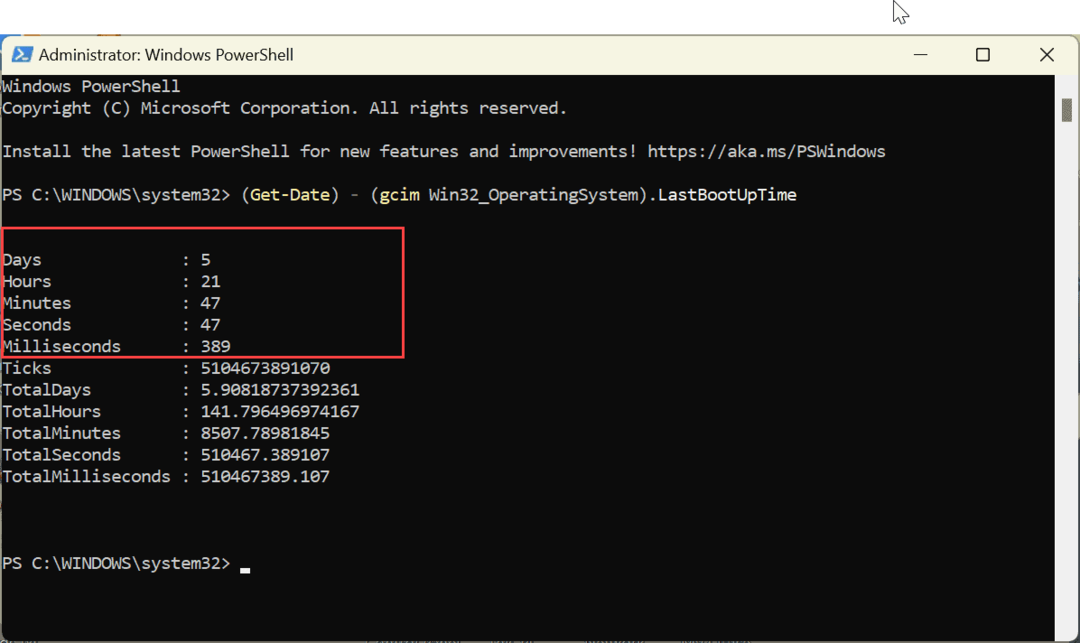
Comanda va prezenta zilele, orele, minutele, secundele și chiar milisecundele de când dispozitivul a fost pornit și pornit.
Găsirea timpului de funcționare a computerului dvs. pe Windows
Dacă întâmpinați probleme cu computerul cu Windows 11, aflați timpul de funcționare al acestuia este valoros pentru depanarea datelor. Fie că este vorba despre hardware, software sau alte probleme, utilizați una dintre opțiunile de mai sus pentru a găsi timpul de funcționare al computerului. Uneori veți fi surprins de cât timp funcționează computerul dvs. Mai ales dacă rareori îl închideți sau îl reporniți.
Windows 11 include mai multe moduri de a găsi informații de depanare, cum ar fi verificarea datelor plăcii grafice sau generarea unui raport Wi-Fi pentru probleme de conectivitate. Și s-ar putea să fii interesat cum să faci găsiți datele imprimantei dvs. pe Windows 11.
Cum să găsiți cheia de produs Windows 11
Dacă trebuie să transferați cheia de produs Windows 11 sau doar aveți nevoie de ea pentru a face o instalare curată a sistemului de operare,...
Cum să ștergeți memoria cache, cookie-urile și istoricul de navigare Google Chrome
Chrome face o treabă excelentă în stocarea istoricului de navigare, a memoriei cache și a cookie-urilor pentru a optimiza performanța browserului online. E cum să...
Potrivirea prețurilor în magazin: Cum să obțineți prețuri online în timp ce faceți cumpărături în magazin
Cumpărând în magazin nu înseamnă că trebuie să plătești prețuri mai mari. Datorită garanțiilor de potrivire a prețurilor, puteți obține reduceri online în timp ce faceți cumpărături în...


