Cum se dezactivează OneDrive pe Windows 11
Microsoft Windows 11 Erou / / April 03, 2023

Ultima actualizare pe

O puteți preveni dacă nu aveți nevoie sau nu vă plac fișierele de sincronizare OneDrive. Aflați cum să dezactivați OneDrive pe Windows 11 din acest ghid.
OneDrive, soluția Microsoft de stocare și partajare bazată pe cloud, se activează automat în timpul configurării inițiale sau „Out of Box Experience” (OOBE) pe un computer Windows. OneDrive este legat de contul dvs. Microsoft, cu excepția cazului în care alegeți o altă configurație.
Deși este o caracteristică convenabilă care vă permite să „setați și să uitați” în timpul instalării, este posibil să nu doriți ca fișierele dvs. să fie stocate în cloud pe serverele Microsoft. În schimb, este posibil să preferați să le păstrați stocate local pe o unitate sau un alt serviciu terță parte. Este posibil să nu aveți niciun motiv să sincronizați fișierele între computere.
Indiferent de motiv, puteți dezactiva OneDrive pe Windows 11 - iată cum să o faceți.
Cum se dezactivează OneDrive pe Windows 11
Dacă credeți că OneDrive nu are niciun scop pentru nevoile dvs. de calcul, îl puteți dezactiva. De exemplu, ați putea prefera a cont local și păstrarea gestionării fișierelor pe propriile dispozitive. Sau, s-ar putea să nu aveți un or limitat sau conexiune la rețea măsurată.
Din fericire, cu câțiva pași, puteți dezactiva OneDrive pe Windows 11, împiedicându-l să ruleze sau să risipească lățimea de bandă a rețelei.
Pentru a împiedica funcționarea OneDrive în timpul pornirii pe Windows 11:
- Apasă pe OneDrive pictograma din bara de sistem. Poate fi necesar să faceți clic pe săgeată de preaplin pentru a-l găsi.
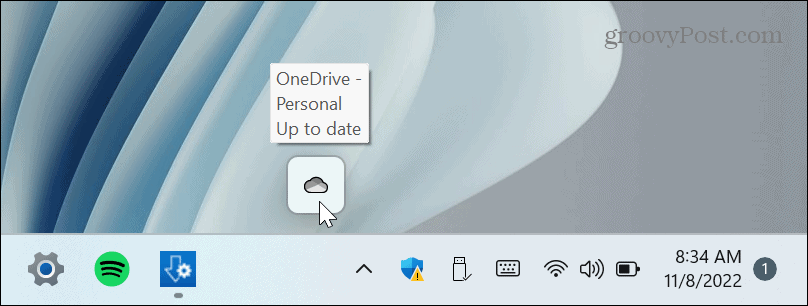
- Apasă pe pictograma roții în colțul din dreapta sus și alegeți Setări din meniu.
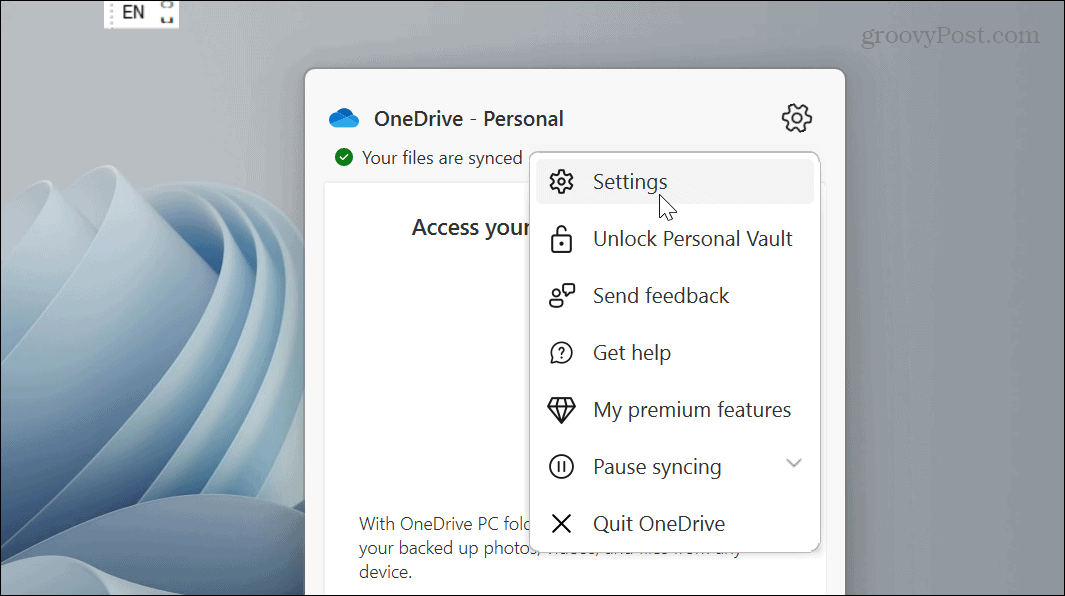
- Asigurați-vă că selectați Setări Debifați Porniți OneDrive automat când mă conectez la Windows opțiunea în General secțiunea meniului.
- Clic Bine.
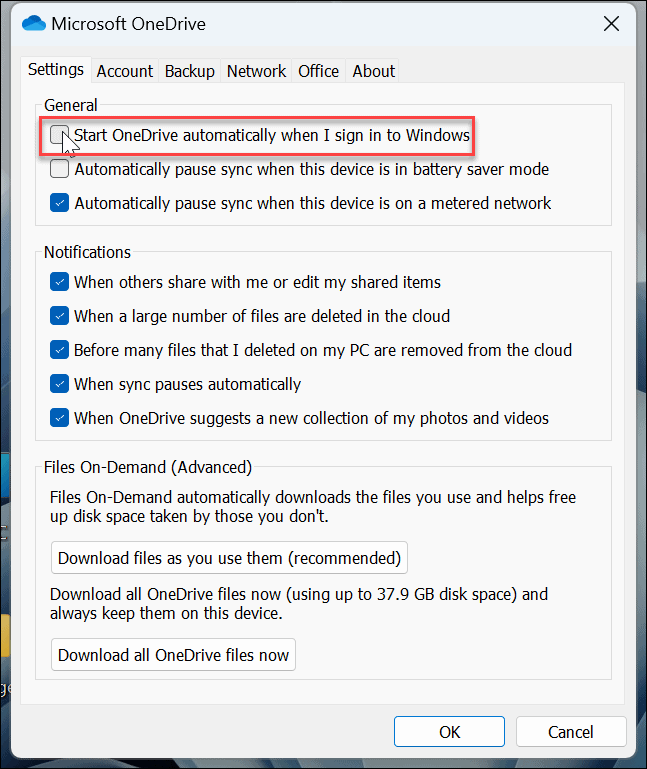
După ce ați urmat pașii, OneDrive nu se va mai lansa automat când porniți computerul.
Cu toate acestea, dacă nu doriți să utilizați sistemul de meniuri OneDrive, puteți urma instrucțiunile noastre dezactivarea aplicațiilor de pornire pe Windows 11. Doar selectați OneDrive.exe opțiune.
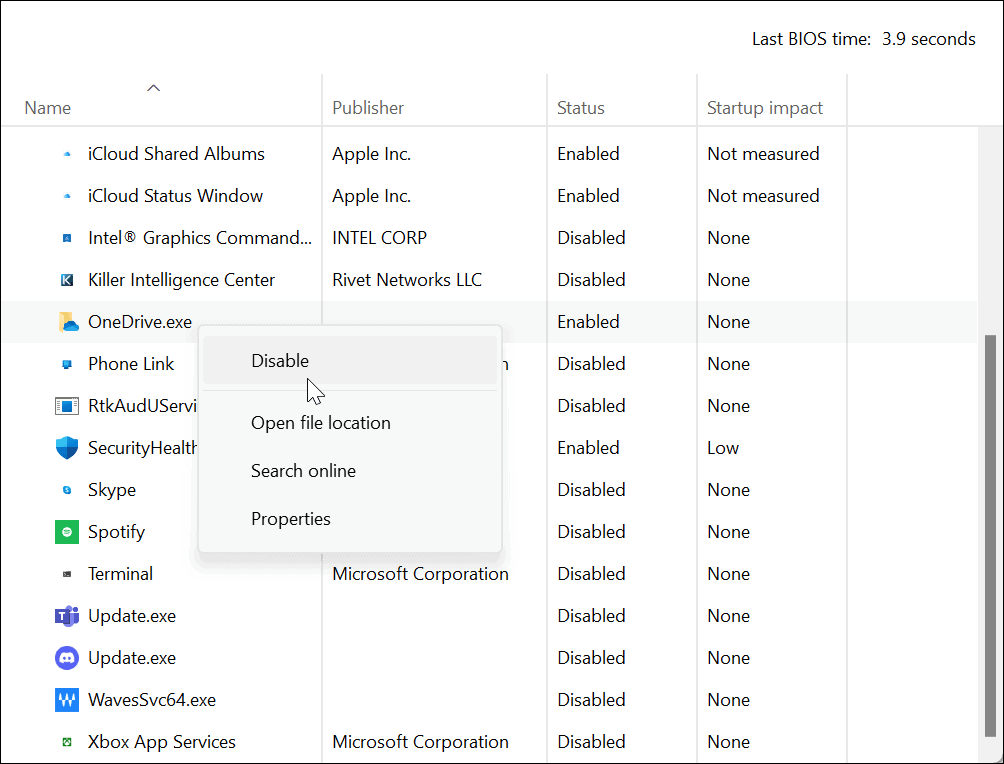
Cum să dezactivați OneDrive cu Editorul de politici de grup
O altă metodă pe care o puteți folosi pentru a dezactiva OneDrive dacă rulați edițiile Windows Pro, Enterprise sau Education este să utilizați Editor local de politici de grup.
Notă: Această opțiune nu funcționează pe edițiile Home ale Windows 11.
Pentru a utiliza Politica de grup pe Windows 11 pentru a dezactiva OneDrive:
- Lovit Tasta Windows + R de pe tastatură pentru a afișa Alerga cutie.
- Tip gpedit.msc și faceți clic Bine sau lovit introduce.
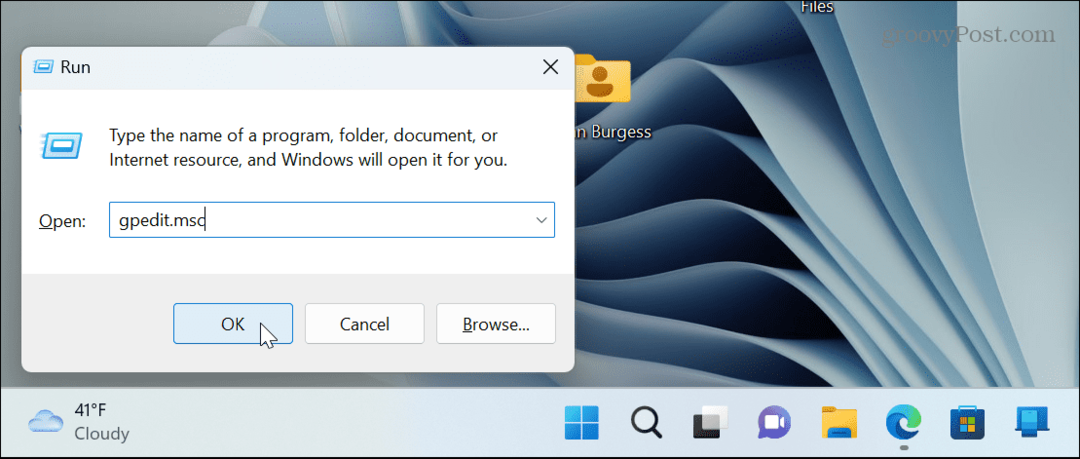
- Navigați la următoarea cale:
Configurare computer > Șabloane administrative > Componente Windows > OneDrive
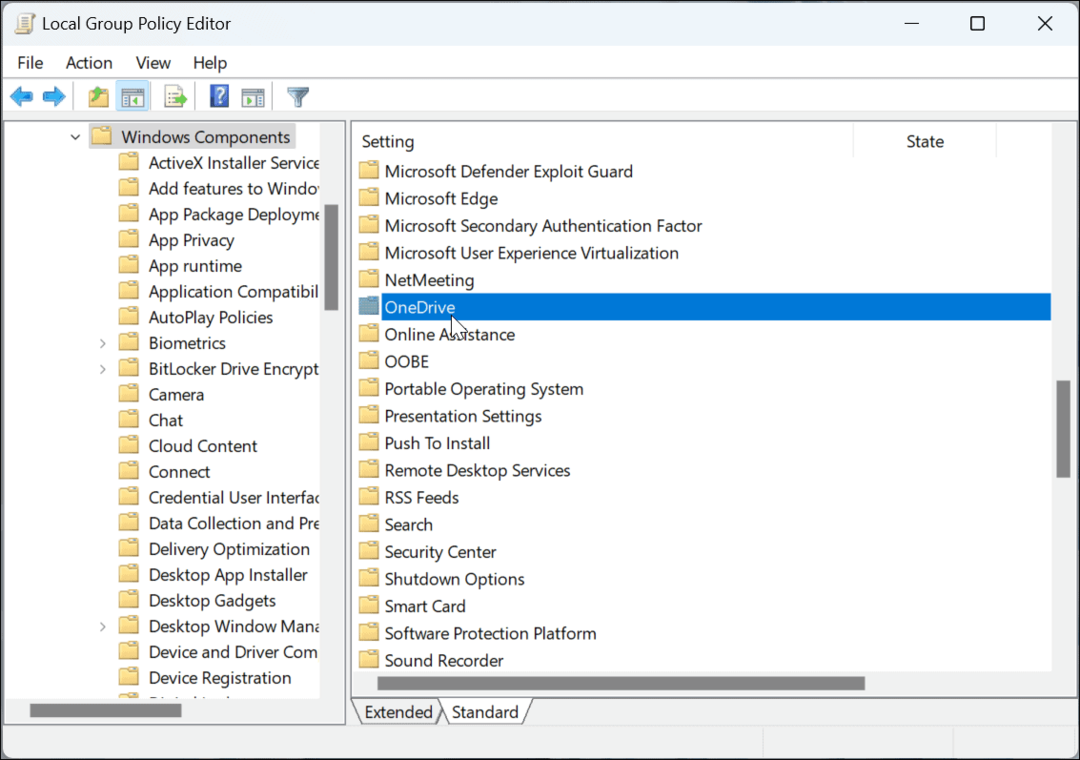
- Faceți dublu clic pe folderul OneDrive și faceți dublu clic pe Preveniți utilizarea OneDrive pentru stocarea fișierelor politică.
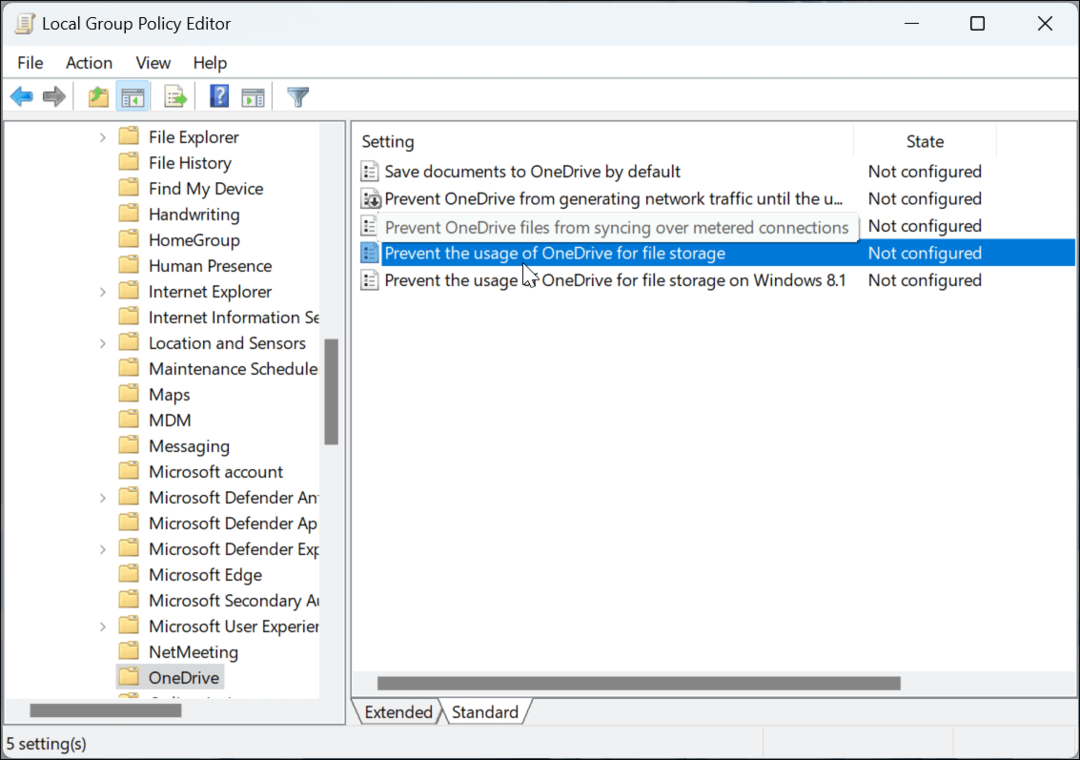
- Selectează Dezactivat butonul, faceți clic aplica și Bineși ieșiți din Editorul politicilor de grup.
-
Reporniți Windows 11 pentru a verifica că OneDrive este dezactivat pe computer.
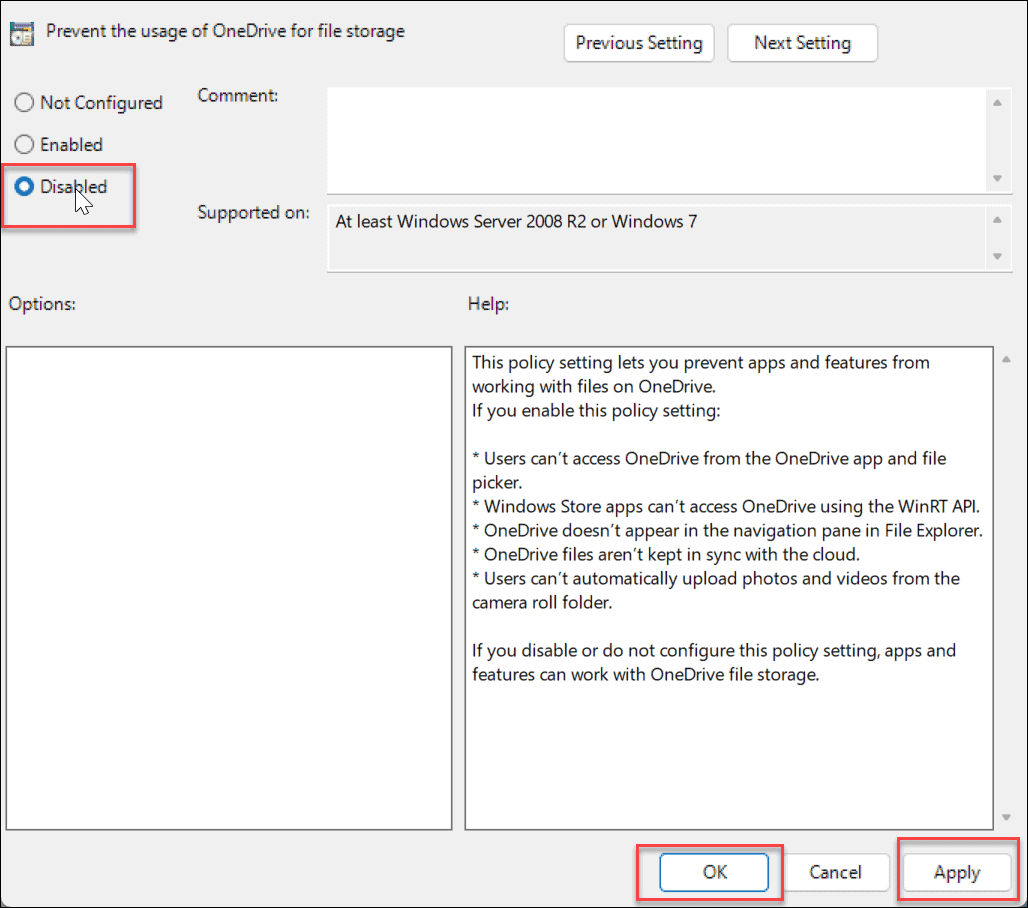
Deconectați contul dvs. OneDrive
În plus față de împiedicarea OneDrive de la pornire, este cea mai bună practică să deconectați computerul. După ce deconectați computerul, acesta nu va mai sincroniza fișierele.
Pentru a deconecta contul OneDrive pe Windows:
- Lansa OneDrive pe computer, faceți clic pe pictograma roții în colțul din dreapta sus și alegeți Setări din meniu.
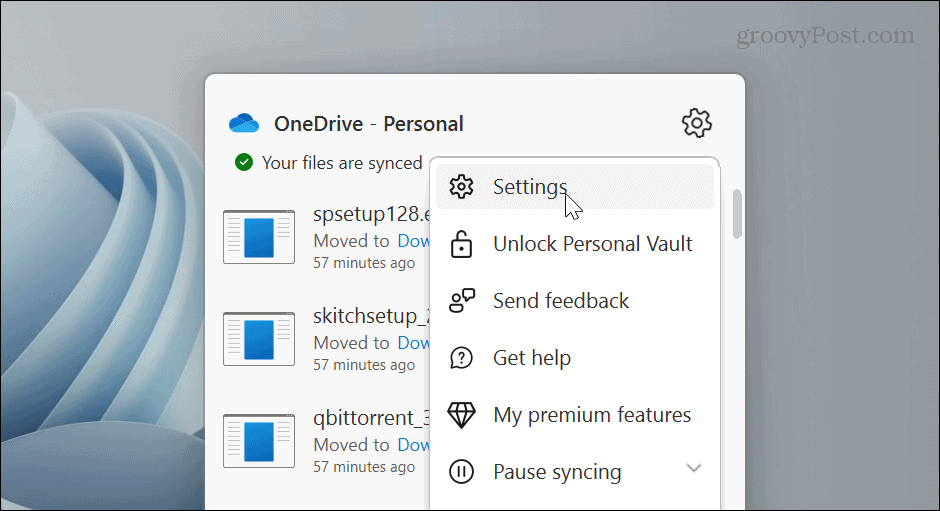
- Selectează Cont din partea de sus și faceți clic pe Deconectați acest computer legătură.

- Verificați dacă doriți să deconectați contul de pe computer făcând clic pe Deconectați contul butonul când apare mesajul de verificare.
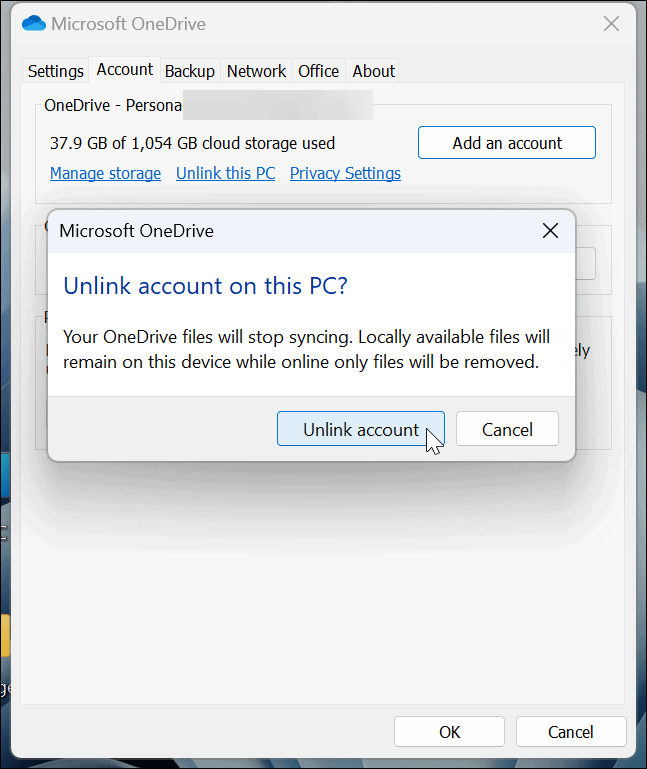
- După ce vă deconectați contul, Pictograma OneDrive va apărea gri cu o linie prin pictograma nor. Treceți mouse-ul peste pictogramă și veți vedea că nu sunteți conectat.
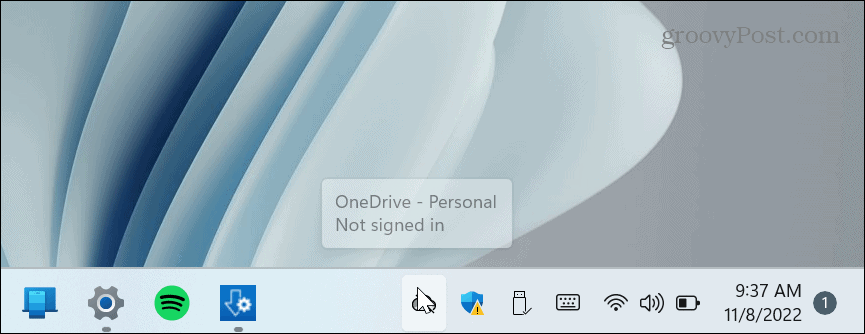
- Mergând înainte, va trebui să vă conectați dacă doriți să vă reaccesați contul OneDrive.
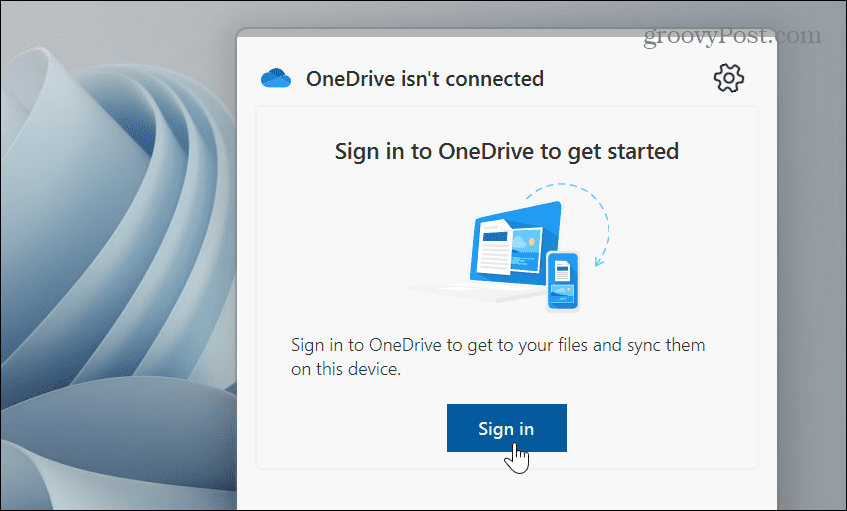
Deconectarea contului și dezactivarea acestuia de la pornire ține OneDrive din calea ta și rămâne inactiv. Dacă doriți să îl reaccesați, va trebui să îl lansați manual și să vă conectați din nou cu acreditările contului Microsoft.
Dezinstalați OneDrive pe Windows 11
O altă modalitate de a scoate OneDrive din calea ta este dezinstalarea aplicației. Dezinstalarea este simplă utilizând aplicația Setări.
Pentru a dezinstala aplicația OneDrive pe Windows 11:
- apasă pe Tasta Windows, alege Setări din meniul Start sau utilizați Tasta Windows + I Comanda rapidă de la tastatură.

- Când Setări se lansează, faceți clic Aplicații din coloana din stânga și Aplicații instalate opțiunea din dreapta.
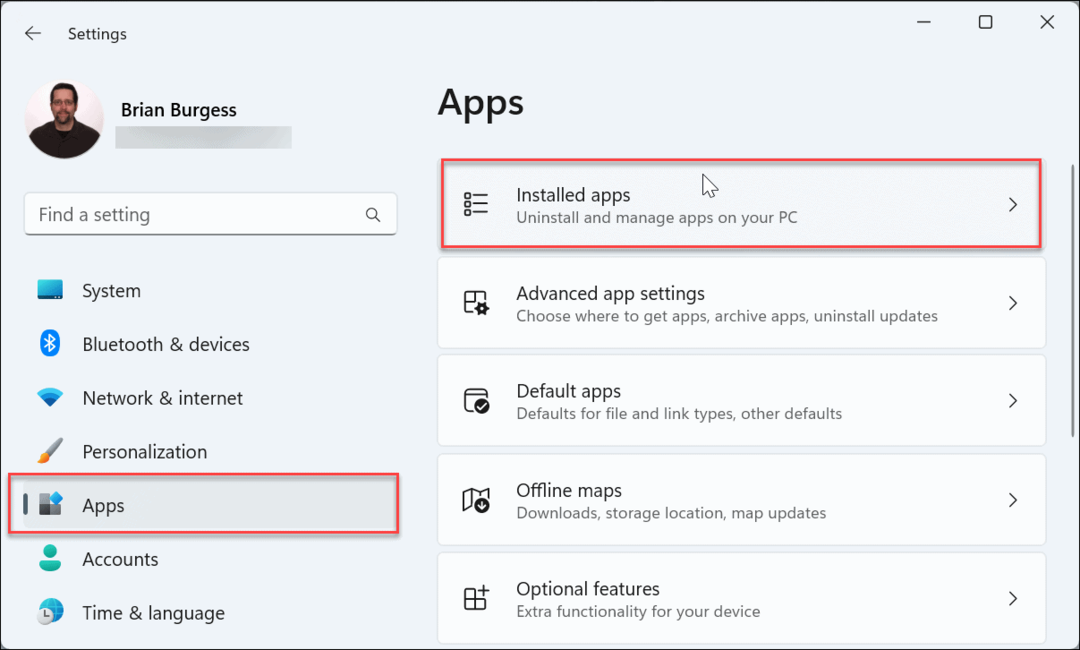
- Tip OneDrive în Căutare câmpul din partea de sus, faceți clic pe trei puncte butonul din dreapta OneDrive, faceți clic Dezinstalează, și faceți clic Dezinstalează din nou pentru a verifica.
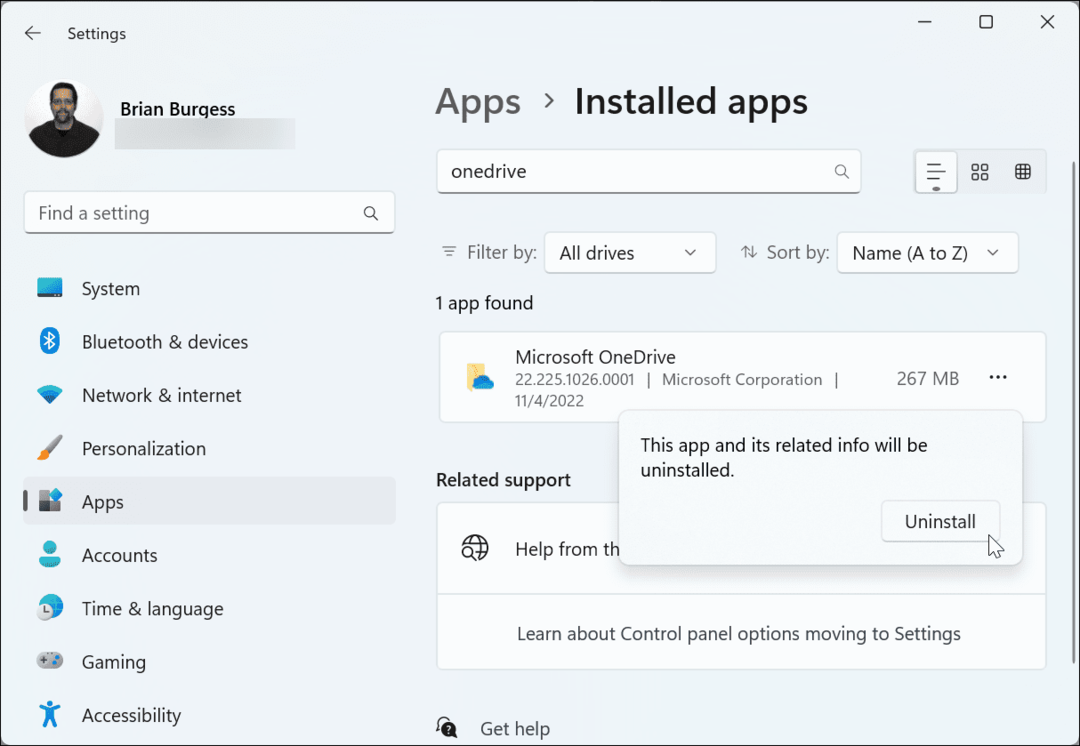
Utilizați PowerShell sau Windows Terminal pentru a dezinstala OneDrive
Dacă preferați să lucrați din linia de comandă, puteți utiliza instrumentele Windows Terminal sau Windows PowerShell pentru a dezinstala OneDrive rulând o singură comandă.
Pentru a dezinstala OneDrive utilizând PowerShell sau terminalul Windows:
- Deschideți meniul Start.
- Caută PowerShell sau Terminal Windows și selectați Rulat ca administrator opțiune.
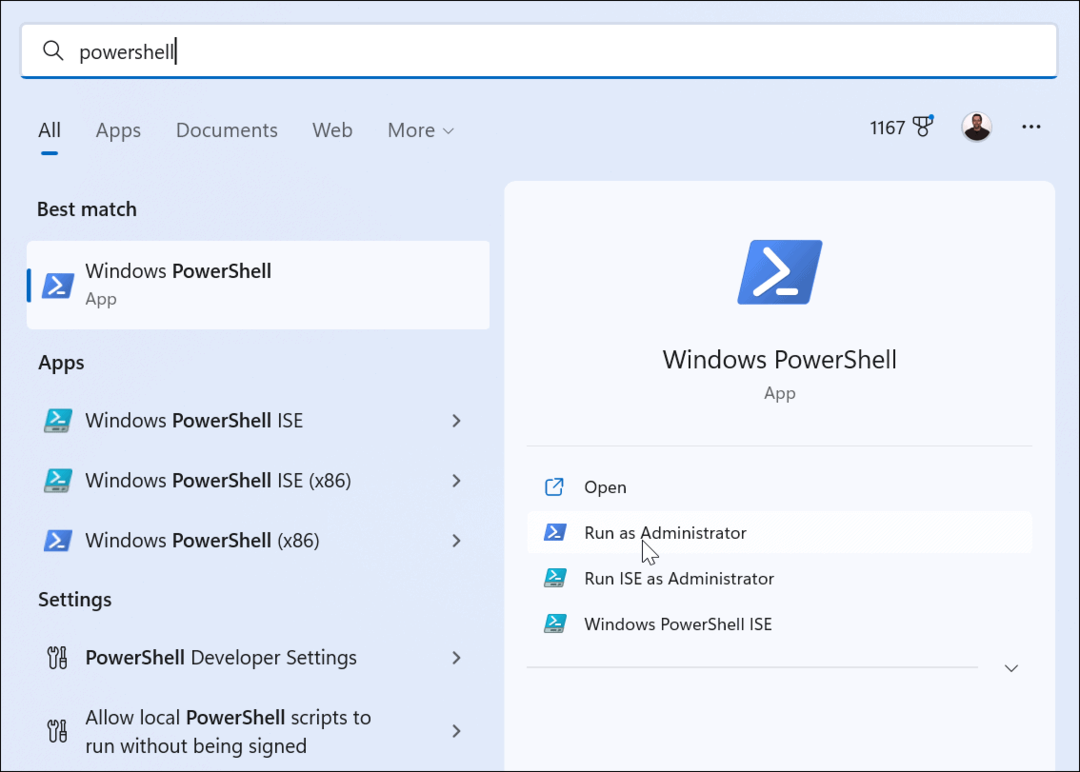
- Când se deschide terminalul, executați următoarea comandă:
winget dezinstalează onedrive
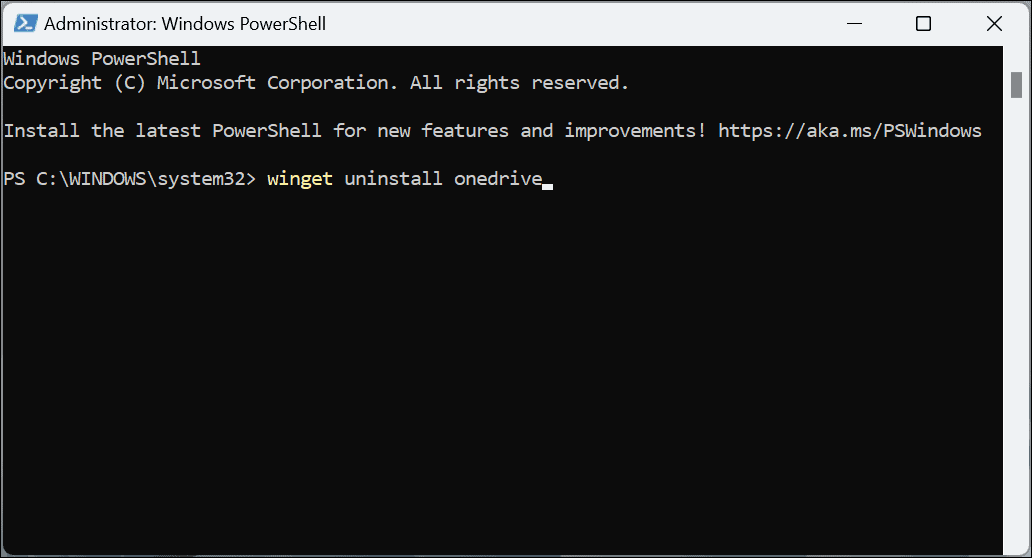
- Veți vedea o bară de progres în timp ce procesul de eliminare a OneDrive se execută.
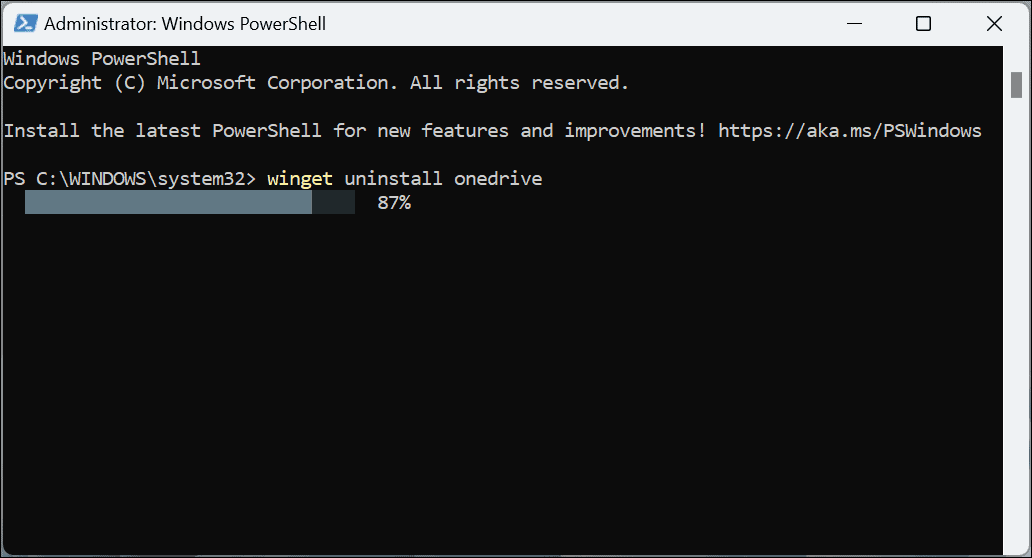
- Tip Y pentru a fi de acord cu acordurile sursă și a lovit introduce.
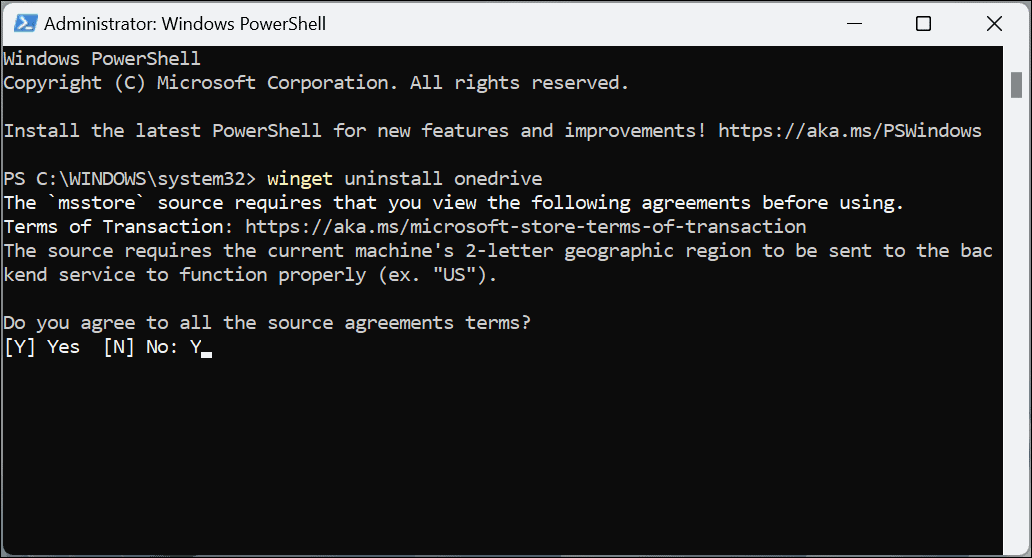
- În cele din urmă, veți primi un mesaj că dezinstalarea a avut succes și puteți închide PowerShell.
OneDrive din calea ta
Indiferent dacă eliminați aplicația sau pur și simplu vă deconectați computerul de la ea, OneDrive va fi mai puțin invaziv utilizând pașii de mai sus. Cu toate acestea, dacă îl doriți înapoi în viitor, cel mai bine ar fi să vă deconectați contul și să vă conectați la el mai târziu. Dacă doriți să dispară toate semnele, dezinstalați-l sau dezactivați-l prin politica de grup.
Un alt motiv pentru care ați putea dori să dezactivați OneDrive pe Windows 11 este că preferați să utilizați o opțiune terță parte, cum ar fi Apple iCloud, Dropbox, sau Google Drive in schimb. La fel ca OneDrive, aceste servicii vă permit să stocați și să partajați fișiere.
Rețineți că aceste servicii nu sunt o soluție completă de rezervă. Pentru asta, doriți să utilizați un serviciu de calitate bazat pe cloud, cum ar fi Backblaze pentru 5 dolari pe lună. Sau, dacă preferați să vă gestionați datele și backup-urile la nivel local, puteți utiliza instrumentele deja încorporate în Windows.
De exemplu, poți faceți o copie de rezervă completă a sistemului cu utilitarul de backup și restaurare. După ce ați creat backup-ul sistemului, aflați cum recuperați Windows 11 folosind o copie de rezervă a imaginii de sistem. De asemenea, veți dori să faceți periodic creați un nou punct de restaurare atunci când trebuie să vă puneți computerul în funcțiune din nou.
Cum să găsiți cheia de produs Windows 11
Dacă trebuie să transferați cheia de produs Windows 11 sau doar aveți nevoie de ea pentru a face o instalare curată a sistemului de operare,...
Cum să ștergeți memoria cache, cookie-urile și istoricul de navigare Google Chrome
Chrome face o treabă excelentă în stocarea istoricului de navigare, a memoriei cache și a cookie-urilor pentru a optimiza performanța browserului online. E cum să...
Potrivirea prețurilor în magazin: Cum să obțineți prețuri online în timp ce faceți cumpărături în magazin
Cumpărând în magazin nu înseamnă că trebuie să plătești prețuri mai mari. Datorită garanțiilor de potrivire a prețurilor, puteți obține reduceri online în timp ce faceți cumpărături în...

