Cum să introduceți exponenți în Google Docs
Google Documente Google Erou / / April 03, 2023

Ultima actualizare pe
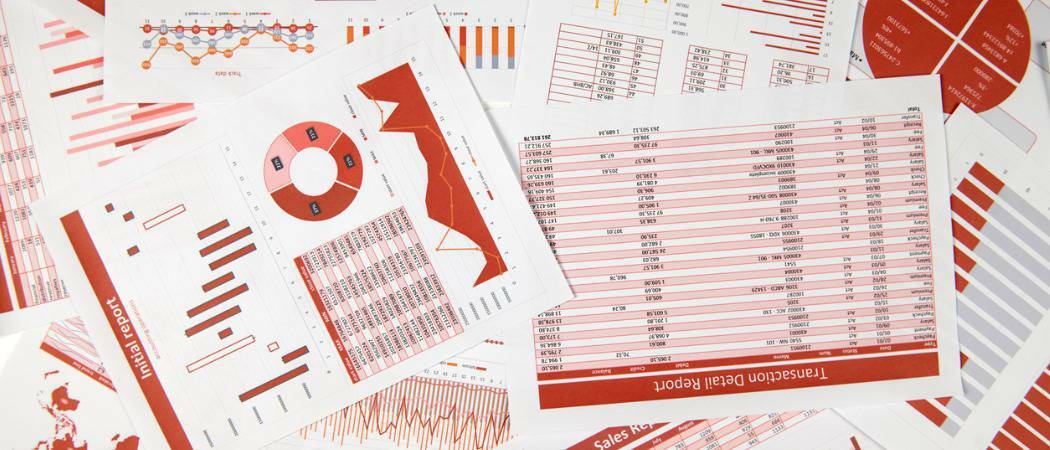
Trebuie să scrieți un număr ca putere a altuia în documentul dvs. Google? Aflați aici cum să introduceți exponenți în Google Docs.
Google Docs este o aplicație excelentă pentru introducerea textului general scris. Uneori, totuși, poate fi necesar să aruncați puțină matematică acolo. Nu este întotdeauna evident imediat cum să tastați chiar și cei mai simpli exponenți, cum ar fi 32. Odată ce știi cum, totuși, adăugarea exponenților la Google Docs este o ușoară.
Există o serie de moduri diferite în care puteți introduce exponenți în Google Docs, în funcție de care vor fi exponenții dvs. Dacă doriți să aflați cum să introduceți exponenți în Google Docs, urmați pașii de mai jos.
Cum să introduceți exponenți în Google Docs cu Superscript
Modul în care este scris un exponent este că are o dimensiune mai mică a fontului decât restul textului și este ridicat astfel încât partea de sus a textului să fie mai mare decât restul textului. Puteți obține acest efect utilizând formatarea superscript în Google Docs.
Pentru a introduce exponenți în Google Docs folosind superscript:
- Deschide-ți Document Google Docs.
- Tastați litera sau numărul pe care doriți ca bază pentru exponent.
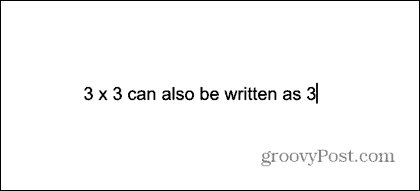
- Apasă pe Format meniul.
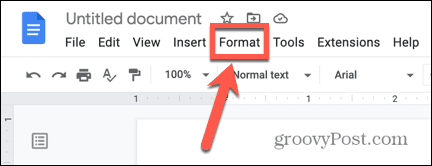
- Pune deasupra Text și selectați Superscript.
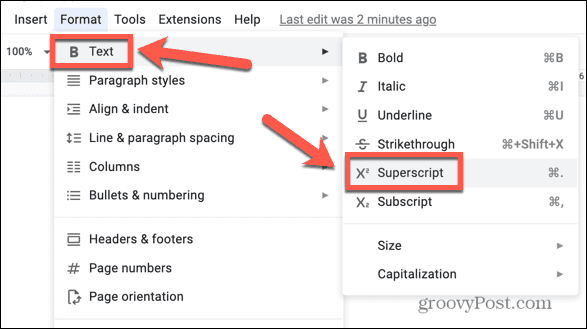
- Introduceți exponentul dvs.
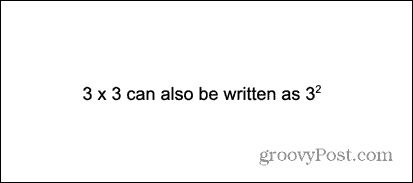
- Apasă pe Format meniu din nou.
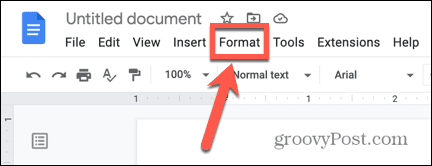
- Selectați Ștergeți formatarea.
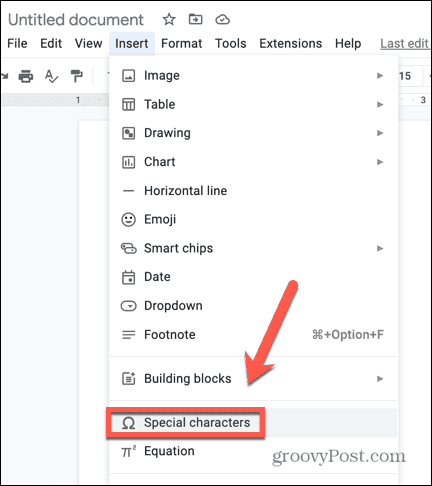
- Acum puteți continua să tastați ca de obicei.
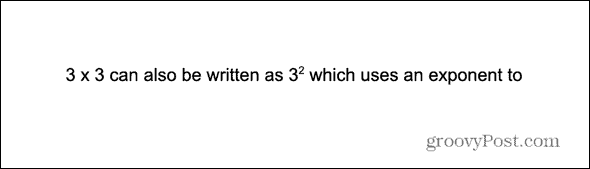
- Repetați pașii de mai sus de fiecare dată când doriți să adăugați un nou exponent în text.
Cum să utilizați Superscript cu o comandă rapidă de la tastatură în Google Docs
Există o comandă rapidă de la tastatură pentru a activa formatarea superscript în Google Docs. Această comandă rapidă de la tastatură poate economisi mult timp dacă aveți mai mulți exponenți de adăugat textului dvs.
Pentru a utiliza indicele în Google Docs cu o comandă rapidă de la tastatură:
- Deschideți documentul dvs. Google.
- Tastați caracterul pe care doriți să-l utilizați ca bază pentru exponent.
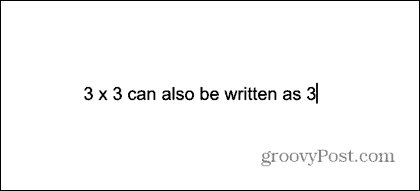
- Apăsați comanda rapidă de la tastatură Ctrl+. sau Cmd+. pe Mac pentru a activa formatarea indicelui.
- Introduceți exponentul dvs.
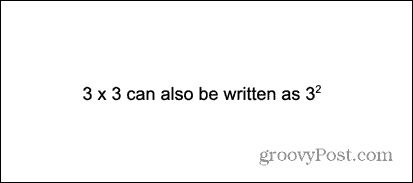
- presa Ctrl+. sau Cmd+. din nou pentru a dezactiva formatarea indicelui.
- Continuați să tastați ca de obicei.
Cum să introduceți exponenți în Google Docs folosind caractere speciale
Dacă utilizați exponenți cu o singură cifră, puteți introduce și unul folosind un caracter special. Această metodă nu va funcționa dacă exponentul dvs. nu este unul dintre numărul limitat de exponenți disponibili în Google Docs.
Pentru a introduce un exponent în Google Docs folosind caractere speciale:
- Deschideți documentul.
- Introduceți caracterul pe care doriți să îl utilizați ca bază pentru exponent.
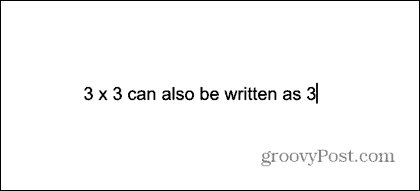
- Apasă pe Introduce meniul.
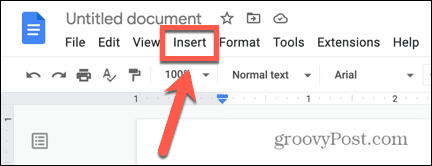
- Selectați Personaje speciale.
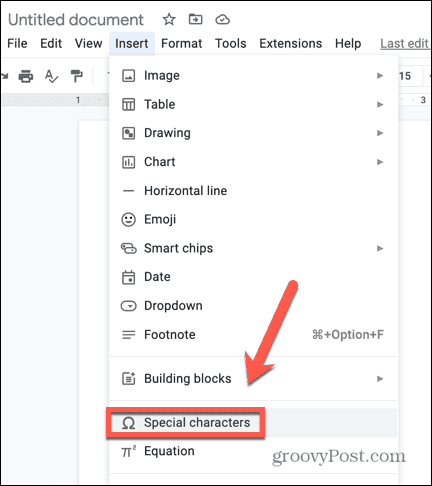
- În casetele derulante, selectați Simbol și Superscript.
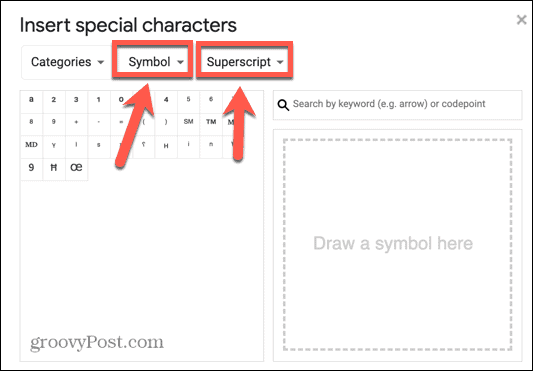
- Selectați unul dintre caracterele superscript și faceți clic pe el.
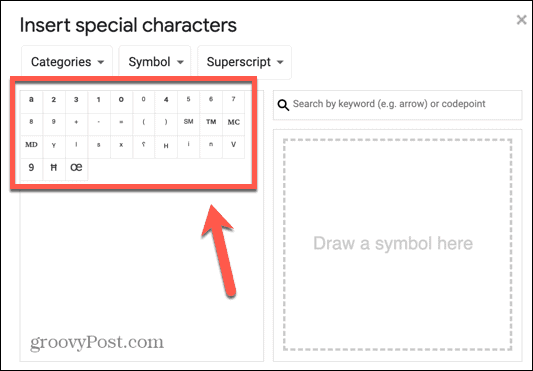
- Caracterul special va fi inserat în text. Aspectul caracterului special este ușor diferit de textul în superscript - exponentul nu se extinde dincolo de înălțimea caracterului de bază.
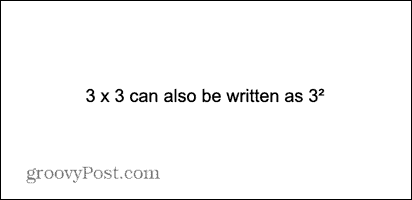
- Inchide Personaje speciale fereastra și continuați să tastați ca de obicei.
Cum să tastați exponenți în Google Docs folosind Instrumentul pentru ecuații
De asemenea, puteți introduce exponenți în Google Docs folosind instrumentul Ecuație. Această metodă este deosebit de utilă dacă exponentul este un termen algebric, mai degrabă decât un singur număr.
Pentru a introduce exponenți în Google Docs folosind instrumentul Ecuație:
- Deschideți documentul și plasați cursorul acolo unde doriți să apară numărul de bază, dar nu introduceți încă numărul de bază.
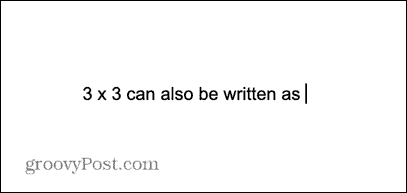
- Apasă pe Introduce meniul.
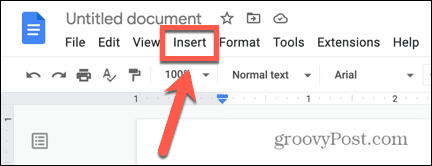
- Selectați Ecuaţie.
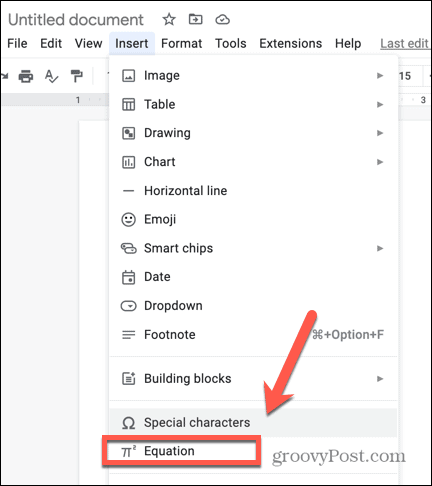
- Introduceți numărul de bază, apoi introduceți ^ urmată de exponentul tău. De exemplu, 3^2.
- Textul dvs. va fi convertit într-un exponent. Din nou, acest lucru arată puțin diferit, exponentul mergând mult mai sus decât partea de sus a caracterului de bază.
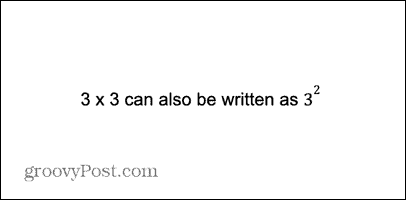
- apasă pe Sageata dreapta tasta de două ori pentru a ieși din caseta de ecuații. Acum puteți continua să tastați ca de obicei.
- Dacă doriți să utilizați un termen algebric ca exponent, introduceți numărul de bază, apoi introduceți ^ urmat de termenul pe care îl doriți ca exponent. De exemplu, 3^5x+2.
- Tot ce tastați după ^ va fi convertit în text algebric perfect formatat.
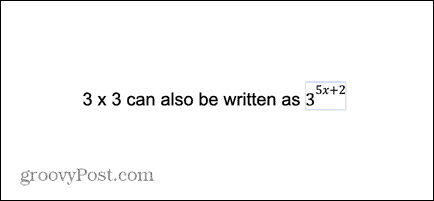
- apasă pe Sageata dreapta de două ori pentru a ieși din caseta ecuației. Acum puteți continua să tastați ca de obicei.
Obțineți mai multe de la Google Docs
Învățarea cum să tastați exponenți în Google Docs vă permite să utilizați termeni matematici în documente fără a fi nevoie să recurgeți la notații mai greoaie, cum ar fi 3^2. Există o mulțime de alte moduri în care puteți utiliza funcțiile Google Docs pentru a face documentul să arate mai bine.
Știind cum să scăpați de întreruperile de pagină din Google Docs este întotdeauna util dacă textul dvs. se sparge în locuri incomode. Poate chiar vrei ștergeți o pagină din Google Docs fără a afecta restul muncii tale. Poti de asemenea adăugați o chenar în Google Docs pentru a face documentul să arate mai atrăgător.
Cum să găsiți cheia de produs Windows 11
Dacă trebuie să transferați cheia de produs Windows 11 sau doar aveți nevoie de ea pentru a face o instalare curată a sistemului de operare,...
Cum să ștergeți memoria cache, cookie-urile și istoricul de navigare Google Chrome
Chrome face o treabă excelentă în stocarea istoricului de navigare, a memoriei cache și a cookie-urilor pentru a optimiza performanța browserului online. E cum să...
Potrivirea prețurilor în magazin: Cum să obțineți prețuri online în timp ce faceți cumpărături în magazin
Cumpărând în magazin nu înseamnă că trebuie să plătești prețuri mai mari. Datorită garanțiilor de potrivire a prețurilor, puteți obține reduceri online în timp ce faceți cumpărături în...


