
Ultima actualizare pe
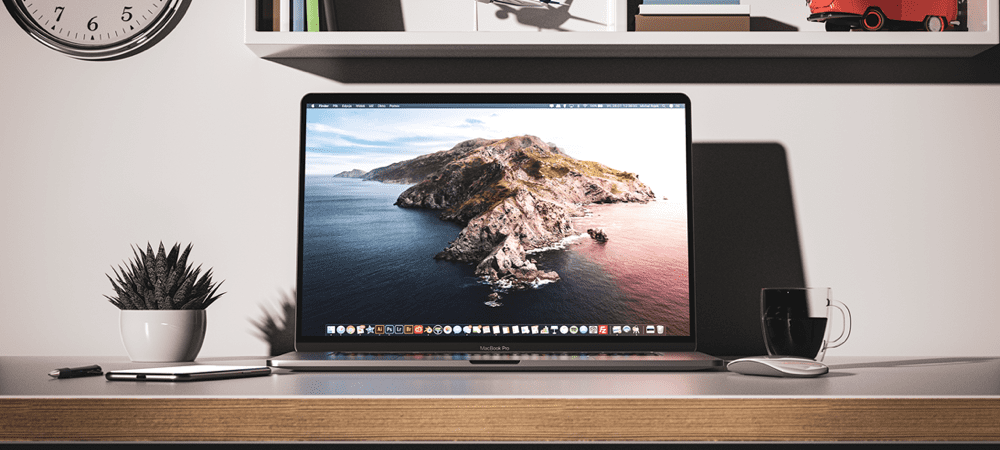
Știm cu toții comenzile rapide Cmd+C și Cmd+V, dar mai sunt multe de învățat. Aflați toate modalitățile prin care puteți copia și lipi pe un Mac în acest ghid.
Copierea și lipirea este unul dintre cele mai comune lucruri pe care le facem pe computerele noastre. Probabil că puteți utiliza comenzile rapide de la tastatură pentru a face acest lucru fără să vă uitați măcar la taste.
Dacă descoperiți că tastele dvs. C și V se uzează de la toate copierea și lipirea pe care le-ați folosit căci, vei fi încântat să știi că există o mulțime de alte moduri prin care poți copia și lipi pe Apple calculator.
Dacă sunteți gata să treceți dincolo de comenzile rapide, atunci iată cum să copiați și să lipiți pe Mac.
Cum să copiați și să lipiți pe Mac folosind comenzile rapide de la tastatură
Unele comenzi rapide de la tastatură sunt folosite atât de frecvent încât devin parte a limbii. Ctrl+C și Ctrl+V sunt comenzile rapide pentru copierea și lipirea în Windows și au devenit parte a multor meme.
După cum v-ați aștepta, Mac-urilor le place să facă lucrurile puțin diferit, așa că dacă încercați și copiați și lipiți folosind Ctrl+C și Ctrl+V, nu vei avea prea mult noroc. Din fericire, nu va trebui totuși să înveți un set complet nou de comenzi rapide.
Pentru a copia și a lipi pe Mac folosind comenzile rapide de la tastatură:
- Evidențiați textul pe care doriți să îl copiați.
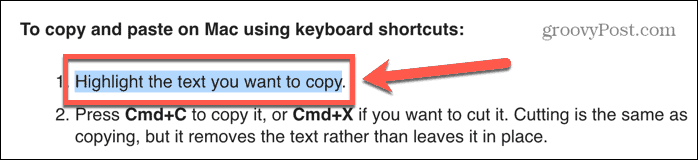
- presa Cmd+C pentru a o copia sau Cmd+X daca vrei sa o tai. Tăierea este la fel cu copierea, dar elimină textul mai degrabă decât să-l lase pe loc.
- Navigați până unde doriți să lipiți textul și apăsați Cmd+V.
- Textul dvs. va fi lipit.
- Dacă doriți să lipiți fără formatare, încercați Cmd+Shift+V sau Cmd+Alt+V. Comanda rapidă de care aveți nevoie va varia de la aplicație la aplicație.
Cum să copiați și să lipiți pe Mac făcând clic dreapta
De asemenea, puteți copia și lipi pe Mac folosind mouse-ul sau trackpad-ul, mai degrabă decât o comandă rapidă de la tastatură.
Pentru a copia și lipi pe Mac făcând clic dreapta:
- Evidențiați textul pe care doriți să îl copiați.
- Faceți clic dreapta undeva în textul evidențiat.
- Selectați Copie din meniul contextual.
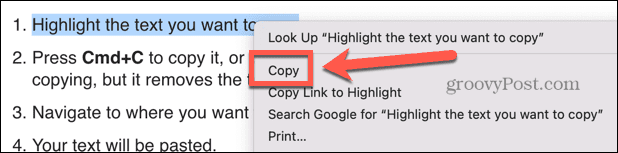
- Navigați până unde doriți să lipiți textul.
- Faceți clic dreapta și selectați Pastă.
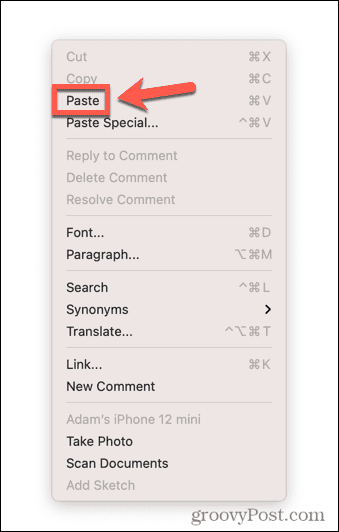
- Textul dvs. va fi lipit.
- Este posibil să aveți și alte opțiuni de inserare disponibile în meniul contextual, în funcție de aplicația în care lipiți. Acestea ar putea fi opțiuni precum Paste Speciale care vă va permite să decideți formatarea a ceea ce lipiți sau Lipiți și potriviți stilul care va lipi textul în același format ca textul din aplicația în care lipiți.
Cum să copiați și să lipiți pe Mac folosind Finder
Dacă doriți să copiați și să lipiți fișiere întregi, mai degrabă decât secțiuni de text, puteți face acest lucru în Finder aplicația. Acest lucru vă permite să copiați fișiere în foldere diferite.
Pentru a copia și lipi pe Mac folosind Finder:
- Deschideți Finder și evidențiați fișierul sau fișierele pe care doriți să le copiați. Puteți selecta mai multe fișiere ținând apăsat Cmd pe măsură ce faceți clic pe fiecare fișier sau selectați o secțiune continuă de fișiere făcând clic pe primul, ținând apăsat Schimb, și făcând clic pe ultimul.
- După ce fișierele dvs. sunt selectate, faceți clic dreapta pe oricare dintre fișierele selectate.
- Din meniul contextual, selectați Copie.
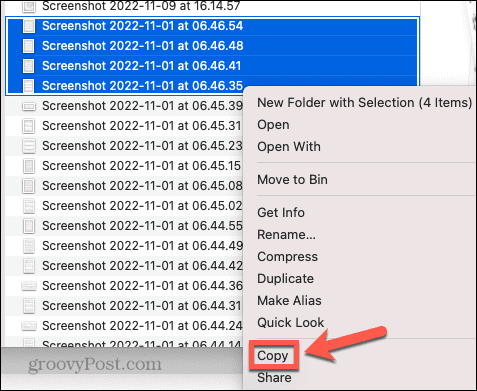
- Navigați la locația în care doriți să lipiți fișierul sau fișierele și faceți clic dreapta într-o secțiune goală a ferestrei Finder.
- Dacă vă aflați în vizualizarea listă, făcând clic în majoritatea secțiunilor de spațiu gol, se va selecta unul dintre fișierele din folder. Dacă faceți clic dreapta chiar sub linia de deasupra fișierului de sus din listă, veți accesa meniul corect. Alternativ, puteți utiliza meniul Finder așa cum este explicat în secțiunea următoare.
- Selectați Pastă sau Lipiți X articole iar fișierele dvs. se vor lipi în folderul curent.
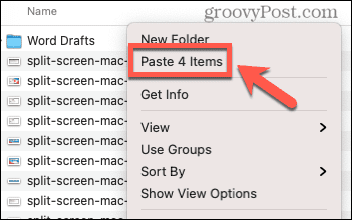
Cum să copiați și să lipiți pe Mac folosind meniuri
Majoritatea aplicațiilor vor include opțiuni de copiere și inserare în meniurile lor, care pot fi accesate în partea de sus a ecranului atunci când utilizați o aplicație.
Pentru a copia și lipi pe Mac folosind meniuri:
- Selectați textul, fișierul sau obiectul pe care doriți să îl copiați.
- Mutați mouse-ul în partea de sus a ecranului pentru a afișa bara de meniu.
- Clic Editați | ×.
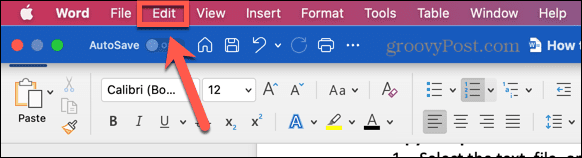
- În Editați | × faceți clic pe meniu Copie.
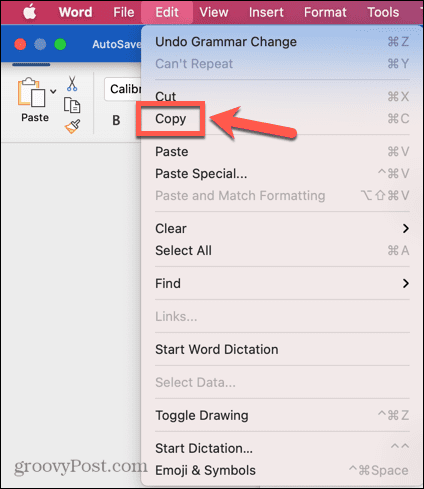
- Navigați până unde doriți să lipiți.
- Apasă pe Editați | × meniu din nou și selectați Pastă.
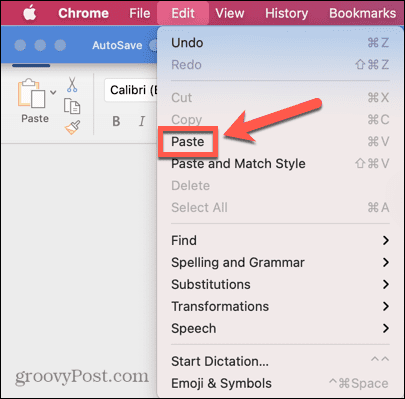
- Conținutul clipboard-ului dvs. ar trebui să apară acum.
Cum să copiați și să lipiți pe alte dispozitive Apple de pe un Mac
Handoff este o caracteristică care pare aproape ca vrăjitorie. Puteți copia ceva pe iPhone, faceți clic pe Lipire pe Mac și orice ați copiat pe iPhone va apărea acum magic pe Mac. Funcționează și invers: copiați ceva pe Mac și îl puteți lipi într-o aplicație de pe iPhone sau iPad.
O să ai nevoie Ia mâna să fie activat atât pe Mac, cât și pe iPhone sau iPad înainte de a putea folosi această funcție utilă.
Cum se activează Handoff
Handoff poate fi activat în Setări, dar va trebui să vă asigurați că este pornit pe toate dispozitivele pe care intenționați să îl utilizați. Dacă este pornit doar un dispozitiv, nu veți putea să copiați și să lipiți între dispozitive.
Pentru a activa Handoff:
- Pe Mac, deschideți Preferințe de sistem aplicația.
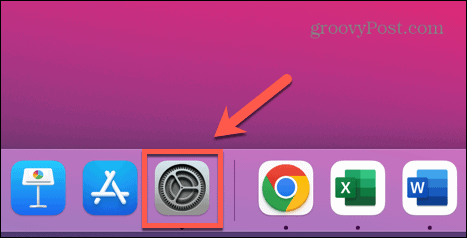
- Selectați General.
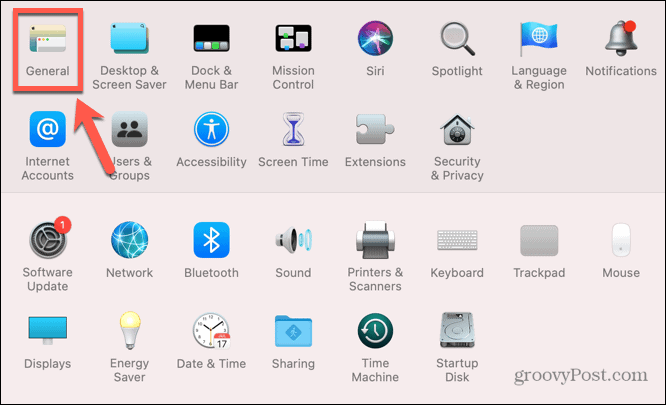
- În partea de jos a ecranului, asigurați-vă că Permiteți transferul între acest Mac și dispozitivele dvs. iCloud este bifat.
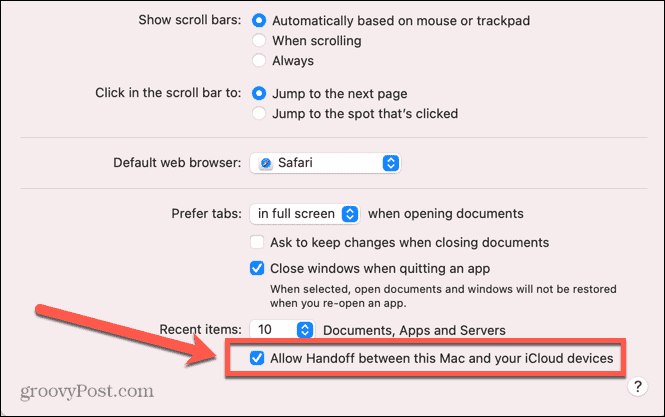
- Acum deschideți Setări aplicația pe iPhone sau iPad.
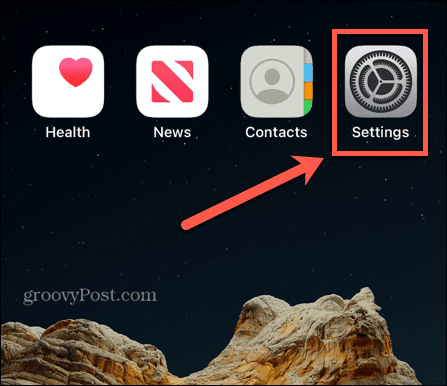
- Atingeți General.
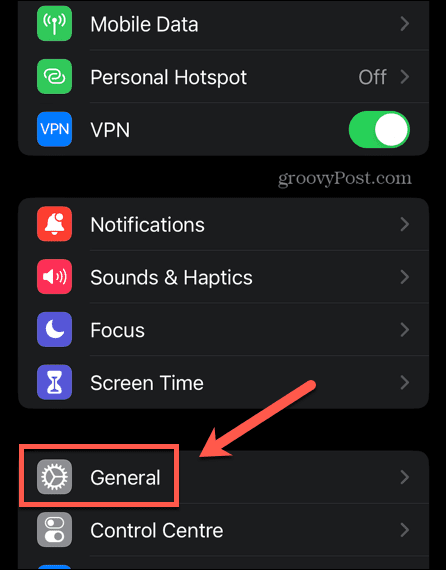
- Selectați AirPlay și Handoff.
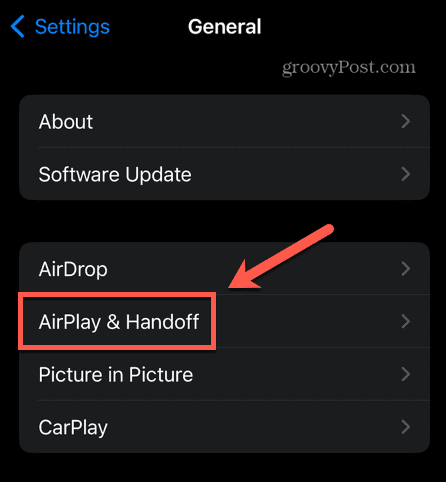
- Asigura-te ca Ia mâna este comutat la Pe poziţie.
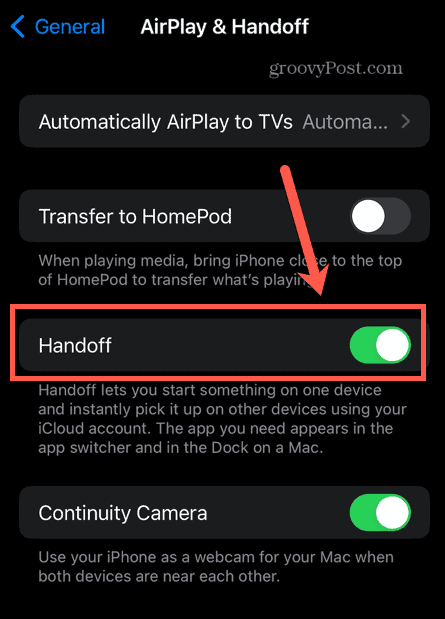
Cum să copiați și să lipiți folosind Handoff
După ce ați activat Handoff pe dispozitivele relevante, îl puteți utiliza pentru a copia și lipi între dispozitive rapid și ușor.
Pentru a copia și a lipi pe și de pe Mac folosind Handoff:
- Pe Mac, evidențiați un text.
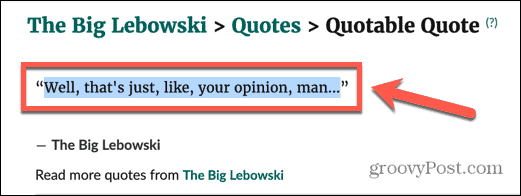
- presa Cmd+C pentru a o copia.
- Deschideți iPhone-ul și deschideți aplicația în care doriți să inserați textul.
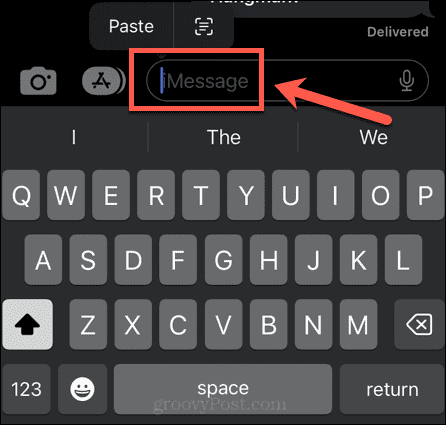
- Atingeți lung unde doriți să apară textul și selectați Pastă.
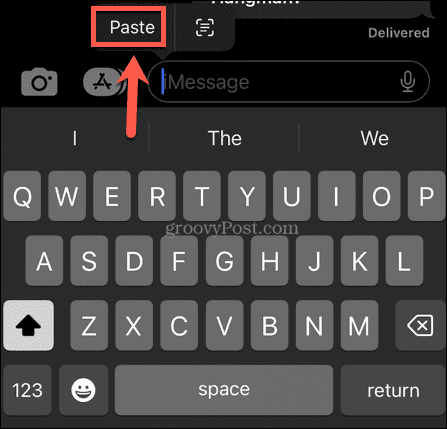
- Veți vedea un mesaj că Handoff îl lipește de pe Mac.
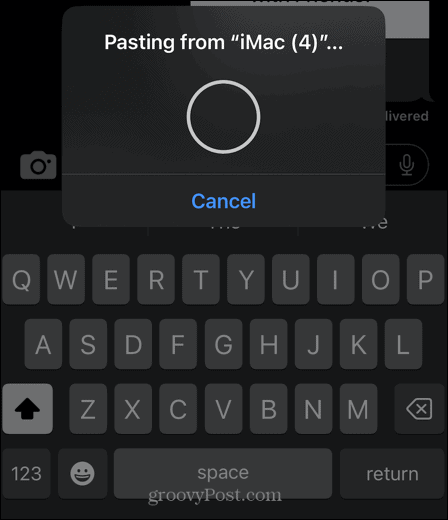
- După un moment, textul tău va apărea pe iPhone.
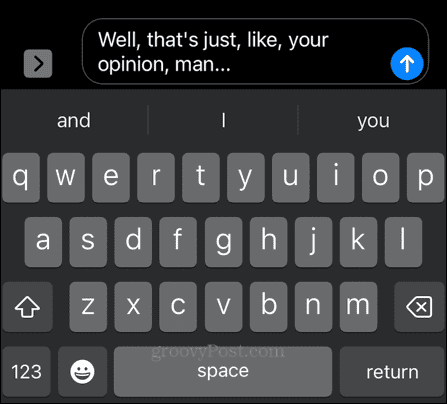
- Pentru a lipi de pe iPhone pe Mac, țineți apăsat textul sau imaginea pe care doriți să o copiați și să le selectați Copie.
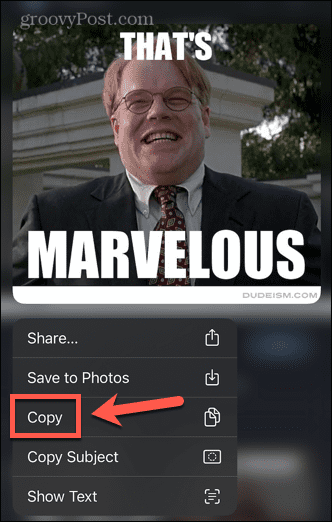
- Pe Mac, deschideți aplicația în care doriți să inserați, plasați cursorul unde doriți să inserați și apăsați Cmd+V.
- Veți vedea un mesaj care arată că ceva se lipește de pe iPhone.
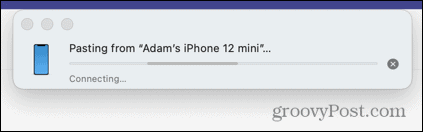
- Conținutul tău va fi lipit în Mac-ul tău.
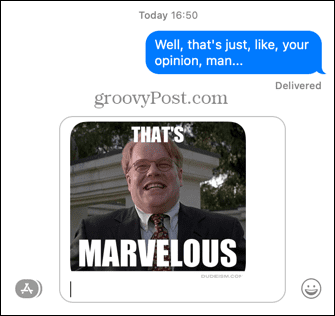
Aflați mai multe despre Mac-ul dvs
După cum puteți vedea, este mult mai mult pentru a copia și lipi pe un Mac decât ați putea crede. Există o mulțime de alte funcții utile pentru Mac de care este posibil să nu le cunoașteți pe deplin.
De exemplu, poți utilizați Apple Focus pe Mac pentru a elimina distracția atunci când lucrați. Puteți AirPlay de pe iPhone pe Mac dacă doriți să vizionați ceva pe un ecran mai mare.
Dacă ești mai Vader decât Luke, poți și tu activați modul întunecat pe Mac pentru a vă ușura lucrurile.
Cum să găsiți cheia de produs Windows 11
Dacă trebuie să transferați cheia de produs Windows 11 sau doar aveți nevoie de ea pentru a face o instalare curată a sistemului de operare,...
Cum să ștergeți memoria cache, cookie-urile și istoricul de navigare Google Chrome
Chrome face o treabă excelentă în stocarea istoricului de navigare, a memoriei cache și a cookie-urilor pentru a optimiza performanța browserului online. E cum să...



