Cum să inserați o semnătură în Google Docs
Google Documente Google Erou / / April 03, 2023

Ultima actualizare pe

Dacă trebuie să semnați un document, există o mulțime de modalități de a face acest lucru. Aflați aici cum să inserați o semnătură în Google Docs.
Aplicațiile de procesare a textului au căzut întotdeauna într-o zonă cheie: adăugarea semnăturii. Semnarea unui document pe hârtie este o muncă de o secundă, dar adăugarea semnăturii dvs. într-un document electronic este puțin mai complicată.
Dacă lucrați în Google Docs, vestea bună este că există mai multe moduri de a adăuga John Hancock în document. Dacă nu ți-a plăcut niciodată cu adevărat semnătura ta, poți chiar să generezi una din textul numelui tău.
Iată cum să inserați o semnătură în Google Docs.
Cum să inserați o semnătură în Google Docs folosind Instrumentul de desen
Google Docs include un instrument de desen care vă permite să desenați cu mână liberă folosind mouse-ul, trackpad-ul sau alt dispozitiv. Puteți folosi acest lucru pentru a desena o semnătură pe care o puteți introduce în documente.
Cum să vă creați semnătura în Google Docs
Puteți utiliza instrumentul de desen pentru a vă crea semnătura. Acest lucru este mai ușor de făcut pe un trackpad sau cu un computer cu ecran tactil, dar este posibil cu un mouse.
Pentru a insera o semnătură în Google Docs folosind instrumentul de desen:
- Deschideți documentul în care doriți să introduceți o semnătură.
- Apasă pe Introduce meniul.
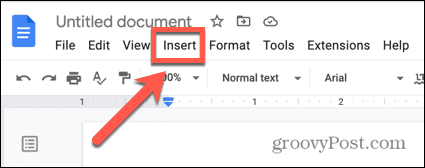
- Pune deasupra Desen și faceți clic +Nou.
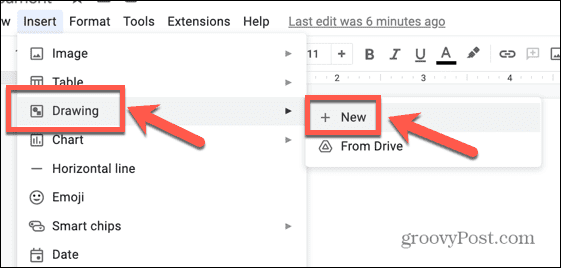
- Apasă pe Linia instrument.
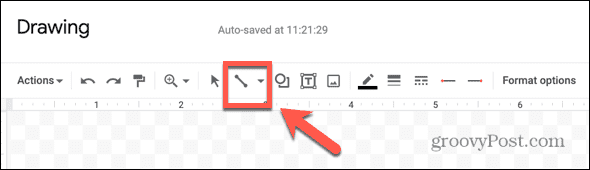
- Selectați Bileţel.
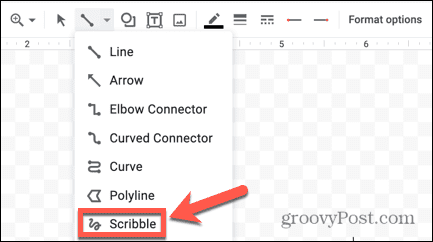
- Desenați-vă semnătura folosind indicatorul.
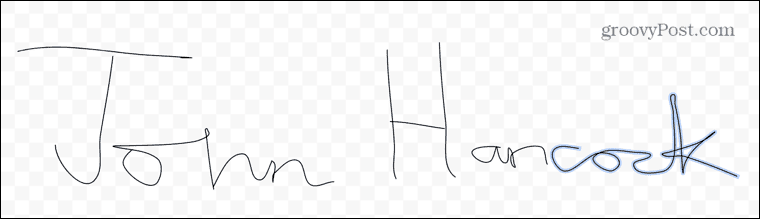
- Dacă faceți o greșeală, faceți clic pe Anula săgeată pentru a anula ultima secțiune a desenului.
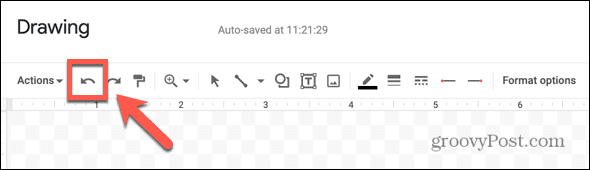
- Dacă doriți să modificați grosimea liniilor, apăsați Ctrl+A pe Windows sau Cmd+A pe Mac pentru a vă selecta întreaga semnătură.
- Faceți clic pe Greutatea liniei pictograma.
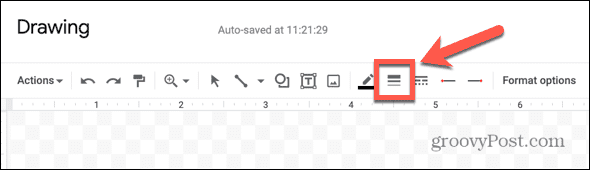
- Selectați greutatea liniei pe care doriți să o utilizați.
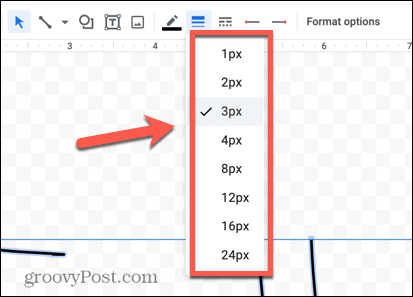
- După ce sunteți mulțumit de semnătura dvs., faceți clic Salveaza si inchide.
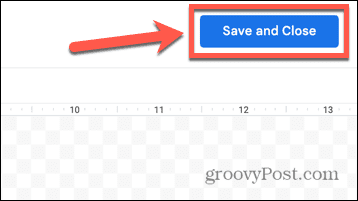
Cum să vă editați semnătura în Google Docs
Odată ce vă salvați semnătura, aceasta va apărea în documentul dvs. Poate doriți să-i faceți câteva modificări pentru ca acesta să arate exact așa cum doriți.
Pentru a vă edita semnătura în Google Docs:
- Faceți clic pe semnătura dvs. pentru a o selecta.
- Pentru a modifica împachetarea textului pentru semnătură, selectați una dintre opțiunile din bara de instrumente.
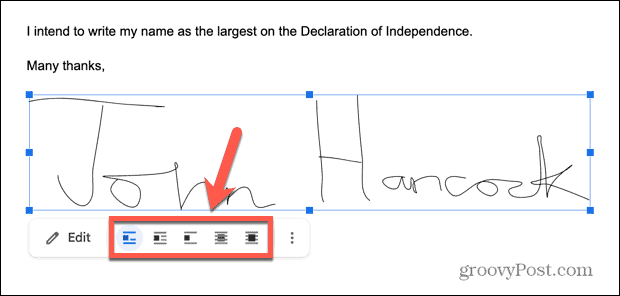
- Pentru a redimensiona semnătura, faceți clic și mențineți apăsat pe unul dintre punctele de ancorare din jurul marginii semnăturii.
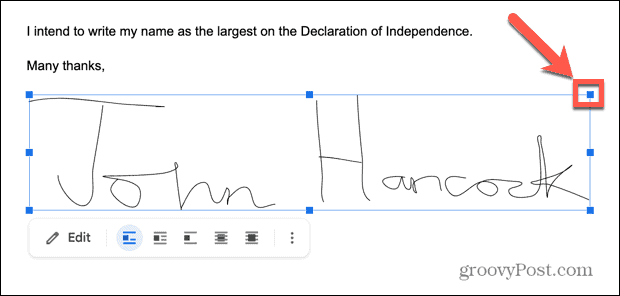
- Trageți punctul de ancorare pentru a mări sau a micșora dimensiunea semnăturii dvs.
- Faceți clic și mențineți apăsat pe semnătură și trageți-o pentru a o repoziționa.
- Dacă preferați un control mai fin, faceți clic pe Trei puncte pictograma din bara de instrumente pentru a deschide Opțiuni de imagine.
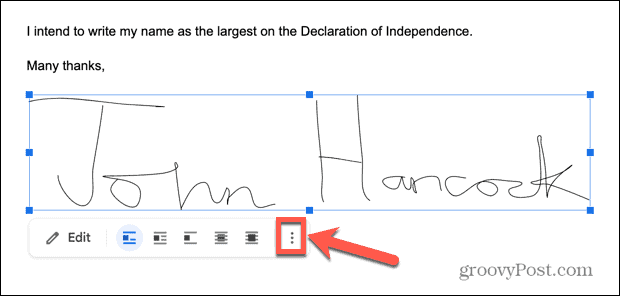
- În acest meniu, puteți seta înălțimea și lățimea semnăturii, puteți alege opțiunile de împachetare a textului și puteți edita marginile din jurul semnăturii. De asemenea, puteți alege să vă fixați semnătura într-o anumită poziție de pe pagină.
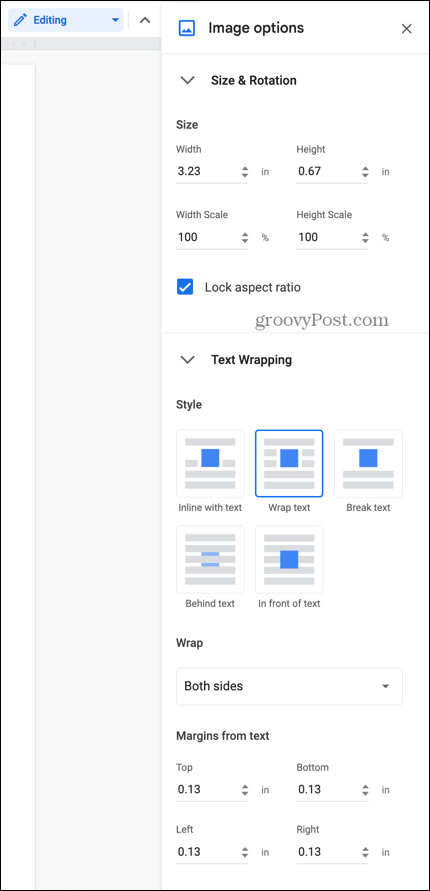
- Dacă decideți că trebuie să faceți modificări semnăturii, faceți dublu clic pe ea pentru a redeschide instrumentul de desen.
- După ce sunteți mulțumit de semnătura dvs., faceți clic oriunde în afara casetei pentru a reveni la editarea documentului în mod normal.
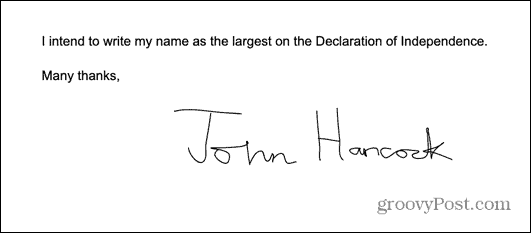
- Dacă doriți să vă folosiți semnătura în alte documente, o puteți copia și lipi.
Cum să inserați o semnătură în Google Docs folosind o imagine
Dacă instrumentul de desen din Google Docs vi se pare puțin ciudat, puteți să vă creați semnătura în afara Google Docs și să inserați imaginea în document. Există o serie de site-uri web gratuite care vă permit să creați o semnătură și să o salvați ca imagine.
Pentru a insera o semnătură în Google Docs dintr-o imagine:
- În browser, deschideți un site web de desenare a semnăturii, cum ar fi Signwell.
- Alegeți dacă să vă desenați semnătura sau să creați una introducând numele dvs.
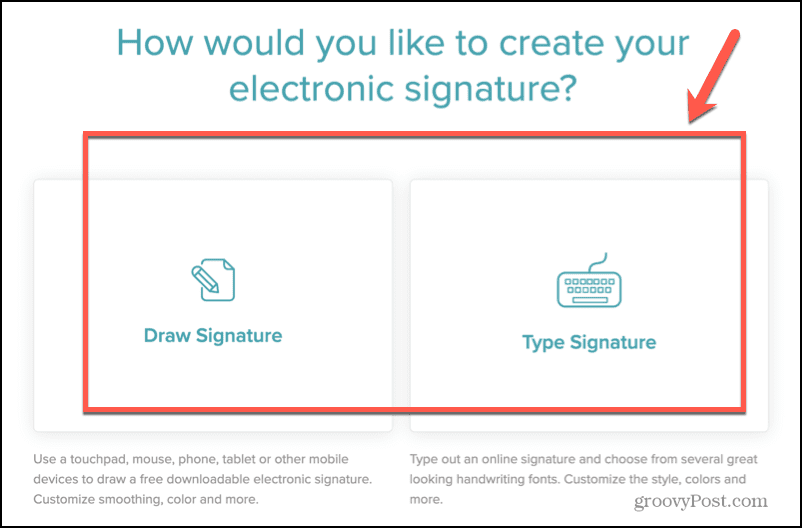
- Dacă ați optat să desenați, utilizați mouse-ul sau trackpad-ul pentru a desena semnătura.
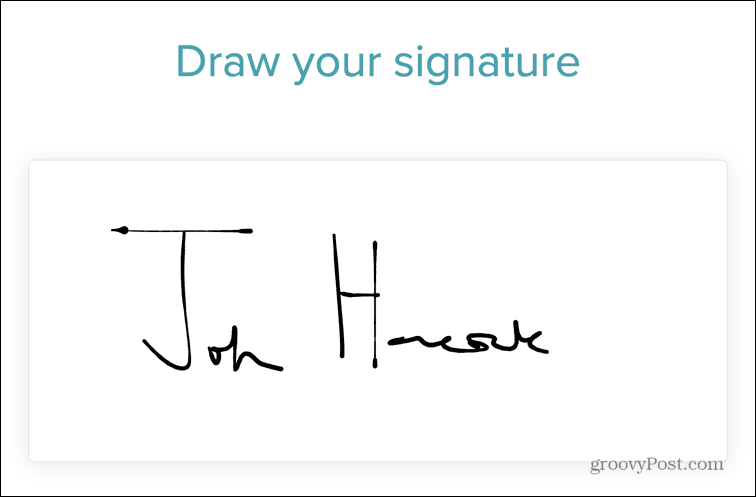
- Dacă nu sunteți mulțumit de el, faceți clic clar și începe din nou.
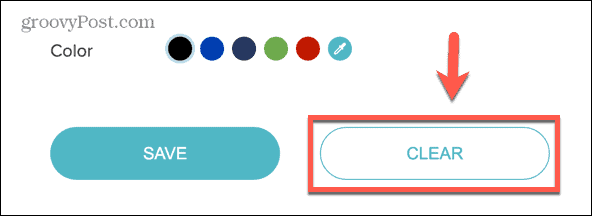
- Când aveți o semnătură care vă place, faceți clic Salvați.
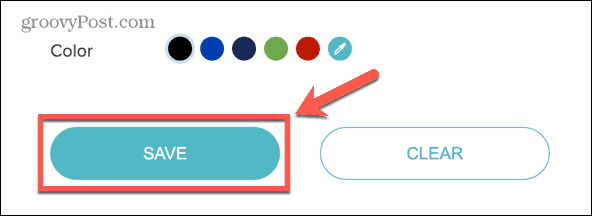
- Asigura Fundal transparent este pornit și faceți clic Descarca.
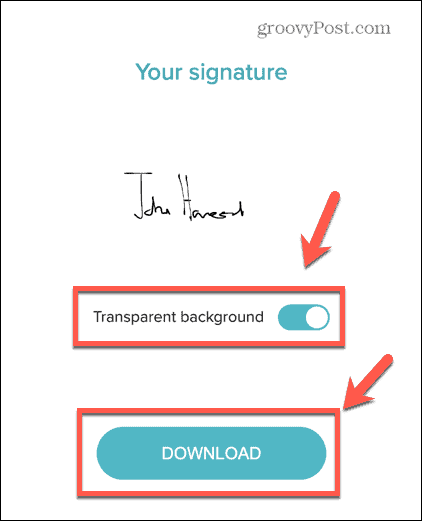
- O imagine a semnăturii dvs. va fi salvată.
- Dacă ați optat să introduceți semnătura, introduceți numele așa cum doriți să apară în semnătură și faceți clic Continua.
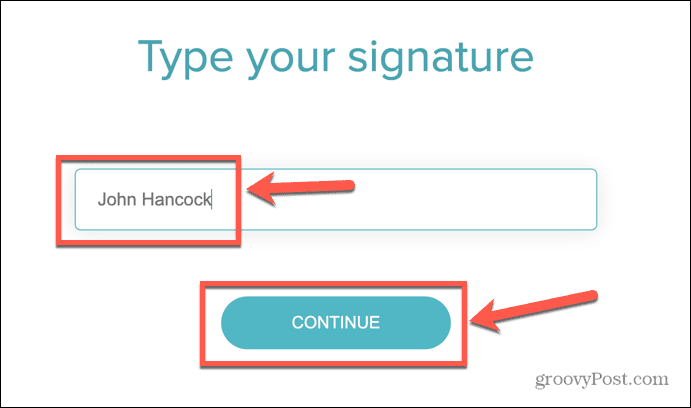
- Alegeți una dintre opțiunile de semnătură.
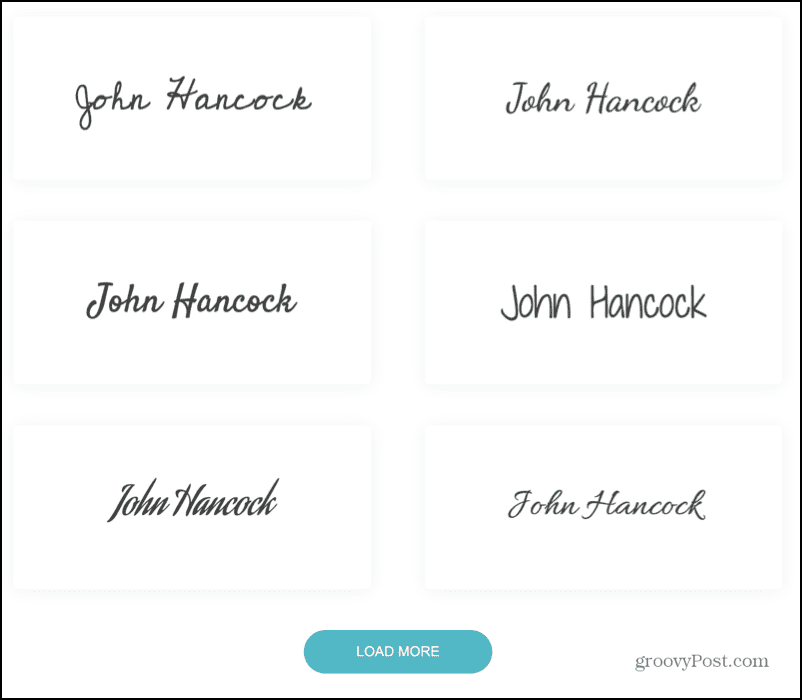
- Utilizați instrumentele dacă doriți să modificați semnătura dvs., apoi faceți clic Salvați.
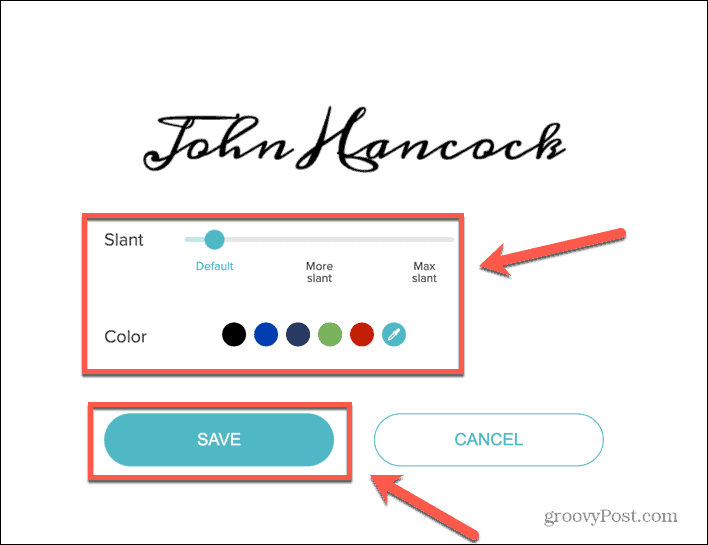
- Asigura Fundal transparent este pornit și faceți clic Descarca.
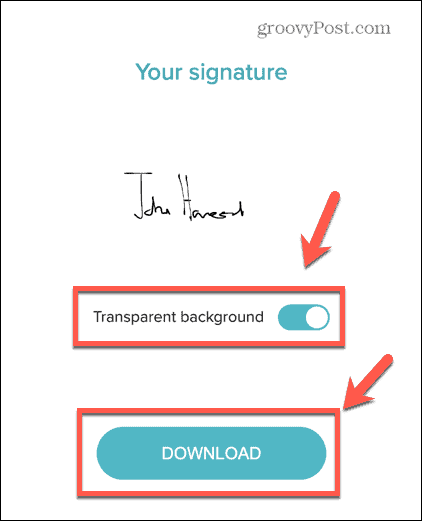
- Deschideți documentul Google în care doriți să introduceți semnătura și plasați cursorul unde doriți să apară.
- Apasă pe Introduce meniul.
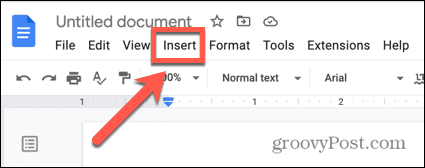
- Pune deasupra Imagine și selectați Încărcați de pe computer.
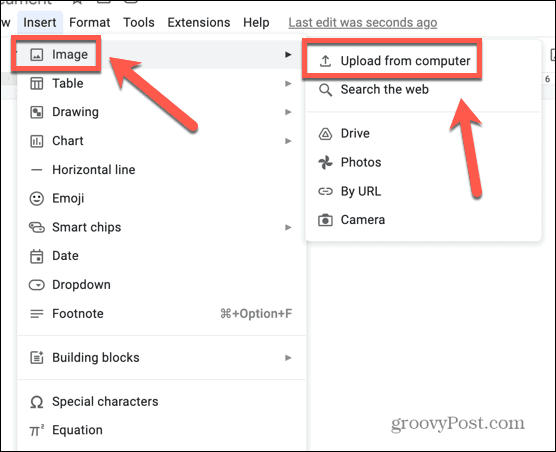
- Selectați imaginea semnăturii pe care ați salvat-o.
- Semnătura dvs. va fi introdusă în document.
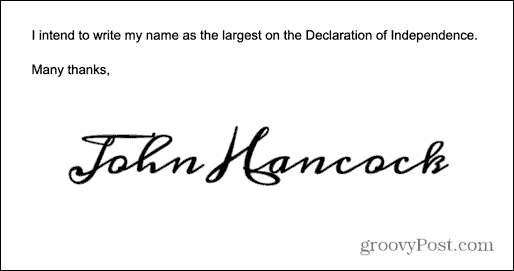
- Puteți edita folosind metodele din secțiunea de mai sus.
Cum să inserați o semnătură în Google Docs folosind un supliment
Există, de asemenea, câteva suplimente Google Docs care vă pot ajuta să introduceți o semnătură în document. Multe dintre acestea sunt plătite, dar cele mai multe vă vor permite să introduceți gratuit un număr limitat de semnături. Vom arunca o privire la una dintre opțiunile pe care le puteți folosi.
Pentru a insera o semnătură în Google Docs utilizând suplimentul Simple Signature:
- Deschideți documentul dvs. Google.
- Apasă pe Extensii meniul.
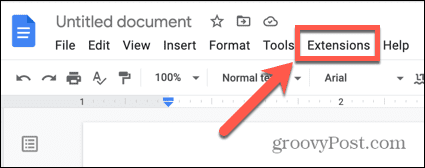
- Pune deasupra Suplimente și selectați Obțineți suplimente.
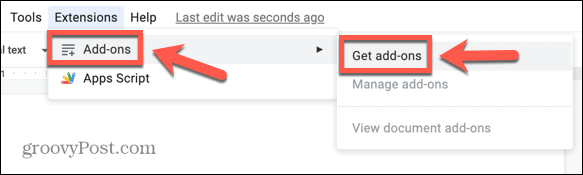
- Tip Semnătura simplă în caseta de căutare.

- Clic Semnătura simplă în rezultate.
- Apasă pe Instalare butonul și apoi Continua pentru a începe instalarea.
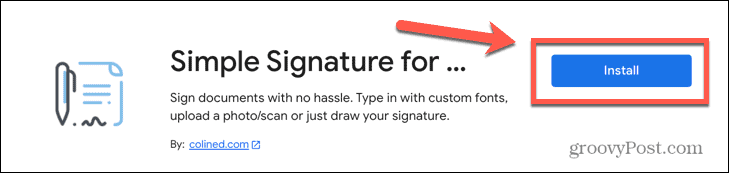
- Acordați aplicației permisiunile corespunzătoare.
- Odată instalat, faceți clic pe Extensii meniu din nou.
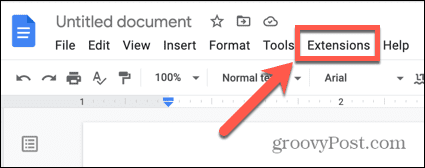
- Pune deasupra Semnătură simplă pentru Google Docs și faceți clic Introduceți semnătura.
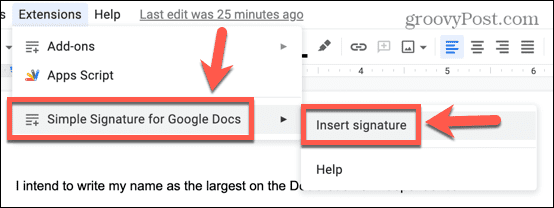
- În bara laterală, faceți clic Tip pentru a crea o semnătură din text sau A desena să-ți tragă semnătura.
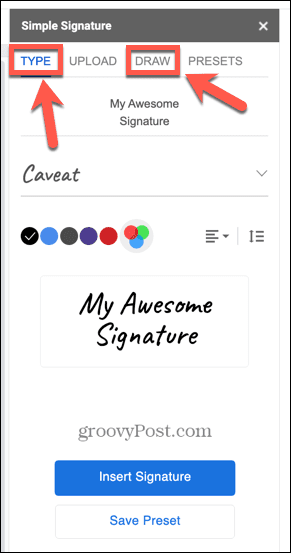
- Desenați-vă semnătura în casetă sau selectați o semnătură pe baza textului dvs.
- După ce v-ați creat semnătura, faceți clic Introduceți semnătura.
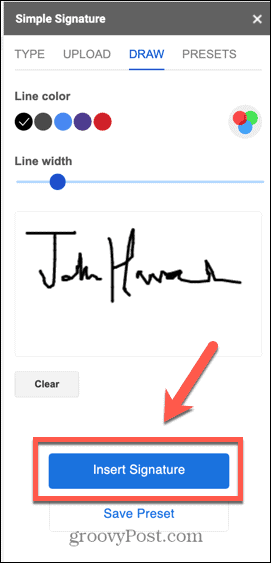
- Semnătura dvs. va fi adăugată în document.
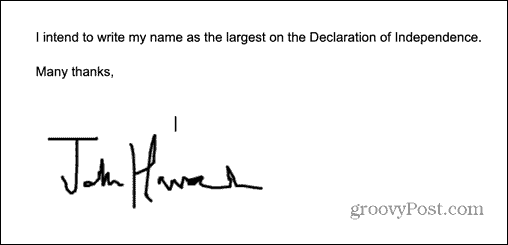
- Dacă doriți să o editați, faceți clic pe semnătură și urmați pașii din secțiunea de mai sus despre cum să vă editați semnătura.
Creați documente mai bune cu Google Docs
Învățarea cum să inserați o semnătură în Google Docs vă permite să vă semnați documentele fără a fi nevoie să recurgeți la neclarități, cum ar fi tipărirea, semnarea și scanarea documentului. Există și alte moduri de a vă îmbunătăți documentele Google.
E bine să știi cum scăpați de întreruperile de pagină din Google Docs dacă textul dvs. nu apare unde doriți. Dacă ești bântuit de spații goale misterioase, vei dori să știi cum să faci ștergeți o pagină din Google Docs, de asemenea. Poți chiar straturi imagini în Google Docs pentru a crea niște efecte uimitoare.
Cum să găsiți cheia de produs Windows 11
Dacă trebuie să transferați cheia de produs Windows 11 sau doar aveți nevoie de ea pentru a face o instalare curată a sistemului de operare,...
Cum să ștergeți memoria cache, cookie-urile și istoricul de navigare Google Chrome
Chrome face o treabă excelentă în stocarea istoricului de navigare, a memoriei cache și a cookie-urilor pentru a optimiza performanța browserului online. E cum să...



