Cum să imprimați Google Calendar
Google Google Calendar Erou / / April 03, 2023

Ultima actualizare pe

Calendarul Google este o modalitate excelentă de a vă urmări evenimentele online, dar uneori aveți nevoie de o copie pe hârtie. Aflați cum să vă imprimați Google Calendar aici.
Google are aplicații pentru aproape tot ce vă puteți gândi. Pentru orice, de la e-mail la procesarea de text, sunt șanse să fi folosit o aplicație Google la un moment dat.
Google Calendar este o altă dintre aplicațiile extrem de populare ale Google. Capacitatea de a partaja calendare, de a invita oameni la evenimente și de a primi alerte pentru a vă aminti evenimentele viitoare îl face extrem de util pentru a ține evidența tuturor întâlnirilor.
Calendarele digitale sunt toate bune și bune, dar există momente în care nimic altceva decât o copie pe hârtie va fi de folos. Din fericire, este rapid și ușor să imprimați calendarul dvs. Google într-o varietate de formate. Dacă doriți să faceți o copie pe hârtie a evenimentelor dvs., atunci aflați mai jos cum să imprimați un calendar Google.
Cum să vă imprimați calendarul Google
Dacă doriți să imprimați Google Calendar, cel mai bun mod de a face acest lucru este pe un computer și nu pe mobil. Este posibil să faceți acest lucru de pe telefon, dar pe desktop sau laptop aveți mult mai mult control asupra modului în care va arăta Google Calendar atunci când este imprimat.
Când imprimați un Google Calendar de pe computer, puteți alege tipul de vizualizare pe care doriți să o imprimați. Poate doriți să imprimați o zi, o săptămână, o lună, un an sau o gamă personalizată. De asemenea, puteți face câteva modificări minore la aspectul calendarului dvs. tipărit.
Pentru a imprima Google Calendar:
- Navigheaza catre Google Calendar în browser și conectați-vă la contul dvs. Google.
- Asigurați-vă că toate calendarele pe care doriți să apară în tipărirea dvs. sunt bifate.
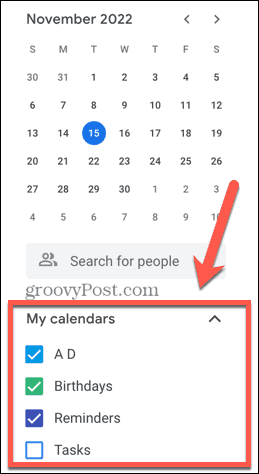
- Selectați vizualizarea pe care doriți să o imprimați făcând clic pe caseta drop-down din colțul din dreapta sus al ecranului.
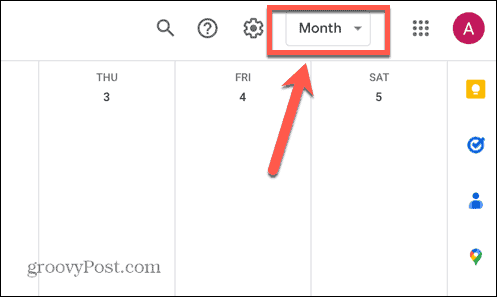
- Alegeți una dintre opțiunile de aspect și bifați sau debifați setările pentru Show-uri de weekend și Afișați evenimentele refuzate.
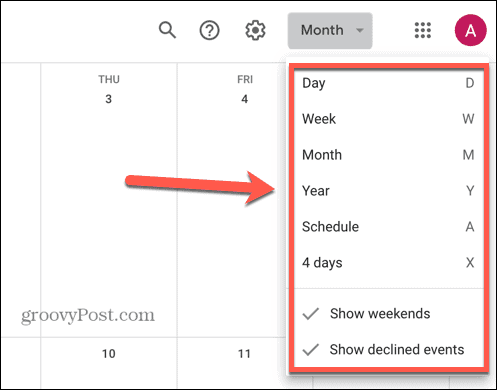
- Pentru a vă deplasa înainte și înapoi între date, utilizați Săgeți în partea de sus a ecranului.
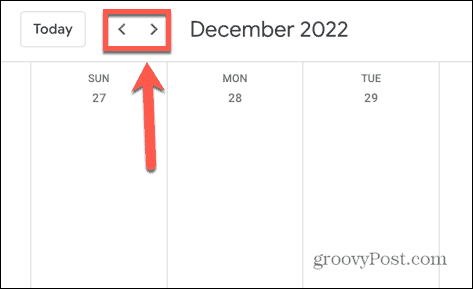
- După ce aveți vizualizarea dorită, faceți clic pe Setări pictograma.
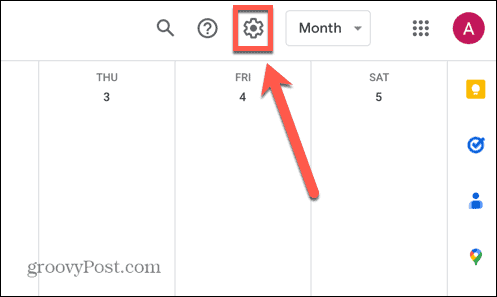
- Clic Imprimare.
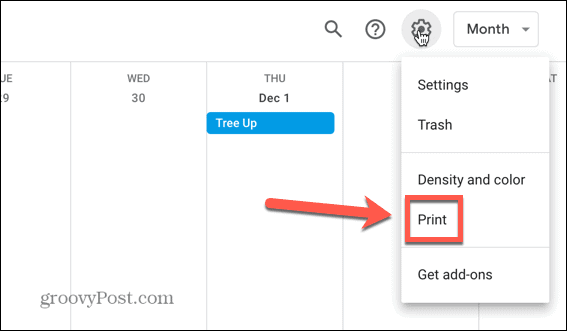
- Pentru a modifica intervalul de date care vor fi tipărite, editați Interval de imprimare făcând clic pe datele de început și de încheiere și modificându-le în funcție de nevoile dvs.
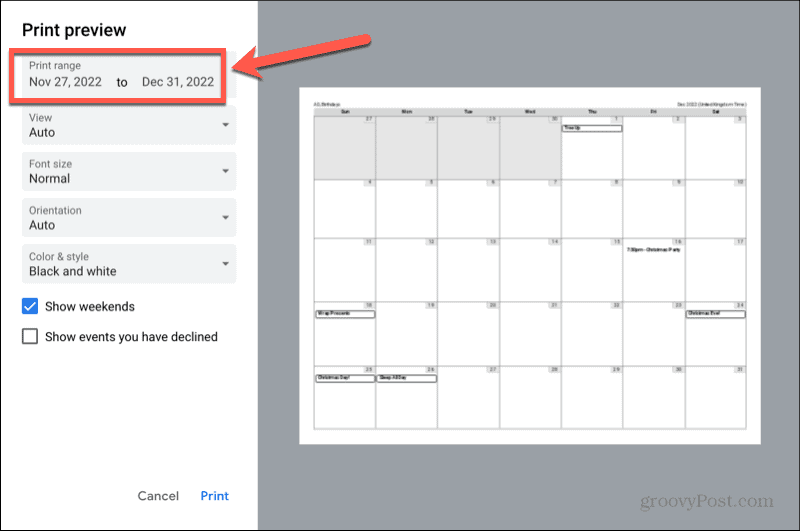
- Apasă pe Vedere meniu derulant pentru a alege între Zi sau Săptămână vizualizați sau selectați Auto pentru a lăsa Google Calendar să aleagă cea mai bună opțiune.
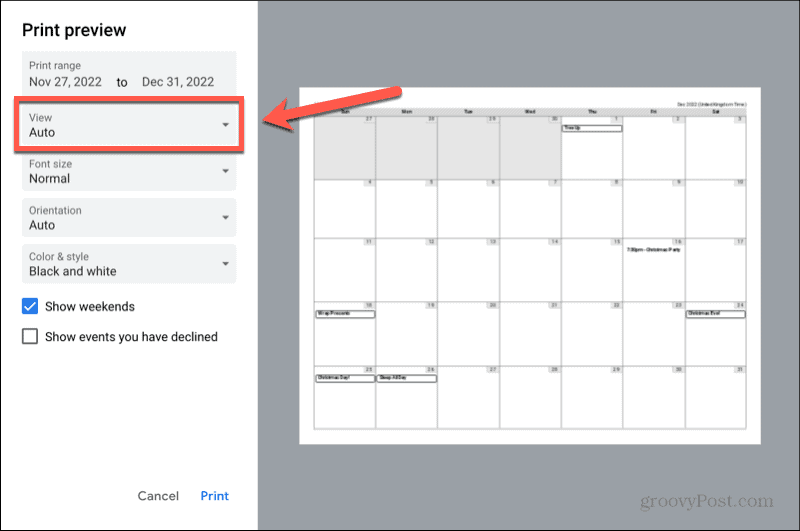
- Apasă pe Marimea fontului meniul drop-down pentru a selecta dimensiunea fontului pe care doriți să-l imprimați.
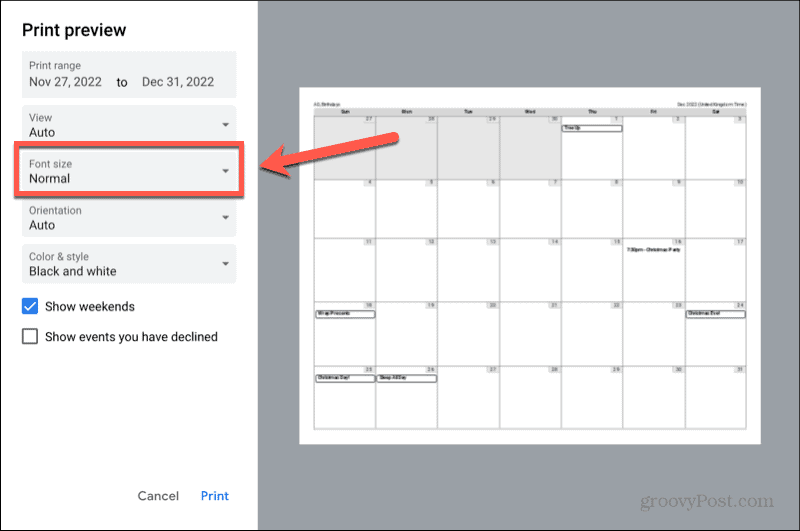
- Dacă doriți să schimbați aspectul de la peisaj la portret sau invers, faceți clic pe Orientare scapă jos.
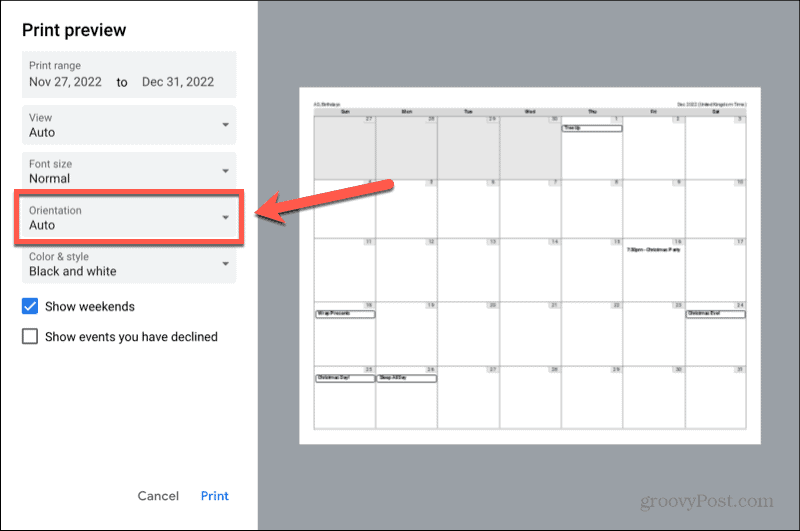
- The Culoare și stil meniul drop-down vă permite să alegeți între Alb negru, Culoare plina, și Contur Opțiuni.
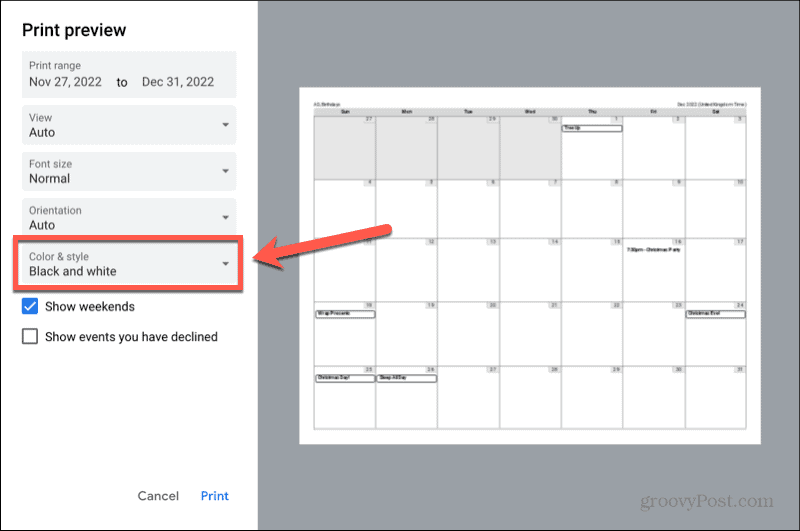
- Asigurați-vă că Show-uri de weekend și Afișați evenimentele pe care le-ați refuzat casetele de selectare sunt setate la opțiunile dorite.
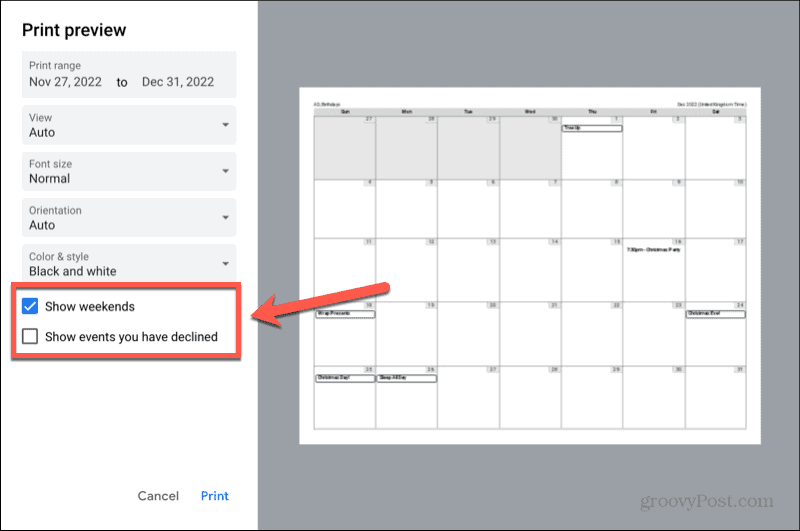
- După ce ați făcut toate selecțiile, faceți clic Imprimare.
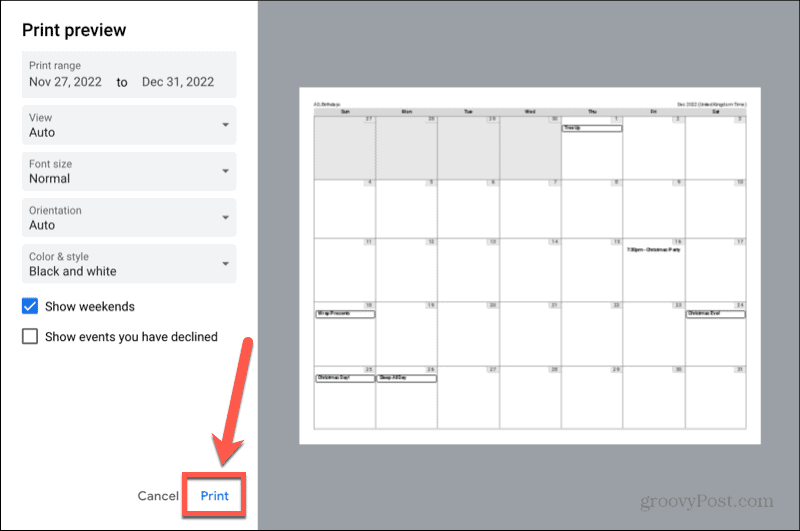
- Confirmați setările imprimantei și faceți clic Imprimare din nou pentru a începe imprimarea calendarului dvs. Google.
Cum să imprimați programul Google Calendar
Dacă nu aveți multe evenimente în Google Calendar și sunt destul de bine răspândite, puteți ajunge să imprimați o mulțime de date goale. În acest caz, ați putea prefera să vă imprimați programul, mai degrabă decât calendarul complet.
The Vizualizare program Google Calendar afișează o listă cu evenimentele dvs. și datele acestora, fără a afișa datele goale între ele.
Pentru a imprima programul Google Calendar:
- Mergi la Google Calendar în browser și conectați-vă la contul Google pentru programul calendaristic pe care doriți să îl imprimați.
- După ce v-ați conectat, verificați toate calendarele pe care doriți să apară în tipărirea dvs.
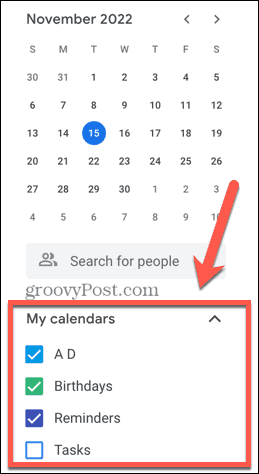
- Faceți clic pe caseta drop-down din colțul din dreapta sus al ecranului.
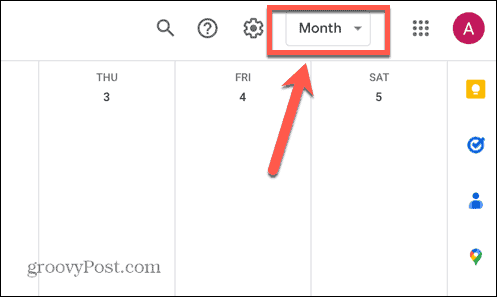
- Selectați Programa.
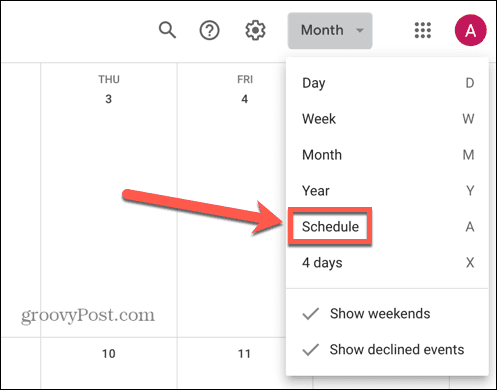
- Veți vedea o listă cu evenimentele dvs. Dacă doriți să includeți mai multe evenimente decât sunt afișate, faceți clic Caută mai mult.
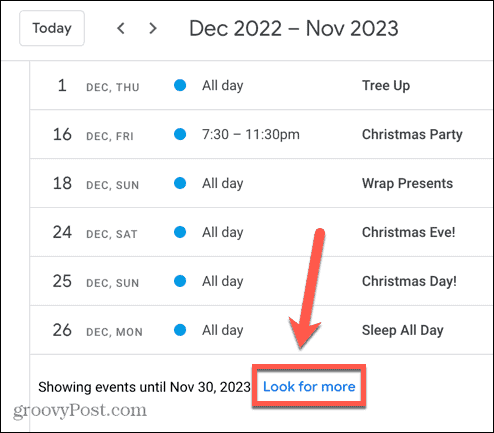
- După ce toate evenimentele pe care doriți să le imprimați sunt afișate în programul dvs., faceți clic pe Setări pictograma.
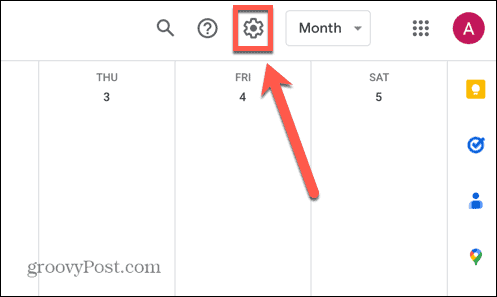
- Selectați Imprimare.
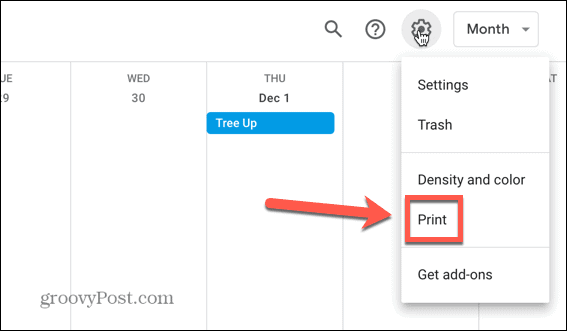
- Pentru a modifica intervalul de date care vor fi tipărite, faceți clic pe data de început sau de sfârșit din Interval de imprimare și selectați data dorită.
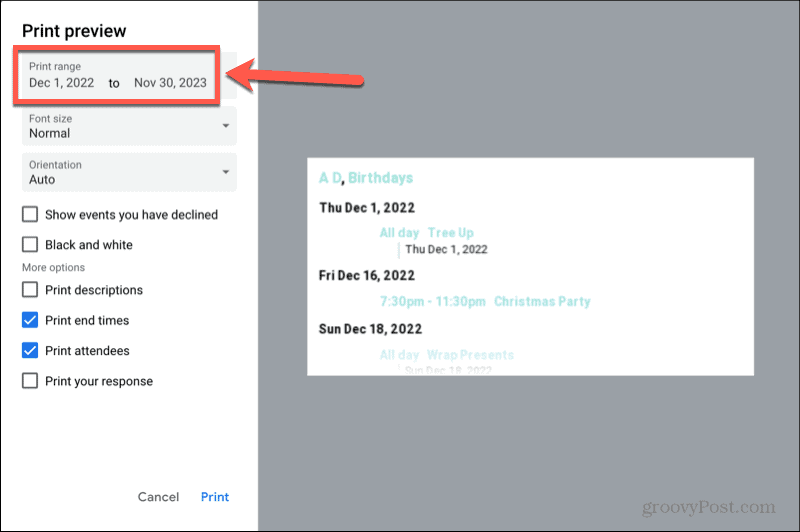
- Apasă pe Marimea fontului meniu derulant pentru a mări sau a micșora dimensiunea fontului care va fi tipărit.
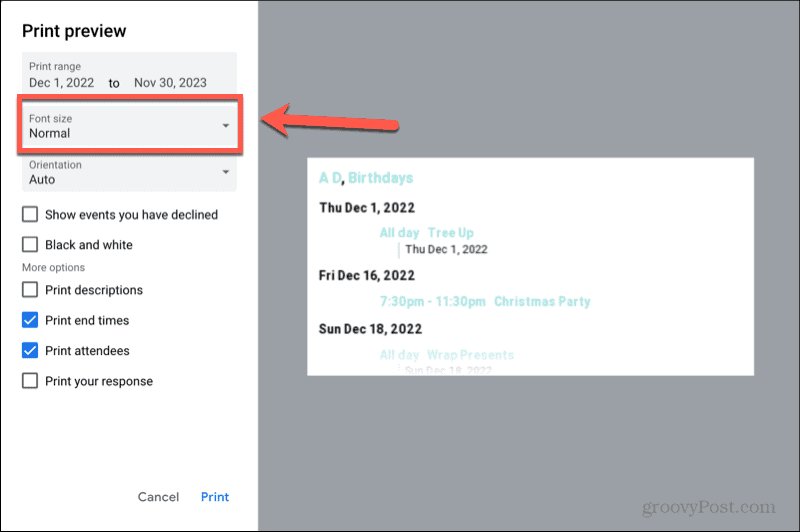
- Apasă pe Orientare meniu derulant pentru a selecta manual Portret sau Peisaj modul.
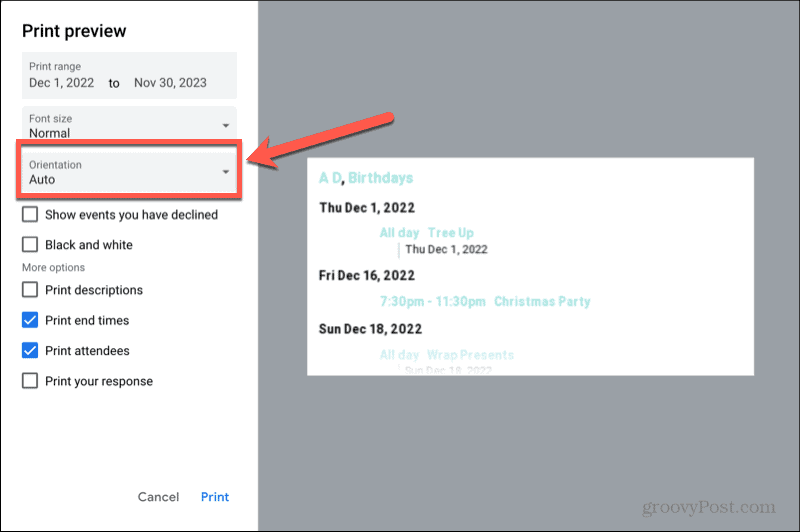
- Pentru a include evenimente la care ați refuzat invitațiile, bifați Afișați evenimentele pe care le-ați refuzat.
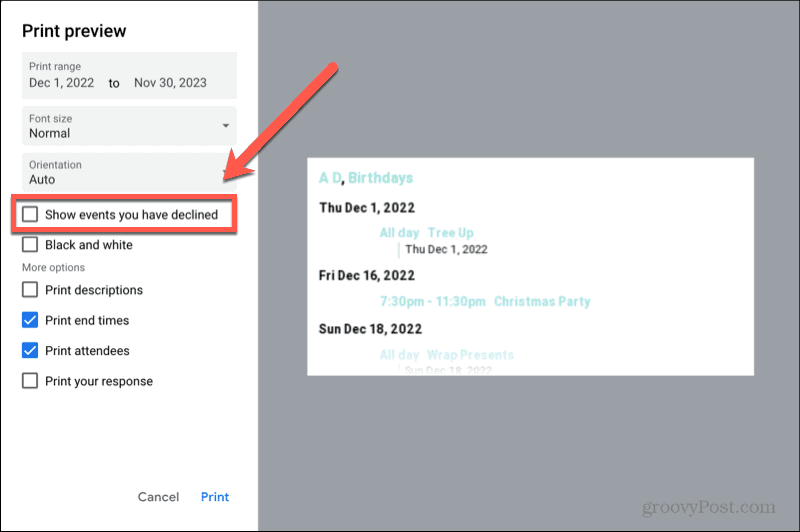
- Dacă nu doriți să vă imprimați programul color, verificați Alb-negru.
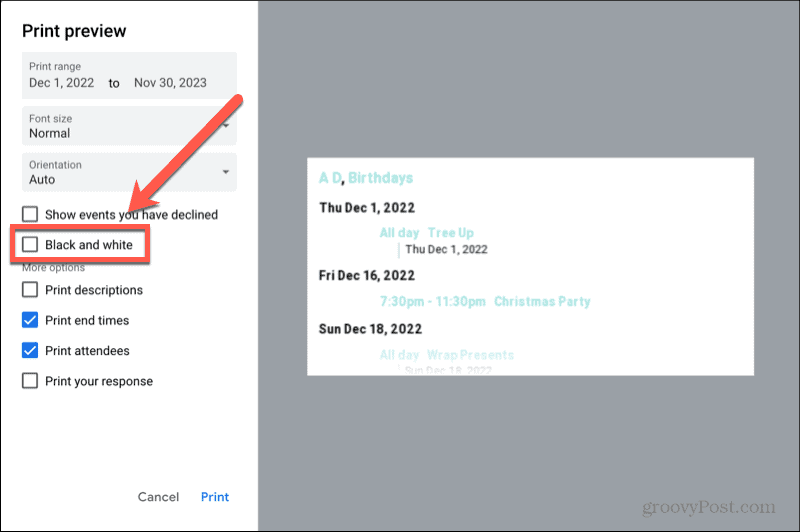
- Pentru a include descrierile evenimentelor dvs., verificați Descrieri tipărite cutie.
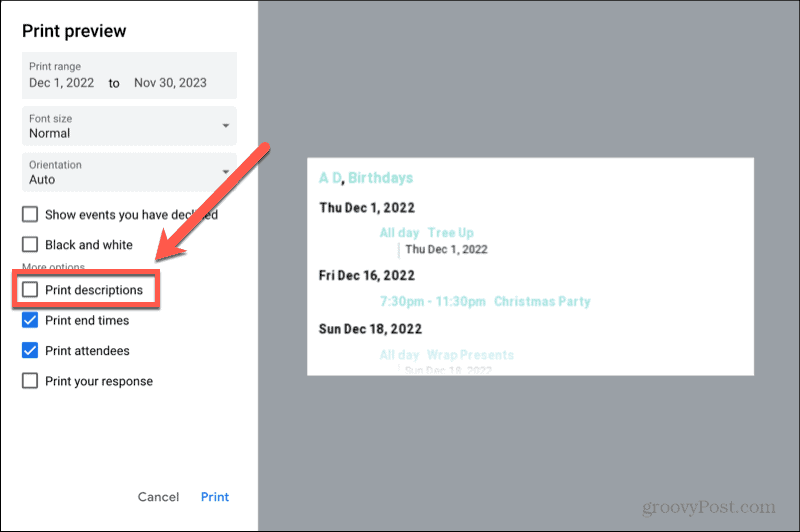
- Pentru a include orele de încheiere pentru evenimente în tipărirea dvs., verificați Tipărire orele de sfârșit.
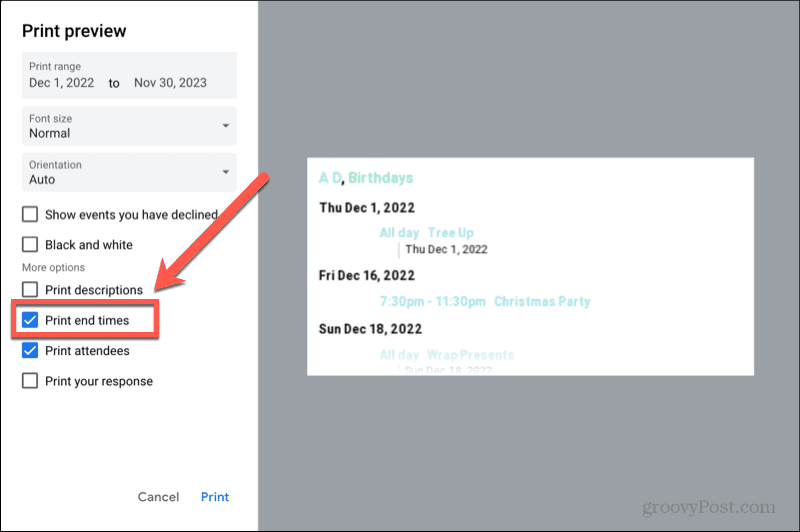
- Dacă ați invitat persoane la evenimente și doriți să vedeți o listă cu persoanele care au confirmat că vor fi acolo, verificați Imprimați participanții.
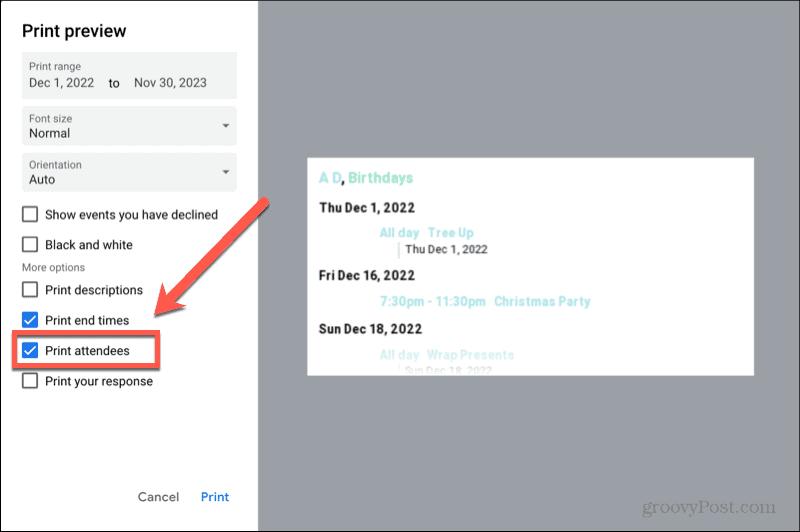
- Dacă doriți să includeți răspunsurile dvs. la invitații, verificați Printează-ți răspunsul.
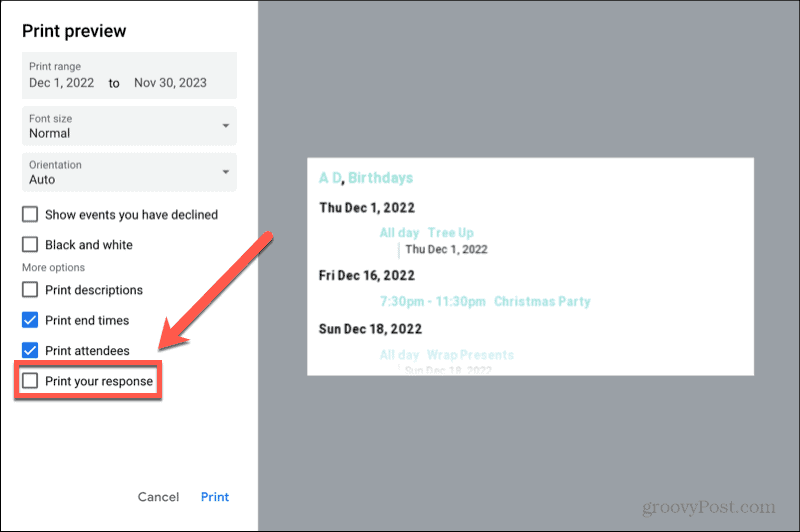
- Când sunteți mulțumit de selecțiile dvs., faceți clic Imprimare.
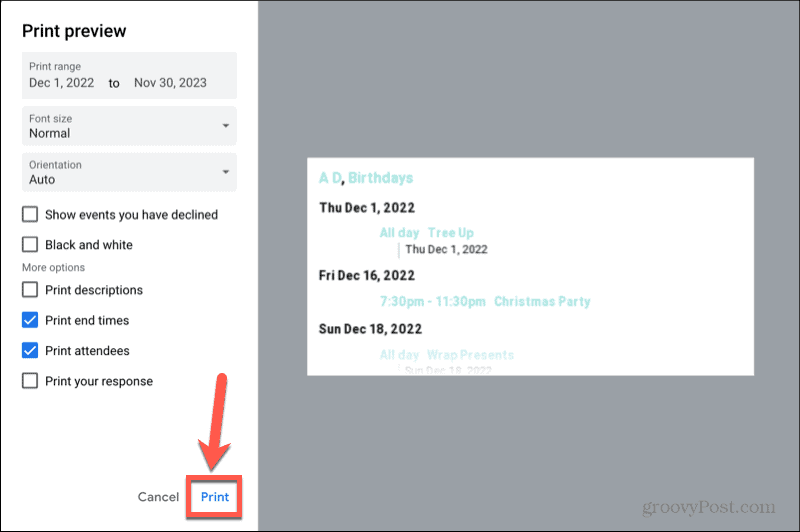
- Confirmați setările pentru imprimanta dvs. și faceți clic Imprimare din nou pentru a începe să vă imprimați programul.
Obțineți mai multe de la Google
Învățarea cum să tipăriți un calendar Google vă permite să păstrați o copie pe hârtie a calendarului dvs. doar în cazul în care aveți nevoie de una. Puteți modifica o serie de setări pentru a vă asigura că imprimarea conține doar informațiile de care aveți nevoie.
Google Calendar este doar unul dintre numeroasele instrumente gratuite utile oferite de gigantul tehnologic. Există o mulțime de alte aplicații utile disponibile. De exemplu, puteți utiliza Google Docs pentru face cărți de vizită sau chiar scrie o carte întreagă. Puteți folosi Foi de calcul Google pentru sortați datele după dată sau pune-l în ordine alfabetică.
Dacă doriți să păstrați copii de siguranță ale fișierelor, Backup și sincronizare Google o poate face automat pentru tine.
Cum să găsiți cheia de produs Windows 11
Dacă trebuie să transferați cheia de produs Windows 11 sau doar aveți nevoie de ea pentru a face o instalare curată a sistemului de operare,...
Cum să ștergeți memoria cache, cookie-urile și istoricul de navigare Google Chrome
Chrome face o treabă excelentă în stocarea istoricului de navigare, a memoriei cache și a cookie-urilor pentru a optimiza performanța browserului online. E cum să...



